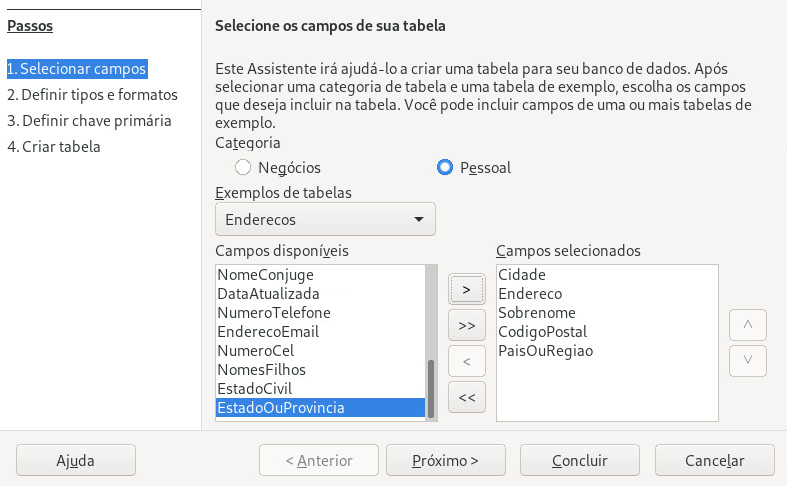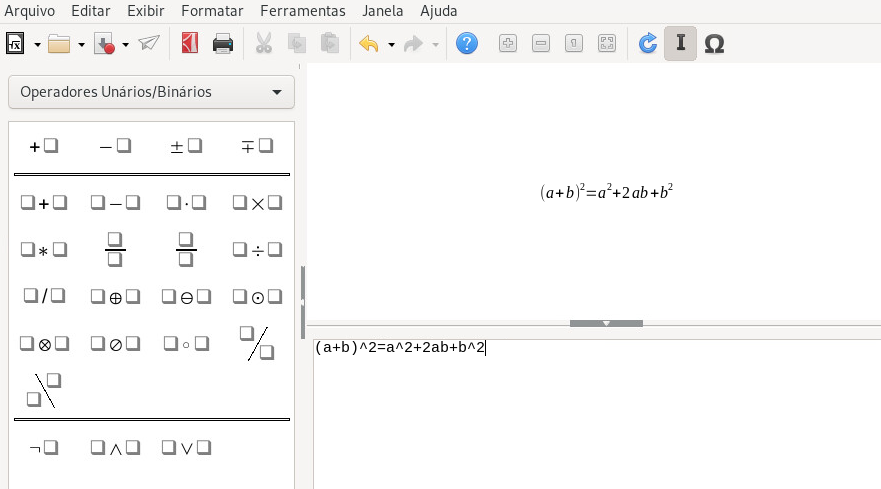12 LibreOffice Impress, Base, Draw e Math #
Além do LibreOffice Writer e do LibreOffice Calc, o LibreOffice também inclui os módulos Impress, Base, Draw e Math. Com eles, é possível criar apresentações, gerar bancos de dados, desenhar gráficos e diagramas e criar fórmulas matemáticas.
12.1 Usando apresentações com o #
Use o LibreOffice Impress para criar apresentações para exibição em tela ou impressão. Se você já tiver usado algum outro software de apresentação, o Impress facilitará a mudança. Ele funciona de forma bem semelhante aos outros softwares de apresentação.
12.1.1 Criando uma apresentação #
Há duas formas de criar um novo documento do Impress. Ao iniciar o Impress, a caixa de diálogo é aberta. Para usar um dos gabaritos, selecione-o e clique em . Para começar do zero sem nenhum gabarito, clique em para fechar a seleção de gabaritos.
12.1.2 Usando páginas master #
As páginas master proporcionam à apresentação uma aparência consistente, pois definem quais fontes e outros elementos de design serão usados. O Impress usa dois tipos de páginas master:
- Slide master
Contém elementos que aparecem em todos os slides. Por exemplo, você pode desejar que o logotipo de sua empresa apareça no mesmo local em todos os slides. O slide master também determina o estilo de formatação de texto para o cabeçalho e a estrutura de tópicos de todos os slides que usam a página master, assim como as informações que você desejar que apareçam no cabeçalho ou rodapé.
- Notas master
Determina a formatação e a aparência das notas na apresentação.
12.1.2.1 Criando um slide master #
O Impress é fornecido com uma coleção de páginas master pré-formatadas. Para personalizar ainda mais as apresentações, crie seus próprios slides masters.
Inicie o Impress com uma apresentação existente ou crie uma nova conforme descrito na Seção 12.1.1, “Criando uma apresentação”.
Clique em › .
Esse procedimento abre o slide master atual na . A barra de ferramentas é exibida.
Clique o botão direito do mouse no painel esquerdo e clique em .
Edite o slide master de acordo com a sua preferência.
A tela master permite editar estilos de contorno formatando diretamente o texto de amostra no slide.
Para concluir a edição dos slides master, na barra de ferramentas , clique em . Se preferir, escolha › .
Após criar todos os slides master que você deseja usar nas apresentações, você poderá gravá-los em um gabarito do Impress. Dessa forma, sempre que você quiser criar apresentações que usem esses slides master, abra uma nova apresentação com o gabarito.
12.1.2.2 Aplicando um slide master #
É possível aplicar os slides master aos slides selecionados ou a todos os slides de uma apresentação.
Abra a sua apresentação.
(Opcional) Para aplicar um slide master a vários slides, mas não a todos os slides: Selecione os slides aos quais deseja aplicar o slide master.
Para selecionar vários slides, pressioneCtrl no enquanto clica nos slides que você deseja usar.
No painel Tarefas, abra e clique na página master que deseja aplicar. O slide master é aplicado à(s) página(s) correspondente(s).
Se não for exibido o , clique em › .
12.2 Usando bancos de dados com o #
O LibreOffice inclui o módulo de banco de dados Base. Use o Base para projetar um banco de dados para armazenar vários tipos de informações. De um simples bloco de endereços ou livro de receitas até um sistema de gerenciamento de documentos sofisticado.
Tabelas, formulários, consultas e relatórios podem ser criados manualmente ou usando assistentes práticos. Por exemplo, o Assistente de Tabelas contém vários campos comuns para uso comercial e pessoal. Os bancos de dados criados no Base podem ser usados como fontes de dados, como por exemplo durante a criação de cartas.
Uma explicação detalhada do design de bancos de dados com o Base está fora do escopo deste documento. Encontre mais informações nas fontes relacionadas na Seção 9.10, “Mais informações”.
12.2.1 Criando um banco de dados usando opções predefinidas #
O Base é fornecido com vários campos de bancos de dados predefinidos para ajudá-lo a criar um banco de dados. Um assistente guia você pelas etapas de criação de um novo banco de dados. As etapas desta seção são específicas para a criação de um bloco de endereços usando campos predefinidos, mas não é difícil segui-las para usar os campos predefinidos para qualquer uma das opções de bancos de dados internas.
O processo para criar um banco de dados pode ser dividido em vários subprocessos:
12.2.1.1 Criando o banco de dados #
Inicie o LibreOffice Base.
O é iniciado.
Você pode escolher entre criar um novo banco de dados no formato , usar um arquivo de banco de dados existente ou conectar-se a um banco de dados existente.
Continue com .
Caso você tenha criado um novo banco de dados, clique em para disponibilizar as informações do banco de dados a outros módulos do LibreOffice e marque as caixas de seleção para e . Em seguida, clique em . Vá para o diretório no qual deseja gravar o banco de dados, especifique um nome para ele e clique em .
12.2.1.2 Configurando a tabela do banco de dados #
Após criar o banco de dados, caso tenha marcado a caixa de seleção (Criar tabelas usando o Assistente de Tabelas), o Assistente de Tabelas será aberto. Do contrário, vá para a área e clique em . Em seguida, defina os campos que você deseja usar na tabela do banco de dados.
Neste exemplo, configure um banco de dados de endereços.
Para este exemplo, clique em .
A lista muda para mostrar as tabelas predefinidas para uso pessoal em que está o gabarito de tabela de endereço. O gabarito de tabela listado em contém tabelas comerciais predefinidas.
Na lista , clique em .
Os campos disponíveis para o bloco de endereços predefinido são mostrados no menu .
No menu , clique nos campos que você deseja usar no bloco de endereços.
Clique para selecionar um item de cada vez. Se preferir, selecione vários itens pressionando e segurando a tecla Shift e clique em cada item separadamente.
Clique nos ícones de e para incluir ou remover os itens selecionados da lista .
Para mover todos os campos disponíveis para o menu , clique no ícone de .
Use os ícones de e para ordenar as entradas selecionadas e, em seguida, clique em .
Os campos aparecem na tabela e nos formulários na ordem em que são listados.
Verifique se todos os campos estão definidos corretamente.
É possível mudar o nome, o tipo, os caracteres máximos do campo e se ele é ou não obrigatório. Neste exemplo, deixe as configurações como estão e clique em .
Verifique se as opções e estão ativadas. Além disso, ative .
Continue com .
Insira um nome para a tabela e ative .
Clique em .
12.2.1.3 Criando um formulário #
Em seguida, crie o formulário para usar ao digitar dados no bloco de endereços.
Após a etapa anterior, você já deverá estar no . Do contrário, vá para a janela principal para abri-lo. Em , clique o botão direito do mouse na tabela correta. Clique em .
No , clique no ícone de seta dupla para a direita para mover todos os campos disponíveis para a lista , depois clique em .
Para adicionar um subformulário, ative e clique em .
Para este exemplo, aceite as seleções padrão.
Selecione como você deseja organizar o formulário e clique em .
Selecione e deixe todas as caixas de seleção desativadas, depois clique em .
Aplique um estilo e uma borda de campo e clique em .
Para este exemplo, aceite as seleções padrão.
Dê um nome ao formulário, ative e clique em .
12.2.1.4 Modificando o formulário #
Depois que o formulário for definido, você poderá modificar sua aparência conforme preferir.
Após a etapa anterior, você já deverá estar no editor . Do contrário, selecione o formulário certo clicando em na barra lateral da janela principal. Em seguida, na área , clique o botão direito do mouse no formulário correto. Selecione .
Organize os campos no formulário arrastando-os para os novos locais.
Por exemplo, mova o campo para que ele apareça à direita do campo .
Ao concluir a modificação do formulário, grave-o e feche-o.
12.2.1.5 Outras etapas #
Após criar as tabelas e formulários do banco de dados, você estará pronto para digitar os dados. Você também pode elaborar consultas e relatórios para ajudar a classificar e exibir os dados.
Consulte a ajuda online do LibreOffice e outras fontes relacionadas na Seção 9.10, “Mais informações” para obter informações adicionais sobre o Base.
12.3 Criando gráficos usando o #
Use o LibreOffice Draw para criar gráficos e diagramas. Você pode exportar seus desenhos nos formatos de gráficos vetoriais mais comuns e importá-los para qualquer aplicativo que permita importação de gráficos, inclusive os outros módulos do LibreOffice. Também é possível criar versões do Adobe* Flash* (SWF) de seus desenhos.
Inicie o LibreOffice Draw.
Use a barra de ferramentas à direita da janela para criar um gráfico. Para criar uma nova forma ou um objeto de texto, use os botões de forma da barra de ferramentas:
Para criar uma forma ou objeto de texto único, clique uma vez em um botão de forma. Em seguida, clique e arraste sobre o documento para criar um objeto.
Para criar uma forma ou objeto texto múltiplo, clique duas vezes em um botão de forma. Em seguida, clique e arraste sobre o documento para criar os objetos. Quando terminar, clique no ícone do ponteiro do mouse na barra de ferramentas.
Grave o gráfico.
Para embutir um gráfico existente do Draw em um documento do LibreOffice, selecione › › . Selecione e clique em para navegar para o arquivo do Draw a ser inserido.
Para editar o gráfico mais tarde por conta própria, ative .
Se você inserir um arquivo como objeto OLE, poderá editar o objeto mais tarde clicando nele duas vezes.
Um recurso particularmente útil do Draw é a capacidade de abri-lo de outros módulos do LibreOffice para você criar um desenho que seja importado automaticamente para o seu documento.
Em um módulo do LibreOffice (por exemplo, no Writer), clique em › › › › .
A interface do usuário do Writer será substituída pela do Draw.
Crie seu desenho.
Clique no documento, fora do frame do Draw.
O desenho será inserido automaticamente no documento.
12.4 Criando fórmulas matemáticas com o #
Geralmente é difícil incluir fórmulas matemáticas complexas nos documentos. Para facilitar esta tarefa, o editor de equação do LibreOffice Math permite criar fórmulas usando operadores, funções e assistentes de formatação. É possível gravar essas fórmulas como um objeto que pode ser importado para outros documentos. As funções matemáticas podem ser inseridas em outros documentos do LibreOffice como qualquer outro objeto gráfico.
O Math não é uma calculadora. As funções que ele cria são objetos gráficos. Mesmo que elas sejam importadas para o Calc, essas funções não poderão ser avaliadas.
Para criar uma fórmula, faça o seguinte:
Inicie o LibreOffice Math.
Clique em › › . A janela da fórmula é aberta.
Digite sua fórmula na parte inferior da janela. Por exemplo, o teorema binomial na sintaxe do LibreOffice Math é:
(a + b)^2 = a^2 + 2 a b + b^2
O resultado aparece na parte superior da janela.
Use o painel da barra lateral ou clique o botão direito do mouse na parte inferior da janela para inserir outros termos. Se precisar de símbolos, use › para inserir, por exemplo, Grego ou outros caracteres especiais.
Grave o documento.
O resultado é mostrado na Figura 12.1, “Fórmula matemática no ”:
É possível incluir sua fórmula no Writer, por exemplo. Para fazer isso, proceda da seguinte maneira:
Crie um novo documento do Writer ou abra um existente.
Selecione › › no menu principal. Aparece a janela .
Selecione .
Clique em para localizar sua fórmula. Para escolher o arquivo de fórmula, clique em .
Para editar a fórmula mais tarde por conta própria, ative .
Confirme com . A fórmula é inserida na posição do cursor atual.