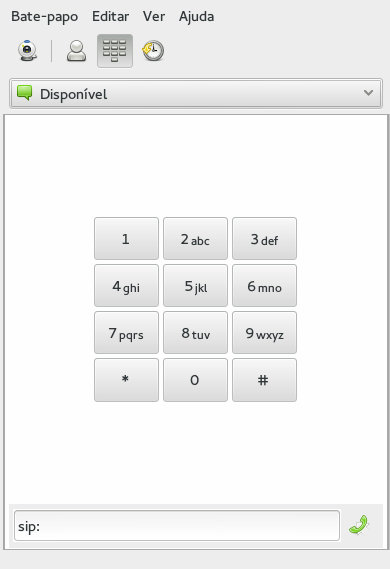16 Ekiga: usando Voz sobre IP #
O Ekiga é um aplicativo que você pode usar para fazer chamadas telefônicas usando Voz sobre IP (VoIP), videoconferências e mensagens instantâneas.
Antes de continuar, verifique se o pacote ekiga está instalado.
Antes de iniciar, verifique se os requisitos a seguir foram atendidos:
Sua placa de som deve estar configurada de forma adequada.
Fones de ouvido ou microfone e alto-falantes estão conectados ao computador.
Para discar para redes telefônicas habituais, é necessária uma conta SIP. O SIP (Signaling protocol for Internet Telephony) é o protocolo usado para estabelecer sessões de audioconferência e videoconferência ou encaminhamento de chamadas.
Para videoconferência: é necessário conectar uma webcam ao computador.
16.1 Iniciando o Ekiga #
Para iniciar o Ekiga, abra a visão geral pressionando Meta e pesquise por ekiga.
16.2 Configurando Ekiga #
Ao ser iniciado pela primeira vez, o Ekiga abre um Assistente de Configuração que solicita todos os dados necessários para configurar o Ekiga. Proceda da seguinte maneira:
Na tela de boas-vindas, clique em .
Digite seu nome completo (nome e sobrenome). Clique em .
Insira os dados da sua conta
ekiga. Clique em .Insira os dados da sua Conta de Chamada do Ekiga. Clique em .
Defina o tipo e a velocidade de conexão. Clique em .
Configure quais dispositivos de áudio usar escolhendo o driver do dispositivo de toque, entrada e saída de áudio. Em geral, você pode manter a configuração Clique em .
Escolha um dispositivo de entrada de vídeo, se disponível. Clique em .
Verifique o resumo das suas configurações e confirme com .
Se houver falha no registro após fazer mudanças na configuração, reinicie o Ekiga.
O Ekiga permite que você mantenha várias contas. Para configurar uma conta adicional, faça o seguinte:
Abra › .
Escolha › . Se não tiver certeza, selecione .
Digite o e a de acordo com os dados fornecidos pelo seu provedor.
Verifique se está ativado e mantenha na caixa de diálogo de configuração. A conta é exibida na janela principal do Ekiga, incluindo o , que deve mudar para
Registered.
16.3 A interface do usuário do Ekiga #
A interface do usuário tem modos diferentes. Para alternar entre as telas, use a barra de ferramentas. Os seguintes modos estão disponíveis:
Ela exibe imagens de sua webcam local (ou de uma webcam remota durante uma chamada).
Por padrão, o Ekiga é aberto no modo . Essa tela mostra um bloco de endereços local, que permite abrir rapidamente as conexões dos números usados com mais frequência.
Várias funções do Ekiga estão disponíveis por meio de combinações de teclas. A Tabela 16.1, “Combinações de teclas do Ekiga” resume as mais importantes.
|
Combinação de Teclas |
Descrição |
|---|---|
|
Ctrl–O |
Iniciar uma chamada com o número atual. |
|
Esc |
Desligar. |
|
Ctrl–N |
Adicionar um contato ao seu bloco de endereços. |
|
Ctrl–B |
Abrir a caixa de diálogo . |
|
C |
Colocar a chamada atual em espera. |
|
T |
Transferir a chamada atual para a outra parte. |
|
M |
Suspender o fluxo de áudio da chamada atual. |
|
P |
Suspender o fluxo de vídeo da chamada atual. |
|
Ctrl–Q |
Fechar a interface do usuário do Ekiga. |
|
Ctrl–Q |
Sair Ekiga. |
|
Ctrl–E |
Iniciar o gerenciador de contas. |
|
Ctrl–J |
Ativar o na interface do usuário principal. |
|
Ctrl–+ |
Ampliar a imagem da webcam. |
|
Ctrl–- |
Reduzir a imagem da webcam. |
|
Ctrl–0 |
Retornar ao tamanho normal de exibição da webcam. |
|
F11 |
Usar a tela inteira para a webcam. |
16.4 Realizando uma chamada #
Após a configuração apropriada do Ekiga, é muito fácil realizar uma chamada.
Alterne para o modo .
Digite o endereço SIP de quem você deseja chamar na parte inferior da janela. O endereço deve ser semelhante a este:
para chamadas locais diretas:
sip:username@domainnameouusername@hostnamesip:username@domainnameouuserid@sipserver
Clique em ou pressione Ctrl–O e aguarde até a outra pessoa atender a chamada.
Para encerrar a chamada, clique em ou pressione Esc.
Se precisar ajustar os parâmetros de som, clique em › .
16.5 Atendendo uma chamada #
O Ekiga pode receber chamadas de duas maneiras diferentes. Primeiramente, é possível chamar o usuário diretamente com sip:user@host ou pelo provedor SIP. A maioria dos provedores SIP permite que você receba chamadas de uma linha telefônica fixa normal para sua conta VoIP. Dependendo do modo no qual você usa o Ekiga, há várias maneiras de você ser alertado quando receber uma chamada:
- Aplicativo normal
As chamadas só poderão ser recebidas e atendidas se o Ekiga já tiver sido iniciado. É possível ouvir um toque em seus fones ou alto-falantes. Se o Ekiga não tiver sido iniciado, a chamada não poderá ser recebida.
- Applet do painel
Em geral, o applet do painel do Ekiga é executado silenciosamente, sem dar nenhum sinal de sua existência. Isso muda quando uma chamada é recebida. A janela principal do Ekiga é aberta, e você ouve um som de campainha em seus fones ou alto-falantes.
Quando você receber uma chamada, clique em para atendê-la e iniciar a conversa. Se não quiser aceitar a chamada, clique em (Rejeitar). Também é possível transferir a chamada para outro endereço SIP.
16.6 Usando o bloco de endereços #
O Ekiga pode gerenciar seus contatos SIP. Todos os contatos são exibidos na guia , que aparece na janela principal após a inicialização. Para adicionar um contato ou um novo grupo de contatos, selecione › .
Para adicionar um novo grupo, digite o nome do grupo na caixa de texto inferior e clique em . O novo grupo é então adicionado à lista de grupos e é pré-selecionado.
As entradas a seguir são necessárias para um contato válido:
- Nome
Digite o nome do contato. Pode ser o nome completo ou um apelido.
- Endereço
Digite um endereço SIP válido para o contato.
- Grupos
Se você tem vários contatos, adicione seus próprios grupos.
Para chamar um contato do bloco de endereços, clique duas vezes no contato. A chamada será iniciada imediatamente.
16.7 Mais informações #
A home page oficial do Ekiga é https://www.ekiga.org/. O site oferece respostas às perguntas frequentes, além de uma documentação mais detalhada.
Para obter informações sobre o suporte do protocolo de teleconferência H323 no Linux, consulte http://www.voip-info.org/wiki/view/H.323. Esse também é um bom ponto de partida quando você precisar procurar projetos que suportem VoIP.
Para configurar uma rede telefônica privada, você talvez se interesse pelo software Asterisk PBX: http://www.asterisk.org/. Encontre informações sobre o assunto no site http://www.voip-info.org/wiki-Asterisk.