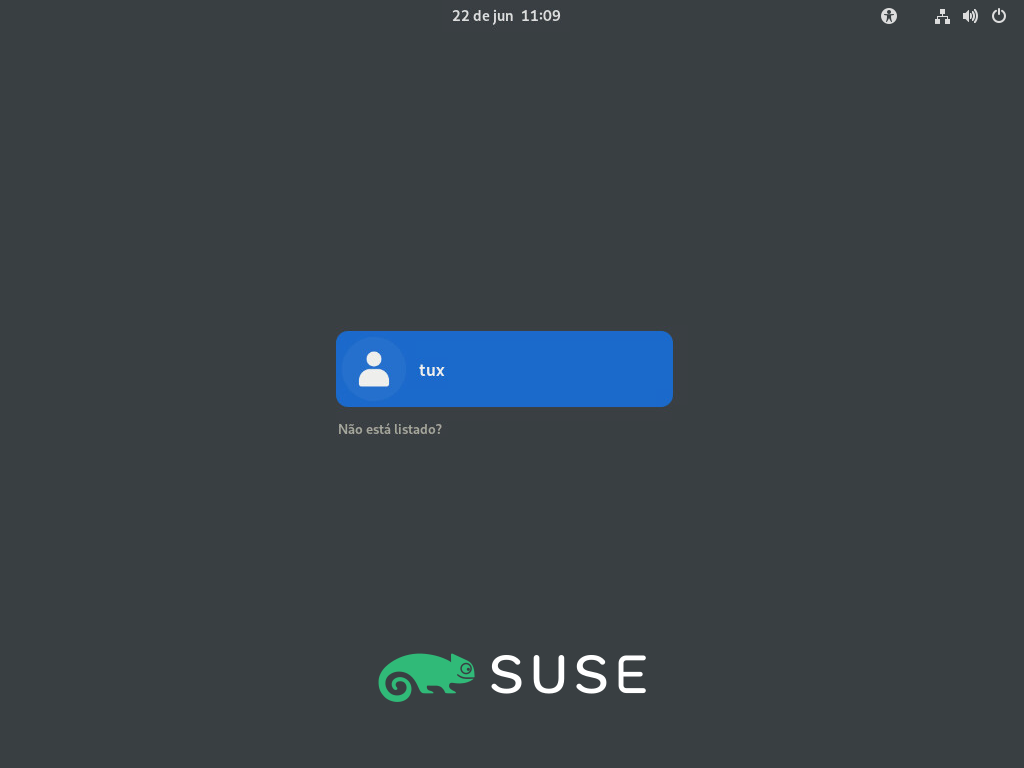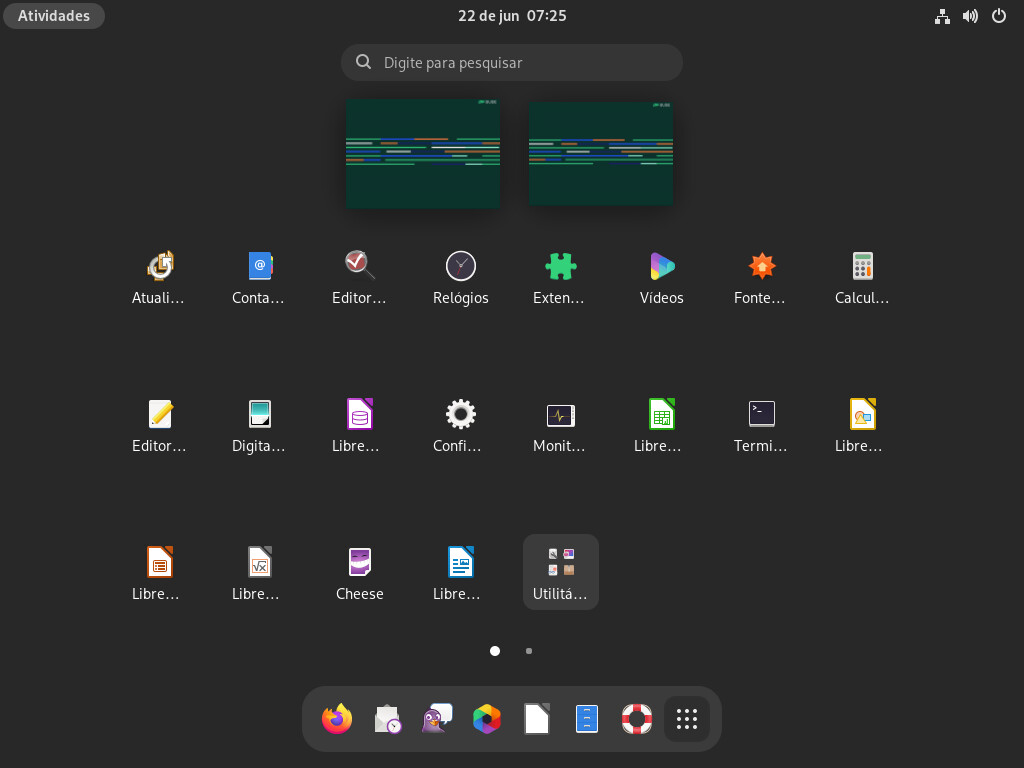1 Noções básicas sobre a área de trabalho do GNOME #
Saiba mais sobre as configurações padrão do GNOME.
O GNOME é uma interface gráfica de fácil utilização, que pode ser personalizada de acordo com suas necessidades e preferências pessoais. Esta seção descreve a configuração padrão do GNOME. Se você ou o administrador do sistema modificar os padrões, alguns aspectos poderão ser diferentes, como a aparência ou as combinações de teclas.
Algumas versões do SUSE Linux Enterprise incluem três configurações de sessão diferentes com base no GNOME. São elas: GNOME, GNOME Classic e SLE Classic. A versão descrita neste documento é a configuração padrão do SUSE Linux Enterprise Desktop, que é GNOME.
1.1 Efetuando login #
Em geral, todos os usuários devem se autenticar, exceto se estiver habilitado para determinado usuário. Nesse caso, o usuário específico será conectado automaticamente quando o sistema for iniciado. Isso poderá economizar algum tempo, principalmente se o computador for usado por uma única pessoa. Isso pode afetar a segurança da conta. O Auto Login pode ser habilitado ou desabilitado durante a instalação ou a qualquer momento, usando o módulo Gerenciamento de Usuários e Grupos do YaST. Para obter mais informações, consulte o Chapter 6, Managing users with YaST.
Se o computador estiver funcionando em um ambiente de rede e você não for a única pessoa que usa a máquina, geralmente você terá de fornecer seu nome de usuário e senha ao iniciar o sistema.
Na tela de login, selecione seu nome de usuário.
Se o seu nome de usuário não aparecer na lista, clique em à esquerda. Em seguida, digite seu nome de usuário e clique em .
Digite sua senha e confirme com Enter.
1.1.1 Alternando o tipo de sessão antes do login #
Para tentar uma das outras configurações de sessão do GNOME ou algum outro ambiente de área de trabalho, siga as etapas abaixo.
Na tela de login, clique em seu nome de usuário ou digite-o, como faz normalmente.
Para mudar o tipo de sessão, clique no ícone de engrenagem no canto inferior direito. Um menu é exibido.
Figura 1.2: Tela de login padrão do GNOME — tipo de sessão #No menu, selecione uma das entradas. Dependendo da sua configuração, pode haver opções diferentes, mas a seleção padrão é a seguinte.
- GNOME (padrão)
Configuração do GNOME 4 muito semelhante ao design de upstream. Seu foco é interromper os usuários o mínimo possível. No entanto, a inicialização de aplicativos e a comutação entre eles funcionam de forma diferente das de muitos outros sistemas operacionais de área de trabalho. Ela usa um único painel na parte superior da tela.
- GNOME Clássico
O GNOME Clássico é para usuários que preferem uma experiência de área de trabalho mais tradicional. Ele é baseado nas tecnologias do GNOME 4, mas apresenta uma série de mudanças na interface do usuário.
- IceWM Session
Uma área de trabalho básica desenvolvida para usar poucos recursos. Ela poderá ser usada como fallback, se outras opções não funcionarem ou ficarem muito lentas.
- SLE Clássico
Essa área de trabalho é uma configuração do GNOME 4 e usa um único painel posicionado na parte inferior da tela. .
Digite sua senha na caixa de texto e confirme com Enter.
Após alternar para outro tipo de sessão uma vez, a sessão escolhida se tornará a sessão padrão. Para revertê-lo, repita as etapas acima.
1.1.2 Ferramentas assistivas #
A barra superior permite acessar as janelas e os aplicativos. Aqui você pode definir o volume ou o brilho da tela, verificar o status da bateria, efetuar logout ou alternar usuários e muito mais.
A visão geral permite acessar janelas, aplicativos, arquivos, pastas e a Web.
1.2 Itens básicos da área de trabalho #
A área de trabalho do GNOME aparece depois que você efetua login pela primeira vez. A barra superior exibe a visão geral , o calendário e o menu . A lista a seguir mostra mais detalhes sobre cada elemento:
- Visão geral
A visão geral permite acessar janelas, aplicativos, arquivos, pastas e a Web.
Há uma descrição mais detalhada da visão geral na Seção 1.2.1, “Visão geral ”.
- Calendário
O dia da semana e o horário atuais são mostrados. Clique nele para abrir um menu no qual você pode acessar um calendário e ajustar as configurações de data e horário.
- Menu
No canto direito da barra superior, clique nos ícones para abrir o menu , onde você pode ajustar o volume do som, o brilho da tela, a conexão de rede e as configurações de energia ou efetuar logout.
1.2.1 Visão geral #
A visão geral apresenta uma visualização de todas as janelas e ícones abertos dos aplicativos favoritos e em execução. Ela também integra as funcionalidades de pesquisa e navegação.
1.2.1.1 Abrindo a visão geral #
Para abrir a visão geral , você tem as seguintes opções:
Na barra superior, clique na visão geral .
Mova o ponteiro do mouse para o canto superior esquerdo.
Pressione a tecla Meta no teclado.
1.2.1.2 Usando a visão geral #
A seguir, há uma explicação das partes mais importantes da visão geral .
dashDashé a barra posicionada na parte inferior central. Nele, você encontra seus aplicativos favoritos e os aplicativos em execução. Se você mover o ponteiro do mouse sobre um dos ícones, o nome do aplicativo correspondente será exibido por perto. Um pequeno ponto abaixo do ícone indica que o aplicativo está em execução.Clique o botão direito do mouse em um ícone para abrir um menu com ações diferentes, dependendo do programa associado. Usando , é possível inserir o ícone do aplicativo permanentemente no
Dash. Para remover o ícone de um programa doDash, selecione . Para reposicionar um ícone, use o mouse para arrastá-lo até a nova posição.- Caixa de pesquisa
Na parte superior, há uma caixa de pesquisa que você pode usar para localizar aplicativos, configurações e arquivos em seu diretório pessoal.
Para pesquisar, você não precisa clicar na caixa de pesquisa. Você poderá começar a digitar diretamente após abrir a visão geral . A pesquisa começa imediatamente, você não precisa pressionar Enter.
1.2.1.3 Usando o menu #
Ao lado do botão , você encontra o menu . Ele mostra o nome do aplicativo ativo e fornece acesso rápido às janelas e aos detalhes do aplicativo.
1.2.2 Iniciando programas #
Para iniciar um programa, você tem várias opções:
Na barra superior, clique em e selecione um aplicativo no menu.
Abra a visão geral pressionando Meta no teclado e selecione um aplicativo.
Se você sabe o comando exato para iniciar o programa, pressione Alt–F2, digite o comando na caixa de diálogo e pressione Enter.
Para obter mais informações sobre a visão geral , consulte a Seção 1.2.1, “Visão geral ”.
1.3 Pausando ou concluindo sua sessão #
Para pausar ou fechar a sessão, abra o menu no canto superior direito da barra superior e escolha uma das opções listadas.
. Esse recurso pausa a sessão, mas mantém o computador ligado. Garanta que ninguém veja ou mude seu trabalho enquanto estiver ausente. Outros usuários podem efetuar login e trabalhar nesse meio tempo. Outros usuários podem encerrar o computador, mas um prompt os avisará que você ainda está conectado.
ou . Conclua a sessão atual, mas deixe o computador ligado para que outros usuários possam efetuar login.
. Pause a sessão e coloque o computador em um estado no qual ele consuma o mínimo de energia. É possível configurar o modo de suspensão para bloquear sua tela, assim ninguém poderá ver nem modificar seu trabalho. Geralmente, o acionamento do computador é muito mais rápido do que sua inicialização completa.
Esse modo também é conhecido como suspender para RAM, adormecido ou standby.
. Conclua a sessão atual e reinicie o computador. A reinicialização é necessária para aplicar algumas atualizações de sistema.
. Conclua a sessão atual e desligue o computador.
1.3.1 Bloqueando a tela #
Para bloquear a tela, abra o menu no canto superior direito da barra superior e clique no ícone de cadeado.
Quando você bloqueia a tela, uma cortina com um relógio aparece primeiro. Depois de algum tempo, a tela ficará preta.
Para desbloquear a tela, mova o mouse ou pressione uma tecla para exibir a caixa de diálogo da tela bloqueada. Digite sua senha e pressione Enter para desbloquear a tela.
1.3.2 Efetuando logout ou alternando usuários #
Observe que as entradas e só aparecem no menu se você tiver mais de uma conta de usuário no sistema.
Clique no menu no canto superior direito da barra superior para abrir o menu.
Expanda o menu .
Selecione uma das seguintes opções:
Faz com que você efetue logout da sessão atual e retorne à tela de Login.
Suspende sua sessão, permitindo que outro usuário efetue login e use o computador.
1.3.3 Reiniciando ou encerrando o computador #
Clique no menu no canto superior direito da barra superior para abrir o menu.
No menu, selecione para expandi-lo.
Selecione uma das seguintes opções:
Pausa a sessão e coloca o computador em um estado no qual ele consome o mínimo de energia. É possível configurar o modo de suspensão para bloquear sua tela, assim ninguém poderá ver nem modificar seu trabalho. Geralmente, o acionamento do computador é muito mais rápido do que sua inicialização completa.
Efetua seu logout da sessão atual e reinicia o computador.
Efetua seu logout da sessão atual e desliga o computador.