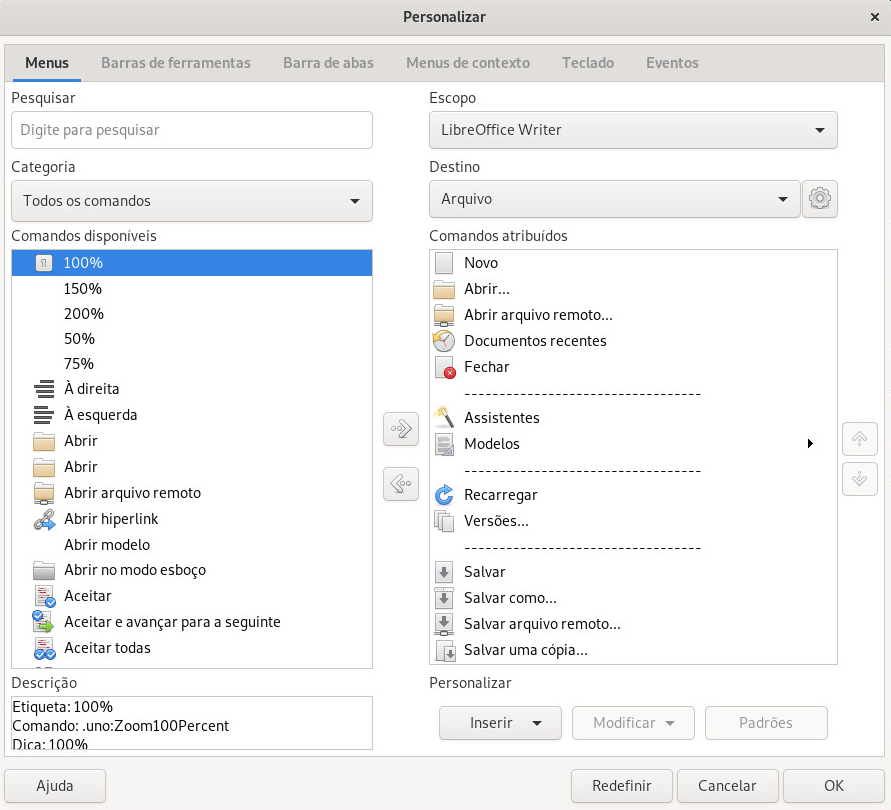9 LibreOffice: Office Suite #
O LibreOffice é um Office Suite de código-fonte aberto que oferece ferramentas para todos os tipos de tarefas de escritório, como elaboração de textos, trabalho com planilhas ou criação de gráficos e apresentações. Com o LibreOffice, você pode usar os mesmos dados em todas as diferentes plataformas de computação. Também é possível abrir e editar arquivos em outros formatos, incluindo Microsoft* Office*, e gravá-los novamente nesse formato, se necessário. Este capítulo apresenta informações relevantes a todos os módulos do LibreOffice.
Observe que nem todos os módulos do LibreOffice são instalados por padrão.
9.1 Módulos do LibreOffice #
O LibreOffice é composto por vários módulos de aplicativos (subprogramas) que foram desenvolvidos para integrarem-se entre si. Este capítulo contém informações relevantes a todos os módulos do LibreOffice, mas os seguintes capítulos e seções contêm informações sobre cada um dos módulos. Há uma breve descrição de cada módulo na Tabela 9.1, “Módulos de aplicativos do LibreOffice”.
Há uma descrição completa de cada módulo na Ajuda online, descrita na Seção 9.10, “Mais informações”.
|
Módulo |
Finalidade |
Descrito em |
|---|---|---|
|
Writer |
Módulo de processamento de texto | |
|
Calc |
Módulo de planilha | |
|
Impress |
Módulo de apresentação | |
|
Base |
Módulo de banco de dados | |
|
Draw |
Módulo para desenho de gráficos vetoriais | |
|
Math |
Módulo para elaboração de fórmulas matemáticas |
9.2 Iniciando o LibreOffice #
Há vários métodos para iniciar um dos módulos do LibreOffice diretamente:
Clique na visão geral e digite
librena caixa de pesquisa. Clique no módulo do LibreOffice que deseja abrir.Se algum módulo do LibreOffice estiver aberto, você poderá iniciar qualquer outro módulo, clicando em › no módulo do LibreOffice e, em seguida, selecionando o tipo de documento que deseja criar.
Se preferir, use o comando
libreofficee uma das opções--writer,--calc,--impress,--drawou--basepara iniciar o respectivo módulo.O LibreOffice inclui várias opções de linha de comando, principalmente para permitir a conversão de documentos. Para saber mais sobre as opções de linha de comando do LibreOffice, consulte
libreoffice --helpou a página de manual do LibreOffice (man libreoffice(1)).
Antes de iniciar o trabalho no LibreOffice, talvez seja interessante mudar algumas opções na caixa de diálogo Preferências. Em qualquer módulo do LibreOffice, clique em › para abrir a caixa de diálogo. As configurações mais importantes são:
- ›
Especifique os dados de usuário, como empresa, nome, sobrenome, endereço, cidade e outras informações úteis. Esses dados são usados para diversas finalidades: nas funções de comentário do LibreOffice Writer e Calc, para obter informações de autoria em documentos PDF e para cartas seriais no Writer.
- ›
Mapeie os nomes para as fontes instaladas. Isso pode ser útil quando você troca documentos com outras pessoas e o documento recebido inclui fontes que não estão disponíveis em seu sistema.
- ›
Inclui as opções específicas de carregamento e gravação. Por exemplo, você pode especificar se é para sempre criar uma cópia de backup e qual formato de arquivo padrão o LibreOffice deve usar.
Para saber mais como configurar o LibreOffice, consulte a Seção 9.7, “Mudando as configurações globais”.
9.3 Interface do usuário do LibreOffice #
A interface do usuário de grande parte do LibreOffice é muito semelhante entre seus módulos:
- Barra de menus
Na parte superior do aplicativo, a barra de menus permite acessar quase todas as funcionalidades do LibreOffice. É possível personalizar a barra de menus para incluir mais ou menos funções. Também é possível adicionar e remover menus.
- Barras de ferramentas
Por padrão, as barras de ferramentas ficam logo abaixo da barra de menus. As barras de ferramentas incluem os itens mais importantes e mais usados do módulo.
Para ancorar uma barra de ferramentas em qualquer outro lado da janela, arraste-a até a posição certa. Para tornar a barra de ferramentas flutuante, arraste-a até o meio da janela. É possível personalizá-la para incluir mais ou menos funções. Também é possível adicionar e remover barras de ferramentas.
- Barra lateral
Por padrão, a barra lateral fica à direita da janela do LibreOffice. Na primeira inicialização do LibreOffice, ela só aparece como vários ícones empilhados verticalmente. Clique em um dos ícones para abrir um painel com mais elementos. Clique no ícone novamente para fechar o painel. Assim como as barras de ferramentas, a barra lateral inclui as funções mais importantes.
Para ancorar a barra lateral à esquerda ou direita da janela, arraste-a para a posição certa. Para tornar a barra lateral flutuante, arraste-a até o meio da janela. Para ocultar a barra lateral, clique no botão de seta vertical na lateral voltada para o documento da barra lateral.
Você pode ocultar ou mostrar os painéis da barra lateral, mas não pode personalizar as respectivas funcionalidades.
- Barra de status
A barra de status é exibida na parte inferior da janela. Ela mostra principalmente as informações sobre o documento, como o número de palavras (no Writer) ou a soma dos valores das células selecionadas (no Calc). No entanto, ela também pode ser usada para mudar as configurações de idioma ou zoom. Muitos elementos abrem menus ou caixas de diálogo adicionais ao clicar o botão esquerdo do mouse, clicar o botão direito do mouse ou clicar duas vezes.
Para obter mais informações sobre como personalizar o LibreOffice, consulte a Seção 9.6, “Personalizando o LibreOffice”.
9.4 Compatibilidade com outros aplicativos de processamento de dados #
O formato de arquivo nativo do LibreOffice é o OpenDocument. O OpenDocument é um formato de documentos de processamento de padrão ISO baseado em XML. No entanto, o LibreOffice também trabalha com documentos, planilhas, apresentações e bancos de dados em muitos outros formatos, inclusive do Microsoft Office. É possível abrir e gravar arquivos em formatos do Microsoft Office normalmente.
9.4.1 Abrindo documentos de outros Office Suites #
Se você usar o LibreOffice em um ambiente no qual precisa compartilhar documentos com usuários do Microsoft Word, deverá ter pouco ou nenhum problema ao trocar arquivos de documentos. No entanto, documentos muito complexos talvez exijam edição após serem abertos. Documentos complexos são aqueles que têm, por exemplo, tabelas complicadas, macros do Microsoft Office, fontes e formatação incomuns ou objetos gráficos.
Se houver algum problema ao abrir documentos, experimente as seguintes estratégias:
Documentos de texto. Considere abrir os documentos de texto no aplicativo original e gravá-los como RTF ou texto puro (TXT). No entanto, a gravação como texto puro resulta na perda de toda a formatação.
Planilhas. Considere abrir as planilhas no aplicativo original e gravá-las como arquivos do Excel. Se isso não funcionar, tente o formato CSV. No entanto, a gravação como CSV resulta na perda de toda a formatação, definições de tipo de célula, fórmulas e macros.
9.4.2 Convertendo documentos no formato OpenDocument #
O LibreOffice pode ler, editar e gravar documentos em vários formatos. Não é necessário converter arquivos desses formatos no formato OpenDocument usado pelo LibreOffice para usá-los. No entanto, é possível converter os arquivos. Para converter vários documentos, por exemplo, ao mudar para o LibreOffice pela primeira vez, faça o seguinte:
Selecione › › .
Escolha o formato do arquivo que será convertido.
Clique em .
Especifique onde o LibreOffice deve procurar gabaritos e documentos para converter e em qual diretório os arquivos convertidos devem ser colocados.
Os documentos recuperados de uma partição do Windows geralmente estão em um subdiretório de
/windows.Verifique se todas as outras configurações estão corretas e clique em .
Verifique o resumo das ações a serem executadas e inicie a conversão clicando em .
O tempo necessário para a conversão depende do número de arquivos e de sua complexidade. Para a maioria dos documentos, a conversão não leva muito tempo.
Quando terminar, feche o Assistente.
9.5 Gravando arquivos com uma senha #
É possível gravar arquivos com uma senha, seja qual for o formato do LibreOffice. Ao contrário das versões mais antigas do LibreOffice, a criptografia aplicada ao documento com versões recentes do LibreOffice é muito forte. No entanto, ela não protege nomes e tamanhos dos arquivos criptografados. Se isso for importante para você, consulte os métodos de criptografia alternativos descritos no Chapter 12, Encrypting partitions and files.
Para gravar um arquivo com senha, selecione › ou › .
Na caixa de diálogo aberta, ative a caixa de seleção na parte inferior e clique em .
Digite e confirme a senha e, em seguida, clique em .
Da próxima vez que você abrir o arquivo, deverá inserir a senha.
Para mudar a senha, proceda de uma das seguintes maneiras:
Sobregrave o mesmo arquivo selecionando › . Verifique se está desativado.
Selecione › e clique em na guia para acessar a caixa de diálogo de senha.
9.6 Personalizando o LibreOffice #
Você pode personalizar o LibreOffice para adequá-lo às suas necessidades e ao seu estilo de trabalho. Barras de ferramentas, menus e combinações de teclas podem ser reconfigurados para ajudá-lo a acessar mais rapidamente os recursos que você mais usa.
Também é possível designar macros para eventos de aplicativos, se você desejar que ações específicas ocorram quando esses eventos forem realizados. Por exemplo, se você sempre trabalha com uma planilha específica, pode criar uma macro para abrir a planilha e atribuir a macro ao evento .
Esta seção contém instruções simples e genéricas para personalizar seu ambiente. As mudanças feitas entram em vigor imediatamente. Dessa forma, você pode ver se as mudanças estão conforme desejado e modificá-las se não estiverem. Consulte os arquivos de ajuda do LibreOffice para obter instruções detalhadas.
Para acessar a caixa de diálogo de personalização em qualquer módulo do LibreOffice que estiver aberto, selecione › .
Clique em para obter mais informações sobre as opções na caixa de diálogo .
Você pode adicionar ou apagar itens dos menus atuais, reorganizar menus e até criar menus novos.
Clique em › › .
Na coluna direita da caixa suspensa , selecione o menu que deseja personalizar.
Para adicionar itens de menu, selecione um item na lista e adicione-o clicando na seta para a direita. Para remover um item, selecione-o e clique na seta para a esquerda.
Para reordenar os itens no menu, selecione e arraste um item até a outra posição.
Para reverter às configurações originais, clique em e clique em para confirmar.
Para gravar as mudanças, clique em .
Clique em › › .
Na coluna direita da caixa suspensa , selecione a barra de ferramentas que deseja personalizar.
Selecione os comandos que você deseja exibir na barra de ferramentas.
Para reverter às configurações originais, clique em e clique em para confirmar.
Para gravar as mudanças, clique em .
Você pode modificar comandos, reorganizar os itens de um menu de contexto ou até criar novos comandos.
A guia está disponível apenas em um documento aberto.
Abra um documento. Na caixa de diálogo de personalização, clique na guia .
Na coluna esquerda, selecione uma . Na coluna direita, selecione o .
Para adicionar um separador ou submenu, clique em . Para renomear um comando, selecione-o na coluna direita e clique em .
Para reverter às configurações originais, clique em e clique em para confirmar.
Para gravar as mudanças, clique em .
O LibreOffice também oferece maneiras de atribuir macros a eventos, como inicialização de aplicativo ou gravação de documento. A macro designada será executada automaticamente sempre que o evento selecionado ocorrer.
Clique em › › .
Selecione o evento que deseja mudar.
Atribua ou remova macros do evento selecionado clicando em ou .
Para gravar as mudanças, clique em .
É possível reatribuir as combinações de teclas já atribuídas e atribuir novas combinações a funções usadas com frequência.
A guia está disponível apenas em um documento aberto.
Abra um documento e clique em › › .
Na caixa , selecione a tecla ou a combinação de teclas à qual deseja atribuir um comando.
Selecione uma e uma na parte inferior da caixa de diálogo.
Clique em para atribuir a função à tecla ou em para remover uma atribuição existente.
Para gravar as mudanças, clique em .
9.7 Mudando as configurações globais #
É possível mudar as configurações globais em qualquer módulo do LibreOffice clicando em › na barra de menus. Será aberta a janela mostrada na figura abaixo. Uma estrutura em árvore é usada para exibir as categorias das configurações.
As categorias de configurações que aparecem dependem do módulo em que você está trabalhando. Por exemplo, se você estiver no Writer, a categoria LibreOffice Writer aparecerá na lista, mas a categoria LibreOffice Calc não. A categoria LibreOffice Base aparece tanto no Calc quanto no Writer. A coluna Módulo na tabela mostra onde cada categoria de configuração está disponível.
A tabela a seguir fornece as categorias de configurações, juntamente com uma breve descrição de cada categoria:
|
Categoria de configurações |
Descrição |
Módulo |
|---|---|---|
|
|
Configurações básicas, incluindo dados do usuário (como endereço e e-mail), caminhos importantes e configurações de impressoras e programas externos. |
Todos |
|
|
Configurações relacionadas aos recursos para abrir e gravar vários tipos de arquivos. Existe uma caixa de diálogo para as configurações gerais e várias caixas de diálogo especiais para definir como tratar os formatos externos. |
Todos |
|
|
Configurações relacionadas à ajuda para idiomas e escrita, como as configurações de idioma e corretor ortográfico. O suporte a idiomas asiáticos também é habilitado aqui. |
Todos |
|
|
Configurações relacionadas ao processamento de texto, como unidades básicas, fontes e layout que o Writer deve usar. |
Writer |
|
|
Configurações relacionadas aos recursos de criação de código HTML do LibreOffice. |
Writer |
|
|
Configurações relacionadas a planilhas, como aparência da planilha, opções de compatibilidade do Microsoft Excel e opções de cálculo. |
Calc |
|
|
Configurações relacionadas a apresentações, como habilitar o controle remoto por smartphone e a grade da página a ser usada. |
Impress |
|
|
Configurações relacionadas a desenhos, como a grade da página a ser usada. |
Draw |
|
|
Permite definir e editar conexões do banco de dados e bancos de dados registrados. |
Base |
|
|
Permite definir as cores padrão usadas nos gráficos recém-criados. |
Todos |
|
|
Permite configurar um proxy e o software de e-mail a ser usado. |
Todos |
Todas as configurações listadas na tabela são aplicadas globalmente aos módulos especificados. Isso significa que elas são usadas como padrões para todos os novos documentos criados.
9.8 Usando gabaritos #
Gabarito é um documento que contém apenas os estilos (e o conteúdo) que você deseja exibir em todos os documentos de determinado tipo. Quando um documento é criado ou aberto com o gabarito, os estilos são automaticamente aplicados ao documento. Os gabaritos aprimoram bastante o uso do LibreOffice, simplificando tarefas de formatação em vários tipos diferentes de documentos.
Por exemplo, em um processador de texto, você pode escrever cartas, memorandos e relatórios; todos têm aparências diferentes e exigem estilos diferentes. Outra opção, no caso das planilhas por exemplo, é usar estilos de célula ou cabeçalhos diferentes para determinados tipos de planilhas. Se você usar gabaritos para cada tipo de documento, os estilos necessários para cada documento sempre estarão prontamente disponíveis.
O LibreOffice inclui um conjunto de gabaritos predefinidos. Você também pode encontrar outros gabaritos na Internet, por exemplo, em http://templates.libreoffice.org. Para obter os detalhes, consulte a Seção 9.10, “Mais informações”.
A criação de gabaritos próprios requer algum planejamento. É preciso determinar a aparência do documento para você criar os estilos necessários nesse gabarito.
Uma explicação detalhada sobre modelos está fora do escopo desta seção. O Procedimento 9.6, “Criando gabaritos do LibreOffice” apenas mostra como gerar um gabarito usando um documento existente.
Para documentos de texto, planilhas, apresentações e desenhos, é possível criar um gabarito de um documento existente, conforme mostrado a seguir:
Inicie o LibreOffice e abra ou crie um documento que contenha os estilos e o conteúdo que você deseja reutilizar em outros documentos de determinado tipo.
Clique em › › .
Escolha o e a .
Confirme com .
É possível converter gabaritos do Microsoft Word da mesma forma que você converte qualquer outro documento do Word. Para obter mais informações, consulte a Seção 9.4.2, “Convertendo documentos no formato OpenDocument”.
9.9 Definindo metadados e propriedades #
Ao trocar documentos com outras pessoas, às vezes é útil armazenar os metadados, como o proprietário do arquivo, de quem ele foi recebido e um URL. O LibreOffice permite anexar esses metadados ao arquivo. Isso ajuda você a monitorar os metadados que não deseja ou que não pode gravar no conteúdo do arquivo. Esse recurso é também a base da classificação, pesquisa e recuperação posteriores de seus documentos baseados em metadados.
Como exemplo, suponha que você deseja definir estas propriedades no arquivo:
Um título, assunto e algumas palavras-chave
O proprietário do arquivo
Quem enviou o arquivo
Para anexar esses metadados ao documento, faça o seguinte:
Clique em › .
Mude para a guia e insira título, assunto e suas palavras-chave.
Para adicionar outros dados ao documento, alterne para a guia .
Para adicionar uma propriedade, clique em .
Na coluna , clique na caixa suspensa referente à entrada. Aparece uma lista de propriedades. Por exemplo, escolha .
Selecione o tipo (por exemplo, ) e insira o nome do proprietário na coluna .
Repita a partir do Passo 4 para mais propriedades personalizadas.
Para remover uma propriedade personalizada, clique no ícone vermelho no fim da linha correspondente.
Para gravar as mudanças, clique em .
Grave o arquivo.
9.10 Mais informações #
O LibreOffice dispõe de uma ampla ajuda online. Além disso, há uma grande comunidade de usuários e desenvolvedores que dão suporte para ele. Para obter informações adicionais, veja a seguir uma lista de alguns locais que você pode acessar.
- https://help.libreoffice.org/
Ajuda abrangente sobre a execução de qualquer tarefa no LibreOffice.
- https://www.libreoffice.org
Home page do LibreOffice
- https://ask.libreoffice.org
Página oficial de perguntas e respostas do LibreOffice.
- http://www.taming-libreoffice.com/
Dominando o LibreOffice: livros, notícias, dicas e truques.
- http://www.pitonyak.org/oo.php
Informações abrangentes sobre como criar e usar macros.
- http://extensions.libreoffice.org/
Diretório extensões e gabaritos do LibreOffice.
- https://www.worldlabel.com/Templates/openoffice-template.htm
Gabaritos para criar etiquetas com o LibreOffice.