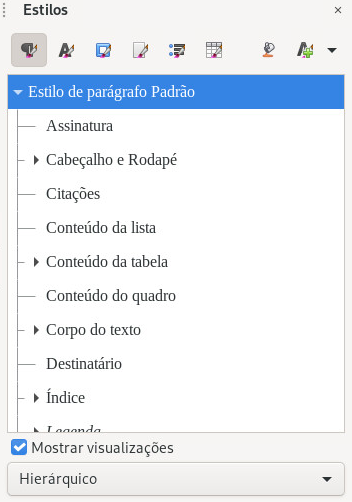10 LibreOffice Writer #
O LibreOffice Writer é um processador de texto com recursos completos de formatação de página e texto. Sua interface é semelhante às interfaces dos outros principais processadores de texto e inclui alguns recursos que são normalmente encontrados apenas em aplicativos de publicação de área de trabalho.
Este capítulo destaca alguns dos principais recursos do Writer. Para obter mais informações sobre esses recursos e instruções completas, consulte a ajuda do LibreOffice ou as fontes relacionadas na Seção 9.10, “Mais informações”.
Muitas das informações apresentadas neste capítulo também podem ser aplicadas a outros módulos do LibreOffice. Por exemplo, outros módulos usam estilos de maneira semelhante ao Writer.
10.1 Criando um novo documento #
Há várias maneiras de criar um novo documento do Writer:
Do zero. Para criar um novo documento vazio, clique em › › .
Usando um assistente. Para usar um formato padrão e elementos predefinidos em seus próprios documentos, use um assistente. Clique em › › e siga as etapas.
Com base em um gabarito. Para usar um gabarito, clique em › › e abra, por exemplo, . Na lista de gabaritos de documentos de texto, selecione o mais adequado às suas necessidades.
Por exemplo, para criar uma carta comercial, clique em › › . Usando o assistente, é possível criar um documento básico com facilidade aplicando um formato padrão. Um exemplo de caixa de diálogo de assistente é mostrado na Figura 10.1.
Digite texto na janela de documento conforme necessário. Use as ferramentas para aplicar e mudar estilos ou as ferramentas de formatação direta para ajustar a aparência do documento. Use o menu ou os botões pertinentes da barra de ferramentas para imprimir e gravar o documento. Com as opções de , adicione itens extras ao documento, como uma tabela, uma imagem ou um gráfico.
10.2 Formatando com estilos #
A maneira mais comum de formatar documentos do Office é a formatação direta. Ou seja, você usa um botão, como , que define determinada propriedade (nesse caso, uma face de tipos em negrito). Com os estilos, é possível reunir um conjunto de propriedades (por exemplo, tamanho e espessura da fonte) e dar a ele um nome descritivo, como Cabeçalho, primeiro nível. O uso de estilos no lugar da formatação direta tem as seguintes vantagens:
Aparência mais consistente a páginas, parágrafos, textos e listas.
Facilita a mudança consistente da formatação no futuro.
Permite reutilizar e importar estilos de outro documento.
Mudança de um estilo e de suas propriedades passada para seus descendentes.
Suponha que você selecione um texto e clique no botão para destacá-lo. Mais tarde, você decide que o texto destacado deve ficar em itálico. Sem os estilos, você teria que localizar todo o texto em negrito e mudá-lo manualmente para itálico.
No entanto, se você usou um estilo de caractere desde o começo, basta mudar o estilo de negrito para itálico uma vez. Todo o texto formatado com um estilo muda sua aparência de acordo com a mudança do estilo.
O LibreOffice pode usar estilos para aplicar formatação consistente a vários elementos em um documento. Os seguintes tipos de estilos estão disponíveis no Writer:
|
Tipo de estilo |
Função |
|---|---|
|
|
Aplica formatação padronizada aos vários tipos de parágrafos no documento. Por exemplo, aplica um estilo de parágrafo ao cabeçalho de primeiro nível para definir a fonte e o tamanho de fonte, o espaçamento acima e abaixo do cabeçalho, a localização do cabeçalho e outras especificações de formatação. |
|
|
Aplica formatação padronizada aos tipos de texto. Por exemplo, se você desejar que o texto enfatizado seja mostrado em itálico, poderá criar um estilo de ênfase que coloque em itálico o texto selecionado quando você aplicar o estilo a ele. |
|
|
Aplica formatação padronizada a frames. Por exemplo, se o seu documento usa anotações marginais, é possível criar frames com bordas e localização especificadas, além de outras formatações, para que todas as anotações marginais tenham uma aparência consistente. Os frames também são usados para legendas de imagens: Um frame é capaz de manter a legenda e a imagem juntas. Aqui, você pode usar o estilo de frame para garantir que todas as imagens tenham o mesmo tamanho e cor de fundo, por exemplo. |
|
|
Aplica formatação padronizada a um tipo de página especificado. Por exemplo, se todas as páginas do documento contiverem um cabeçalho e um rodapé, exceto a primeira página, você poderá usar um estilo de primeira página que desabilite cabeçalhos e rodapés. Também é possível usar diferentes estilos de página para as páginas esquerdas e direitas, de modo a ter margens maiores na parte interior das páginas e colocar os números de página em um canto externo. |
|
|
Aplica formatação padronizada a tipos de lista especificados. Por exemplo, você pode definir uma lista de verificação com caixas de seleção quadradas e uma lista de marcadores com marcadores redondos e, depois, aplicar o estilo correto ao criar as listas. |
A formatação direta anula qualquer estilo que você tenha aplicado. Por exemplo, formate parte de um texto com um estilo de caractere e use o botão . O texto ficará em negrito, não importa o que estiver definido no estilo.
Para remover toda a formatação direta, selecione primeiro o texto apropriado e, em seguida, clique o botão direito do mouse nele e escolha (Limpar Formatação Direta).
Do mesmo modo, se você formatar manualmente os parágrafos usando › , poderá ficar com uma formatação de parágrafo inconsistente. Isso ocorre principalmente se você copiar e colar parágrafos de outros documentos com formatação diferente. Porém, se estilos de parágrafo forem aplicados, a formatação permanece consistente. Se um estilo for mudado, a mudança será automaticamente aplicada a todos os parágrafos formatados com aquele estilo.
10.2.1 Painel da barra lateral #
O painel da barra lateral é uma ferramenta de formatação versátil para aplicar estilos a textos, parágrafos, páginas, frames e listas. Para abrir esse painel, clique no botão na barra lateral ou pressione F11.
O LibreOffice já vem com vários estilos predefinidos. Você pode usá-los da maneira como estão, modificá-los ou criar novos estilos. Use os ícones na parte superior do painel para exibir os estilos de formatação dos elementos mais comuns, como parágrafos, frames, páginas ou listas. Para saber mais sobre estilos, consulte as instruções a seguir.
10.2.2 Aplicando um estilo #
Para aplicar um estilo, selecione o elemento ao qual deseja aplicá-lo e clique duas vezes no estilo no painel . Por exemplo, para aplicar um estilo a um parágrafo, posicione o cursor em qualquer lugar no parágrafo e clique duas vezes em um estilo.
Se preferir, use o seletor de estilo de parágrafo na barra de ferramentas .
10.2.3 Mudando um estilo #
Ao mudar os estilos, você pode modificar a formatação em um documento inteiro, em vez de aplicar a nova formatação a cada local separadamente.
Para mudar um estilo existente, faça o seguinte:
No painel , clique o botão direito do mouse no estilo que deseja mudar.
Clique em .
Mude as configurações para o estilo selecionado.
Para obter informações sobre as configurações disponíveis, consulte a ajuda online do LibreOffice.
Clique em e feche a caixa de diálogo com .
10.2.4 Criando um estilo #
O LibreOffice é fornecido com uma coleção de estilos para atender às várias necessidades da maioria dos usuários. No entanto, se você precisar de um estilo que ainda não existe e quiser criá-lo, siga este procedimento:
Abra o painel na barra lateral clicando em ou pressionando F11.
Verifique se você está na lista de estilos para o tipo de estilo que deseja criar.
Por exemplo, se estiver criando um estilo de caractere, verifique se você está na lista de estilos de caracteres, clicando no ícone correspondente no painel .
Clique o botão direito do mouse em qualquer lugar da lista de estilos no painel .
Para abrir a caixa de diálogo de estilo, pressione o botão direito do mouse e clique em . A guia está pré-selecionada.
Configure as três propriedades básicas do novo estilo:
O nome do seu estilo. Escolha um nome descritivo.
O estilo que vem depois do seu. O estilo selecionado aqui será usado ao iniciar um novo parágrafo pressionando Enter. Isso é útil, por exemplo, para cabeçalhos depois dos quais você normalmente deseja iniciar um parágrafo normal de texto.
- (Herdar de)
O estilo do qual o seu depende. Se o estilo selecionado for modificado, o seu estilo também será. Por exemplo, para tornar os cabeçalhos consistentes, crie um estilo de cabeçalho “pai” e defina os demais cabeçalhos como dependentes dele. Isso é útil quando você deseja apenas mudar as propriedades que precisam ser diferentes.
Para obter detalhes sobre as opções de estilo disponíveis em qualquer guia, clique no botão da caixa de diálogo.
Confirme com . A caixa de diálogo é fechada.
10.2.4.1 Exemplo: definindo um estilo de anotação #
Suponhamos que você precise de uma anotação com bordas e fundo diferentes. Para criar esse tipo de estilo, faça o seguinte:
Pressione F11. O painel é aberto.
Verifique se você está na lista observando se o ícone de parágrafo (¶) está selecionado.
Clique o botão direito do mouse em qualquer lugar da lista de estilos no painel e selecione .
Especifique os seguintes parâmetros na guia :
Nota
Nota
(Herdar de)
- Nenhuma -
Estilos personalizados
Mude o recuo na guia , usando o campo de texto . Para ter mais espaço acima e abaixo de cada parágrafo, mude os valores em e , respectivamente.
Alterne para a guia e escolha uma cor de fundo.
Alterne para a guia e determine a disposição das linhas, o estilo de linha, a cor e outros parâmetros.
Confirme com . A caixa de diálogo é fechada.
Selecione o texto no documento e clique duas vezes no estilo . Os parâmetros de estilo são aplicados ao texto.
10.2.4.2 Exemplo: definindo um estilo de página par-ímpar #
Para criar impressões frente e verso de documentos, especialmente quando eles devem ficar juntos, use gabaritos de páginas pares e ímpares. Para criar um estilo de página assim, faça o seguinte:
Pressione F11. O painel é aberto.
Verifique se você está na lista observando se o ícone de folha de papel está selecionado.
Clique o botão direito do mouse em qualquer lugar da lista de estilos no painel e selecione .
Insira os seguintes parâmetros na guia :
Left Content Page (Página de Conteúdo Esquerda)
Deixe-a em branco, será modificada mais tarde
(Herdar de)
não aplicável
não aplicável
Mude parâmetros adicionais como quiser nas outras guias. É possível também adaptar o formato e as margens da página (guia ) ou qualquer cabeçalho e rodapé.
Confirme com . Esse procedimento fecha a janela.
Siga a instrução em Procedimento 10.3, “Criar um estilo de página par (esquerda)”, mas use a string
Right Content Page(Página de Conteúdo Direita) na guia .Selecione a entrada na caixa suspensa .
Escolha os mesmos parâmetros do estilo de página esquerda. Se você usou tamanhos diferentes para as margens esquerda e direita da página par, é necessário espelhar esses valores nas páginas ímpares.
Confirme com . Esse procedimento fecha a janela.
Em seguida, conecte o estilo de página esquerda ao estilo de página direita:
Clique o botão direito do mouse na entrada e escolha .
Escolha na caixa suspensa .
Confirme com . A caixa de diálogo é fechada.
Para anexar o estilo, verifique se a página é a esquerda (ímpar) e clique duas vezes em (Página de Conteúdo Esquerda). Sempre que o texto exceder o tamanho de uma página, a página seguinte receberá automaticamente o estilo de página alternativo.
10.3 Trabalhando com documentos grandes #
Você pode usar o Writer para trabalhar em documentos grandes. Os documentos grandes podem ser um único arquivo ou uma coleção de arquivos reunidos em um único documento.
10.3.2 Usando documentos master #
Se você estiver trabalhando com um documento muito grande, como um livro, será mais fácil gerenciá-lo com um documento master, em vez de mantê-lo em um único arquivo. Um documento master permite que você aplique rapidamente mudanças de formatação a um documento grande ou vá para cada subdocumento para edição.
Um documento master é um documento do Writer que funciona como container para vários arquivos do Writer. Você pode manter capítulos ou outros subdocumentos como arquivos individuais no documento master. Documentos master também são úteis quando vários usuários estão trabalhando em um único documento. É possível separar a seção do documento de cada usuário em subdocumentos reunidos em um documento master, permitindo que vários escritores trabalhem em seus subdocumentos simultaneamente, sem medo de sobrescrever o trabalho dos outros.
Clique em › › .
ou
Abra um documento existente e clique em › › .
A janela é aberta. Nela, selecione e escolha .
Selecione um arquivo para adicionar um arquivo existente ao documento master e clique em .
Na janela ou no painel , escolha e selecione .
Um seletor de arquivos é aberto para permitir a gravação do novo documento. Especifique um nome e clique em .
Quando você terminar de editar o novo documento, grave-o. Em seguida, volte para o documento master.
Atualize o documento master com o conteúdo do novo documento. Para fazer isso, clique o botão direito do mouse na entrada do novo documento no , clique na seta à direita de e escolha .
Para digitar algum texto diretamente no documento master, clique na seta à direita de e escolha .
Os arquivos de ajuda do LibreOffice apresentam informações mais completas para trabalhar com documentos master. Procure o tópico intitulado Using Master Documents and Subdocuments (Usando documentos master e subdocumentos).
Os estilos de todos os subdocumentos são importados para o documento mestre. Para garantir que a formatação esteja consistente em todo o documento master, use o mesmo gabarito para cada subdocumento. Isso não é obrigatório.
Entretanto, se os subdocumentos forem formatados de modo diferente, talvez seja necessário reformatá-los para carregá-los no documento master com êxito, sem criar inconsistências. Por exemplo, se dois documentos em um documento master tiverem estilos com o mesmo nome, o documento master usará a formatação especificada para o estilo no documento que foi importado primeiro.
10.4 Usando o Writer como um editor de HTML #
Além de ser um processador de texto com recursos completos, o Writer também funciona como um editor de HTML. É possível adaptar o estilo das páginas HTML como em qualquer outro documento, mas há que ajudam na criação de um bom HTML. Você pode exibir o documento da maneira como ele será mostrado online ou pode editar diretamente o código HTML.
Clique em › › .
Pressione F11 para abrir o painel .
Na parte inferior do painel , clique na caixa suspensa para abri-lo.
Selecione .
Crie sua página HTML usando os estilos para marcar o texto.
Clique em › .
Selecione o local onde deseja gravar seu arquivo e nomeie o arquivo. Verifique se a opção está selecionada na caixa suspensa inferior.
Clique em .
Para editar o código HTML diretamente ou ver o código HTML criado quando você editar o arquivo HTML como um documento do Writer, clique em › . No modo Código-fonte HTML, a lista não está mais disponível.
Na primeira vez em que você alternar para o modo , será solicitado para você gravar o arquivo como HTML, se ainda não tiver feito isso.
Para alternar do modo novamente para o Layout da Web, clique outra vez em ›