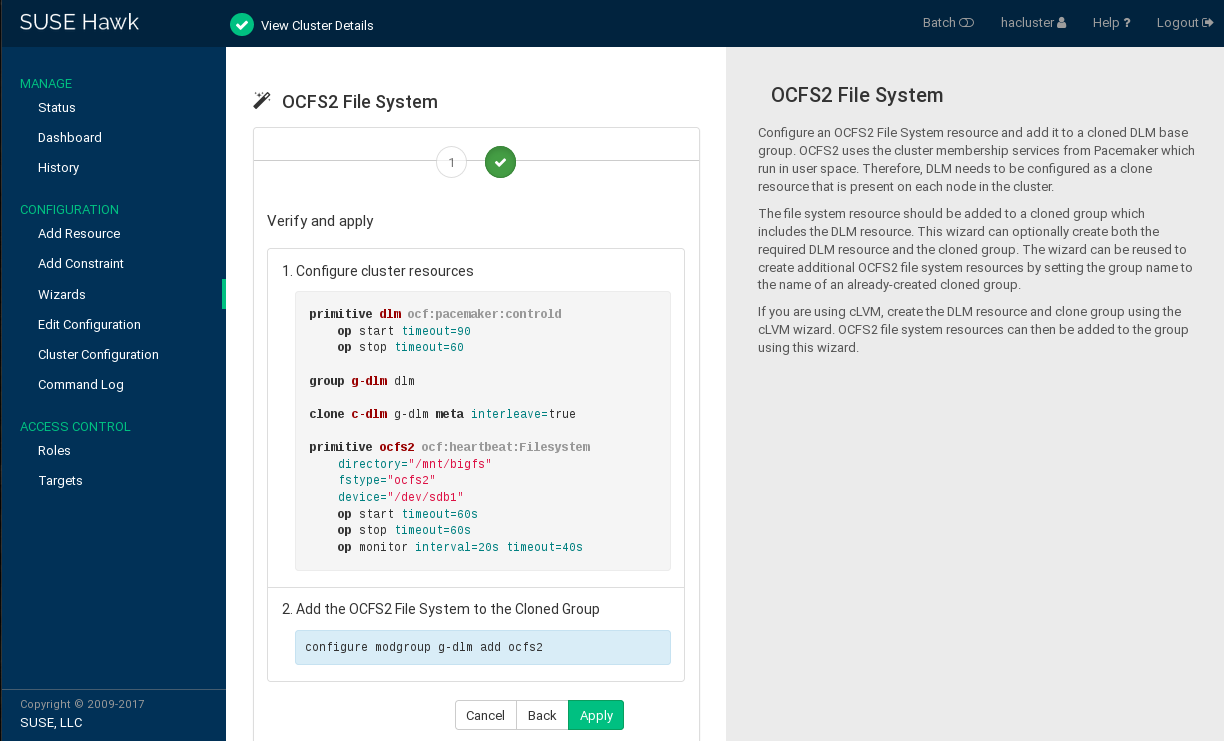16 OCFS2 #
Oracle Cluster File System 2 (OCFS2) is a general-purpose journaling file system that has been fully integrated since the Linux 2.6 Kernel. OCFS2 allows you to store application binary files, data files, and databases on devices on shared storage. All nodes in a cluster have concurrent read and write access to the file system. A user space control daemon, managed via a clone resource, provides the integration with the HA stack, in particular with Corosync and the Distributed Lock Manager (DLM).
16.1 Features and Benefits #
OCFS2 can be used for the following storage solutions for example:
General applications and workloads.
Xen image store in a cluster. Xen virtual machines and virtual servers can be stored on OCFS2 volumes that are mounted by cluster servers. This provides quick and easy portability of Xen virtual machines between servers.
LAMP (Linux, Apache, MySQL, and PHP | Perl | Python) stacks.
As a high-performance, symmetric and parallel cluster file system, OCFS2 supports the following functions:
An application's files are available to all nodes in the cluster. Users simply install it once on an OCFS2 volume in the cluster.
All nodes can concurrently read and write directly to storage via the standard file system interface, enabling easy management of applications that run across the cluster.
File access is coordinated through DLM. DLM control is good for most cases, but an application's design might limit scalability if it contends with the DLM to coordinate file access.
Storage backup functionality is available on all back-end storage. An image of the shared application files can be easily created, which can help provide effective disaster recovery.
OCFS2 also provides the following capabilities:
Metadata caching.
Metadata journaling.
Cross-node file data consistency.
Support for multiple-block sizes up to 4 KB, cluster sizes up to 1 MB, for a maximum volume size of 4 PB (Petabyte).
Support for up to 32 cluster nodes.
Asynchronous and direct I/O support for database files for improved database performance.
OCFS2 is only supported by SUSE when used with the pcmk (Pacemaker) stack, as provided by SUSE Linux Enterprise High Availability. SUSE does not provide support for OCFS2 in combination with the o2cb stack.
16.2 OCFS2 Packages and Management Utilities #
The OCFS2 Kernel module (ocfs2) is installed
automatically in SUSE Linux Enterprise High Availability 12 SP5. To use
OCFS2, make sure the following packages are installed on each node in
the cluster: ocfs2-tools and
the matching ocfs2-kmp-*
packages for your Kernel.
The ocfs2-tools package
provides the following utilities for management of OFS2 volumes. For
syntax information, see their man pages.
|
OCFS2 Utility |
Description |
|---|---|
|
debugfs.ocfs2 |
Examines the state of the OCFS file system for debugging. |
|
fsck.ocfs2 |
Checks the file system for errors and optionally repairs errors. |
|
mkfs.ocfs2 |
Creates an OCFS2 file system on a device, usually a partition on a shared physical or logical disk. |
|
mounted.ocfs2 |
Detects and lists all OCFS2 volumes on a clustered system. Detects and lists all nodes on the system that have mounted an OCFS2 device or lists all OCFS2 devices. |
|
tunefs.ocfs2 |
Changes OCFS2 file system parameters, including the volume label, number of node slots, journal size for all node slots, and volume size. |
16.3 Configuring OCFS2 Services and a STONITH Resource #
Before you can create OCFS2 volumes, you must configure the following resources as services in the cluster: DLM and a STONITH resource.
The following procedure uses the crm shell to
configure the cluster resources. Alternatively, you can also use
Hawk2 to configure the resources as described in
Section 16.6, “Configuring OCFS2 Resources With Hawk2”.
You need to configure a fencing device. Without a STONITH
mechanism (like external/sbd) in place the
configuration will fail.
Start a shell and log in as
rootor equivalent.Create an SBD partition as described in Procedure 10.3, “Initializing the SBD Devices”.
Run
crmconfigure.Configure
external/sbdas the fencing device:crm(live)configure#primitivesbd_stonith stonith:external/sbd \ params pcmk_delay_max=30 meta target-role="Started"Review your changes with
show.If everything is correct, submit your changes with
commitand leave the crm live configuration withexit.
For details on configuring the resource group for DLM, see Procedure 15.1, “Configuring a Base Group for DLM”.
16.4 Creating OCFS2 Volumes #
After you have configured a DLM cluster resource as described in Section 16.3, “Configuring OCFS2 Services and a STONITH Resource”, configure your system to use OCFS2 and create OCFs2 volumes.
We recommend that you generally store application files and data files on different OCFS2 volumes. If your application volumes and data volumes have different requirements for mounting, it is mandatory to store them on different volumes.
Before you begin, prepare the block devices you plan to use for your OCFS2 volumes. Leave the devices as free space.
Then create and format the OCFS2 volume with the
mkfs.ocfs2 as described in
Procedure 16.2, “Creating and Formatting an OCFS2 Volume”. The most important parameters for the
command are listed in Table 16.2, “Important OCFS2 Parameters”.
For more information and the command syntax, refer to the
mkfs.ocfs2 man page.
|
OCFS2 Parameter |
Description and Recommendation |
|---|---|
|
Volume Label ( |
A descriptive name for the volume to make it uniquely identifiable
when it is mounted on different nodes. Use the
|
|
Cluster Size ( |
Cluster size is the smallest unit of space allocated to a file to
hold the data. For the available options and recommendations, refer
to the |
|
Number of Node Slots ( |
The maximum number of nodes that can concurrently mount a volume. For each of the nodes, OCFS2 creates separate system files, such as the journals. Nodes that access the volume can be a combination of little-endian architectures (such as AMD64/Intel 64) and big-endian architectures (such as IBM Z).
Node-specific files are called local files. A node slot
number is appended to the local file. For example:
Set each volume's maximum number of node slots when you create it,
according to how many nodes that you expect to concurrently mount
the volume. Use the
In case the |
|
Block Size ( |
The smallest unit of space addressable by the file system. Specify
the block size when you create the volume. For the available options
and recommendations, refer to the |
|
Specific Features On/Off ( |
A comma separated list of feature flags can be provided, and
For an overview of all available flags, refer to the
|
|
Pre-Defined Features ( |
Allows you to choose from a set of pre-determined file system
features. For the available options, refer to the
|
If you do not specify any features when creating and formatting
the volume with mkfs.ocfs2, the following features are
enabled by default: backup-super,
sparse, inline-data,
unwritten, metaecc,
indexed-dirs, and xattr.
Execute the following steps only on one of the cluster nodes.
Open a terminal window and log in as
root.Check if the cluster is online with the command
crm status.Create and format the volume using the
mkfs.ocfs2utility. For information about the syntax for this command, refer to themkfs.ocfs2man page.For example, to create a new OCFS2 file system that supports up to 32 cluster nodes, enter the following commands:
#mkfs.ocfs2 -N 32 /dev/disk/by-id/DEVICE_ID
16.5 Mounting OCFS2 Volumes #
You can either mount an OCFS2 volume manually or with the cluster manager, as described in Procedure 16.4, “Mounting an OCFS2 Volume with the Cluster Resource Manager”.
Open a terminal window and log in as
root.Check if the cluster is online with the command
crm status.Mount the volume from the command line, using the
mountcommand.
If you mount the OCFS2 file system manually for testing purposes, make sure to unmount it again before starting to use it by means of cluster resources.
To mount an OCFS2 volume with the High Availability software, configure an
ocfs2 file system resource in the cluster. The following procedure uses
the crm shell to configure the cluster resources.
Alternatively, you can also use Hawk2 to configure the resources as
described in Section 16.6, “Configuring OCFS2 Resources With Hawk2”.
Start a shell and log in as
rootor equivalent.Run
crmconfigure.Configure Pacemaker to mount the OCFS2 file system on every node in the cluster:
crm(live)configure#primitiveocfs2-1 ocf:heartbeat:Filesystem \ params device="/dev/disk/by-id/DEVICE_ID" directory="/mnt/shared" \ fstype="ocfs2" options="acl" \ op monitor interval="20" timeout="40" \ op start timeout="60" op stop timeout="60" \ meta target-role="Stopped"Add the
ocfs2-1primitive to theg-storagegroup you created in Procedure 15.1, “Configuring a Base Group for DLM”.crm(live)configure#modgroupg-storage add ocfs2-1The
addsubcommand appends the new group member by default. Because of the base group's internal colocation and ordering, Pacemaker will only start theocfs2-1resource on nodes that also have adlmresource already running.Review your changes with
show.If everything is correct, submit your changes with
commitand leave the crm live configuration withexit.
16.6 Configuring OCFS2 Resources With Hawk2 #
Instead of configuring the DLM and the file system resource for OCFS2 manually with the CRM Shell, you can also use the OCFS2 template in Hawk2's .
The OCFS2 template in the does not include the configuration of a STONITH resource. If you use the wizard, you still need to create an SBD partition on the shared storage and configure a STONITH resource as described in Procedure 16.1, “Configuring a STONITH Resource”.
Using the OCFS2 template in the Hawk2 also leads to a slightly different resource configuration than the manual configuration described in Procedure 15.1, “Configuring a Base Group for DLM” and Procedure 16.4, “Mounting an OCFS2 Volume with the Cluster Resource Manager”.
Log in to Hawk2:
https://HAWKSERVER:7630/
In the left navigation bar, select .
Expand the category and select
OCFS2 File System.Follow the instructions on the screen. If you need information about an option, click it to display a short help text in Hawk2. After the last configuration step, the values you have entered.
The wizard displays the configuration snippet that will be applied to the CIB and any additional changes, if required.
Check the proposed changes. If everything is according to your wishes, apply the changes.
A message on the screen shows if the action has been successful.
16.7 Using Quotas on OCFS2 File Systems #
To use quotas on an OCFS2 file system, create and mount the files
system with the appropriate quota features or mount options,
respectively: ursquota (quota for individual users) or
grpquota (quota for groups). These features can also
be enabled later on an unmounted file system using
tunefs.ocfs2.
When a file system has the appropriate quota feature enabled, it tracks
in its metadata how much space and files each user (or group) uses. Since
OCFS2 treats quota information as file system-internal metadata, you
do not need to run the quotacheck(8) program. All
functionality is built into fsck.ocfs2 and the file system driver itself.
To enable enforcement of limits imposed on each user or group, run
quotaon(8) like you would do for any other file
system.
For performance reasons each cluster node performs quota accounting
locally and synchronizes this information with a common central storage
once per 10 seconds. This interval is tuneable with
tunefs.ocfs2, options
usrquota-sync-interval and
grpquota-sync-interval. Therefore quota information may
not be exact at all times and as a consequence users or groups can
slightly exceed their quota limit when operating on several cluster nodes
in parallel.
16.8 For More Information #
For more information about OCFS2, see the following links:
- https://ocfs2.wiki.kernel.org/
The OCFS2 project home page.
- http://oss.oracle.com/projects/ocfs2/
The former OCFS2 project home page at Oracle.
- http://oss.oracle.com/projects/ocfs2/documentation
The project's former documentation home page.