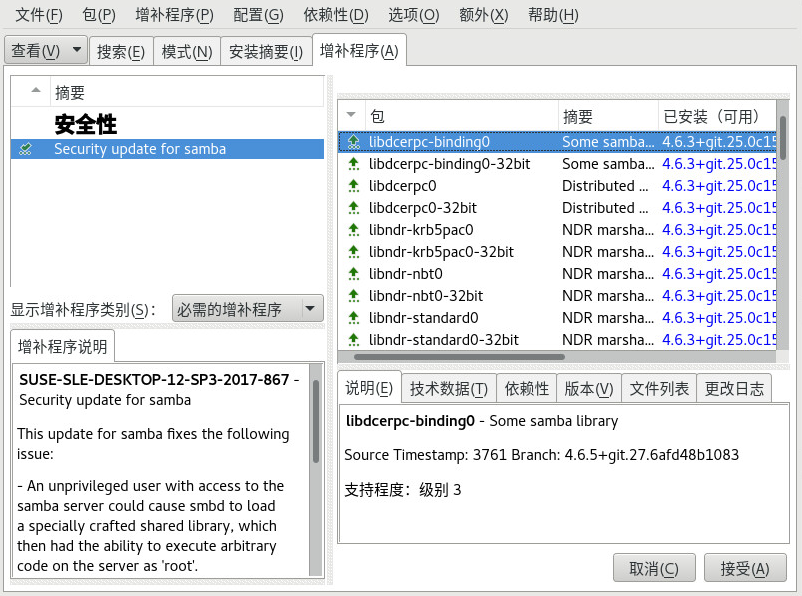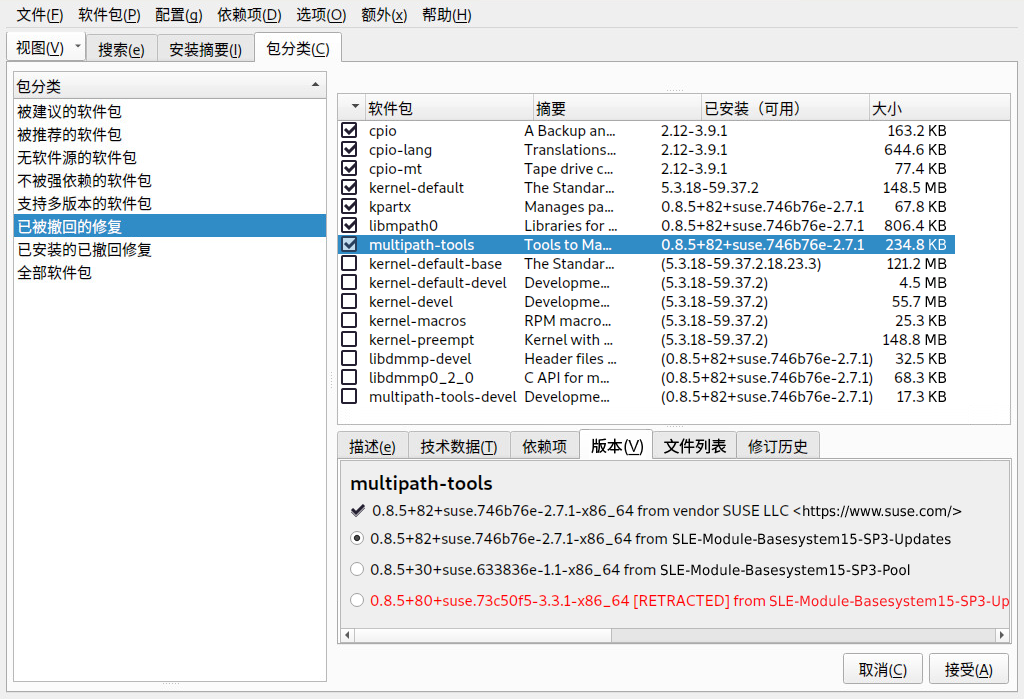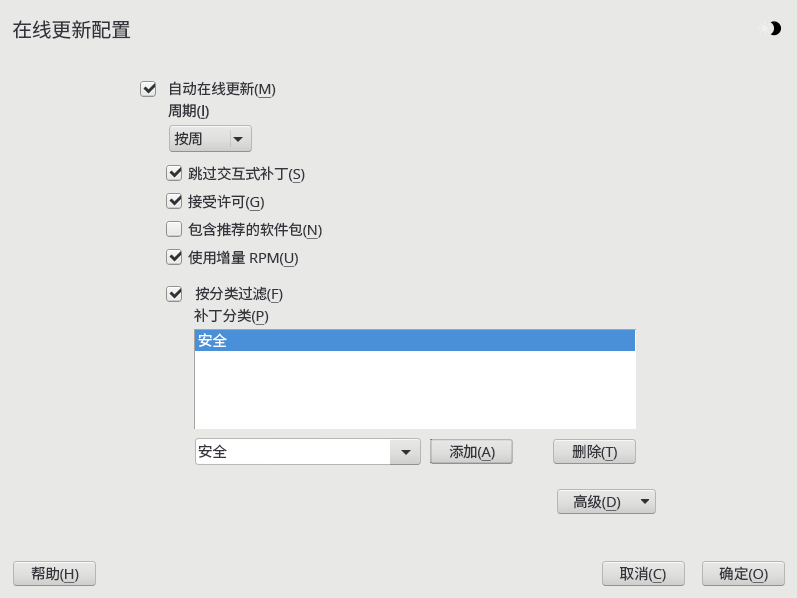7 YaST 联机更新 #
SUSE 持续为您的产品提供软件安全更新。默认使用更新小程序来确保系统处于最新状态。有关更新小程序的更多信息请参考第 8.5 节 “GNOME Package Updater”。本章介绍用于更新软件包的备用工具:YaST 联机更新。
更新软件储存库提供了 SUSE® Linux Enterprise Server 的最新补丁。如果安装时已注册您的产品,则更新储存库已配置。如果您尚未注册 SUSE Linux Enterprise Server,可通过在 YaST 中启动来完成注册。或者,可以从信任的源中手动添加更新储存库。要添加或去除储存库,请使用 YaST 中的 › 来启动储存库管理器。请在第 8.4 节 “管理软件储存库和服务”中了解更多有关储存库管理器的内容。
如果您无法访问更新编目,原因可能是订阅已过期。通常,SUSE Linux Enterprise Server 会附带一年或三年的订阅,在此期间您可以访问更新编目。订阅结束后,将拒绝您访问更新编目。
如果访问更新编目时遭到拒绝,您会看到一条警告消息,提示您访问 SUSE Customer Center 以查看您的订阅。可通过 https://scc.suse.com// 访问 SUSE Customer Center。
SUSE Linux Enterprise Server 上的防火墙默认只阻止传入连接。如果系统受到会阻止传出流量的另一个防火墙的保护,请确保允许通过端口 80 和 443 连接至 https://scc.suse.com/ 和 https://updates.suse.com,以便接收更新。
SUSE 提供了不同相关级别的更新:
- 安全性更新
修复严重的安全性危害,请务必安装。
- 推荐更新
修复可能危及计算机安全的问题。
- 可选更新
修复非安全性相关的问题或提供增强功能。
7.1 联机更新对话框 #
要打开 YaST 对话框,请启动 YaST 并选择 › 。也可以从命令行输入 yast2 online_update 来启动该模块。
窗口由四部分组成。
左侧的部分列出了 SUSE Linux Enterprise Server 可用的补丁。补丁按安全相关性(security、recommended 和 optional)排序。您可以从中选择以下某个选项来更改部分的视图:
- (默认视图)
当前未安装的适用于系统上已安装的软件包的补丁。
适用于系统上未安装的软件包的补丁,或要求已满足的补丁(因为已从另一源对相关软件包进行了更新)。
SUSE Linux Enterprise Server 的所有可用补丁。
部分的每个列表项都由符号和补丁名称组成。如需了解可能符号及其含义的概述,请按 Shift–F1。系统会自动预设需要对 Security 和 Recommended 补丁执行的操作。这些操作有、和。
如果从非更新储存库的某个储存库安装最新软件包,此安装可能满足此软件包的某个补丁的要求。在这种情况下,在补丁摘要前会显示一个复选标记。该补丁会显示在列表中,直到将其标记为待安装。这不会安装补丁(因为该软件包已经是最新的),而是将该补丁标记为已安装。
在部分选择一个项,可在对话框左下角的中查看简短描述。右上部分列出所选补丁中包含的软件包(一个补丁可以由多个软件包组成)。单击右上部分中的项可以查看有关补丁中包含的各个软件包的细节。
7.2 安装补丁 #
在 YaST 的“联机更新”对话框中,您可以一次性安装所有可用的补丁,也可以手动选择所需的补丁。还可以还原已应用于系统的补丁。
默认情况下,您的系统当前可用的所有新补丁(optional 补丁除外)都已标记为待安装。一旦您单击或,将自动应用它们。如果一个或多个补丁需要重引导系统,在开始安装补丁之前,系统会发出相关通知。此时,您可以选择继续安装所选补丁、跳过需要重引导的所有补丁的安装并安装剩余的补丁,或者返回补丁手动选择屏幕。
启动 YaST 并选择 › 。
要自动应用您的系统当前可用的所有新补丁(
optional补丁除外),请单击或。首先请修改要应用的补丁选择:
使用界面中提供的相应过滤器和视图。有关细节,请参见第 7.1 节 “联机更新对话框”。
根据您的需要和喜好选择或取消选择补丁,方法是右键单击补丁并从上下文菜单中选择相应操作。
重要:始终应用安全更新除非有必要,否则请不要取消选择任何与
security相关的补丁。因为这些补丁可修复严重的安全性危害,防止系统遭受攻击。多数补丁包含几个软件包的更新。要更改对单个软件包执行的操作,请在包视图中右键单击某个软件包,并选择一项操作。
要确认您的选择并应用所选补丁,请单击或以继续。
安装完成后,单击退出 YaST 。您的系统现在已经是最新的。
7.3 查看已撤回的补丁 #
维护更新会经过仔细测试,以最大限度地降低引入 Bug 的风险。如果发现某个补丁包含 Bug,将会自动撤回该补丁。一个新的更新(版本号更高)将会发布以还原有 Bug 的补丁,并会阻止再次安装该补丁。可以在选项卡上查看已撤回的补丁及其历史记录。
7.4 自动联机更新 #
您可以使用 YaST 配置每日、每周或每月执行的自动更新。安装 yast2-online-update-configuration 软件包。
默认情况下,更新将以增量 RPM 的形式供您下载。由于基于增量 RPM 重构建 RPM 软件包需要占用大量内存和处理器资源,出于性能考虑,某些设置或硬件配置可能要求您禁用增量 RPM。
某些补丁(如需要许可协议的内核更新或软件包)需要用户交互,这可能会导致自动更新过程停止。您可以配置以跳过需要用户交互的补丁。
使用 YaST 模块中的选项卡可以查看可用的及已安装的补丁,包括 Bug 报告和 CVE 公告的参考内容。
安装后,启动 YaST 并选择 › 。选择 › 。如果未安装 yast2-online-update-configuration,系统将提示您加以安装。
图 7.3︰ YaST 联机更新配置 #也可以从命令行输入
yast2 online_update_configuration来启动该模块。选择更新间隔:、或。
有时,补丁可能需要引起管理员的注意,例如,在重启动关键服务时。而此补丁可能是适用于 Docker 开放源代码引擎的更新,运行此更新需要重启动所有容器。在安装补丁之前,系统会向用户告知此操作的后果,并要求他们确认是否安装该补丁。此类补丁称为“交互式补丁”。
自动安装补丁时,系统会假设您已确认要安装交互式补丁。如果您希望在安装之前先检查这些补丁,请选中。在这种情况下,自动修补期间会跳过交互式补丁。请确保定期运行手动联机更新,以检查是否有交互式补丁正在等待安装。
要自动接受任何许可协议,请激活。
要自动安装更新包推荐的所有软件包,请激活。
要禁用增量 RPM(出于性能方面的考虑),请取消选中。
要按照类别(例如安全性或推荐)过滤补丁,请选中,并从列表中添加适当的补丁类别。只会安装选中类别的补丁,合理的做法是仅启用自动更新,并手动检查所有其他更新。修补通常是可靠的,但您可能想要测试非安全性补丁,并在遇到任何问题时进行回滚。
提供的补丁用于软件包管理以及 YaST 功能和模块。
补丁提供至关重要的更新和 Bug 修复。
补丁提供可选的 Bug 修复和增强功能。
表示新软件包。
相当于杂项。
不可用。
单击确认您的配置。
之后,自动联机更新将不会自动重启动系统。如果有的软件包更新需要重引导系统,您需要手动重引导。