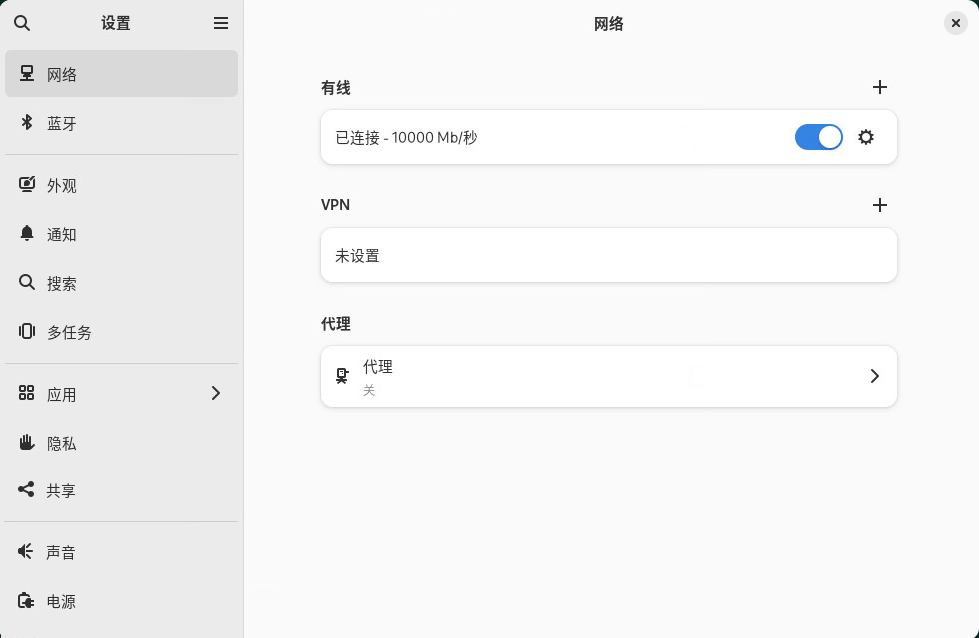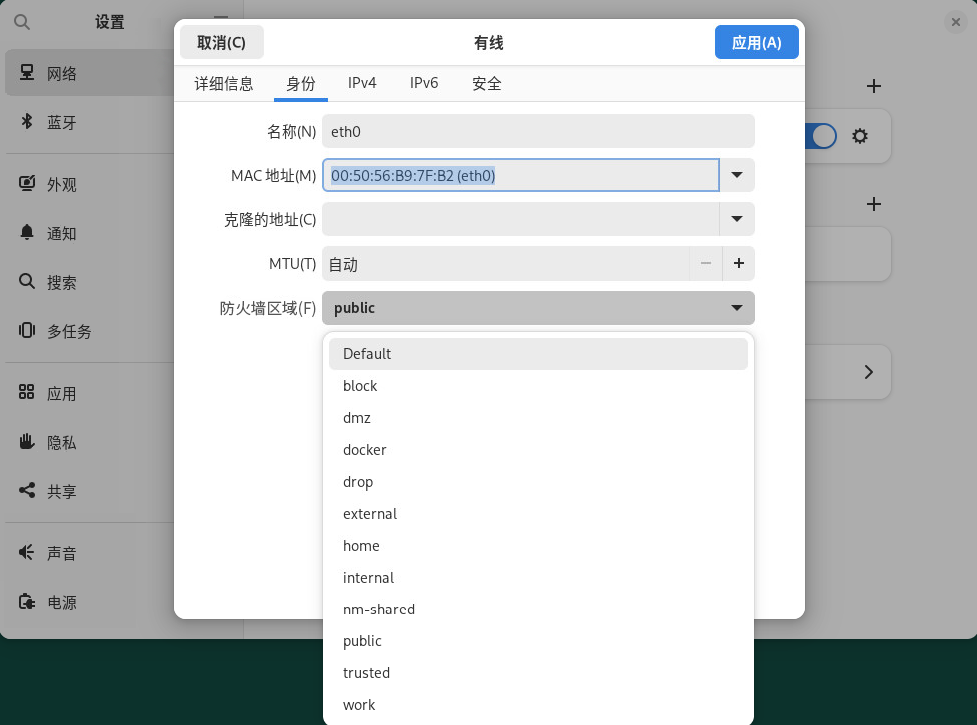31 使用 NetworkManager #
NetworkManager 是用于便携式计算机和其他可移动计算机的理想解决方案。它支持网络连接的顶级加密类型和标准,包括 802.1x 保护的网络的连接。802.1X 是“基于端口的网络访问控制的本地和城域网 IEEE 标准”。使用 NetworkManager,您在外出时就不必顾虑网络接口的配置,以及在有线或无线网络之间切换的问题。NetworkManager 可自动连接到已知无线网络或并行管理多个网络连接 - 然后将最快的连接用作默认连接。而且,您还可手动在可用网络之间切换,并使用系统盘中的小程序管理网络连接。
不只可激活一个连接,也可同时激活多个。这样您可以将便携式计算机从以太网连接拔出后仍通过无线连接保持连接状态。
只有安装了 SLED 扩展或 Workstation Extension 的 SUSE 桌面工作负载支持 NetworkManager。所有服务器认证都通过网络配置工具 wicked 来完成,使用 NetworkManager 可能会使它们失效。SUSE 服务器工作负载不支持 NetworkManager。
31.1 NetworkManager 的用例 #
NetworkManager 提供了完善且直观的用户界面,可使用户轻松地切换其网络环境。但是,在以下情况下,NetworkManager 解决方案不适用:
您的计算机将为网络中的其他计算机(例如,DHCP 或 DNS 服务器)提供网络服务。
您的计算机为 Xen 服务器或您的系统是 Xen 内的虚拟系统。
31.2 启用或禁用 NetworkManager #
在台式机和便携式计算机上,NetworkManager 默认处于启用状态。您可以使用 YaST 中的“网络设置”模块随时将其禁用和启用。
运行 YaST,然后转到 › 。
将打开对话框。转到选项卡。
要通过 NetworkManager 配置和管理您的网络连接,请执行以下操作:
在字段中选择。
单击并关闭 YaST。
按照第 31.3 节 “配置网络连接”中所述通过 NetworkManager 配置您的网络连接。
停用 NetworkManager 并使用您自己的配置控制网络:
在字段中选择。
单击。
使用 YaST 设置您的网卡:通过 DHCP 自动配置,或使用静态外部 IP 地址。
第 23.4 节 “使用 YaST 配置网络连接”中提供了使用 YaST 进行网络配置的详细说明。
31.3 配置网络连接 #
在 YaST 中启用 NetworkManager 后,使用 GNOME 中提供的 NetworkManager 前端配置网络连接。它会显示所有网络连接类型对应的选项卡,例如有线、无线、移动宽带、DSL 和 VPN 连接。
要在 GNOME 中打开网络配置对话框,请通过状态菜单打开设置菜单,然后单击项。
根据您的系统设置,可能禁止配置某些连接。在安全环境中,某些选项可能会被锁定或需要 root 权限。请咨询系统管理员以了解细节。
打开“状态”菜单,单击齿轮图标打开,然后单击左侧菜单中的。
添加连接:
单击要添加的连接类型选项卡旁边的 图标。
根据连接类型,在相应的对话框中填写必填字段。
完成后,单击。
确认您的更改后,新配置的网络连接即会出现在“状态”菜单中的可用网络列表内。
编辑连接:
单击要编辑的连接类型选项卡右侧的齿轮图标。
插入您的更改,然后单击保存更改。
要让您的连接可用作系统连接,请前往选项卡,选中复选框。有关用户和系统连接的详细信息,请参见第 31.4.1 节 “用户和系统连接”。
31.3.1 管理有线网络连接 #
如果您的计算机连接的是有线网络,请使用 NetworkManager 小程序管理连接。
打开“状态”菜单,然后单击将其关闭,或单击相关的向右箭头更改连接细节。
要更改设置,请单击,然后单击齿轮图标。
要关闭所有网络连接,请激活设置。
31.3.2 管理无线网络连接 #
可见的无线网络在下的 GNOME NetworkManager 小程序菜单中列出。每个网络的信号强度也会显示在菜单中。加密无线网络是用保护物图标标记的。
要连接可见无线网络,请打开“状态菜单”然后单击 。
单击将其启用。
单击,选择 Wi-Fi 网络然后单击。
如果网络已加密,一个配置对话框将会打开。其中会显示网络使用的加密类型以及用于输入登录凭证的文本框。
要连接到未广播其服务集标识符(SSID 或 ESSID)因而无法自动检测到的网络,请打开“状态菜单”,然后单击 。
单击 打开详细设置菜单。
确保您的 Wi-Fi 处于启用状态,然后单击。
在打开的对话框中的中输入 SSID 或 ESSID,并视需要设置加密参数。
已明确选择的无线网络会尽可能长久地保持连接状态。如果在此期间插入网线,则会连接任何设置为的连接,而无线连接也会保持连接状态。
31.3.3 将 Wi-Fi/蓝牙网卡配置为接入点 #
如果您的 Wi-Fi/蓝牙网卡支持接入点模式,则可以使用 NetworkManager 进行配置。
打开“状态菜单”,然后单击 。
单击 打开详细设置菜单。
单击并按照说明操作。
使用随后出现的对话框中显示的身份凭证来连接远程计算机的热点。
31.3.4 NetworkManager 和 VPN #
NetworkManager 支持多种虚拟专用网 (VPN) 技术。对于每种技术,SUSE Linux Enterprise Server 都随附了提供 NetworkManager 常规支持的基础软件包。此外,您还需要为小程序安装相应的桌面专用软件包。
- OpenVPN
要使用此 VPN 技术,请安装:
NetworkManager-openvpnNetworkManager-openvpn-gnome
- OpenConnect
要使用此 VPN 技术,请安装:
NetworkManager-openconnectNetworkManager-openconnect-gnome
- PPTP(点对点隧道协议)
要使用此 VPN 技术,请安装:
NetworkManager-pptpNetworkManager-pptp-gnome
以下过程介绍如何使用 NetworkManager 将您的计算机设置为 OpenVPN 客户端。设置其他类型 VPN 的过程与此类似。
开始之前,请确保软件包 NetworkManager-openvpn-gnome 已安装,并且所有依赖项均已解析。
依次单击位于面板右端的状态图标和图标,打开应用程序。在窗口中,选择。
单击 图标。
依次选择 和 。
选择类型。根据 OpenVPN 服务器的设置,选择 或。
将所需的值插入到相应文本框中。对于我们的示例配置,值如下所示:
VPN 服务器的远程端点
用户(仅当选择了 时才可用)
用户口令(仅当选择了 时才可用)
/etc/openvpn/client1.crt/etc/openvpn/ca.crt/etc/openvpn/client1.key单击完成配置。
要启用连接,请在应用程序的面板中,单击切换按钮。也可以单击位于面板右端的状态图标,然后依次单击您的 VPN 名称和。
31.4 NetworkManager 和安全性 #
NetworkManager 将无线连接分为可信和不可信两种类型。可信连接是您过去明确选择的任何网络。所有其他连接均为不可信连接。可信连接用接入点的名称和 MAC 地址识别。使用 MAC 地址可以确保带有可信连接名称的不同接入点不可使用。
NetworkManager 会定期扫描是否存在可用的无线网络。如果找到多个可信网络,则自动选择最近使用的可信网络。如果所有网络均不可信,NetworkManager 将等待您做出选择。
如果加密设置改变,但名称和 MAC 地址不变,则 NetworkManager 将尝试连接,但首先会要求您确认新的加密设置并提供所有更新(如新密钥)。
如果您从使用无线连接切换到脱机模式,则 NetworkManager 会将 SSID 或 ESSID 设为空白。这可以确保断开网卡连接。
31.4.1 用户和系统连接 #
NetworkManager 可识别两种类型的连接:user 连接和 system 连接。
用户连接需要在 NetworkManager 中对每个用户进行身份验证,而 NetworkManager 会将用户的身份凭证存储在其本地 GNOME 密钥环中,这样用户便无需在每次连接时都重新输入其身份凭证。
系统连接自动对所有用户可用。创建该连接的第一个用户需输入所有必要的身份凭证,然后,其他所有用户无需知道身份凭证即可拥有访问权限。配置用户连接与配置系统连接的唯一区别在于是否选中了复选框。有关如何用 NetworkManager 配置用户连接或系统连接的信息,请参见第 31.3 节 “配置网络连接”。
31.4.2 存储口令和身份凭证 #
如果不想每次连接到加密网络时都要再次输入身份凭证,则可以使用 GNOME 密钥环管理器将身份凭证加密存储在磁盘上,并用主密码保护。
31.4.3 防火墙区域 #
firewalld 区域 #防火墙区域设置有关允许哪些网络连接的一般规则。要为有线连接配置 firewalld 的区域,请转至连接设置的身份选项卡。要为 Wi-Fi 连接配置 firewalld 的区域,请转至连接设置的安全选项卡。
如果您位于家庭网络中,请使用 home 区域。如果使用的是公共无线网络,请切换到 public。如果您位于安全的环境中,想要允许所有连接,请使用 trusted 区域。
有关 firewalld 的细节,请参见第 23.4 节 “firewalld”。
31.5 常见问题解答 #
下面是关于使用 NetworkManager 配置特殊网络选项的几个常见问题。
- 5. 如何将连接绑定到特定设备?
默认情况下,NetworkManager 中的连接是特定于设备类型的:它们适用于同一类型的所有物理设备。如果每个连接类型有多台物理设备可用(例如您的计算机装有两块以太网卡),您可以将一个连接绑定到特定设备。
要在 GNOME 中执行此操作,请先查找设备的 MAC 地址(使用小程序中提供的,或者使用
nm-tool或wicked show all等命令行工具的输出)。然后启动配置网络连接的对话框,选择您要修改的连接。在或选项卡上,输入设备的 ,并确认更改。
- 6. 如果检测到同一 ESSID 有多个接入点,如何指定特定接入点?
当有不同无线波段 (a/b/g/n) 的多个接入点时,默认情况下会自动选择信号最强的接入点。要覆盖此值,配置无线连接时请使用 字段。
基本服务集标识 (BSSID) 可唯一标识每个基本服务集。在基础架构基本服务集中,BSSID 是无线接入点的 MAC 地址。在独立(特别)基本服务集中,BSSID 是本地管理的 MAC 地址(从 46 位数字随机生成)。
如第 31.3 节 “配置网络连接” 中所述启动配置网络连接的对话框。选择要修改的无线连接,然后单击。在选项卡上,输入 BSSID。
- 7. 如何与其他计算机共享网络连接?
主设备(连接到互联网的设备)不需要任何特殊配置。但是,需要如下配置连接到本地集线器或计算机的设备:
如第 31.3 节 “配置网络连接” 中所述启动配置网络连接的对话框。选择要修改的连接,然后单击。切换到 选项卡,并激活下拉列表中的。这将启用 IP 流量转发并运行该设备上的 DHCP 服务器。确认在 NetworkManager 中所做更改。
由于 DHCP 服务器使用端口
67,请确保该端口没有被防火墙阻止:在共享连接的计算机上,启动 YaST 并选择 › 。切换到类别。如果 尚未显示为,请从中选择 ,然后单击。确认在 YaST 中所做更改。
- 8. 如何对自动(DHCP、PPP、VPN)地址提供静态 DNS 信息?
如果 DHCP 服务器提供无效的 DNS 信息(和/或路由),则可以覆盖它。如第 31.3 节 “配置网络连接” 中所述启动配置网络连接的对话框。选择要修改的连接,然后单击。切换到 选项卡,并激活下拉框中的。在 和字段中输入 DNS 信息。要,请单击,然后激活相应的复选框。确认更改。
- 9. 如何在用户登录之前将 NetworkManager 连接到受口令保护的网络?
定义可以用于此目的的
system connection。有关详细信息,请参见第 31.4.1 节 “用户和系统连接”。
31.6 查错 #
可能出现连接问题。与 NetworkManager 相关的常见问题包括小程序不启动或缺少 VPN 选项。解决方法和预防这些问题的方法随使用的工具而定。
- NetworkManager 桌面小程序不启动
如果设置了 NetworkManager 控制的网络,小程序会自动启动。如果小程序未启动,请按照第 31.2 节 “启用或禁用 NetworkManager”中所述检查是否在 YaST 中启用了 NetworkManager。然后,请确保 NetworkManager-gnome 软件包也已安装。
如果该桌面小程序已安装但没有运行,请使用命令
nm-applet手动将其启动。- NetworkManager 小程序未包含 VPN 选项
对 NetworkManager 的支持、小程序以及适用于 NetworkManager 的 VPN 已在不同的软件包中分发。如果 NetworkManager 小程序不包括 VPN 选项,请检查带有 NetworkManager 支持的 VPN 技术的软件包是否已经安装。有关详细信息,请访问 第 31.3.4 节 “NetworkManager 和 VPN”。
- 没有可用的网络连接
如果您已正确配置网络连接,并且网络连接的所有其他组件(路由器等)也已启动并在正常运行,重启动计算机上的网络接口有时会有所帮助。要执行此操作,请以
root身份登录到命令行,然后运行systemctl restart wickeds。
31.7 更多信息 #
可在以下网站和目录中找到有关 NetworkManager 的更多信息:
- NetworkManager 项目页
https://gitlab.freedesktop.org/NetworkManager/NetworkManager
- 软件包文档
还可以在以下目录中找到有关 NetworkManager 和 GNOME 小程序的最新信息:
/usr/share/doc/packages/NetworkManager//usr/share/doc/packages/NetworkManager-gnome/。