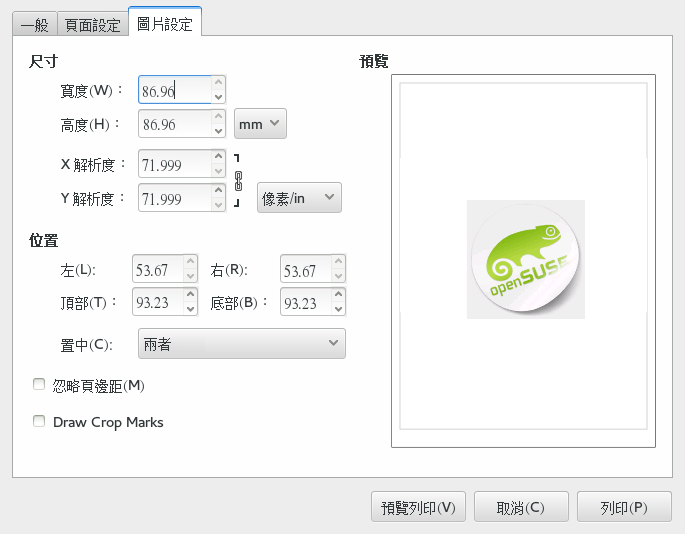18 GIMP︰處理圖形 #
GIMP (GNU 影像處理程式,GNU Image Manipulation Program) 是一個建立與編輯點陣圖形的程式。在許多方面,它的功能可媲美 Adobe* Photoshop* 以及其他商用程式。使用 GIMP 來調整大小並修飾相片、設計網頁的圖形、製作自訂 CD 的封面,或是任何其他繪圖專案。它可以滿足業餘及專業使用者的需求。
GIMP 是非常複雜的程式。本章僅討論小範圍的功能、工具及選單項目。請參閱第 18.8 節 「更多資訊」,得知可以找到更多有關此程式資訊的地方。
18.1 繪圖格式 #
主要有兩種類型的數位圖形︰點陣圖形和向量圖形。GIMP 專用於處理點陣圖形,這是數位相片或掃描影像的最常用格式。
點陣影像: 點陣影像是多個像素組成的集合︰由多個彩色的小方塊組合在一起形成整個影像。高解析度影像包含大量的像素。因此,此類影像檔案往往會變得很大。增加點陣影像的大小一定會降低品質。
GIMP 支援最常見的點陣圖形格式,如 JPEG、PNG、GIF、BMP、TIFF、PSD 等等。
向量影像: 與點陣影像不同,向量影像不會儲存個別像素的資訊,而是使用幾何圖元,例如點、線條、曲線和多邊形。向量影像可以很輕易地縮放。向量影像檔案有時很小,有時很大,具體視其內容而定。但是,其檔案大小通常與其顯示大小無關。
向量影像的不足之處在於無法清楚呈現具有多種不同色彩的複雜影像,例如相片。有許多專業的應用程式 (如 Inkscape) 可處理向量圖形。GIMP 對向量圖形的支援非常有限。例如,GIMP 可以開啟 SVG 格式的點陣化向量圖形,或者處理向量路徑。
GIMP 僅支援最常見的色彩空間︰
每個通道有 8 位元的 RGB 影像。這相當於在不帶 alpha 通道 (透明) 的 RGB 影像中,每個像素有 24 位元。如果帶有 alpha 通道,則相當於每個像素有 32 位元。
每個像素有 8 位元的灰階影像。
包含多達 255 種色彩的索引影像。
很多高階數位相機都能產生色彩深度超過每通道 8 位元的影像檔案。如果將這類影像輸入 GIMP,便會遺失部分色彩資訊。GIMP 也不支援專業列印時所用的 CMYK 色彩模式。
18.2 啟動 GIMP #
要啟動 GIMP,請選取 › › 。
18.3 使用者介面綜覽 #
依預設,GIMP 會顯示三個視窗。工具箱、含選單列的空白影像視窗以及包含數個停駐對話方塊的視窗。您可以視需要在螢幕上排列這些視窗,也可以關閉不再需要的視窗。當影像視窗為空白時,關閉該視窗會結束應用程式。
在預設組態中,GIMP 會在結束時儲存視窗配置。當您下次啟動程式時,對話方塊就會保持開啟的狀態重新出現。
如果想要組合所有的 GIMP 視窗,請啟用 › 。
18.3.1 影像視窗 #
如果目前沒有開啟的影像,影像視窗即為空白,其中僅包含選單列及拖放區,任何檔案只需拖放至此處即可開啟。每個新增、開啟或掃描的影像會出現在自己的視窗中。如果開啟了多個影像,每個影像都會有各自的影像視窗。無論何時,至少要有一個影像視窗保持開啟。
在單一視窗模式下,您可以透過視窗頂部的索引標籤列存取所有影像視窗。
視窗頂部的選單列可用於存取所有的影像功能。也可以在影像上按一下滑鼠右鍵,或按一下尺規左上角的小箭頭按鈕來存取選單。
選單提供標準檔案操作,如、、、和。按一下可結束應用程式。
利用選單中的項目,控制影像及影像視窗的顯示。 會開啟目前影像的第二個顯示視窗。在某個檢視中進行的變更會反映在該影像的所有其他檢視中。對於放大要操作的局部影像,同時在另一個檢視中查看完整影像,替代檢視是非常有用的。使用 來調整目前視窗的放大倍率。當選取時,影像視窗就會調整大小以恰好容納目前的影像。
18.3.2 工具箱 #
工具箱包含繪圖工具、色彩選擇器和可供自由設定的選項頁面空間。如果您不小心關閉了工具箱,可以按一下 › 將它重新開啟。
若要瞭解某個特定工具的作用,請將滑鼠停留在其圖示上。正上方有一個拖放區,只需將影像檔拖放到此處即可將其開啟。
目前前景和背景的色彩會顯示於兩個重疊的方塊中。前景的預設色彩為黑色,而背景為白色。使用方塊右上方的右彎箭號圖示來交換前景與背景的色彩。使用左下方的黑白圖示以重設色彩為預設值。按一下方塊以開啟色彩選取對話方塊。
目前選取的工具會在工具箱下方顯示選項對話。若未看見的話,請連按兩下工具箱中該工具的圖示將它開啟。
18.3.3 圖層、色版、路徑、復原 #
可顯示目前影像中的不同圖層,且可以用來操作圖層。相關資訊可在第 18.6.6 節 「圖層」 中取得。
顯示目前影像的色版並可操作它們。
路徑是選取部分影像的向量方法。它們也可以用來繪圖。 顯示可在影像中使用的路徑,並提供存取路徑的功能。 顯示對目前影像所進行修改的有限歷程。使用方法描述於第 18.6.5 節 「復原錯誤」 中。
18.4 入門 #
雖然 GIMP 可能讓新的使用者感到怯步,但大多數使用者很快會發現,在瞭解一些基礎知識後就能夠輕鬆地使用它。重要的基本功能包括建立、開啟與儲存影像。
18.4.1 建立新影像 #
若要建立新的影像,請選取 › 。這樣會開啟對話方塊來對新影像進行設定。
如有需要,請選取名為的預先定義設定。
注意:自訂範本若要建立自訂範本,請選取 › › ,並使用此視窗開啟時提供的控制項。
在 區域中,以像素或其他單位設定要建立的影像大小。按一下單位的名稱,並從可用單位的清單中選取其他單位。
(選擇性) 若要設定不同的解析度,請按一下,然後變更的值。
GIMP 的預設解析度通常為每英寸 72 像素。這與常見的螢幕顯示解析度相當,對於大部分網頁圖形而言已足夠高。若要列印影像,請使用更高的解析度,例如每英寸 300 像素。
在中,選取彩色影像 () 或影像。有關影像類型的詳細資訊,請參閱第 18.6.7 節 「影像模式」。
在中,選擇影像的填充色彩。可以在工具方塊中設定的和之間進行選擇,對於透明影像可以選擇或。透明 會以灰色的棋盤圖樣表示。
當設定符合您的需求時,請按一下。
18.4.2 開啟現有的影像 #
若要開啟現有影像,請選取 › 。
在開啟的對話方塊中,選取所需的檔案並按一下。
18.5 儲存與輸出影像 #
在 GIMP 中,儲存和輸出影像是有差別的。
儲存影像: 影像及其所有內容將以無損格式儲存。例如,這包括圖層和路徑資訊。這意味著,重複開啟和儲存影像不會降低其品質,也不會影響它的編輯方便性。
若要儲存影像,請使用 › ,或 › 。為了能夠儲存所有內容,在此模式下僅允許使用 GIMP 的原生格式︰XCF 格式。
輸出影像: 儲存影像所用的格式可能會導致某些內容遺失。例如,大部分影像格式都不支援圖層。輸出時,GIMP 通常會告知您哪些內容將會遺失,並要求您決定如何繼續操作。
若要輸出影像,請使用 › ,或 › 。下面選列了可用來輸出 GIMP 的最常見檔案格式︰
- JPEG
一種無透明效果的相片及網頁圖形的常用格式。它的壓縮方法可以縮減檔案大小,但是壓縮時會遺失一些資訊。在調整壓縮層級時使用預覽選項可能是一個好主意。使用 85% 到 75% 層級的適當壓縮通常能夠得到可接受的影像品質。如果重複開啟並儲存 JPEG,可能會快速降低影像品質。
- GIF
雖然圖形包含透明度的特性在過去非常受歡迎,但現在很少使用 GIF 了。GIF 也可用於動畫影像。此格式只能儲存索引影像。請參閱第 18.6.7 節 「影像模式」 以取得有關索引影像的資訊。如果只使用幾個色彩的話,檔案大小通常會相當小。
- PNG
由於其對透明效果、無損壓縮的支援以及良好的瀏覽器支援,PNG 已經成為有透明效果的網頁圖形中較受歡迎的格式。有一個額外的優勢就是 PNG 提供部分透明,這是 GIF 所無法提供的。這可以使彩色的區域更流暢的過渡到透明區域 (消除鋸齒)。PNG 還支援完整 RGB 色彩空間,因此可用於相片。但是,它不能用於動畫。
18.6 編輯影像 #
GIMP 提供了數個用於編輯影像的工具。此處描述的是一些小幅改動最常用的功能。
18.6.1 變更影像的大小 #
在掃描影像或者從相機中載入數位相片後,通常需要修改它們的大小,才能顯示於網頁或者對其進行列印。利用縮小影像或剪下影像的某些部分,就可以輕易地變得更小。
放大影像相對麻煩很多。因為點陣圖形所固有的特性,放大影像會降低品質。建議在縮放或裁切之前,保留一份原始影像的複本。
18.6.1.1 裁切影像 #
從工具箱中選取裁剪工具 (裁紙刀圖示),或按一下 › › 。
按一下要開始的角落,然後拖曳至要保留區域的外框。這時會出現一個顯示裁剪區域的矩形。
若要調整矩形大小,請將滑鼠指標移至矩形的任何一邊或一角上,然後按一下並拖曳以依據需要調整大小。如果想同時調整矩形的長和寬,請使用矩形的一個角。若只想調整其中一個方向的尺寸,請使用矩形的一邊。若只是移動位置而不調整大小,請按一下矩形中心附近的任意位置,然後拖曳到所需的位置。
如果對裁剪區域感到滿意,按一下區域內的任意位置或按 Enter 即會裁剪影像。若要取消裁剪,則按一下裁剪區域外的任意位置。
18.6.1.2 縮放影像 #
選取 › ,以變更影像的整體大小。
請在或中輸入新大小。
若要在縮放時變更影像的比例 (這會使影像變形),請按一下欄位右邊的鏈結圖示來中斷它們之間的連結。一旦連結起這些欄位,就會按比例變更所有值。請使用 和 來調整解析度。
選項可控制所產生之影像的品質。預設的內插法在通常情況下都適用。
完成後,按一下。
18.6.1.3 變更畫布大小 #
畫布是影像的整個可見區域。畫布和影像彼此互不相關。如果畫布小於影像,您只能看到一部分影像。如果畫布更大,您會在原始影像周圍看到多餘的空間。
選取 › 。
在開啟的對話方塊中輸入新的大小。為了確定影像尺寸保持相同,請按一下鏈結圖示。
在調整大小之後,決定現有影像應該如何放置來與新的大小進行比較。使用值或拖曳底部框架內的方塊。
完成後,按一下。
18.6.2 選取部分影像 #
只在部分影像上執行影像操作通常是很有用的。若要這樣做,必須選取要進行操作的部分影像。可以使用工具箱中可用的選取工具、使用快速遮色片、或結合不同選項來選取區域。也可以利用 下的項目來修改選取區域。選取區域會以虛線外框來表示,稱為行軍中的螞蟻。
18.6.2.1 使用選取工具 #
主要選取工具使用起來很簡單。更為複雜的路徑工具就不在此描述了。
若要確定是使用新的選取區域取代現有的選取區域、將前者新增至後者、從後者中刪去前者,還是使兩者交集重疊,請使用工具選項中的列。
- 矩形選取
此工具可以用來選取矩形或方形區域。若要選取長寬比、寬度、高度或大小固定的區域,請啟動選項,並在對話方塊中選擇相應的模式。若要建立正方形,請在按住 Shift 的同時選取一個區域。
- 橢圓選取
使用此工具來選取橢圓或圓形區域。這裡的可用選項與矩形選擇的選項相同。若要建立圓形,請在按住 Shift 的同時選取一個區域。
- 自由選取 (套索)
使用此工具,您可以手繪和多邊形區段繪製相結合的方式來建立選擇區域。若要繪製手繪線,請按住滑鼠左鍵並在影像上拖曳滑鼠。若要建立多邊線段,請在線段開始的位置鬆開滑鼠按鈕,然後在結束的位置再按一下滑鼠。若要完成此選擇,請將滑鼠指標停在起始點上方,然後在圓形內按一下滑鼠。
- 模糊選取 (魔術棒)
此工具是依據色彩相似度來選取連續區域。請在的工具選項對話方塊中,設定色彩之間的最大差異。依預設,選擇僅基於作用中的圖層進行。若要在所有可見圖層上選擇區域,請選取。
- 依顏色選擇
使用此工具,將會選取影像中所有與點選的像素有相同或相似色彩的像素。您可在的工具選項對話方塊中,設定色彩之間的最大差異。此工具與「智慧型選取」最主要的不同之處在於︰是選取顏色一致的連續區域,而則是在整個影像中選取具有相似顏色的所有像素,位置可以不連續。
- 剪刀
在影像中點選一系列的點。隨著您的點選,這些點就會根據色彩的差異而連接起來。按一下第一個點就可以將此區域圍起來。按 下範圍內部,將其轉換為一般選取區域。
- 前景選取
工具可讓您以近乎自動的方式選取相片中的物件,所需的手動操作極少。
若要使用工具,請執行以下步驟︰
按一下中的相應圖示,或從選單中選取 區域選取工具 › › 工具。
粗略選取要抽取的前景物件。儘可能精確地從背景中選取整個物件。到目前為止,該工具的處理方式與工具相似。
當放開滑鼠按鈕時,影像的未選取部分將被深藍色遮色片覆蓋。
沿前景物件的邊緣繪製連續的線條,包含所有要抽取的顏色。不要包含背景像素。
當放開滑鼠按鈕時,整個背景都將被深籃色遮色片覆蓋。如果有部分物件被遮蓋,請在其上再畫一下。遮色片即會相應地調整。
若您滿意遮色片的效果,請按 Enter。遮色片即會變成一個新的選擇區域。
18.6.2.2 使用快速遮色片 #
快速遮色片是一個使用繪圖工具選取部分影像的方法。最好的做法是先使用或工具進行粗略選擇。然後開始使用︰
若要啟用,請按一下影像視窗左下角有虛線方塊的圖示。現在,圖示會變成紅色方塊。
會使用紅色的外罩來醒目顯示未選取的影像部分。以正常色彩顯示的區域為已選取部分。
注意:變更遮色片的色彩要使用不同的色彩來顯示快速遮色片,請在快速遮色片按鈕上按一下滑鼠右鍵,然後從功能表中選取 。按一下開啟的對話方塊中的彩色方塊以選取新色彩。
要修改選取區域,請使用繪圖工具。
以白色的圖片來增加選取的區域。以黑色的圖片來取選取區域。灰色 (視為灰色遮蓋的色彩) 的遮蓋形成部分選取區域。部分選取區域允許在選取與未選取區域之間存在柔化過渡區域。
完成後,按一下影像視窗左下角的圖示回到正常選取檢視窗。然後,該選取區域將以行軍中的螞蟻顯示。
18.6.3 套用與移除色彩 #
大部分的影像編輯包含了套用或移除色彩。透過選取部分影像,您可以限制能夠套用或移除色彩的區域。當您選取一個工具並移動滑鼠指標至影像上時,滑鼠指標的外觀會反映所選擇的工具。
使用許多工具時,目前工具的圖示會與箭號一起顯示。若為繪圖工具,則會顯示目前筆刷的外形,允許您精確地查看將在影像中繪圖的位置及將要繪圖的區域大小。
18.6.3.1 選取色彩 #
GIMP 工具箱總是顯示兩個色卡。前景色彩由繪製工具使用。背景色彩的使用要少見得多,但可以輕易切換為前景色彩。
若要變更色卡中顯示的色彩,請按一下該色卡。接著就會開啟具有五個分頁的對話方塊。
這些分頁提供不同的色彩選取方法。此處僅描述如圖形 18.2 「基本色彩選取器對話方塊」所示的第一個分頁。新的色彩顯示於中。先前的色彩顯示於中。
圖 18.2︰ 基本色彩選取器對話方塊 #選取色彩最簡單的方法就是使用左邊方塊中的著色區域。在狹長的垂直列中,按一下與想要色彩類似的色彩。左邊較大的方塊會顯示有效的細微差異。按一下想要的色彩。就會顯示於之中。
使用右側的箭頭按鈕可以儲存色彩。按一下箭號以複製目前色彩至歷程中。然後可以在歷程中按一下色彩以選取該色彩。
也可以直接在中輸入 16 進位的色碼以選取色彩。
色彩選擇器預設是以色調來選取色彩的。若要依飽和度、明暗度、紅色、綠色或藍色進行選取,請選取右邊的對應比例按鈕。滑動軸及數字欄位也都可以用來修改目前選取的色彩。一點點地試驗以找出最適合您使用的色彩。
完成後,按一下。
若要選取影像中已有的一種顏色,請使用滴管工具。利用工具選項,設定應該選取的前景或背景色彩。
18.6.3.2 繪圖與擦除 #
要繪圖與擦除,可以從工具箱中使用工具。有一些可用的選項可以微調每個工具。壓力敏感度選項只適用於使用感應壓力的繪圖板時。
鉛筆、筆刷、噴槍,以及橡皮擦使用起來就非常類似真實的相等物品。筆跡工具使用起來就像毛筆一樣。使用按一下及拖曳來繪圖。油漆桶填色是一種為影像區域著色的方法。它是根據影像中的色彩邊界來填色的。調整容許度會修改對色彩變更的敏感度。
18.6.3.3 加入文字 #
若要新增文字,請使用文字工具。使用工具選項選取所需的字型和文字內容。按一下影像,然後開始撰寫。
文字工具會在專用的圖層上建立文字。要在新增文字後使用影像,請閱讀第 18.6.6 節 「圖層」。當文字圖層是在作用中時,就可以修改文字,只要在影像中按一下以重新開啟輸入對話方塊。
18.6.3.4 修整影像 -- 複製工具 #
複製工具對於修飾影像是非常理想的。它可以讓您使用影像其他部分的資訊,在影像中繪圖。如果想要的話,它也可以取代從圖樣中取得資訊。
修整影像時,請使用具有柔邊的小刷子。利用此方法,修改處會與原始影像融合得更好。
要選取影像中的來源點,請在按一下想要的來源點時按住 Ctrl。然後使用工具繪製。當您在繪圖時移動游標,以十字做為標記的來源點就會跟著移動。
如果設為(預設設定),當您放開滑鼠左鍵時,來源就會重設回原始位置。
18.6.4 調整色階 #
影像通常需要一點調整以得到理想的列印或顯示效果。
選取 › 。對話方塊會開啟以控制影像的色階。
按一下 通常會得到良好的效果。若要對所有色版進行手動調整,請使用中的滴管工具,在影像中選取應為黑色、中灰色與白色的色彩。
若要修改個別色版,請在中選取所需的色版。然後拖曳 中的滑動軸中的黑、白與中間標記。也可以使用滴管工具選取影像中應該做為該色版的白、黑與灰點的三個點。
如果核取了,影像視窗就會顯示套用修改後的影像預覽。
完成後,按一下。
18.6.5 復原錯誤 #
GIMP 中進行的修改大多數都可以復原。若要檢視修改歷程,請使用預設視窗配置中包含的復原對話方塊,或者使用 › › ,從影像視窗選單開啟歷程。
對話方塊顯示基礎影像及一系列可復原的的編輯變更。使用按鈕可復原及取消復原變更。使用此方法通常可以回到基礎影像。
您還可以使用選單中的與來復原和重做變更。或者,可以使用鍵盤捷徑 Ctrl–Z 以及 Ctrl–Y。
18.6.6 圖層 #
圖層是 GIMP 中非常重要的觀念。利用在您部分影像的個別圖層上繪圖,可以變更、移動或刪除那些部分而不會損害到影像的其他部分。
要了解圖層如何運作的,可以想像影像是從一疊透明的紙張所建立的。影像的不同部分是繪製在不同的紙張上。堆疊部分可進行排列和排序。個別的圖層或圖層群組可以移動位置,就是移動影像的區段至其他位置。可以加入新的一層,而其他的可以移除或設定為不可見。
使用對話方塊以檢視影像可用的圖層。使用文字工具時,會自動建立專用的文字圖層。作用中的圖層會處於選取狀態。對話方塊底部的按鈕可提供一些功能。當在對話方塊中的圖層按一下滑鼠右鍵時,所開啟的選單中有更多可用的功能。在影像名稱前面的兩個圖示空間,是用來開關影像的可見度 (可看見時為眼睛圖示) 以及用來連結圖層。連結的圖層會以鏈結圖示來標記,然後以群組的方式移動。
18.6.7 影像模式 #
GIMP 有三種影像模式︰
RGB 是標準的色彩模式且是編輯大部分影像的最佳模式。
灰階是用於黑白的影像。
索引模式會將影像中的色彩限制為一組設定的數字。此模式下的最大色彩數量是 255。它主要用於 GIF 影像。
如果您需要索引影像,最好是以 RGB 編輯影像,然後在輸出之前轉換為索引。如果您輸出為需要索引影像的格式,GIMP 可提供在輸出時為影像編製索引的功能。
18.6.8 特殊效果 #
GIMP 包含廣泛增強影像用的濾鏡和指令碼,可以在影像中加入特殊效果,或進行藝術操作。您可以在中找到它們。試驗是找出可以利用功能的最好方法。
18.7 列印影像 #
要列印影像,可以從影像選單中選取 › 。如果您的印表機是在系統中設定,它應該會出現在清單中。您可以在與分頁中設定列印選項。
對這些設定滿意時,請按一下。 會中止列印。
18.8 更多資訊 #
以下資源對 GIMP 的使用者非常有用。相對於本章節的內容,它們所提供的 GIMP 資訊要詳盡很多。若要使用 GIMP 執行更多進階任務,請不要忽視這些資源。
http://www.gimp.org 是 GIMP 的官方首頁。首頁中會定期張貼有關 GIMP 及相關軟體的新聞。
透過可以存取內部說明系統,包括內容豐富的 GIMP 使用者手冊。需要安裝套件
gimp-help。您也可以前往 http://docs.gimp.org,從線上取得本文件的 HTML 和 PDF 格式版本。我們提供多種語言的翻譯版本。http://www.gimp.org/tutorials/ 上提供了許多有趣的 GIMP 教學課程。既有適合初學者的基本教學課程,也有適合進階使用者的教學課程。
關於 GIMP 的印刷書籍會定期出版。要想知道哪些是您的最佳選擇,可以參閱 http://www.gimp.org/books/ 上的簡短介紹。
使用程序檔與外掛程式可延伸 GIMP 功能。此類程序檔與外掛程式有許多已隨附在 GIMP 套件中,其他的則可從網際網路上下載。
您也可使用通信論壇或 IRC 聊天頻道詢問 GIMP 的相關問題。在提出問題之前,請務必先在上述文件或通信論壇歸檔中尋找所需的答案。在 GIMP 論壇和聊天頻道中遇到有經驗的使用者的機會難得。請注意禮貌,多一點耐心。回答您的問題可能需要一些時間。
有關 GIMP 的通信論壇有多個。它們都可以在 http://www.gimp.org/mail_lists.html 中找到。GIMP 使用者論壇是使用者詢問問題的最佳場所。
GIMP 與 GNOME 桌面環境有一整個專用的 IRC 網路 — GIMPNet。您可以將您喜愛的 IRC 用戶端指向
irc.gimp.org伺服器,透過該用戶端連接到 GIMPNet。若要詢問有關使用 GIMP 的問題,可以前往#gimp-使用者聊天頻道。如果要旁聽開發人員的討論,請加入#gimp聊天頻道。