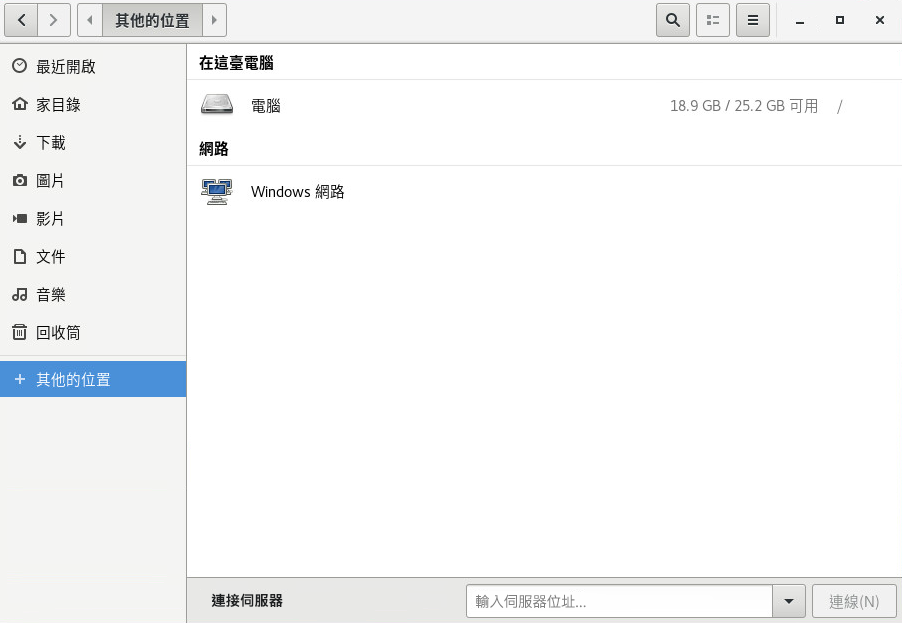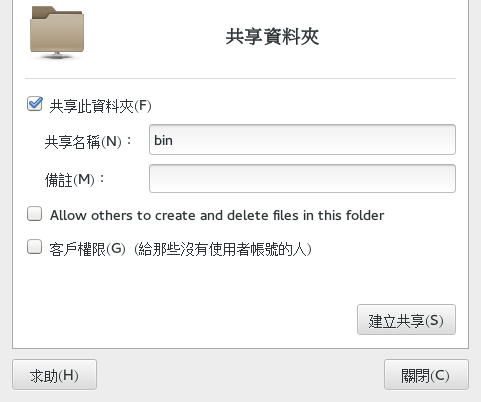5 存取網路資源 #
您可從您的桌面存取檔案和目錄或遠端主機上的特定服務,或是讓其他使用者可在網路中使用您自己的檔案和目錄。SUSE® Linux Enterprise Server 提供了以下方式讓您存取和建立網路共用資源。
- 網路瀏覽
檔案管理員 GNOME Files 可讓您瀏覽網路上共用的資源與服務。如需進一步資訊,請參閱第 5.3 節 「存取網路共用」。
- 在混合環境中共用目錄
您可以使用 GNOME Files 來設定要與其他網路成員共用的檔案和目錄。請確定來自 Windows 或 Linux 工作站的其他使用者能夠讀取或寫入您的資料。如需進一步資訊,請參閱第 5.4 節 「共用目錄」。
- 管理 Windows 檔案
SUSE Linux Enterprise Server 經過設定後可以整合至現有的 Windows 網路中。如此一來,Linux 機器便會以 Windows 用戶端的方式運作。電腦會從 Active Directory 網域控制器取得所有帳戶資訊,就像 Windows 用戶端的作法一樣。如需進一步資訊,請參閱第 5.5 節 「管理 Windows 檔案」。
- 設定和存取 Windows 網路印表機
您可以透過 GNOME 控制中心來設定 Windows 網路印表機。如需操作資訊,請參閱第 5.6 節 「設定和存取 Windows 網路印表機」。
5.1 連接至網路 #
您可以透過有線或無線方式來進行網路連接。若要檢視您的網路連接,請查看主面板右側的網路圖示。如果按一下該圖示,您可以在功能表中看到更多詳細資料。按一下連線名稱可以查看更多詳細資料及存取設定。
若要瞭解關於連接至網路的詳細資訊,請參閱第 37 章 「使用 NetworkManager」。
5.2 檔案共用和網路瀏覽的一般說明 #
您是否可以在您的網路中使用檔案共用和網路瀏覽,以及在多大範圍內使用,很大程度上取決於機器的網路結構和組態。
在設定檔案共用或網路瀏覽之前,請聯絡您的系統管理員。檢查您的網路結構是否支援相應的功能,以及您公司的安全規則是否允許這種設定。
無論是 Windows 共用的 SMB 瀏覽或遠端服務的 SLP 瀏覽,網路瀏覽主要是依賴機器傳送廣播訊息至網路中所有用戶端的能力。這些訊息與用戶端對訊息的回應可讓您的機器偵測可用的共用或服務。
為了有效進行廣播,機器必須跟所查詢的所有其他機器位於相同的子網路中。如果您的機器無法進行網路瀏覽,或是偵測到的共用及服務不符合您的期望,請聯絡您的系統管理員,確定您已連接到適當的子網路。
若要允許網路瀏覽,機器必須開放數個網路連接埠,以便傳送及接收網路訊息,這些網路訊息可提供網路詳細資訊和共用與服務的可用性。標準 SUSE Linux Enterprise Server 專為提供嚴密的安全保護而設計,其中配備了可保障機器在網際網路上的安全的防火牆。
要調整防火牆組態,您需要請求系統管理員將您的介面置於內部區域或完全移除防火牆 (具體取決於公司的安全政策)。如果您嘗試在啟用防火牆限制的機器上瀏覽網路,GNOME Files 會發出警告,提醒您您的安全性限制不允許查詢該網路。
5.5 管理 Windows 檔案 #
由於您的 SUSE Linux Enterprise Server 機器屬於 Active Directory 用戶端,因此您可以瀏覽、檢視和操作位於 Windows 伺服器上的資料。以下是最常見的範例︰
- 使用 GNOME Files 瀏覽 Windows 檔案
使用 GNOME Files 的網路瀏覽功能來瀏覽 Windows 資料。
- 使用 GNOME Files 檢視 Windows 資料
您可以使用 GNOME Files 如同顯示 Linux 目錄的內容一般來顯示 Windows 使用者目錄的內容。在 Windows 伺服器上建立新的檔案和目錄。
- 使用 GNOME 應用程式操作 Windows 資料
許多 GNOME 應用程式都可讓您開啟 Windows 伺服器上的檔案、操作那些檔案,並將那些檔案存回 Windows 伺服器。
- 單次登入
GNOME 應用程式 (包括 GNOME Files) 支援單一登入。這表示您在存取其他 Windows 資源時不需要重新驗證。這些資源可能是 Web 伺服器、代理伺服器或群組軟體伺服器 (如 Microsoft Exchange*)。系統會使用您在登入時提供的使用者名稱和密碼在背景中以靜默模式處理所有此類驗證。
若要使用 GNOME Files 存取 Windows 資料,請執行以下步驟︰
開啟 GNOME Files 並按一下「位置」窗格中的。
連按兩下。
連按兩下您要存取的電腦所在工作群組的圖示。
按一下電腦的圖示 (並在系統提示時進行驗證),然後瀏覽至該電腦的共用目錄。
若要使用 GNOME Files 在 Windows 使用者目錄中建立目錄,請依照建立 Linux 目錄的方式進行。
5.6 設定和存取 Windows 網路印表機 #
若您是企業網路中的一員且已通過 Windows Active Directory 伺服器驗證,便可以存取印表機等企業資源。GNOME 可讓您從 Linux 用戶端設定 windows 網路印表機的列印功能。
若要設定 Windows 網路印表機以便從 Linux 工作站列印,請執行下列步驟︰
在主功能表中按一下 › › › ,以啟動 GNOME 控制中心。
注意:啟動 CUPS 服務安裝 SUSE Linux Enterprise Server 後,預設不會啟動 CUPS 服務。若對話方塊顯示列印服務目前不可用,則您需要手動啟動 CUPS 服務。
透過開啟外圍程序並鍵入以下內容啟動該服務︰
sudo systemctl start cups
按一下,然後輸入
root密碼。按一下加號。
選取透過 Samba 連接的 Windows 印表機。
若要使用以上設定的 Windows 網路印表機進行列印,只要從可用印表機清單中選取它即可。