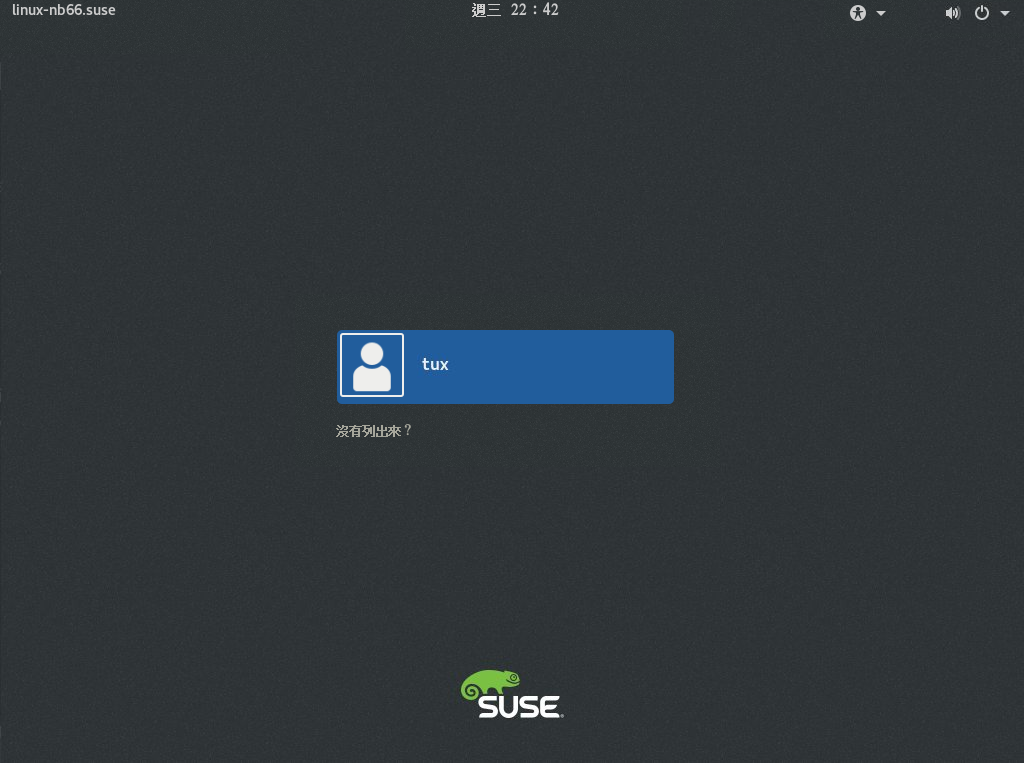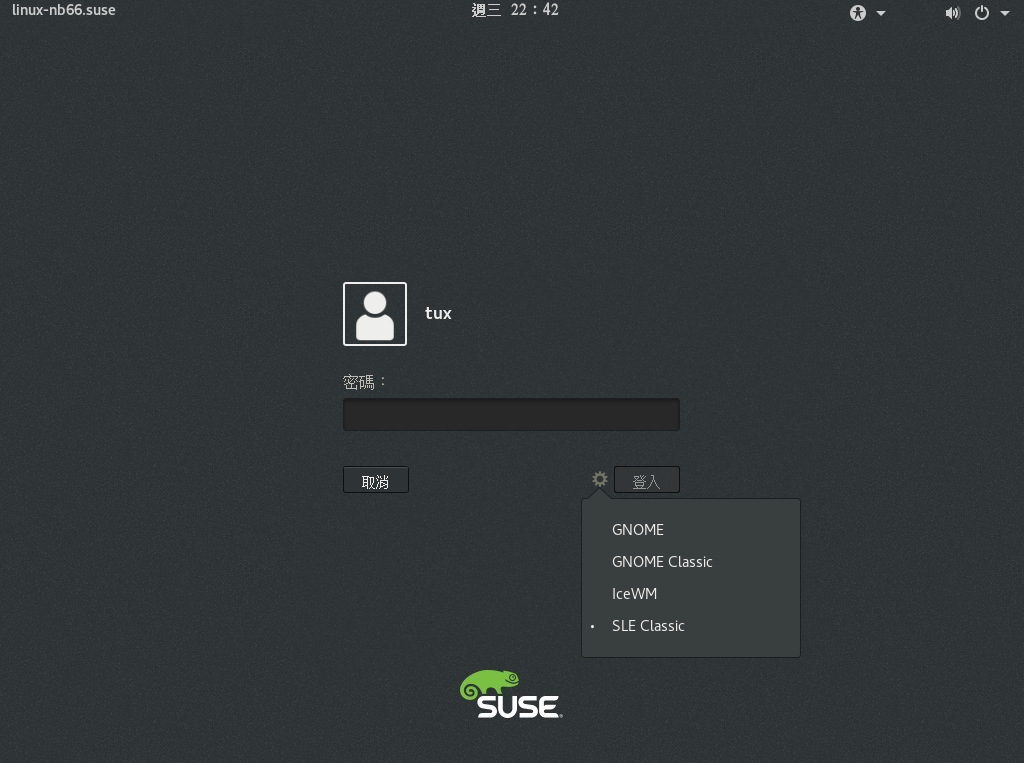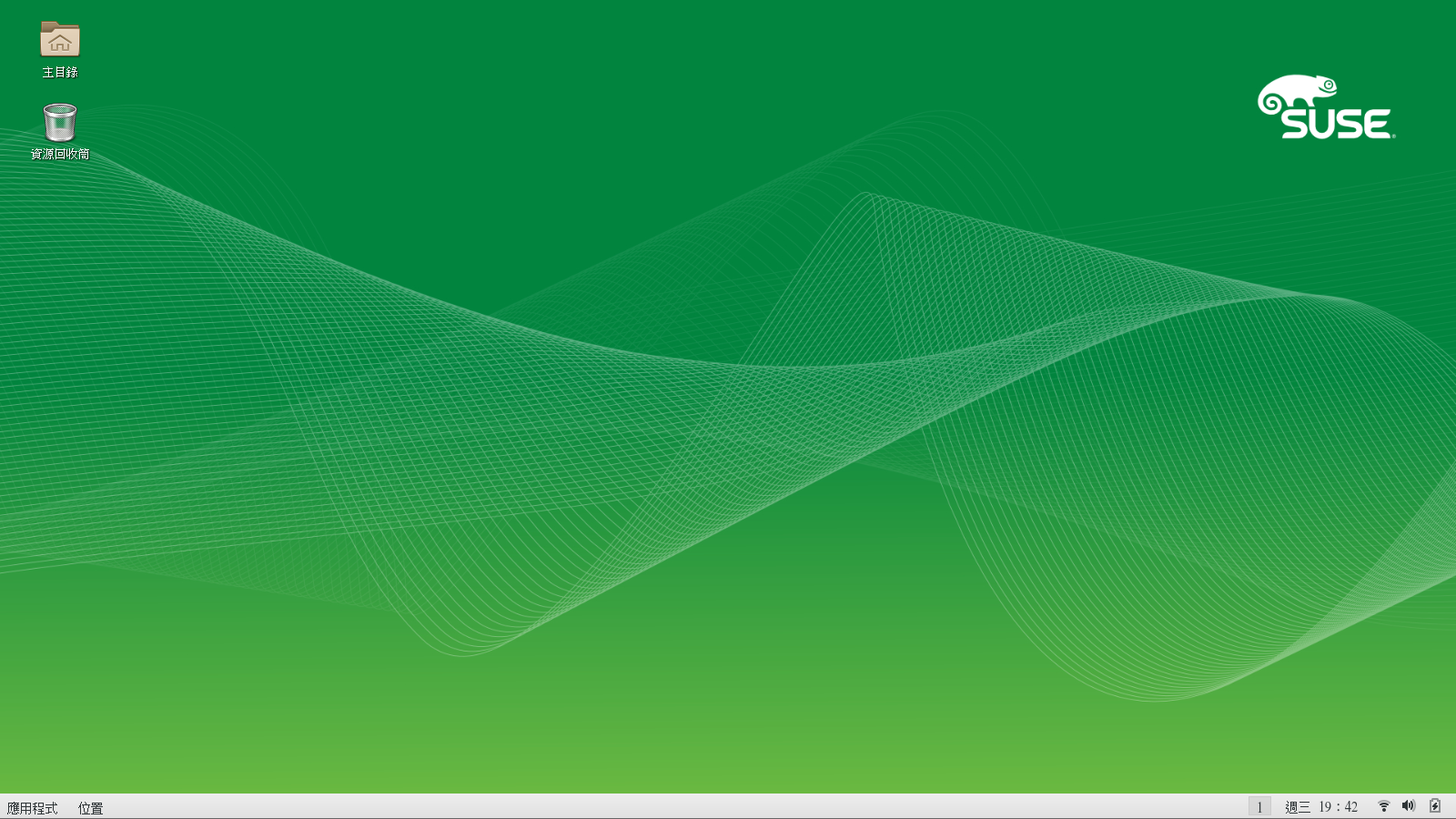1 GNOME 桌面入門 #
本章說明您的產品中實作之 GNOME 桌面的慣例、配置及一般任務。
GNOME 是一個易於使用的圖形介面,您可以對其進行自訂以符合自己的需求及個人偏好。本節說明 GNOME 的預設組態。如果您或您的系統管理員修改了預設值,則某些組態 (例如外觀或按鍵組合) 可能會有所不同。
某些版本的 SUSE Linux Enterprise 隨附了多達三種基於 GNOME 的不同工作階段組態。這些組態是 GNOME、GNOME Classic 和 SLE Classic。此處所述的版本為 SUSE Linux Enterprise Desktop 的預設組態,稱為 SLE Classic。
1.1 登入 #
一般而言,所有使用者都必須經過驗證 - 除非對特定使用者啟用了。在這種情況下,特定的使用者將在系統啟動時自動登入。如此可節省一些時間,尤其是電腦由一個人使用時。但這樣做可能會影響帳戶安全。「自動登入」可在安裝時啟用或停用,也可以透過 YaST 使用者和群組管理模組隨時啟用或停用。若需更多資訊,請參閱第 16 章 「使用 YaST 管理使用者」。
如果您的電腦是在網路環境中執行,且您不是唯一使用該電腦的人,那麼當您啟動系統時通常會收到要求您輸入使用者名稱和密碼的提示。
如果您的使用者名稱列出,請按一下該選項。
如果您的使用者名稱未列出,請按一下,然後輸入您的使用者名稱並按。
輸入您的密碼,然後按一下。
1.1.1 登入之前切換工作階段類型 #
如果您要試用其他某種 GNOME 工作階段組態,或要試用另一種桌面環境,請遵循以下步驟。
在登入螢幕上,如往常一樣按一下或輸入您的使用者名稱。
若要變更工作階段類型,請按一下齒輪圖示。此時將顯示一個功能表。
圖 1.2︰ GNOME 登入畫面 - 工作階段類型 #在功能表中,選取下列其中一個項目。根據您的組態,可能會出現不同的選項,但預設選項如下。
- GNOME
與上游設計非常接近的 GNOME 3 組態。該組態注重於最大程度地降低對使用者的干擾。但是,啟動與切換應用程式的方式與在其他許多桌面作業系統中有所不同。該組態在螢幕頂部使用單一面板。
- GNOME Classic
旨在迎合 GNOME 2 早期使用者需求的 GNOME 3 組態。該桌面有兩個面板,一個位於頂部,一個位於底部。
- IceWM
資源佔用量很少的極簡型桌面。如果其他選項不可用或者執行緩慢,此選項可作遞補。
- SLE Classic (預設)
SUSE Linux Enterprise 的預設桌面,旨在迎合 SUSE Linux Enterprise 早期版本使用者以及 Microsoft* Windows* 使用者的需求。此桌面屬於 GNOME 3 組態,使用位於螢幕底部的單一面板。
請在文字方塊中輸入您的密碼,然後按一下。
切換到另一工作階段類型之後 (只需切換一次),所選的工作階段即會成為預設工作階段。若要切換回來,請重複上述步驟。
1.1.2 輔助工具 #
右上角提供了狀態圖示和輔助科技功能表。按一下狀態圖示會開啟一個功能表,可用來設定音量以及重新啟動或關閉機器。
1.2 桌面基礎 #
在您第一次登入後,會顯示 GNOME 桌面。桌面底部的面板顯示了以下元素 (從左到右)︰
- 應用程式功能表
按一下左角的會開啟一個功能表,其中包含所有已安裝的程式。為了方便瀏覽,這些程式已歸為不同的類別。將滑鼠置於子項目上後,會立即自動開啟相應的子項目。
按一下功能表底部的,即會開啟「活動綜覽」,您可以在其中啟動程式,以及管理已在執行中的程式。
第 1.2.1 節 「活動綜覽」中對「活動綜覽」做了進一步的介紹。
- 位置功能表
按一下會開啟一個功能表,其中包含個人目錄、連接的儲存媒體和網路資源的捷徑。
- 任務切換器
目前在桌面上開啟的所有應用程式 (位於使用中的工作區上) 顯示在面板的中部。可以透過按一下這些應用程式的名稱將其切換到前景。
- 通知指示器 (不會一直顯示)
收到通知 (例如,有新的聊天、電子郵件或您關心的系統更新) 時,會顯示一個指示器。該指示器是一個藍色圓圈,其中心顯示收到的可用通知數量。按一下指示器可開啟訊息匣,您可以在其中與所有通知互動。
- 工作空間切換器
此功能表可讓您選取要使用的工作空間 (也稱為虛擬桌面)。此功能可協助您使用多個視窗。例如,可以將一個專案所需的視窗移至工作空間 1,將另一個專案所需的視窗移至工作空間 2。
- 日期和時間
目前的星期日期和時間顯示在工作空間切換器的右側。按一下會開啟一個功能表,您可以在其中存取行事曆,以及調整日期和時間設定。
- 狀態圖示
面板的右角會顯示一些圖示,指出網路連接的目前狀態、音量和電源/電池狀態。
按一下這些圖示會開啟一個功能表,您可以在其中調整音量、顯示亮度、網路連接和電源設定。按一下該名稱會顯示用於登出或者切換為另一個使用者的選項。
功能表下部有三個圖示,從左到右分別用於開啟 GNOME 設定對話方塊、鎖定螢幕、關閉或重新啟動電腦。
1.2.1 活動綜覽 #
「活動綜覽」是一種全屏模式,為您提供從一個活動切換到另一個活動所用的各種方式。它會顯示所有已開啟視窗的預覽,以及常用應用程式和執行中應用程式的圖示。另外,它還整合了搜尋與瀏覽功能。
1.2.1.1 開啟活動綜覽 #
可以透過多種方法開啟「活動綜覽」︰
開啟底部面板上的功能表,然後選取。
按下 Meta。
強行將指標移至左上角 (所謂的熱角)。
1.2.1.2 使用活動綜覽 #
下面將會介紹「活動綜覽」的最重要組成部分。
- 儀表板
儀表板是位於中間偏左的列。其中包含常用的應用程式,以及開啟了視窗的所有應用程式。如果您將滑鼠指標移至其中一個圖示上,GNOME 會在圖示附近顯示對應應用程式的名稱。如果應用程式的圖示亮顯,則表示該應用程式正在執行中並且至少開啟了一個視窗。
在圖示上按一下滑鼠右鍵會開啟一個功能表,其中依據關聯的程式提供了不同的動作。使用可將應用程式圖示永久加入到儀表板中。若要從儀表板中移除某個程式圖示,請選取。若要重新排列某個圖示,請用滑鼠將它拖曳至新位置。
- 搜尋方塊
頂部有一個搜尋方塊,可用於尋找應用程式、設定以及主目錄中的檔案。
若要進行搜尋,無需按一下搜尋方塊,只需在開啟「活動綜覽」後直接開始輸入即可。您不需要按 Enter,搜尋就會立即開始。
- 工作空間選擇器
右側提供了可用工作空間的綜覽。若要切換到所選的桌面,請按一下其預覽。
若要將視窗從一個工作空間移至另一個工作空間,請將視窗預覽從一個工作空間預覽拖曳至另一個工作空間預覽。
1.2.2 啟動程式 #
您可以透過多種方式來啟動程式︰
在底部面板中按一下,然後從階層功能表中選取所需的程式。
按 Meta 開啟「活動預覽」。現在,請按一下應用程式圖示或搜尋應用程式。如果您不知道確切的應用程式名稱,可以搜尋概括性的類別名稱,如「影像編輯器」。
如需活動綜覽的更多資訊,請參閱第 1.2.1 節 「活動綜覽」。
如果您知道用於啟動程式的確切指令,可以按 Alt–F2,在對話方塊中輸入該指令,然後按 Enter。
請注意,視窗中顯示的唯一按鈕標有字樣,按這個按鈕確實會關閉視窗。
1.3 暫停或完成工作階段 #
使用完電腦後,可透過多種方式完成工作階段。在特定情況下使用哪種方式較為合適,視您要離開的時間長短,以及您是否顧慮到能耗和其他因素而定。
鎖定電腦: 暫停工作階段,但保持電腦開啟。確定您在離座休息時,其他任何人都不會看到或變更您的工作。其他使用者可以同時登入和使用電腦工作。其他使用者也可以關閉電腦,但會收到一條提示,警告他們您仍處於登入狀態。
登出: 完成目前工作階段,但保持電腦開啟,使其他使用者可以登入。
關閉: 完成目前工作階段並關閉電腦。
重新啟動: 完成目前工作階段並重新啟動電腦。套用某些系統更新時需要重新啟動。
暫停電腦: 暫停工作階段,並將電腦置於一種消耗極少量能源的狀態。可將暫停模式設定為鎖定螢幕,使其他任何人都不能看到或變更您的工作。通常,喚醒電腦比完全啟動電腦要快得多。
此模式也稱為暫停至 RAM、休眠或待命模式。
1.3.1 鎖定螢幕 #
若要鎖定螢幕,請按一下主面板右側的狀態圖示,然後按一下掛鎖圖示。
當您鎖定螢幕時,一開始會顯示一個帶有時鐘的帷幕。經過一段時間後,螢幕會變黑。若要將螢幕解除鎖定,請移動滑鼠或按下按鍵以顯示鎖定的螢幕對話方塊。輸入密碼,然後按 Enter 解除螢幕鎖定。
1.3.2 登出或切換使用者 #
按一下主面板右側的狀態圖示以開啟功能表。
按一下您的使用者名稱。
選取以下選項之一︰
- 登出
這時系統會將您登出目前會期,並且回到「登入」畫面。
- 切換使用者
暫停您的會期,讓其他使用者登入並使用電腦。
- 帳戶設定
導向至使用者設定,您可以在此處變更密碼。
1.3.3 重新啟動或關閉電腦 #
按一下主面板右側的狀態圖示以開啟功能表。
按一下功能表右下方的關機圖示。
選取以下選項之一︰
- 電源關閉
這時系統會將您登出目前會期,並關閉電腦。
- 重新啟動
這時系統會將您登出目前會期,並且重新啟動電腦。
1.3.4 暫停電腦 #
按一下主面板右側的狀態圖示以開啟功能表。
按住 Alt 不放。功能表右下方的關閉電源圖示會變為暫停圖示。按一下暫停圖示。