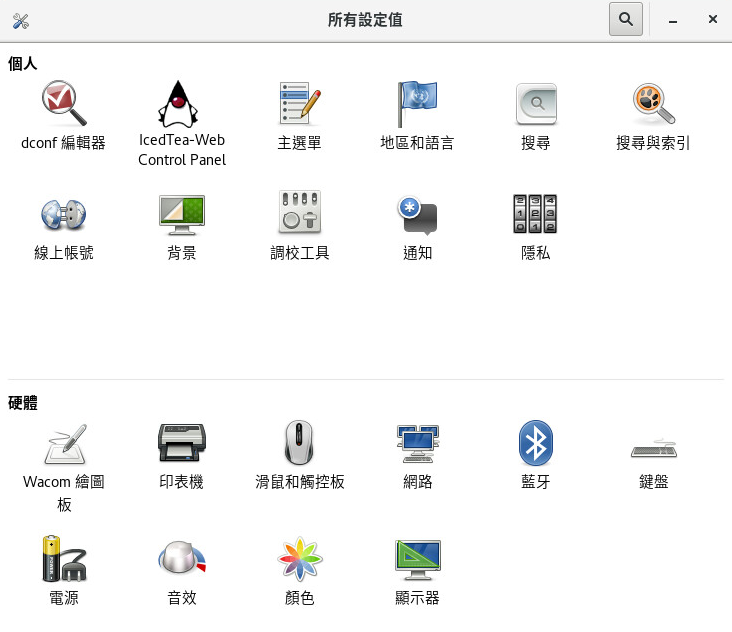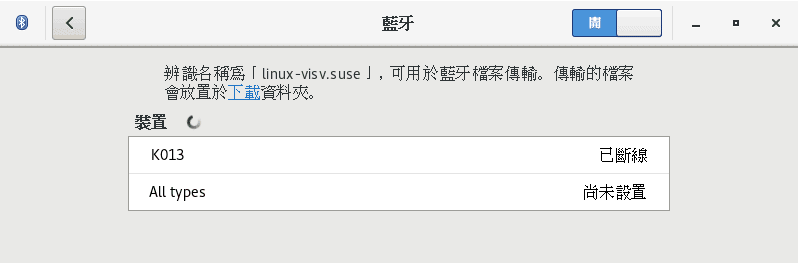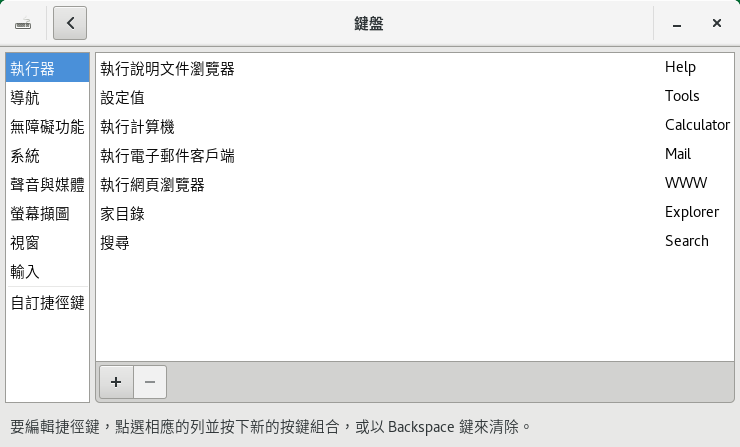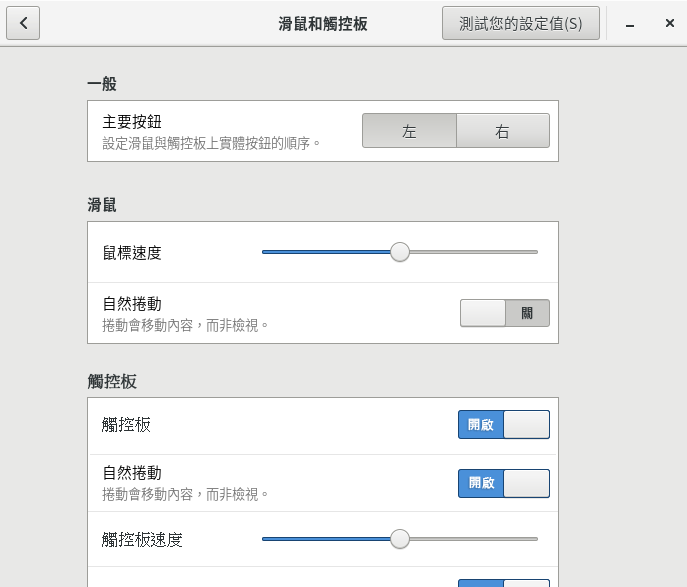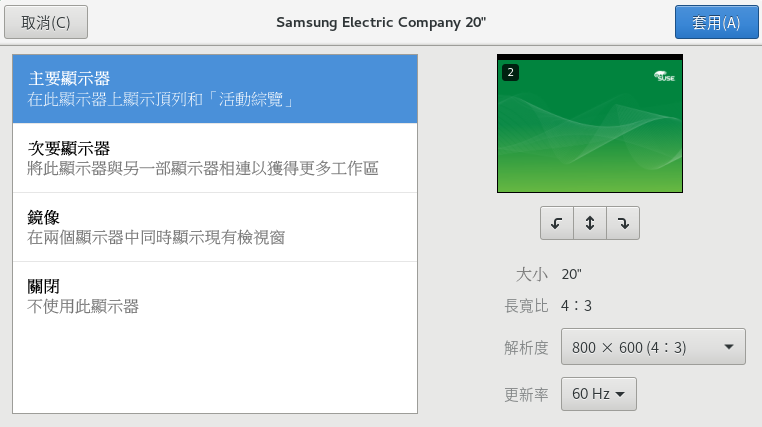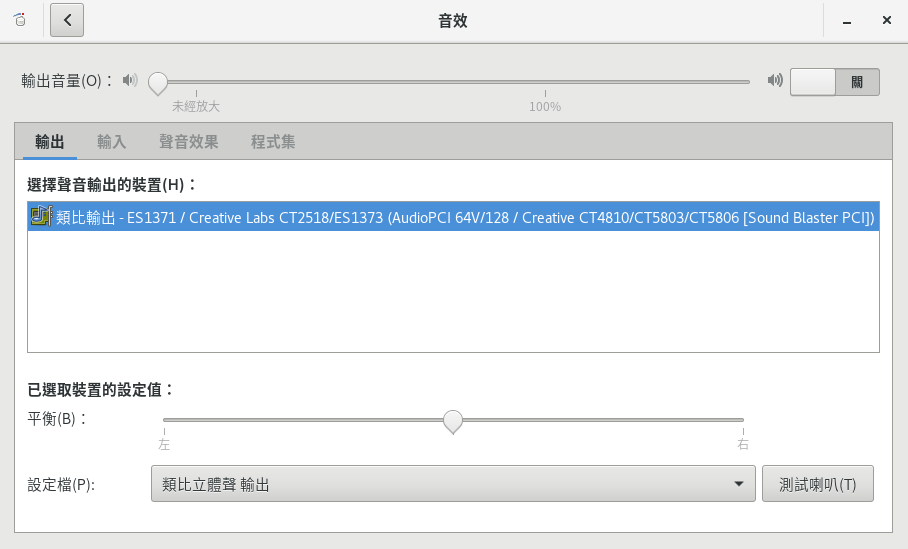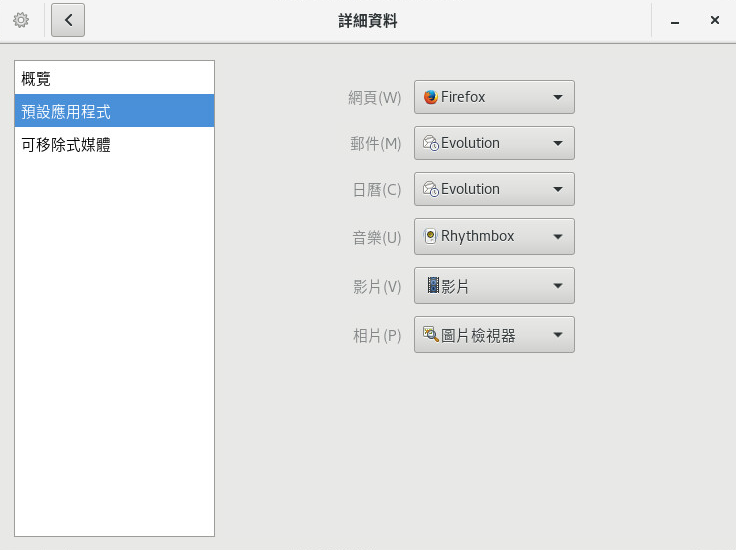3 自訂您的設定 #
您可以變更 KNOME 桌面的外觀及行為,以符合您的個人品味和需求。一些可能的設定變更包括︰
鍵盤和滑鼠組態,請參閱第 3.3.3 節 「修改鍵盤捷徑」和第 3.3.4 節 「設定滑鼠和觸控板」
桌面背景,請參閱第 3.2.1 節 「變更桌面背景」
音效,請參閱第 3.3.7 節 「設定音效設定」
這些設定和其他設定都可以在對話方塊中變更。
3.1 GNOME 設定對話方塊 #
盡管 YaST 是一款全系統的桌面獨立工具,可用於設定產品安裝的大多數方面,而設定對話方塊則是一款 GNOME 組態工具。該工具側重於 GNOME 桌面的外觀與風格、個人設定以及偏好設定。
若要存取 GNOME 設定對話方塊,請按一下 › › 。該對話方塊分成以下三種類別︰
您可以在此處變更桌面或鎖定螢幕的背景,並設定語言設定。如需詳細資訊,請參閱第 3.2 節 「個人」。
用於設定硬體元件,例如監視器、印表機、滑鼠/觸控板、網路卡和音效裝置。您還可以變更按鍵組合設定,以及設定省電功能。如需詳細資訊,請參閱第 3.3 節 「硬體」。
用於設定系統設定,例如日期和時間、插入快閃式磁碟時是否啟動軟體,或者是否要與其他人共享您的螢幕。也可以設定使用者帳戶。如果需要,您還可以從此螢幕啟動 YaST,不過,您也可以專門從功能表內部啟動 YaST。如需詳細資訊,請參閱第 3.4 節 「系統」。
為變更某些系統級別的設定,控制中心會提示您輸入 root 密碼,並啟動 YaST。這主要是指一些管理員設定,包括大多數硬體、圖形使用者介面、網際網路存取、安全性設定、使用者管理、軟體安裝、系統更新與資訊。請遵循 YaST 中的指示來完成這些設定。如需有關使用 YaST 的資訊,請參閱整合的 YaST 說明文字或部署指南 。
本章重點介紹您可以在 GNOME 設定對話方塊中直接變更的各項設定 (無需使用 YaST)。
3.2 個人 #
以下幾節提供了關於如何設定 GNOME 桌面之某些個人設定的範例,例如使用的語言或桌面背景。
3.2.1 變更桌面背景 #
桌面背景是指桌面所要套用的影像或色彩。您還可以自訂鎖定螢幕時顯示的影像。
若要變更桌面背景或鎖定螢幕︰
按一下 › › › 。
按一下或。
按一下、或。
桌布是隨系統一起配送的預先設定影像。圖片是您自己的影像,儲存在您的
Pictures目錄 (~/Pictures) 中。色彩是 GNOME 開發人員選擇的預先定義色彩。從清單中選擇一個選項。
如果您滿意所選設定的效果,請按一下。
3.2.2 設定語言設定 #
SUSE Linux Enterprise Server 可讓您在多種語言中選擇設定使用任一種。語言設定決定對話方塊和選單的語言,還可以決定鍵盤和時鐘配置。
若要進行語言設定,請按一下 › › › 。
在這裡,您可以選擇︰
介面語言.
日期和數字格式、貨幣及相關選項.
輸入來源 (鍵盤配置)。對於非字母語言,可能會有其他設定。
ibus-setup 進行的設定不運作
在 GNOME 上,使用 ibus-setup 進行的設定不運作。ibus-setup 只能用於設定 IceWM。請一律使用應用程式︰
若要變更輸入法,請使用面板。
若要變更用於切換輸入法的按鍵組合,請使用面板。在該面板中,選擇類別和這一項。
3.3 硬體 #
在下面幾節中,可以找到有關如何完成 GNOME 桌面某些硬體方面的設定 (包括鍵盤或滑鼠偏好設定、抽取式裝置與其他媒體的處理,或螢幕解析度) 的範例。
3.3.1 設定藍牙設定 #
藍芽模組可讓您設定自己的機器在藍芽網路中的可見度,並將其連接到可用的藍芽裝置。若要設定藍牙連接性,請執行以下步驟︰
按一下 › › › ,開啟藍芽設定模組。
若要使用藍芽,請開啟開關。
若要使您的電腦在藍芽網路中可見,請開啟開關。電腦會開始在附近搜尋其他可見的藍芽裝置,並在清單中顯示找到的任何裝置。起初,該清單可能是空白的。
注意:暫時可見度開關只能暫時使用。您只需要在初始設定藍芽裝置的連接時將其開啟。建立連接之後,請關閉該開關。
在要連接的裝置上,同樣開啟藍芽連接和可見度。
如果所需裝置已找到並顯示在清單中,請按一下該裝置以為其建立連接。
系統會詢問您兩台裝置的 PIN 是否相符。
如果 PIN 相符,請同時在您的電腦與裝置上對此予以確認。
現在兩台裝置已配對。在您的電腦上,清單中的裝置顯示為。
根據裝置類型,您現在會在 GNOME Files 中看到它顯示為儲存裝置,或者,您可以在「音效」設定中為它設定音量,或者進行其他設定。
若要連接到配對的藍芽裝置,請選取清單中的裝置。在顯示的對話方塊中,開啟開關。您可以使用按鈕向連接的裝置傳送檔案。如果您連接到手機之類的裝置,可透過啟用相應的選項,將該裝置用做網路裝置。
若要從您電腦上的清單中移除連接的裝置,請按一下並確認您的選擇。若要完全移除配對,您還需要在您的裝置上執行此操作。
3.3.2 設定電源設定 #
按一下 › › › ,開啟電源設定模組。
在對話方塊的上部,可以看到目前的電池狀態。
在對話方塊的區段中,設定可節約用電。您還可以設定是否要在一段時間未使用裝置後讓螢幕變暗,並指定相應的時間間隔。此外,還可以設定是否要在一段時間未使用裝置後關閉無線網路。
在對話方塊的區段中,設定。按一下該項設定時,一個獨立的對話方塊將會開啟。
在該對話方塊中,您可以開啟自動暫停和相關的時間間隔。如果您使用的電腦配備了電池,可以分別設定電腦在以電池或交流電供電時的這些設定。
您還可以設定按下電源按鈕時要執行的動作。選擇模式時,電腦會完全關閉,但會將執行中的工作階段儲存到硬碟。您也可以選擇或。
3.3.3 修改鍵盤捷徑 #
若要修改鍵盤捷徑,請按一下 › › › 。
對話方塊顯示了針對您的系統設定的鍵盤捷徑。按一下右邊的類別以查看目前的捷徑。
若要編輯某個按鍵組合,請先按一下相應的列。若要設定新鍵組合,請按相關鍵。若要停用某個捷徑,請按 <—。
若要設定鍵盤無障礙選項,請參閱第 4.4 節 「行動障礙」。若要設定鍵盤配置,請參閱第 3.2.2 節 「設定語言設定」。
3.3.4 設定滑鼠和觸控板 #
若要修改滑鼠和觸控板選項,請按一下 › › › 。
在對話方塊的區段中,您可以設定的方向 (向左或向右)。
在對話方塊的區段中,使用可調整滑鼠指標的靈敏度。
在對話方塊的區段中,可以開啟和關閉觸控板。使用可調整觸控板指標的靈敏度。您還可以禁止在打字時使用觸控板,以及透過點按觸控板來實現相當於滑鼠點擊的動作。
若要測試設定,請按一下,然後嘗試操作指標裝置。
如需滑鼠無障礙選項的組態,請參閱第 4.4 節 「行動障礙」。
3.3.5 安裝和設定印表機 #
模組可讓您連接至任何可用的本地或遠端 CUPS 伺服器,並對印表機進行設定。
若要啟動印表機模組,請按一下 › › › 。如需詳細資訊,請參閱第 6 章 「管理印表機」。
3.3.6 設定螢幕 #
若要指定螢幕解析度和方向,或設定多個螢幕,請按一下 › › › 。
若要找到正確的監視器,請在開啟對話方塊後尋找所有監視器的左上角顯示的數字。若要設定某個監視器的選項,請按一下該監視器的清單項目。會開啟一個新對話方塊。
如果將多個監視器連接到了電腦,您可以在對話方塊左側選擇如何使用監視器。可以選擇︰
顯示面板和重要訊息的螢幕。
延伸主要監視器桌面的監視器。
鏡像主要監視器上影像的監視器。對於解析度,將使用最低通用標準。
未使用的螢幕。
若要旋轉顯示的影像,請使用帶有向左和向右箭頭的按鈕。若要鏡像顯示的影像,請使用帶有雙箭頭圖示的按鈕。
可透過變更旁邊的值來設定不同的解析度。並非所有解析度都能提供清晰且不變形的影像。若要確定監視器的最佳解析度,請參閱監視器的手冊。
完成後,按一下。
監視器現在即會重新調整。這可能需要幾秒鐘時間,在此期間,螢幕可能會黑屏,或著其畫面會扭曲變形。
然後,將出現一個確認對話方塊。
如果組態看上去正確,請按一下。
如果組態不符合您的預期,請按一下,或等待 20 秒。變更隨即會回復。
如果您正在使用多個螢幕,可以設定它們的排列方式,以便可以在多個監視器間正常使用滑鼠指標。
按一下。
若要尋找正確的監視器,請查看所有監視器左上角顯示的編號。按一下並拖曳監視器影像可將它移動。
完成後,按一下。
如果組態看上去正確,請按一下。
如果組態不符合您的預期,請按一下,或等待 20 秒。變更隨即會回復。
3.3.7 設定音效設定 #
工具可讓您管理音效裝置,及設定音效。在對話方塊的上部,您可以選取一般輸出音量,或者完全靜音。
若要開啟聲音設定,請按一下 › › › 。
3.3.7.1 設定音效裝置 #
使用索引標籤選取音效輸出裝置。在清單下方,選擇所需的音效裝置設定,例如「平衡」。
使用分頁可設定輸入裝置的音量,或暫時讓輸入處於靜音狀態。如果您有多個音效裝置,也可以在清單中選取預設音效輸入裝置。
3.3.7.2 設定音效 #
使用索引標籤可以設定在顯示訊息方塊時,是否以及如何播放聲音。
在下指定播放音效的音量。您還可以開啟和關閉音效。
選取要使用的。
3.3.8 網路 #
若要設定網路選項,請按一下 › › › 。
在出現的對話方塊中,可以設定有線或無線連接,以及代理和 VPN。
若要瞭解設定網路連接的詳細資訊,請參閱第 37 章 「使用 NetworkManager」。
3.4 系統 #
以下幾節提供了關於如何設定 GNOME 桌面某些系統方面的範例。這些設定包括偏好的應用程式、使用者密碼變更和工作階段共享優先設定。
若要瞭解關於設定輔助科技的詳細資訊,請參閱第 4 章 「輔助科技」。
3.4.1 改變密碼 #
出於安全考量,最好是經常變更登入密碼。改變密碼︰
按一下 › › › 。
按一下旁邊標有點號的按鈕。
在第一個文字方塊中,輸入您目前的密碼。
在第二個文字方塊中,輸入新密碼。
您也可以按一下文字方塊最後面的齒輪圖示來產生隨機密碼。
在最後一個文字方塊中,再次輸入新密碼加以確認。
按一下。
3.4.2 設定偏好的應用程式 #
若要變更各種通用任務 (例如瀏覽網際網路、傳送電子郵件或播放多媒體檔案) 的預設應用程式,請按一下 › › › 。
圖 3.6︰ 偏好的應用程式 #按一下。
從下拉式方塊中選取一個可用的應用程式。可以選擇用於處理 Web、郵件、行事曆、音樂、視訊或照片的應用程式。
3.4.4 使用 YaST 進行管理員設定 #
為方便起見,GNOME 設定以及「應用程式」功能表均提供了 YaST。如需使用 YaST 的資訊,請參閱部署指南 。