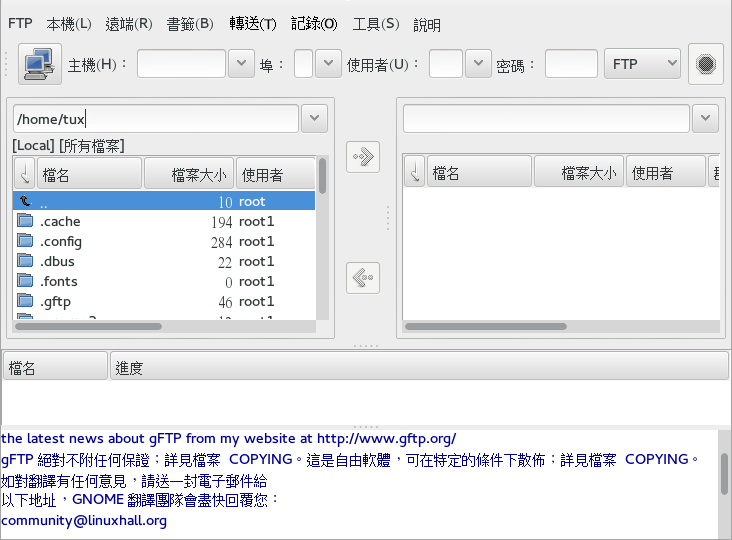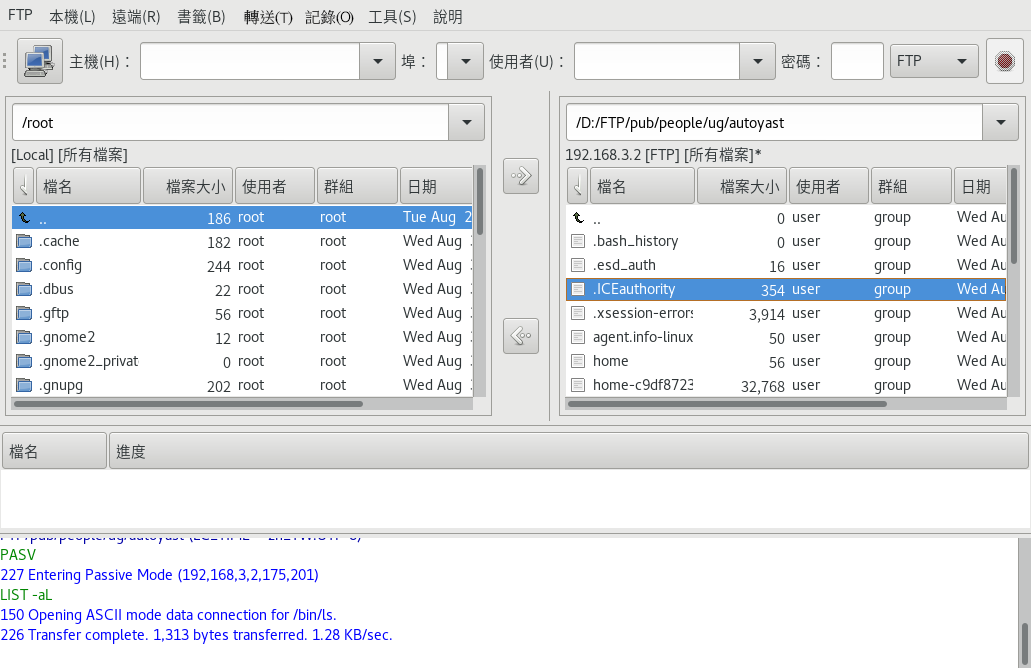9 gFTP︰從網際網路傳輸資料 #
gFTP 是一個多線串檔案傳輸用戶端。它支援 FTP、FTPS (僅控制連接)、HTTP、HTTPS、SSH 與 FSP 協定。此外,它還可讓您透過 FXP 在兩部遠端 FTP 伺服器之間傳輸檔案。若要啟動 gFTP,請按一下 › › 。
9.1 ASCII 傳輸與二進位傳輸的比較 #
透過 FTP 傳輸檔案的常用方式有兩種︰ASCII 與二進位。ASCII 模式傳輸文字類的檔案。例如,ASCII 檔案是 .txt、.asp、.html 與 .php 格式的檔案。二進位模式傳輸 RAW 資料類的檔案。例如,二進位檔案是 .wav、.jpg、.gif 與 mp3 格式的檔案。
若要變更傳輸模式,請按一下 功能表並選取或 。
若要從 Linux/Unix 向 Windows 傳輸 ASCII 檔案 (或反之),請按一下 優先設定 › 對話方塊。切換至 索引標籤,然後選取,以確保可正確轉換換行字元。在二進位模式下將自動停用此選項。
9.2 連接至遠端伺服器 #
若要連接至遠端伺服器,請執行以下操作︰
按一下 › 。
指定要連接的 URL 並按一下。
指定您的使用者名稱並按一下。然後,指定您的密碼並按一下。要以匿名方式建立連接,請將使用者名稱保留空白。
如果連接成功,gFTP 視窗右側會列出遠端電腦上的檔案。左側的檔案清單將繼續顯示本地電腦上的檔案。現在,您便可以透過拖放動作或使用箭頭按鈕來上傳和下載檔案。
若要將經常存取的網站加入書籤,請按一下 › 。指定書籤名稱,再按一下。新的書籤即會新增至書籤清單。
9.3 傳輸檔案 #
下圖中,右邊的檔案清單包含遠端伺服器的檔案目錄。左邊的檔案清單包含本地電腦的檔案目錄 (位於硬碟或網路上)。
若要下載檔案,請在遠端檔案清單中選取您要下載的檔案,然後按一下向左箭頭按鈕。每個下載進度會在視窗中間的欄位中列出。若傳輸成功,檔案會顯示於左邊的目錄清單中。
若要上傳檔案,請在左邊的本地目錄清單中選取要上傳的檔案,然後按一下向右箭頭按鈕。每個下載進度會在視窗中間的欄位中列出。若傳輸成功,檔案會顯示於右邊的遠端目錄清單中。
若要修改下載的優先設定,請從功能表中選取 › 。
9.4 設定 HTTP 代理伺服器 #
若要設定 HTTP 代理伺服器,請執行以下操作︰
從功能表中選取 › ,然後選取 索引標籤。
輸入和。如果適用,還請提供您的代理伺服器登入憑證。從下拉式方塊中選擇一個代理類型。
按一下 索引標籤,在該對話方塊中輸入與上一步相同的代理伺服器資訊。FTP 與 HTTP 代理的連接埠號可以不同。
按一下。
9.5 更多資訊 #
如需 gFTP 的詳細資訊,請造訪 http://www.gftp.org。