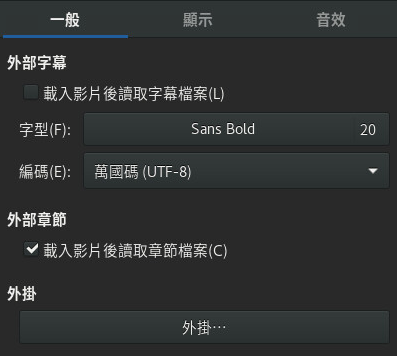18 #
GNOME Videos 是預設的影片播放器。GNOME Videos 提供以下多媒體功能:
支援多種視訊及音訊檔案
多種縮放層級與畫面比例,以及全螢幕檢視
搜尋與音量控制
播放清單
全鍵盤導覽
若要啟動 GNOME Videos,請按 Meta 開啟「活動概覽」,然後搜尋 video。
18.1 使用 #
啟動 GNOME Videos 時會顯示以下視窗。
18.1.1 開啟視訊或音訊檔案 #
按一下 › 。
選取要開啟的檔案,然後按一下。
您也可以將其他應用程式 (例如檔案管理員) 的檔案拖曳至 GNOME Videos 視窗。GNOME Videos 會開啟檔案並播放影片或曲目。GNOME Videos 在顯示區域下方的視窗標題列中會顯示影片或曲目的標題。
如果嘗試開啟 GNOME Videos 無法識別的檔案格式,該應用程式會顯示錯誤消息並推薦使用適當的轉碼器。
在 GNOME Files 中連按兩下某個視訊或音訊檔案可依預設在 GNOME Videos 視窗中開啟該檔案。
18.1.2 透過 URI 位置開啟視訊或音訊檔案 #
按一下 › 。
指定要開啟之檔案的 URI 位置,然後按一下。
18.1.3 播放 DVD、VCD 或 CD #
若要播放 DVD、VCD 或 CD,請將光碟插入電腦的光碟機中,然後按一下 › 。
若要退出 DVD、VCD 或 CD,請按一下 › 。
若要暫停正在播放的影片或曲目,請按一下 ![]() 按鈕,或按一下 › 。暫停影片或曲目後,狀態列會顯示和目前影片或曲目已播放的時間。
按鈕,或按一下 › 。暫停影片或曲目後,狀態列會顯示和目前影片或曲目已播放的時間。
若要播放或暫停影片,也可以按 P。
若要檢視影片或曲目的內容,請按一下 › 以顯示邊列。對話方塊中包含影片或曲目的標題、演出者、年份與持續時間、影片尺寸、轉碼器、幀率,以及音訊位元速率。
18.1.4 搜尋影片或曲目 #
若要搜尋影片或曲目,請使用下列任何一種方法:
18.1.5 變更縮放倍率 #
若要變更顯示區域的縮放倍率,請使用下列任何一種方法:
- 放大至全螢幕模式
按一下 › 。或者,也可以按 F。
若要離開全螢幕模式,請按一下或按 Esc。
- 縮放至原始影片或視覺效果大小的一半 (50%)
按一下 › › 。
- 縮放至原始影片或視覺效果大小 (100%)
按一下 › › 。
- 縮放至原始影片或視覺效果大小的兩倍 (200%)
按一下 › › 。
若要在不同的畫面比例間切換,請按一下 › 。
預設的畫面比例為。
18.1.6 顯示或隱藏控制項 #
若要隱藏 GNOME Videos 的視窗控制項,請按一下 › ,然後取消選取該選項。若要在 GNOME Videos 視窗中顯示控制項,請在視窗中按一下滑鼠右鍵,然後選取。如果選取了「顯示控制介面」選項,則 GNOME Videos 會在視窗中顯示功能表列、經過時間滑動軸、搜尋控制按鈕、音量滑動軸以及狀態列。如果未選取「顯示控制介面」選項,應用程式會隱藏這些控制項,只顯示顯示區域。
18.1.7 選擇字幕 #
若要選擇字幕語言,請按一下 › › ,然後選取要顯示的字幕語言 (DVD) 或字幕檔案(AVI 等)。
若要停用字幕顯示,請按一下 › › 。
依預設,GNOME Videos 會選擇您電腦所使用的語言。
如果包含字幕的檔案與視訊檔案同名,GNOME Videos 會自動載入並顯示字幕。GNOME Videos 支援以下字幕副檔名:srt、asc、txt、sub、smi 或 ssa。
18.2 修改 偏好設定 #
若要修改 GNOME Videos 偏好設定,請在「活動」列中按一下 › 。
18.2.1 一般偏好設定 #
「一般」偏好設定可讓您選取網路連接速度,指定是否應從上次使用的位置開始播放媒體檔案,以及變更用於顯示字幕的字型和編碼。
「一般」偏好設定包括以下幾項:
- 播放
可讓您指定是否從上次的位置開始播放影片。
- 網路
從「連接速度」下拉式方塊中選取網路連接速度。
- 文字字幕
可讓您指定是否自動載入字幕,以及變更用於顯示字幕的字型和編碼。
18.2.2 顯示偏好設定 #
「顯示」偏好設定可讓您選擇在載入新視訊時自動調整視窗大小,變更色彩平衡以及在播放音訊檔案時設定視覺效果。
「顯示」偏好設定包括以下幾項:
- 載入新影片後自動調整視窗大小
如果要讓 GNOME Videos 在載入新視訊時自動調整視窗大小,請選取此選項。
- 播放視訊或音訊時停用螢幕保護程式
如果要讓 GNOME Videos 在播放音訊檔案時自動停用桌面螢幕保護程式,請選取此選項。
- 視覺效果
您可以選擇在播放音訊檔案時顯示視覺效果,選取要顯示的視覺效果類型以及顯示大小。
- 色彩平衡
指定色彩亮度、對比度、飽和度與膚色。
18.2.3 音訊偏好設定 #
「音訊」偏好設定對話方塊可讓您選取音訊輸出類型。