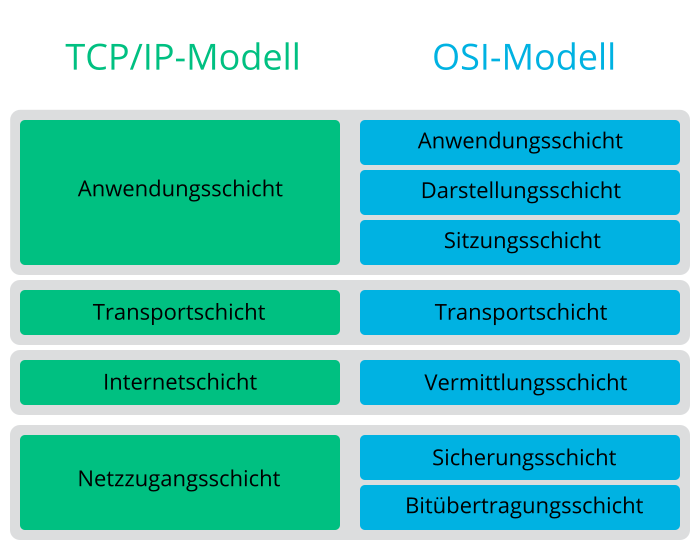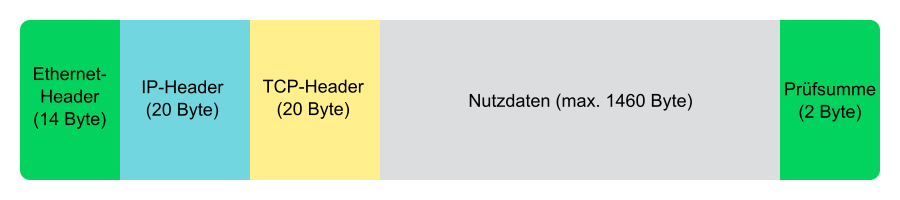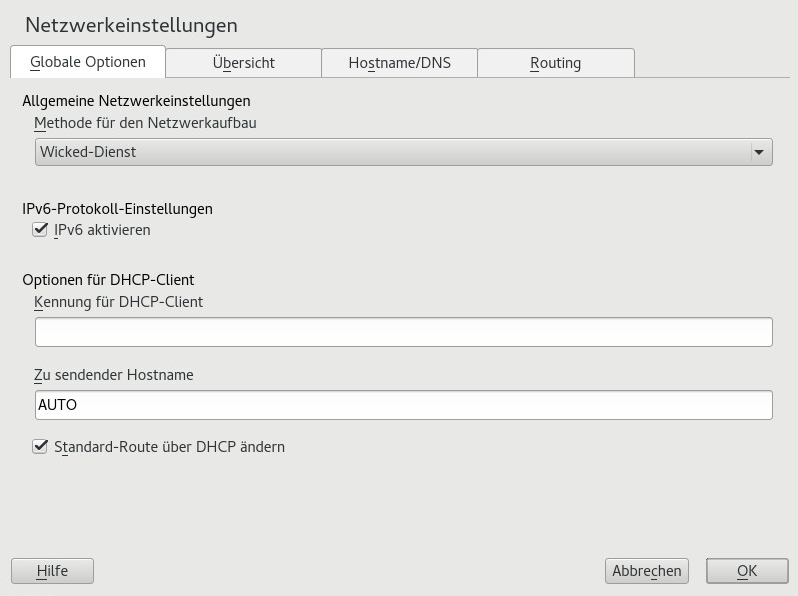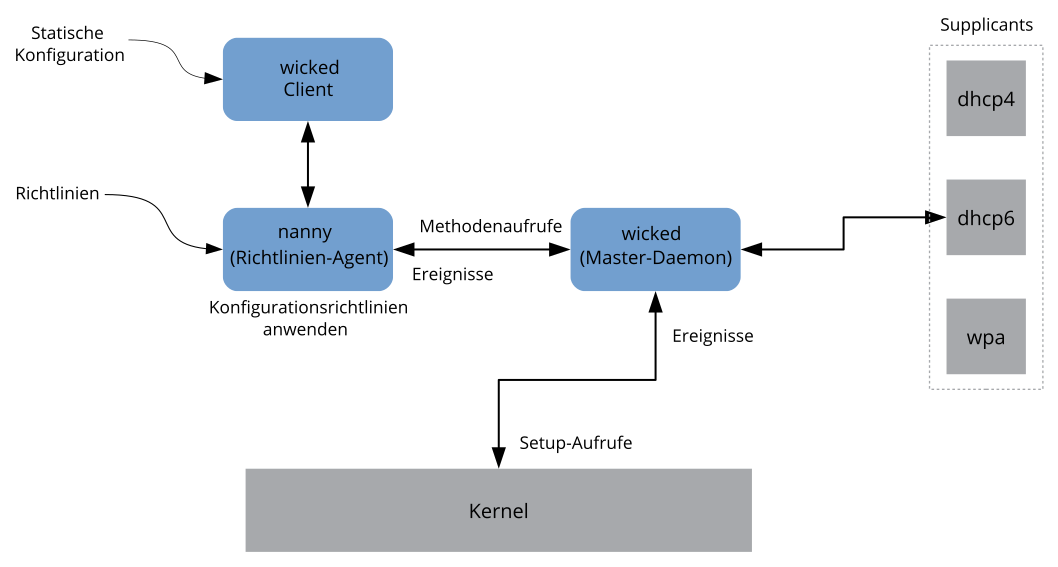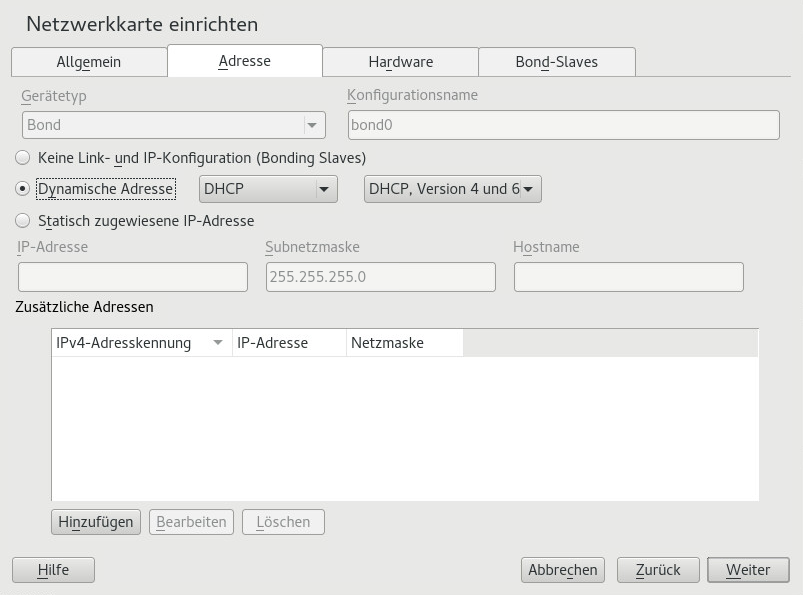19 Grundlegendes zu Netzwerken #
Linux stellt die erforderlichen Netzwerkwerkzeuge und -funktionen für die Integration in alle Arten von Netzwerkstrukturen zur Verfügung. Der Netzwerkzugriff über eine Netzwerkkarte kann mit YaST konfiguriert werden. Die manuelle Konfiguration ist ebenfalls möglich. In diesem Kapitel werden nur die grundlegenden Mechanismen und die relevanten Netzwerkkonfigurationsdateien behandelt.
Linux und andere Unix-Betriebssysteme verwenden das TCP/IP-Protokoll. Hierbei handelt es sich nicht um ein einzelnes Netzwerkprotokoll, sondern um eine Familie von Netzwerkprotokollen, die unterschiedliche Dienste zur Verfügung stellen. Die in Verschiedene Protokolle aus der TCP/IP-Familie aufgelisteten Protokolle dienen dem Datenaustausch zwischen zwei Computern über TCP/IP. Über TCP/IP verbundene Netzwerke bilden zusammen ein weltweites Netzwerk, das auch als „das Internet“ bezeichnet wird.
RFC ist das Akronym für Request for Comments. RFCs sind Dokumente, die unterschiedliche Internetprotokolle und Implementierungsverfahren für das Betriebssystem und seine Anwendungen beschreiben. Die RFC-Dokumente beschreiben das Einrichten der Internetprotokolle. Weitere Informationen zu RFCs finden Sie unter http://www.ietf.org/rfc.html.
- TCP
Transmission Control Protocol: Ein verbindungsorientiertes sicheres Protokoll. Die zu übertragenden Daten werden zuerst von der Anwendung als Datenstrom gesendet und vom Betriebssystem in das passende Format konvertiert. Die entsprechende Anwendung auf dem Zielhost empfängt die Daten im ursprünglichen Datenstromformat, in dem sie anfänglich gesendet wurden. TCP ermittelt, ob Daten bei der Übertragung verloren gegangen sind oder beschädigt wurden. TCP wird immer dann implementiert, wenn die Datensequenz eine Rolle spielt.
- UDP
User Datagram Protocol: Ein verbindungsloses, nicht sicheres Protokoll. Die zu übertragenden Daten werden in Form von anwendungsseitig generierten Paketen gesendet. Es ist nicht garantiert, in welcher Reihenfolge die Daten beim Empfänger eingehen, und ein Datenverlust ist immer möglich. UDP ist geeignet für datensatzorientierte Anwendungen. Es verfügt über eine kürzere Latenzzeit als TCP.
- ICMP
Internet Control Message Protocol: Dies ist kein Protokoll für den Endbenutzer, sondern ein spezielles Steuerungsprotokoll, das Fehlerberichte ausgibt und das Verhalten von Computern, die am TCP/IP-Datentransfer teilnehmen, steuern kann. Außerdem bietet es einen speziellen Echomodus, der mit dem Programm „ping“ angezeigt werden kann.
- IGMP
Internet Group Management Protocol: Dieses Protokoll steuert das Verhalten des Computers beim Implementieren von IP Multicast.
Der Datenaustausch findet wie in Abbildung 19.1, „Vereinfachtes Schichtmodell für TCP/IP“ dargestellt in unterschiedlichen Schichten statt. Die eigentliche Netzwerkschicht ist der unsichere Datentransfer über IP (Internet Protocol). Oberhalb von IP gewährleistet TCP (Transmission Control Protocol) bis zu einem gewissen Grad die Sicherheit des Datentransfers. Die IP-Schicht wird vom zugrunde liegenden hardwareabhängigen Protokoll, z. B. Ethernet, unterstützt.
Dieses Diagramm bietet für jede Schicht ein oder zwei Beispiele. Die Schichten sind nach Abstraktionsstufen sortiert. Die unterste Schicht ist sehr Hardware-nah. Die oberste Schicht ist beinahe vollständig von der Hardware losgelöst. Jede Schicht hat ihre eigene spezielle Funktion. Die speziellen Funktionen der einzelnen Schichten gehen bereits aus ihrer Bezeichnung hervor. Die Datenverbindungs- und die physische Schicht repräsentieren das verwendete physische Netzwerk, z. B. das Ethernet.
Fast alle Hardwareprotokolle arbeiten auf einer paketorientierten Basis. Die zu übertragenden Daten werden in Paketen gesammelt (sie können nicht alle auf einmal gesendet werden). Die maximale Größe eines TCP/IP-Pakets beträgt ca. 64 KB. Die Pakete sind in der Regel jedoch sehr viel kleiner, da die Netzwerkhardware ein einschränkender Faktor sein kann. Die maximale Größe eines Datenpakets in einem Ethernet beträgt ca. 1500 Byte. Die Größe eines TCP/IP-Pakets ist auf diesen Wert begrenzt, wenn die Daten über ein Ethernet gesendet werden. Wenn mehr Daten übertragen werden, müssen vom Betriebssystem mehr Datenpakete gesendet werden.
Damit die Schichten ihre vorgesehenen Funktionen erfüllen können, müssen im Datenpaket zusätzliche Informationen über die einzelnen Schichten gespeichert sein. Diese Informationen werden im Header des Pakets gespeichert. Jede Schicht stellt jedem ausgehenden Paket einen kleinen Datenblock voran, den so genannten Protokoll-Header. Ein Beispiel für ein TCP/IP-Datenpaket, das über ein Ethernetkabel gesendet wird, ist in Abbildung 19.2, „TCP/IP-Ethernet-Paket“ dargestellt. Die Prüfsumme befindet sich am Ende des Pakets, nicht am Anfang. Dies erleichtert die Arbeit für die Netzwerkhardware.
Wenn eine Anwendung Daten über das Netzwerk sendet, werden diese Daten durch alle Schichten geleitet, die mit Ausnahme der physischen Schicht alle im Linux-Kernel implementiert sind. Jede Schicht ist für das Vorbereiten der Daten zur Weitergabe an die nächste Schicht verantwortlich. Die unterste Schicht ist letztendlich für das Senden der Daten verantwortlich. Bei eingehenden Daten erfolgt die gesamte Prozedur in umgekehrter Reihenfolge. Die Protokoll-Header werden von den transportierten Daten in den einzelnen Schichten wie die Schalen einer Zwiebel entfernt. Die Transportschicht ist schließlich dafür verantwortlich, die Daten den Anwendungen am Ziel zur Verfügung zu stellen. Auf diese Weise kommuniziert eine Schicht nur mit der direkt darüber bzw. darunter liegenden Schicht. Für Anwendungen spielt es keine Rolle, ob Daten über eine drahtlose oder drahtgebundene Verbindung übertragen werden. Ähnlich spielt es für die Datenverbindung keine Rolle, welche Art von Daten übertragen wird, solange die Pakete das richtige Format haben.
19.1 IP-Adressen und Routing #
Die in diesem Abschnitt enthaltenen Informationen beziehen sich nur auf IPv4-Netzwerke. Informationen zum IPv6-Protokoll, dem Nachfolger von IPv4, finden Sie in Abschnitt 19.2, „IPv6 – das Internet der nächsten Generation“.
19.1.1 IP-Adressen #
Jeder Computer im Internet verfügt über eine eindeutige 32-Bit-Adresse. Diese 32 Bit (oder 4 Byte) werden in der Regel wie in der zweiten Zeile in Beispiel 19.1, „IP-Adressen schreiben“ dargestellt geschrieben.
IP Address (binary): 11000000 10101000 00000000 00010100 IP Address (decimal): 192. 168. 0. 20
Im Dezimalformat werden die vier Byte in Dezimalzahlen geschrieben und durch Punkte getrennt. Die IP-Adresse wird einem Host oder einer Netzwerkschnittstelle zugewiesen. Sie kann weltweit nur einmal verwendet werden. Es gibt zwar Ausnahmen zu dieser Regel, diese sind jedoch für die folgenden Abschnitte nicht relevant.
Die Punkte in IP-Adressen geben das hierarchische System an. Bis in die 1990er-Jahre wurden IP-Adressen strikt in Klassen organisiert. Dieses System erwies sich jedoch als zu wenig flexibel und wurde eingestellt. Heute wird das klassenlose Routing (CIDR, Classless Interdomain Routing) verwendet.
19.1.2 Netzmasken und Routing #
Mit Netzmasken werden die Adressräume eines Subnetzes definiert. Wenn sich in einem Subnetz zwei Hosts befinden, können diese direkt aufeinander zugreifen. Wenn sie sich nicht im selben Subnetz befinden, benötigen sie die Adresse eines Gateways, das den gesamten Verkehr für das Subnetz verarbeitet. Um zu prüfen, ob sich zwei IP-Adressen im selben Subnetz befinden, wird jede Adresse bitweise mit der Netzmaske „UND“-verknüpft. Sind die Ergebnisse identisch, befinden sich beide IP-Adressen im selben lokalen Netzwerk. Wenn unterschiedliche Ergebnisse ausgegeben werden, kann die entfernte IP-Adresse, und somit die entfernte Schnittstelle, nur über ein Gateway erreicht werden.
Weitere Informationen zur Funktionsweise von Netzmasken finden Sie in Beispiel 19.2, „Verknüpfung von IP-Adressen mit der Netzmaske“. Die Netzmaske besteht aus 32 Bit, die festlegen, welcher Teil einer IP-Adresse zum Netzwerk gehört. Alle Bits mit dem Wert 1 kennzeichnen das entsprechende Bit in der IP-Adresse als zum Netzwerk gehörend. Alle Bits mit dem Wert 0 kennzeichnen Bits innerhalb des Subnetzes. Je mehr Bits den Wert 1 haben, desto kleiner ist also das Netzwerk. Da die Netzmaske immer aus mehreren aufeinander folgenden Bits mit dem Wert 1 besteht, ist es auch möglich, die Anzahl der Bits in der Netzmaske zu zählen. In Beispiel 19.2, „Verknüpfung von IP-Adressen mit der Netzmaske“ könnte das erste Netz mit 24 Bit auch als 192.168.0.0/24 geschrieben werden.
IP address (192.168.0.20): 11000000 10101000 00000000 00010100 Netmask (255.255.255.0): 11111111 11111111 11111111 00000000 --------------------------------------------------------------- Result of the link: 11000000 10101000 00000000 00000000 In the decimal system: 192. 168. 0. 0 IP address (213.95.15.200): 11010101 10111111 00001111 11001000 Netmask (255.255.255.0): 11111111 11111111 11111111 00000000 --------------------------------------------------------------- Result of the link: 11010101 10111111 00001111 00000000 In the decimal system: 213. 95. 15. 0
Ein weiteres Beispiel: Alle Computer, die über dasselbe Ethernetkabel angeschlossen sind, befinden sich in der Regel im selben Subnetz und sind direkt zugreifbar. Selbst wenn das Subnetz physisch durch Switches oder Bridges unterteilt ist, können diese Hosts weiter direkt erreicht werden.
IP-Adressen außerhalb des lokalen Subnetzes können nur erreicht werden, wenn für das Zielnetzwerk ein Gateway konfiguriert ist. In den meisten Fällen wird der gesamte externe Verkehr über lediglich ein Gateway gehandhabt. Es ist jedoch auch möglich, für unterschiedliche Subnetze mehrere Gateways zu konfigurieren.
Wenn ein Gateway konfiguriert wurde, werden alle externen IP-Pakete an das entsprechende Gateway gesendet. Dieses Gateway versucht anschließend, die Pakete auf dieselbe Weise – von Host zu Host – weiterzuleiten, bis sie den Zielhost erreichen oder ihre TTL-Zeit (Time to Live) abgelaufen ist.
- Netzwerkbasisadresse
Dies ist die Netzmaske, die durch UND mit einer Netzwerkadresse verknüpft ist, wie in Beispiel 19.2, „Verknüpfung von IP-Adressen mit der Netzmaske“ unter
Resultdargestellt. Diese Adresse kann keinem Host zugewiesen werden.- Rundrufadresse
Dies lässt sich auch wie folgt beschreiben: „Zugriff auf alle Hosts in diesem Subnetz.“ Um die Broadcast-Adresse zu generieren, wird die Netzmaske in die binäre Form invertiert und mit einem logischen ODER mit der Netzwerkbasisadresse verknüpft. Das obige Beispiel ergibt daher die Adresse 192.168.0.255. Diese Adresse kann keinem Host zugeordnet werden.
- Lokaler Host
Die Adresse
127.0.0.1ist auf jedem Host dem „Loopback-Device“ zugewiesen. Mit dieser Adresse und mit allen Adressen des vollständigen127.0.0.0/8-Loopback-Netzwerks (wie bei IPv4 beschrieben) kann eine Verbindung zu Ihrem Computer eingerichtet werden. Bei IPv6 gibt es nur eine Loopback-Adresse (::1).
Da IP-Adressen weltweit eindeutig sein müssen, können Sie keine Adresse nach dem Zufallsprinzip wählen. Zum Einrichten eines privaten IP-basierten Netzwerks stehen drei Adressdomänen zur Verfügung. Diese können keine Verbindung zum Internet herstellen, da sie nicht über das Internet übertragen werden können. Diese Adressdomänen sind in RFC 1597 festgelegt und werden in Tabelle 19.1, „Private IP-Adressdomänen“ aufgelistet.
|
Netzwerk/Netzmaske |
Domäne |
|---|---|
|
|
|
|
|
|
|
|
|
19.2 IPv6 – das Internet der nächsten Generation #
IPv6 wird von den CTC- und IUCV-Netzwerkverbindungen der IBM Z-Hardware nicht unterstützt.
Aufgrund der Entstehung des WWW (World Wide Web) hat das Internet in den letzten 15 Jahren ein explosives Wachstum mit einer immer größer werdenden Anzahl von Computern erfahren, die über TCP/IP kommunizieren. Seit Tim Berners-Lee bei CERN (http://public.web.cern.ch) 1990 das WWW erfunden hat, ist die Anzahl der Internethosts von ein paar tausend auf ca. 100 Millionen angewachsen.
Wie bereits erwähnt, besteht eine IPv4-Adresse nur aus 32 Bit. Außerdem gehen zahlreiche IP-Adressen verloren, da sie aufgrund der organisatorischen Bedingtheit der Netzwerke nicht verwendet werden können. Die Anzahl der in Ihrem Subnetz verfügbaren Adressen ist zwei hoch der Anzahl der Bits minus zwei. Ein Subnetz verfügt also beispielsweise über 2, 6 oder 14 Adressen. Um beispielsweise 128 Hosts mit dem Internet zu verbinden, benötigen Sie ein Subnetz mit 256 IP-Adressen, von denen nur 254 verwendbar sind, da zwei IP-Adressen für die Struktur des Subnetzes selbst benötigt werden: die Broadcast- und die Basisnetzwerkadresse.
Unter dem aktuellen IPv4-Protokoll sind DHCP oder NAT (Network Address Translation) die typischen Mechanismen, um einem potenziellen Adressmangel vorzubeugen. Kombiniert mit der Konvention, private und öffentliche Adressräume getrennt zu halten, können diese Methoden den Adressmangel sicherlich mäßigen. Das Problem liegt in der Konfiguration der Adressen, die schwierig einzurichten und zu verwalten ist. Um einen Host in einem IPv4-Netzwerk einzurichten, benötigen Sie mehrere Adressen, z. B. die IP-Adresse des Hosts, die Subnetzmaske, die Gateway-Adresse und möglicherweise die Adresse des Nameservers. Alle diese Einträge müssen bekannt sein und können nicht von anderer Stelle her abgeleitet werden.
Mit IPv6 gehören sowohl der Adressmangel als auch die komplizierte Konfiguration der Vergangenheit an. Die folgenden Abschnitte enthalten weitere Informationen zu den Verbesserungen und Vorteilen von IPv6 sowie zum Übergang vom alten zum neuen Protokoll.
19.2.1 Vorteile #
Die wichtigste und augenfälligste Verbesserung durch das neuere Protokoll ist der enorme Zuwachs des verfügbaren Adressraums. Eine IPv6-Adresse besteht aus 128-Bit-Werten und nicht aus den herkömmlichen 32 Bit. Dies ermöglicht mehrere Billiarden IP-Adressen.
IPv6-Adressen unterscheiden sich nicht nur hinsichtlich ihrer Länge gänzlich von ihren Vorgängern. Sie verfügen auch über eine andere interne Struktur, die spezifischere Informationen zu den Systemen und Netzwerken enthalten kann, zu denen sie gehören. Weitere Informationen hierzu finden Sie in Abschnitt 19.2.2, „Adresstypen und -struktur“.
In der folgenden Liste werden andere Vorteile des neueren Protokolls aufgeführt:
- Automatische Konfiguration
IPv6 macht das Netzwerk „Plug-and-Play“-fähig, d. h., ein neu eingerichtetes System wird ohne jegliche manuelle Konfiguration in das (lokale) Netzwerk integriert. Der neue Host verwendet die automatischen Konfigurationsmechanismen, um seine eigene Adresse aus den Informationen abzuleiten, die von den benachbarten Routern zur Verfügung gestellt werden. Dabei nutzt er ein Protokoll, das als ND-Protokoll (Neighbor Discovery) bezeichnet wird. Diese Methode erfordert kein Eingreifen des Administrators und für die Adresszuordnung muss kein zentraler Server verfügbar sein. Dies ist ein weiterer Vorteil gegenüber IPv4, bei dem für die automatische Adresszuordnung ein DHCP-Server erforderlich ist.
Wenn ein Router mit einem Switch verbunden ist, sollte der Router jedoch trotzdem periodische Anzeigen mit Flags senden, die den Hosts eines Netzwerks mitteilen, wie sie miteinander interagieren sollen. Weitere Informationen finden Sie im Artikel RFC 2462, auf der man-Seite
radvd.conf(5)und im Artikel RFC 3315.- Mobilität
IPv6 ermöglicht es, einer Netzwerkschnittstelle gleichzeitig mehrere Adressen zuzuordnen. Dadurch können Benutzer problemlos auf mehrere Netzwerke zugreifen, was beispielsweise mit den von Mobilfunkunternehmen angebotenen internationalen Roaming-Diensten vergleichbar ist. Wenn Sie Ihr Mobiltelefon mit ins Ausland nehmen, meldet sich das Telefon automatisch bei dem fremden Dienst an, sobald Sie dessen Bereich betreten, sodass Sie überall unter Ihrer Rufnummer erreichbar sind und Anrufe genauso wie in Ihrem Heimatland tätigen können.
- Sichere Kommunikation
Bei IPv4 ist die Netzwerksicherheit eine Add-on-Funktion. IPv6 umfasst IPSec als eine seiner Kernfunktionen und ermöglicht es Systemen, über einen sicheren Tunnel zu kommunizieren, um das Ausspionieren durch Außenstehende über das Internet zu verhindern.
- Abwärtskompatibilität
Realistisch gesehen, ist es unmöglich, das gesamte Internet auf einmal von IPv4 auf IPv6 umzustellen. Daher ist es wichtig, dass beide Protokolle nicht nur im Internet, sondern auf einem System koexistieren können. Dies wird durch kompatible Adressen (IPv4-Adressen können problemlos in IPv6-Adressen konvertiert werden) und die Verwendung von Tunnels gewährleistet. Weitere Informationen hierzu finden Sie im Abschnitt 19.2.3, „Koexistenz von IPv4 und IPv6“. Außerdem können Systeme eine Dual-Stack-IP-Technik verwenden, um beide Protokolle gleichzeitig unterstützen zu können. Dies bedeutet, dass sie über zwei Netzwerk-Stacks verfügen, die vollständig unabhängig voneinander sind, sodass zwischen den beiden Protokollversionen keine Konflikte auftreten.
- Bedarfsgerechte Dienste über Multicasting
Mit IPv4 müssen einige Dienste, z. B. SMB, ihre Pakete via Broadcast an alle Hosts im lokalen Netzwerk verteilen. Bei IPv6 ist dagegen eine deutlich feinere Vorgehensweise möglich: Die Server können die Hosts per Multicasting adressieren, also mehrere Hosts als Teil einer Gruppe. Dies unterscheidet sich vom Broadcasting, bei dem alle Hosts gleichzeitig adressiert werden, und vom Unicasting, bei dem jeder Host einzeln adressiert werden muss. Welche Hosts als Gruppe adressiert werden, kann je nach Anwendung unterschiedlich sein. Es gibt einige vordefinierte Gruppen, mit der beispielsweise alle Namenserver (die Multicast-Gruppe „all name servers“) oder alle Router (die Multicast-Gruppe „all routers“) angesprochen werden können.
19.2.2 Adresstypen und -struktur #
Wie bereits erwähnt, hat das aktuelle IP-Protokoll zwei wichtige Einschränkungen: Es stehen zunehmend weniger IP-Adressen zur Verfügung und das Konfigurieren des Netzwerks und Verwalten der Routing-Tabellen wird komplexer und aufwändiger. IPv6 löst das erste Problem durch die Erweiterung des Adressraums auf 128 Bit. Das zweite Problem wird durch die Einführung einer hierarchischen Adressstruktur gemildert, die mit weiteren hoch entwickelten Techniken zum Zuordnen von Netzwerkadressen sowie mit dem Multihoming (der Fähigkeit, einem Gerät mehrere Adressen zuzuordnen und so den Zugriff auf mehrere Netzwerke zu ermöglichen) kombiniert wird.
Bei der Arbeit mit IPv6 ist es hilfreich, die drei unterschiedlichen Adresstypen zu kennen:
- Unicast
Adressen dieses Typs werden genau einer Netzwerkschnittstelle zugeordnet. Pakete mit derartigen Adressen werden nur einem Ziel zugestellt. Unicast-Adressen werden dementsprechend zum Übertragen von Paketen an einzelne Hosts im lokalen Netzwerk oder im Internet verwendet.
- Multicast
Adressen dieses Typs beziehen sich auf eine Gruppe von Netzwerkschnittstellen. Pakete mit derartigen Adressen werden an alle Ziele zugestellt, die dieser Gruppe angehören. Multicast-Adressen werden hauptsächlich von bestimmten Netzwerkdiensten für die Kommunikation mit bestimmten Hostgruppen verwendet, wobei diese gezielt adressiert werden.
- Anycast
Adressen dieses Typs beziehen sich auf eine Gruppe von Schnittstellen. Pakete mit einer derartigen Adresse werden gemäß den Prinzipien des zugrunde liegenden Routing-Protokolls dem Mitglied der Gruppe gesendet, das dem Absender am nächsten ist. Anycast-Adressen werden verwendet, damit Hosts Informationen zu Servern schneller abrufen können, die im angegebenen Netzwerkbereich bestimmte Dienste anbieten. Sämtliche Server desselben Typs verfügen über dieselbe Anycast-Adresse. Wann immer ein Host einen Dienst anfordert, erhält er eine Antwort von dem vom Routing-Protokoll ermittelten nächstgelegenen Server. Wenn dieser Server aus irgendeinem Grund nicht erreichbar ist, wählt das Protokoll automatisch den zweitnächsten Server, dann den dritten usw. aus.
Eine IPv6-Adresse besteht aus acht vierstelligen Feldern, wobei jedes 16 Bit repräsentiert, und wird in hexadezimaler Notation geschrieben. Sie werden durch Doppelpunkte (:) getrennt. Alle führenden Null-Byte innerhalb eines bestimmten Felds können ausgelassen werden, alle anderen Nullen jedoch nicht. Eine weitere Konvention ist, dass mehr als vier aufeinander folgenden Null-Byte mit einem doppelten Doppelpunkt zusammengefasst werden können. Jedoch ist pro Adresse nur ein solcher doppelter Doppelpunkt (::) zulässig. Diese Art der Kurznotation wird in Beispiel 19.3, „Beispiel einer IPv6-Adresse“ dargestellt, in dem alle drei Zeilen derselben Adresse entsprechen.
fe80 : 0000 : 0000 : 0000 : 0000 : 10 : 1000 : 1a4 fe80 : 0 : 0 : 0 : 0 : 10 : 1000 : 1a4 fe80 : : 10 : 1000 : 1a4
Jeder Teil einer IPv6-Adresse hat eine festgelegte Funktion. Die ersten Byte bilden das Präfix und geben den Typ der Adresse an. Der mittlere Teil ist der Netzwerkteil der Adresse, der möglicherweise nicht verwendet wird. Das Ende der Adresse bildet der Hostteil. Bei IPv6 wird die Netzmaske definiert, indem die Länge des Präfixes nach einem Schrägstrich am Ende der Adresse angegeben wird. Adressen wie in Beispiel 19.4, „IPv6-Adressen mit Angabe der Präfix-Länge“ enthalten Informationen zum Netzwerk (die ersten 64 Bit) und zum Hostteil (die letzten 64 Bit). Die 64 bedeutet, dass die Netzmaske mit 64 1-Bit-Werten von links gefüllt wird. Wie bei IPv4 wird die IP-Adresse mit den Werten aus der Netzmaske durch UND verknüpft, um zu ermitteln, ob sich der Host im selben oder einem anderen Subnetz befindet.
fe80::10:1000:1a4/64
IPv6 kennt mehrere vordefinierte Präfixtypen. Einige sind unter Unterschiedliche IPv6-Präfixe aufgeführt.
00IPv4-über-IPv6-Kompatibilitätsadressen. Diese werden zur Erhaltung der Kompatibilität mit IPv4 verwendet. Für diesen Adresstyp wird ein Router benötigt, der IPv6-Pakete in IPv4-Pakete konvertieren kann. Mehrere spezielle Adressen, z. B. die für das Loopback-Device, verfügen ebenfalls über dieses Präfix.
2oder3als erste StelleAggregierbare globale Unicast-Adressen. Wie bei IPv4 kann eine Schnittstelle zugewiesen werden, um einen Teil eines bestimmten Subnetzes zu bilden. Aktuell stehen die folgenden Adressräume zur Verfügung:
2001::/16(Adressraum Produktionsqualität) und2002::/16(6to4-Adressraum).fe80::/10Link-local-Adressen. Adressen mit diesem Präfix dürfen nicht geroutet werden und können daher nur im gleichen Subnetz erreicht werden.
fec0::/10Site-local-Adressen. Diese Adressen dürfen zwar geroutet werden, aber nur innerhalb des Organisationsnetzwerks, dem sie angehören. Damit entsprechen diese Adressen den bisherigen privaten Netzen (beispielsweise
10.x.x.x).ffDies sind Multicast-Adressen.
Eine Unicast-Adresse besteht aus drei grundlegenden Komponenten:
- Öffentliche Topologie
Der erste Teil, der unter anderem auch eines der oben erwähnten Präfixe enthält, dient dem Routing des Pakets im öffentlichen Internet. Hier sind Informationen zum Provider oder der Institution kodiert, die den Netzwerkzugang bereitstellen.
- Site-Topologie
Der zweite Teil enthält Routing-Informationen zu dem Subnetz, in dem das Paket zugestellt werden soll.
- Schnittstellen-ID
Der dritte Teil identifiziert eindeutig die Schnittstelle, an die das Paket gerichtet ist. Dies erlaubt, die MAC-Adresse als Adressbestandteil zu verwenden. Da diese weltweit nur einmal vorhanden und zugleich vom Hardwarehersteller fest vorgegeben ist, vereinfacht sich die Konfiguration auf diese Weise sehr. Die ersten 64 Bit werden zu einem so genannten
EUI-64-Token zusammengefasst. Dabei werden die letzten 48 Bit der MAC-Adresse entnommen und die restlichen 24 Bit enthalten spezielle Informationen, die etwas über den Typ des Tokens aussagen. Das ermöglicht dann auch, Geräten ohne MAC-Adresse (z. B. PPP-Verbindungen) einEUI-64-Token zuzuweisen.
Abgeleitet aus diesem Grundaufbau werden bei IPv6 fünf verschiedene Typen von Unicast-Adressen unterschieden:
::(nicht spezifiziert)Ein Host verwendet diese Adresse als Quelladresse, wenn seine Netzwerkschnittstelle zum ersten Mal initialisiert wird (wobei die Adresse zu diesm Zeitpunkt noch nicht anderweitig ermittelt werden kann).
::1(Loopback)Adresse des Loopback-Device.
- IPv4-kompatible Adressen
Die IPv6-Adresse setzt sich aus der IPv4-Adresse und einem Präfix von 96 0-Bits zusammen. Dieser Typ der Kompatibilitätsadresse wird beim Tunneling verwendet (siehe Abschnitt 19.2.3, „Koexistenz von IPv4 und IPv6“). IPv4/IPv6-Hosts können so mit anderen kommunizieren, die sich in einer reinen IPv4-Umgebung befinden.
- IPv6-gemappte IPv4-Adressen
Dieser Adresstyp gibt die Adresse in IPv6-Notation an.
- Lokale Adressen
Es gibt zwei Typen von Adressen zum rein lokalen Gebrauch:
- link-local
Dieser Adresstyp ist ausschließlich für den Gebrauch im lokalen Subnetz bestimmt. Router dürfen Pakete mit einer solchen Ziel- oder Quelladresse nicht an das Internet oder andere Subnetze weiterreichen. Diese Adressen zeichnen sich durch ein spezielles Präfix (
fe80::/10) und die Schnittstellen-ID der Netzwerkkarte aus. Der Mittelteil der Adresse besteht aus Null-Bytes. Diese Art Adresse wird von den Autokonfigurationsmethoden verwendet, um Hosts im selben Subnetz anzusprechen.- site-local
Pakete mit diesem Adresstyp dürfen zwischen einzelnen Subnetzen geroutet werden, aber nicht außerhalb einer Organisation ins Internet gelangen. Solche Adressen werden für Intranets eingesetzt und sind ein Äquivalent zu den privaten IPv4-Adressen. Sie bestehen aus einem besonderen Präfix (
fec0::/10), der Schnittstellen-ID und einem 16-Bit-Feld mit der Subnetz-ID. Die restlichen Stellen werden wieder mit Null-Bytes gefüllt.
Zusätzlich gibt es in IPv6 eine grundsätzlich neue Funktion: Einer Netzwerkschnittstelle werden in der Regel mehrere IP-Adressen zugewiesen. Das hat den Vorteil, dass mehrere verschiedene Netzwerke zur Verfügung stehen. Eines dieser Netzwerke kann mit der MAC-Adresse und einem bekannten Präfix vollautomatisch konfiguriert werden, sodass nach der Aktivierung von IPv6 alle Hosts im lokalen Netz über Link-local-Adressen erreichbar sind. Durch die MAC-Adresse als Bestandteil der IP-Adresse ist jede dieser Adressen global eindeutig. Einzig die Teile der Site-Topologie und der öffentlichen Topologie können variieren, je nachdem in welchem Netz dieser Host aktuell zu erreichen ist.
Bewegt sich ein Host zwischen mehreren Netzen hin und her, braucht er mindestens zwei Adressen. Die eine, seine Home-Adresse, beinhaltet neben der Schnittstellen-ID die Informationen zu dem Heimatnetz, in dem der Computer normalerweise betrieben wird, und das entsprechende Präfix. Die Home-Adresse ist statisch und wird in der Regel nicht verändert. Alle Pakete, die für diesen Host bestimmt sind, werden ihm sowohl im eigenen als auch in fremden Netzen zugestellt. Möglich wird die Zustellung im Fremdnetz über wesentliche Neuerungen des IPv6-Protokolls, z. B. Stateless Autoconfiguration und Neighbor Discovery. Der mobile Rechner hat neben seiner Home-Adresse eine oder mehrere weitere Adressen, die zu den fremden Netzen gehören, in denen er sich bewegt. Diese Adressen heißen Care-of-Adressen. Im Heimatnetz des mobilen Rechners muss eine Instanz vorhanden sein, die an seine Home-Adresse gerichtete Pakete nachsendet, sollte er sich in einem anderen Netz befinden. Diese Funktion wird in einer IPv6-Umgebung vom Home-Agenten übernommen. Er stellt alle Pakete, die an die Home-Adresse des mobilen Rechners gerichtet sind, über einen Tunnel zu. Pakete, die als Zieladresse die Care-of-Adresse tragen, können ohne Umweg über den Home-Agenten zugestellt werden.
19.2.3 Koexistenz von IPv4 und IPv6 #
Die Migration aller mit dem Internet verbundenen Hosts von IPv4 auf IPv6 wird nicht auf einen Schlag geschehen. Vielmehr werden das alte und das neue Protokoll noch eine ganze Weile nebeneinanderher existieren. Die Koexistenz auf einem Rechner ist dann möglich, wenn beide Protokolle im Dual Stack-Verfahren implementiert sind. Es bleibt aber die Frage, wie IPv6-Rechner mit IPv4-Rechnern kommunizieren können und wie IPv6-Pakete über die momentan noch vorherrschenden IPv4-Netze transportiert werden sollen. Tunneling und die Verwendung von Kompatibilitätsadressen (siehe Abschnitt 19.2.2, „Adresstypen und -struktur“) sind hier die besten Lösungen.
IPv6-Hosts, die im (weltweiten) IPv4-Netzwerk mehr oder weniger isoliert sind, können über Tunnel kommunizieren: IPv6-Pakete werden als IPv4-Pakete gekapselt und so durch ein ein IPv4-Netzwerk übertragen. Ein Tunnel ist definiert als die Verbindung zwischen zwei IPv4-Endpunkten. Hierbei müssen die Pakete die IPv6-Zieladresse (oder das entsprechende Präfix) und die IPv4-Adresse des entfernten Hosts am Tunnelendpunkt enthalten. Einfache Tunnel können von den Administratoren zwischen ihren Netzwerken manuell und nach Absprache konfiguriert werden. Ein solches Tunneling wird statisches Tunneling genannt.
Trotzdem reicht manuelles Tunneling oft nicht aus, um die Menge der zum täglichen vernetzten Arbeiten nötigen Tunnel aufzubauen und zu verwalten. Aus diesem Grund wurden für IPv6 drei verschiedene Verfahren entwickelt, die das dynamische Tunneling erlauben:
- 6over4
IPv6-Pakete werden automatisch in IPv4-Pakete verpackt und über ein IPv4-Netzwerk versandt, in dem Multicasting aktiviert ist. IPv6 wird vorgespiegelt, das gesamte Netzwerk (Internet) sei ein einziges, riesiges LAN (Local Area Network). So wird der IPv4-Endpunkt des Tunnel automatisch ermittelt. Nachteile dieser Methode sind die schlechte Skalierbarkeit und die Tatsache, dass IP-Multicasting keineswegs im gesamten Internet verfügbar ist. Diese Lösung eignet sich für kleinere Netzwerke, die die Möglichkeit von IP-Multicasting bieten. Die zugrunde liegenden Spezifikationen sind in RFC 2529 enthalten.
- 6to4
Bei dieser Methode werden automatisch IPv4-Adressen aus IPv6-Adressen generiert. So können isolierte IPv6-Hosts über ein IPv4-Netz miteinander kommunizieren. Allerdings gibt es einige Probleme, die die Kommunikation zwischen den isolierten IPv6-Hosts und dem Internet betreffen. Diese Methode wird in RFC 3056 beschrieben.
- IPv6 Tunnel Broker
Dieser Ansatz sieht spezielle Server vor, die für IPv6 automatisch dedizierte Tunnel anlegen. Diese Methode wird in RFC 3053 beschrieben.
19.2.4 IPv6 konfigurieren #
Um IPv6 zu konfigurieren, müssen Sie auf den einzelnen Arbeitsstationen in der Regel keine Änderungen vornehmen. IPv6 ist standardmäßig aktiviert. Um IPv6 auf einem installierten System zu deaktivieren oder zu aktivieren, verwenden Sie das Modul YaST-. Aktivieren oder deaktivieren Sie auf dem Karteireiter die Option , falls nötig. Zum vorübergehenden Aktivieren bis zum nächsten Neustart geben Sie modprobe -i ipv6 als root ein. Nach dem Laden des IPv6-Moduls kann es nicht mehr entladen werden.
Aufgrund des Konzepts der automatischen Konfiguration von IPv6 wird der Netzwerkkarte eine Adresse im Link-local-Netzwerk zugewiesen. In der Regel werden Routing-Tabellen nicht auf Arbeitsstationen verwaltet. Bei Netzwerkroutern kann von der Arbeitsstation unter Verwendung des Router-Advertisement-Protokolls abgefragt werden, welches Präfix und welche Gateways implementiert werden sollen. Zum Einrichten eines IPv6-Routers kann das radvd-Programm verwendet werden. Dieses Programm informiert die Arbeitsstationen darüber, welches Präfix und welche Router für die IPv6-Adressen verwendet werden sollen. Alternativ können Sie die Adressen und das Routing auch mit zebra/quagga automatisch konfigurieren.
Weitere Informationen zum Einrichten verschiedneer Tunnel mit den Dateien in /etc/sysconfig/network finden Sie auf der man-Seite zu ifcfg-tunnel (man ifcfg-tunnel).
19.2.5 Weitere Informationen #
Das komplexe IPv6-Konzept wird im obigen Überblick nicht vollständig abgedeckt. Weitere ausführliche Informationen zu dem neueren Protokoll finden Sie in den folgenden Online-Dokumentationen und -Büchern:
- http://www.ipv6.org/
Alles rund um IPv6.
- http://www.ipv6day.org
Alle Informationen, die Sie benötigen, um Ihr eigenes IPv6-Netzwerk zu starten.
- http://www.ipv6-to-standard.org/
Die Liste der IPv6-fähigen Produkte.
- http://www.bieringer.de/linux/IPv6/
Hier finden Sie den Beitrag „Linux IPv6 HOWTO“ und viele verwandte Links zum Thema.
- RFC 2460
Die grundlegenden IPv6-Spezifikationen.
- IPv6 Essentials
Ein Buch, in dem alle wichtigen Aspekte zum Thema enthalten sind, ist IPv6 Essentials von Silvia Hagen (ISBN 0-596-00125-8).
19.3 Namensauflösung #
Mithilfe von DNS kann eine IP-Adresse einem oder sogar mehreren Namen zugeordnet werden und umgekehrt auch ein Name einer IP-Adresse. Unter Linux erfolgt diese Umwandlung üblicherweise durch eine spezielle Software namens bind. Der Computer, der diese Umwandlung dann erledigt, nennt sich Namenserver. Dabei bilden die Namen wieder ein hierarchisches System, in dem die einzelnen Namensbestandteile durch Punkte getrennt sind. Die Namenshierarchie ist aber unabhängig von der oben beschriebenen Hierarchie der IP-Adressen.
Ein Beispiel für einen vollständigen Namen wäre jupiter.example.com, geschrieben im Format Hostname.Domäne. Ein vollständiger Name, der als Fully Qualified Domain Name oder kurz als FQDN bezeichnet wird, besteht aus einem Host- und einem Domänennamen (example.com). Ein Bestandteil des Domänennamens ist die Top Level Domain oder TLD (com).
Aus historischen Gründen ist die Zuteilung der TLDs etwas verwirrend. So werden in den USA traditionell dreibuchstabige TLDs verwendet, woanders aber immer die aus zwei Buchstaben bestehenden ISO-Länderbezeichnungen. Seit 2000 stehen zusätzliche TLDs für spezielle Sachgebiete mit zum Teil mehr als drei Buchstaben zur Verfügung (z. B. .info, .name, .museum).
In der Frühzeit des Internets (vor 1990) gab es die Datei/etc/hosts, in der die Namen aller im Internet vertretenen Rechner gespeichert waren. Dies erwies sich bei der schnell wachsenden Menge der mit dem Internet verbundenen Computer als unpraktikabel. Deshalb wurde eine dezentralisierte Datenbank entworfen, die die Hostnamen verteilt speichern kann. Diese Datenbank, eben jener oben erwähnte Namenserver, hält also nicht die Daten aller Computer im Internet vorrätig, sondern kann Anfragen an ihm nachgeschaltete, andere Namenserver weiterdelegieren.
An der Spitze der Hierarchie befinden sich die root-Namenserver. Die root-Namenserver verwalten die Domänen der obersten Ebene (Top Level Domains) und werden vom Network Information Center (NIC) verwaltet. Der root-Namenserver kennt die jeweils für eine Top Level Domain zuständigen Namenserver. Weitere Informationen zu TLD-NICs finden Sie unter http://www.internic.net.
Der DNS bietet viel mehr Möglichkeiten als die bloße Namensauflösung. Der Namenserver weiß auch, welcher Host für eine ganze Domäne Emails annimmt, der so genannte Mail Exchanger (MX).
Damit auch Ihr Computer einen Namen in eine IP-Adresse auflösen kann, muss ihm mindestens ein Nameserver mit einer IP-Adresse bekannt sein. Ein Namensserver kann einfach mithilfe von YaST angegeben werden. Die Konfiguration des Nameserverzugriffs unter SUSE® Linux Enterprise Server ist in Abschnitt 19.4.1.4, „Konfigurieren des Hostnamens und des DNS“ beschrieben. Eine Beschreibung zum Einrichten Ihres Nameservers finden Sie in Kapitel 31, Domain Name System (DNS).
Eng verwandt mit DNS ist das Protokoll whois. Mit dem gleichnamigen Programm können Sie schnell ermitteln, wer für eine bestimmte Domäne verantwortlich ist.
Die Domäne .local der obersten Stufe wird vom Resolver als link-local-Domäne behandelt. DNS-Anforderungen werden als Multicast-DNS-Anforderungen anstelle von normalen DNS-Anforderungen gesendet. Wenn Sie in Ihrer Nameserver-Konfiguration die Domäne .local verwenden, müssen Sie diese Option in /etc/host.conf ausschalten. Weitere Informationen finden Sie auf der man-Seite host.conf.
Soll MDNS während der Installation ausgeschaltet werden, verwenden Sie nomdns=1 als Bootparameter.
Weitere Informationen zum Multicast-DNS finden Sie unter http://www.multicastdns.org.
19.4 Konfigurieren von Netzwerkverbindungen mit YaST #
Unter Linux gibt es viele unterstützte Netzwerktypen. Die meisten verwenden unterschiedliche Gerätenamen und die Konfigurationsdateien sind im Dateisystem an unterschiedlichen Speicherorten verteilt. Einen detaillierten Überblick über die Aspekte der manuellen Netzwerkkonfiguration finden Sie in Abschnitt 19.5, „Manuelle Netzwerkkonfiguration“.
Alle Netzwerkschnittstellen mit aktivierter Verbindung (also mit angeschlossenem Netzwerkkabel) werden automatisch konfiguriert. Zusätzliche Hardware kann jederzeit nach Abschluss der Installation auf dem installierten System konfiguriert werden. In den folgenden Abschnitten wird die Netzwerkkonfiguration für alle von SUSE Linux Enterprise Server unterstützten Netzwerkverbindungen beschrieben.
Auf den IBM Z-Plattformen werden Hotplug-fähige Netzwerkkarten unterstützt, aber nicht deren automatische Netzwerkintegration über DHCP (wie beim PC). Nachdem diese erkannt wurden, müssen Sie die Schnittstelle manuell konfigurieren.
19.4.1 Konfigurieren der Netzwerkkarte mit YaST #
Zur Konfiguration verkabelter oder drahtloser Netzwerkkarten in YaST wählen Sie › . Nach dem Öffnen des Moduls zeigt YaST das Dialogfeld mit den vier Karteireitern , , und an.
Auf dem Karteireiter können allgemeine Netzwerkoptionen wie die Netzwerkeinrichtungsmethode, IPv6 und allgemeine DHCP-Optionen festgelegt werden. Weitere Informationen finden Sie im Abschnitt 19.4.1.1, „Konfigurieren globaler Netzwerkoptionen“.
Der Karteireiter enthält Informationen über installierte Netzwerkschnittstellen und -konfigurationen. Jede korrekt erkannte Netzwerkkarte wird dort mit ihrem Namen aufgelistet. In diesem Dialogfeld können Sie Karten manuell konfigurieren, entfernen oder ihre Konfiguration ändern. Informationen zum manuellen Konfigurieren von Karten, die nicht automatisch erkannt wurden, finden Sie unter Abschnitt 19.4.1.3, „Konfigurieren einer unerkannten Netzwerkkarte“. Informationen zum Ändern der Konfiguration einer bereits konfigurierten Karte finden Sie unter Abschnitt 19.4.1.2, „Ändern der Konfiguration einer Netzwerkkarte“.
Auf dem Karteireiter können der Hostname des Computers sowie die zu verwendenden Nameserver festgelegt werden. Weitere Informationen finden Sie im Abschnitt 19.4.1.4, „Konfigurieren des Hostnamens und des DNS“.
Der Karteireiter wird zur Konfiguration des Routings verwendet. Weitere Informationen zu diesem Thema finden Sie unter dem Stichwort Abschnitt 19.4.1.5, „Konfigurieren des Routings“.
19.4.1.1 Konfigurieren globaler Netzwerkoptionen #
Auf dem Karteireiter des YaST-Moduls können wichtige globale Netzwerkoptionen wie die Verwendung der Optionen NetworkManager, IPv6 und DHCP-Client festgelegt werden. Diese Einstellungen sind für alle Netzwerkschnittstellen anwendbar.
NetworkManager wird nun von der SUSE Linux Enterprise-Arbeitsplatzrechner-Erweiterung bereitgestellt. Aktivieren Sie zur Installation von NetworkManager das Repository für die Arbeitsplatzrechnererweiterung und wählen Sie die NetworkManager-Pakete aus.
Unter wählen Sie die Methode aus, mit der Netzwerkverbindungen verwaltet werden sollen. Wenn die Verbindungen für alle Schnittstellen über das Desktop-Applet NetworkManager verwaltet werden sollen, wählen Sie aus. NetworkManager eignet sich besonders für den Wechsel zwischen verschiedenen verkabelten und drahtlosen Netzwerken. Wenn Sie keine Desktop-Umgebung ausführen oder wenn Ihr Rechner ein Xen-Server oder ein virtuelles System ist oder Netzwerkdienste wie DHCP oder DNS in Ihrem Netzwerk zur Verfügung stellt, verwenden Sie die Methode . Beim Einsatz von NetworkManager sollte nm-applet verwendet werden, um Netzwerkoptionen zu konfigurieren. Die Karteireiter , und des Moduls sind dann deaktiviert. Weitere Informationen zu NetworkManager finden Sie in der Dokumentation für SUSE Linux Enterprise Desktop.
Geben Sie unter an, ob Sie das IPv6-Protokoll verwenden möchten. IPv6 kann parallel zu IPv4 verwendet werden. IPv6 ist standardmäßig aktiviert. In Netzwerken, die das IPv6-Protokoll nicht verwenden, können die Antwortzeiten jedoch schneller sein, wenn dieses Protokoll deaktiviert ist. Zum Deaktivieren von IPv6 deaktivieren Sie die Option . Wenn IPv6 deaktiviert ist, lädt der Kernel das IPv6-Modul nicht mehr automatisch. Diese Einstellung wird nach einem Neustart übernommen.
Unter konfigurieren Sie die Optionen für den DHCP-Client. Die muss innerhalb eines Netzwerks für jeden DHCP-Client eindeutig sein. Wenn dieses Feld leer bleibt, wird standardmäßig die Hardware-Adresse der Netzwerkschnittstelle als Kennung übernommen. Falls Sie allerdings mehrere virtuelle Computer mit der gleichen Netzwerkschnittstelle und damit der gleichen Hardware-Adresse ausführen, sollten Sie hier eine eindeutige Kennung in beliebigem Format eingeben.
Unter wird eine Zeichenkette angegeben, die für das Optionsfeld „Hostname“ verwendet wird, wenn der DHCP-Client Nachrichten an den DHCP-Server sendet. Einige DHCP-Server aktualisieren Nameserver-Zonen gemäß diesem Hostnamen (dynamischer DNS). Bei einigen DHCP-Servern muss das Optionsfeld in den DHCP-Nachrichten der Clients zudem eine bestimmte Zeichenkette enthalten. Übernehmen Sie die Einstellung AUTO, um den aktuellen Hostnamen zu senden (d. h. der aktuelle in /etc/HOSTNAME festgelegte Hostname). Soll kein Hostname gesendet werden, leeren Sie dieses Feld.
Wenn die Standardroute nicht gemäß den Informationen von DHCP geändert werden soll, deaktivieren Sie .
19.4.1.2 Ändern der Konfiguration einer Netzwerkkarte #
Wenn Sie die Konfiguration einer Netzwerkkarte ändern möchten, wählen Sie die Karte aus der Liste der erkannten Karten unter › in YaST aus, und klicken Sie auf . Das Dialogfeld wird angezeigt. Hier können Sie die Kartenkonfiguration auf den Karteireitern , und anpassen.
19.4.1.2.1 IP-Adressen konfigurieren #
Die IP-Adresse der Netzwerkkarte oder die Art der Festlegung dieser IP-Adresse kann auf dem Karteireiter im Dialogfeld festgelegt werden. Die Adressen IPv4 und IPv6 werden unterstützt. Für die Netzwerkkarte können die Einstellungen (nützlich für eingebundene Geräte), (IPv4 oder IPv6) oder über und/oder zugewiesen werden.
Wenn Sie verwenden, wählen Sie, ob (für IPv4), (für IPv6) oder verwendet werden soll.
Wenn möglich wird die erste Netzwerkkarte mit einer Verbindung, die bei der Installation verfügbar ist, automatisch zur Verwendung der automatischen Adressenkonfiguration mit DHCP konfiguriert.
Auf IBM Z-Plattformen wird die DHCP-basierte Adressenkonfiguration nur mit Netzwerkkarten unterstützt, die über eine MAC-Adresse verfügen. Das ist nur der Fall bei OSA- und OSA Express-Karten.
DHCP sollten Sie auch verwenden, wenn Sie eine DSL-Leitung verwenden, Ihr ISP (Internet Service Provider) Ihnen aber keine statische IP-Adresse zugewiesen hat. Wenn Sie DHCP verwenden möchten, konfigurieren Sie dessen Einstellungen im Dialogfeld des YaST-Konfigurationsmoduls für Netzwerkkarten auf dem Karteireiter unter . In einer virtuellen Hostumgebung, in der mehrere Hosts über dieselbe Schnittstelle kommunizieren, müssen diese anhand der unterschieden werden.
DHCP eignet sich gut zur Client-Konfiguration, aber zur Server-Konfiguration ist es nicht ideal. Wenn Sie eine statische IP-Adresse festlegen möchten, gehen Sie wie folgt vor:
Wählen Sie im YaST-Konfigurationsmodul für Netzwerkkarten auf dem Karteireiter in der Liste der erkannten Karten eine Netzwerkkarte aus, und klicken Sie auf .
Wählen Sie auf dem Karteireiter die Option aus.
Geben Sie die ein. Es können beide Adressen, IPv4 und IPv6, verwendet werden. Geben Sie die Netzwerkmaske in ein. Wenn die IPv6-Adresse verwendet wird, benutzen Sie für die Präfixlänge im Format
/64.Optional kann ein voll qualifizierter für diese Adresse eingegeben werden, der in die Konfigurationsdatei
/etc/hostsgeschrieben wird.Klicken Sie auf .
Klicken Sie auf , um die Konfiguration zu aktivieren.
Bei der Aktivierung einer Netzwerkschnittstelle sucht wicked nach einem Träger und die IP-Konfiguration wird erst dann angewendet, wenn ein Link erkannt wurde. Wenn die Konfiguration unabhängig vom Link-Status angewendet werden soll (etwa wenn Sie einen Dienst testen, der eine bestimmte Adresse überwacht), können Sie die Link-Verbindung überspringen. Hängen Sie hierzu die Variable LINK_REQUIRED=no an die Konfigurationsdatei der Schnittstelle unter /etc/sysconfig/network/ifcfg an.
Darüber hinaus können Sie mit der Variablen LINK_READY_WAIT=5 die Zeitüberschreitung (in Sekunden) für das Erkennen eines Links festlegen.
Weitere Informationen zu den ifcfg-*-Konfigurationsdateien finden Sie unter Abschnitt 19.5.2.5, „/etc/sysconfig/network/ifcfg-*“ und man 5 ifcfg.
Wenn Sie die statische Adresse verwenden, werden die Namenserver und das Standard-Gateway nicht automatisch konfiguriert. Informationen zur Konfiguration von Namenservern finden Sie unter Abschnitt 19.4.1.4, „Konfigurieren des Hostnamens und des DNS“. Informationen zur Konfiguration eines Gateways finden Sie unter Abschnitt 19.4.1.5, „Konfigurieren des Routings“.
19.4.1.2.2 Konfigurieren mehrerer Adressen #
Ein Netzwerkgerät kann mehrere IP-Adressen haben.
Diese sogenannten Aliasse oder Kennungen sind nur mit IPv4 verwendbar. Bei IPv6 werden sie ignoriert. Bei der Verwendung von iproute2-Netzwerkschnittstellen können eine oder mehrere Adressen vorhanden sein.
Gehen Sie folgendermaßen vor, wenn Sie weitere Adressen für Ihre Netzwerkkarte mithilfe von YaST einrichten möchten:
Wählen Sie im YaST-Dialogfeld auf dem Karteireiter in der Liste der erkannten Karten eine Netzwerkkarte aus, und klicken Sie auf .
Klicken Sie auf dem Karteireiter › auf .
Geben Sie die , die und die ein. Nehmen Sie den Schnittstellennamen nicht in den Aliasnamen auf.
Zum Aktivieren der Konfiguration bestätigen Sie die Einstellungen.
19.4.1.2.3 Ändern des Gerätenamens und der Udev-Regeln #
Der Gerätename der Netzwerkkarte kann während des laufenden Betriebs geändert werden. Es kann auch festgelegt werden, ob udev die Netzwerkkarte über die Hardware-Adresse (MAC) oder die Bus-ID erkennen soll. Die zweite Option ist bei großen Servern vorzuziehen, um den Hotplug-Austausch der Karten zu erleichtern. Mit YaST legen Sie diese Optionen wie folgt fest:
Wählen Sie im YaST-Dialogfeld auf dem Karteireiter in der Liste der erkannten Karten eine Netzwerkkarte aus, und klicken Sie auf .
Öffnen Sie den Karteireiter . Der aktuelle Gerätename wird unter angezeigt. Klicken Sie auf .
Wählen Sie aus, ob udev die Karte über die oder die erkennen soll. Die aktuelle MAC-Adresse und Bus-ID der Karte werden im Dialogfeld angezeigt.
Aktivieren Sie zum Ändern des Gerätenamens die Option und bearbeiten Sie den Namen.
Zum Aktivieren der Konfiguration bestätigen Sie die Einstellungen.
19.4.1.2.4 Ändern des Kernel-Treibers für Netzwerkkarten #
Für einige Netzwerkkarten sind eventuell verschiedene Kernel-Treiber verfügbar. Wenn die Karte bereits konfiguriert ist, ermöglicht YaST die Auswahl eines zu verwendenden Kernel-Treibers in einer Liste verfügbarer Treiber. Es ist auch möglich, Optionen für den Kernel-Treiber anzugeben. Mit YaST legen Sie diese Optionen wie folgt fest:
Wählen Sie im YaST-Modul Netzwerkeinstellungen auf dem Karteireiter in der Liste der erkannten Karten eine Netzwerkkarte aus, und klicken Sie auf .
Öffnen Sie den Karteireiter
Wählen Sie den zu verwendenden Kernel-Treiber unter aus. Geben Sie die entsprechenden Optionen für den ausgewählten Treiber unter im Format
==WERT ein. Wenn mehrere Optionen verwendet werden, sollten sie durch Leerzeichen getrennt sein.Zum Aktivieren der Konfiguration bestätigen Sie die Einstellungen.
19.4.1.2.5 Aktivieren des Netzwerkgeräts #
Wenn Sie die Methode mit wicked verwenden, können Sie Ihr Gerät so konfigurieren, dass es wahlweise beim Systemstart, beim Anschließen des Kabels, beim Erkennen der Karte, manuell oder nie startet. Wenn Sie den Gerätestart ändern möchten, gehen Sie wie folgt vor:
Wählen Sie in YaST unter › in der Liste der erkannten Karten eine Netzwerkkarte aus und klicken Sie auf .
In der Karteireiter wählen Sie den gewünschten Eintrag unter .
Wählen Sie , um das Gerät beim Booten des Systems zu starten. Wenn aktiviert ist, wird die Schnittstelle auf physikalische Netzwerkverbindungen überwacht. Wenn aktiviert ist, wird die Schnittstelle festgelegt, wenn sie verfügbar ist. Dies gleicht der Option , führt jedoch nicht zu einem Fehler beim Systemstart, wenn die Schnittstelle nicht vorhanden ist. Wählen Sie , wenn Sie die Schnittstelle manuell mit
ifupsteuern möchten. Wählen Sie , wenn das Gerät nicht gestartet werden soll. Bei verhält sich ähnlich wie , allerdings fährt der Befehlsystemctl stop networkdie Schnittstelle bei dieser Einstellung nicht herunter; dernetwork-Dienst wirkt sich auch auf denwicked-Dienst aus, sofernwickedaktiv ist. Diese Einstellung empfiehlt sich bei einem NFS- oder iSCSI-root-Dateisystem.Zum Aktivieren der Konfiguration bestätigen Sie die Einstellungen.
Auf (festplattenlosen) Systemen, in denen die Stammpartition über das Netzwerk als NFS-Freigabe eingehängt ist, müssen Sie beim Konfigurieren des Netzwerkgeräts, über das die NFS-Freigabe erreichbar ist, besonders vorsichtig vorgehen.
Wenn Sie das System herunterfahren oder neu booten, werden in der standardmäßigen Reihenfolge zunächst die Netzwerkverbindungen deaktiviert und anschließend die Stammpartition ausgehängt. Bei einem NFS-root kann dies zu Problemen führen: Die Stammpartition kann nicht fehlerfrei ausgehängt werden, da die Netzwerkverbindung zur NFS-Freigabe schon nicht mehr aktiviert ist. Damit das System nicht das relevante Netzwerkgerät deaktiviert, öffnen Sie die Registerkarte gemäß Abschnitt 19.4.1.2.5, „Aktivieren des Netzwerkgeräts“ und wählen Sie unter die Option .
19.4.1.2.6 Einrichten der Größe der maximalen Transfereinheit #
Sie können eine maximale Transfereinheit (MTU) für die Schnittstelle festlegen. MTU bezieht sich auf die größte zulässige Paketgröße in Byte. Eine größere MTU bringt eine höhere Bandbreiteneffizienz. Große Pakete können jedoch eine langsame Schnittstelle für einige Zeit belegen und die Verzögerung für nachfolgende Pakete vergrößern.
Wählen Sie in YaST unter › in der Liste der erkannten Karten eine Netzwerkkarte aus und klicken Sie auf .
Wählen Sie im Karteireiter den gewünschten Eintrag aus der Liste (MTU festlegen).
Zum Aktivieren der Konfiguration bestätigen Sie die Einstellungen.
19.4.1.2.7 Multifunktionale PCIe-Geräte #
Multifunktionale Geräte, die LAN, iSCSI und FCoE unterstützen, werden unterstützt. Mit dem YaST FCoE-Client (yast2 fcoe-client) werden die privaten Flags in zusätzlichen Spalten angezeigt, um dem Benutzer zu erlauben, das für FCoE vorgesehene Gerät auszuwählen. Mit dem YaST-Netzwerkmodul (yast2 lan) werden „Geräte, die nur als Speicher dienen“, von der Netzwerkkonfiguration ausgeschlossen.
Weitere Informationen zu FCoE erhalten Sie im Section 16.3, “Managing FCoE services with YaST”.
19.4.1.2.8 InfiniBand-Konfiguration für IPoIB (IP-over-InfiniBand) #
Wählen Sie in YaST unter › das InfiniBand-Gerät aus und klicken Sie auf .
Wählen Sie auf dem Karteireiter einen der -Modi (IP-over-InfiniBand) aus: (Standard) oder .
Zum Aktivieren der Konfiguration bestätigen Sie die Einstellungen.
Weitere Informationen zu InfiniBand finden Sie in der Datei /usr/src/linux/Documentation/infiniband/ipoib.txt.
19.4.1.2.9 Konfigurieren der Firewall #
Sie müssen nicht die genaue Firewall-Konfiguration durchführen, wie im Section 23.4, “firewalld” beschrieben. Sie können die grundlegende Firewall-Konfiguration für Ihr Gerät als Teil der Gerätekonfiguration festlegen. Führen Sie dazu die folgenden Schritte aus:
Öffnen Sie das YaST-Modul › . Wählen Sie im Karteireiter eine Karte aus der Liste erkannter Karten und klicken Sie auf .
Öffnen Sie den Karteireiter des Dialogfelds .
Legen Sie die fest, der Ihre Schnittstelle zugewiesen werden soll. Folgende Optionen sind verfügbar:
- Firewall deaktiviert
Diese Option ist nur verfügbar, wenn die Firewall deaktiviert ist und nicht ausgeführt wird. Verwenden Sie diese Option nur, wenn Ihr Computer Teil eines größeren Netzwerks ist, das von einer äußeren Firewall geschützt wird.
- Automatisches Zuweisen von Zonen
Diese Option ist nur verfügbar, wenn die Firewall aktiviert ist. Die Firewall wird ausgeführt und die Schnittstelle wird automatisch einer Firewall-Zone zugewiesen. Die Zone, die das Stichwort
Beliebigenthält, oder die externe Zone wird für solch eine Schnittstelle verwendet.- Interne Zone (ungeschützt)
Die Firewall wird ausgeführt, aber es gibt keine Regeln, die diese Schnittstelle schützen. Verwenden Sie diese Option, wenn Ihr Computer Teil eines größeren Netzwerks ist, das von einer äußeren Firewall geschützt wird. Sie ist auch nützlich für die Schnittstellen, die mit dem internen Netzwerk verbunden sind,wenn der Computer über mehrere Netzwerkschnittstellen verfügt.
- Demilitarisierte Zone
Eine demilitarisierte Zone ist eine zusätzliche Verteidigungslinie zwischen einem internen Netzwerk und dem (feindlichen) Internet. Die dieser Zone zugewiesenen Hosts können vom internen Netzwerk und vom Internet erreicht werden, können jedoch nicht auf das interne Netzwerk zugreifen.
- Externe Zone
Die Firewall wird an dieser Schnittstelle ausgeführt und schützt sie vollständig vor anderem (möglicherweise feindlichem) Netzwerkverkehr. Dies ist die Standardoption.
Zum Aktivieren der Konfiguration bestätigen Sie die Einstellungen.
19.4.1.3 Konfigurieren einer unerkannten Netzwerkkarte #
Wenn eine Netzwerkkarte nicht ordnungsgemäß erkannt wird, so wird diese Karte nicht in der Liste der erkannten Karten aufgeführt. Wenn Sie sich nicht sicher sind, ob Ihr System über einen Treiber für die Karte verfügt, können Sie sie manuell konfigurieren. Sie können auch spezielle Netzwerkgerätetypen konfigurieren, z. B. Bridge, Bond, TUN oder TAP. So konfigurieren Sie eine nicht erkannte Netzwerkkarte (oder ein spezielles Gerät):
Klicken Sie im Dialogfeld › › in YaST auf .
Legen Sie den der Schnittstelle im Dialogfeld mit Hilfe der verfügbaren Optionen fest und geben Sie einen ein. Wenn es sich bei der Netzwerkkarte um ein USB-Gerät handelt, aktivieren Sie das entsprechende Kontrollkästchen und schließen Sie das Dialogfeld durch Klicken auf . Ansonsten können Sie den Kernel definieren, der für die Karte verwendet wird, sowie gegebenenfalls dessen .
Unter können Sie die von
ifupfür die Schnittstelle verwendetenEthtool-Optionen einstellen. Weitere Informationen zu den verfügbaren Optionen finden Sie auf der man-Seiteethtool.Wenn die Optionszeichenkette mit einem
-beginnt (z. B.-K SCHNITTSTELLENNAME rx on), wird das zweite Wort der Zeichenkette durch den aktuellen Schnittstellennamen ersetzt. In allen andern Fällen (z. B.autoneg off speed 10) setztifupdem Eintrag die Zeichenfolge-s SCHNITTSTELLENNAMEvoran.Klicken Sie auf .
Konfigurieren Sie die benötigten Optionen wie die IP-Adresse, die Geräteaktivierung oder die Firewall-Zone für die Schnittstelle auf den Karteireitern , und . Weitere Informationen zu den Konfigurationsoptionen finden Sie in Abschnitt 19.4.1.2, „Ändern der Konfiguration einer Netzwerkkarte“.
Wenn Sie für den Gerätetyp der Schnittstelle die Option gewählt haben, konfigurieren Sie im nächsten Dialogfeld die drahtlose Verbindung.
Zum Aktivieren der neuen Netzwerkkonfiguration bestätigen Sie die Einstellungen.
19.4.1.4 Konfigurieren des Hostnamens und des DNS #
Wenn Sie die Netzwerkkonfiguration während der Installation noch nicht geändert haben und die Ethernet-Karte bereits verfügbar war, wurde automatisch ein Hostname für Ihren Rechner erstellt, und DHCP wurde aktiviert. Dasselbe gilt für die Namensservicedaten, die Ihr Host für die Integration in eine Netzwerkumgebung benötigt. Wenn DHCP für eine Konfiguration der Netzwerkadresse verwendet wird, wird die Liste der Domain Name Server automatisch mit den entsprechenden Daten versorgt. Falls eine statische Konfiguration vorgezogen wird, legen Sie diese Werte manuell fest.
Wenn Sie den Namen Ihres Computers und die Namenserver-Suchliste ändern möchten, gehen Sie wie folgt vor:
Wechseln Sie zum Karteireiter › im Modul in YaST.
Geben Sie den ein. Der Hostname ist global und gilt für alle eingerichteten Netzwerkschnittstellen.
Wenn Sie zum Abrufen einer IP-Adresse DHCP verwenden, wird der Hostname Ihres Computers automatisch durch den DHCP-Server festgelegt. Sie sollten dieses Verhalten deaktivieren, wenn Sie Verbindungen zu verschiedenen Netzwerken aufbauen, da Sie verschiedene Hostnamen zuweisen können und das Ändern des Hostnamens beim Ausführen den grafischen Desktop verwirren kann. Zum Deaktivieren von DHCP, damit Sie eine IP-Adresse erhalten, deaktivieren Sie .
Legen Sie unter fest, wie die DNS-Konfiguration (Nameserver, Suchliste, Inhalt der Datei
/run/netconfig/resolv.conf) geändert wird.Wenn die Option ausgewählt ist, wird die Konfiguration vom Skript
netconfigverwaltet, das die statisch definierten Daten (mit YaST oder in den Konfigurationsdateien) mit dynamisch bezogenen Daten (vom DHCP-Client oder NetworkManager) zusammenführt. Diese Standardrichtlinie ist in der Regel ausreichend.Wenn die Option ausgewählt ist, darf
netconfigdie Datei/run/netconfig/resolv.confnicht ändern. Jedoch kann diese Datei manuell bearbeitet werden.Wenn die Option ausgewählt ist, muss eine Zeichenkette für die angegeben werden, welche die Zusammenführungsrichtlinie definiert. Die Zeichenkette besteht aus einer durch Kommas getrennten Liste mit Schnittstellennamen, die als gültige Quelle für Einstellungen betrachtet werden. Mit Ausnahme vollständiger Schnittstellennamen sind auch grundlegende Platzhalter zulässig, die mit mehreren Schnittstellen übereinstimmen. Beispiel:
eth* ppp?richtet sich zuerst an alle eth- und dann an alle ppp0-ppp9-Schnittstellen. Es gibt zwei spezielle Richtlinienwerte, die angeben, wie die statischen Einstellungen angewendet werden, die in der Datei/etc/sysconfig/network/configdefiniert sind:STATICDie statischen Einstellungen müssen mit den dynamischen Einstellungen zusammengeführt werden.
STATIC_FALLBACKDie statischen Einstellungen werden nur verwendet, wenn keine dynamische Konfiguration verfügbar ist.
Weitere Informationen finden Sie auf der man-Seite zu
netconfig(8) (man 8 netconfig).Geben Sie die ein und füllen Sie die aus. Nameserver müssen in der IP-Adresse angegeben werden (z. B. 192.168.1.116), nicht im Hostnamen. Namen, die im Karteireiter angegeben werden, sind Namen zum Auflösen von Hostnamen ohne angegebene Domäne. Wenn mehr als eine verwendet wird, müssen die Domänen durch Kommas oder Leerzeichen getrennt werden.
Zum Aktivieren der Konfiguration bestätigen Sie die Einstellungen.
Der Hostname kann auch mit YaST über die Kommandozeile bearbeitet werden. Die Änderungen in YaST treten sofort in Kraft (im Gegensatz zur manuellen Bearbeitung der Datei /etc/HOSTNAME). Zum Ändern des Hostnamens führen Sie das folgende Kommando aus:
root # yast dns edit hostname=HOSTNAMEZum Ändern der Namenserver führen Sie die folgenden Kommandos aus:
root #yast dns edit nameserver1=192.168.1.116root #yast dns edit nameserver2=192.168.1.117root #yast dns edit nameserver3=192.168.1.118
19.4.1.5 Konfigurieren des Routings #
Damit Ihre Maschine mit anderen Maschinen und Netzwerken kommuniziert, müssen Routing-Daten festgelegt werden. Dann nimmt der Netzwerkverkehr den korrekten Weg. Wird DHCP verwendet, werden diese Daten automatisch angegeben. Wird eine statische Konfiguration verwendet, müssen Sie die Daten manuell angeben.
Navigieren Sie in YaST zu › .
Geben Sie die IP-Adresse für das ein (gegebenenfalls IPv4 und IPv6). Das Standard-Gateway stimmt mit jedem möglichen Ziel überein. Falls jedoch ein Eintrag in der Routingtabelle vorliegt, der mit der angegebenen Adresse übereinstimmt, wird dieser Eintrag anstelle der Standardroute über das Standard-Gateway verwendet.
In der können weitere Einträge vorgenommen werden. Geben Sie die IP-Adresse für das -Netzwerk, die IP-Adresse des und die ein. Wählen Sie das aus, durch das der Datenverkehr zum definierten Netzwerk geroutet wird (das Minuszeichen steht für ein beliebiges Gerät). Verwenden Sie das Minuszeichen
-, um diese Werte frei zu lassen. Verwenden Siedefaultim Feld , um in der Tabelle ein Standard-Gateway einzugeben.Anmerkung: Priorisieren einer RouteWenn mehrere Standardrouten verwendet werden, kann die Metrik-Option verwendet werden, um festzulegen, welche Route eine höhere Priorität hat. Geben Sie zur Angabe der Metrik-Option
- Metrik NUMMERunter ein. Die Route mit der höchsten Metrik wird als Standard verwendet. Wenn das Netzwerkgerät getrennt wird, wird seine Route entfernt und die nächste verwendet.Wenn das System ein Router ist, aktivieren Sie bei Bedarf die Optionen und in den .
Zum Aktivieren der Konfiguration bestätigen Sie die Einstellungen.
19.4.2 IBM Z: Konfigurieren von Netzwerkgeräten #
SUSE Linux Enterprise Server für IBM Z unterstützt mehrere Typen von Netzwerkschnittstellen. YaST kann zur Konfiguration dieser Schnittstellen verwendet werden.
19.4.2.1 Das qeth-hsi-Gerät #
Wenn dem installierten System eine qeth-hsi-Schnittstelle (Hipersockets) hinzugefügt werden soll, starten Sie in YaST das Modul › . Wählen Sie eines der Geräte mit der Bezeichnung aus, um es als READ-Geräteadresse zu verwenden, und klicken Sie auf . Geben Sie die Gerätenummern für den Lese-, den Schreib- und den Steuerkanal ein (Beispiel für Gerätenummernformat: 0.0.0800). Klicken Sie anschließend auf „Weiter“. Im Dialogfeld geben Sie die IP-Adresse und die Netzmaske für die neue Schnittstelle an. Klicken Sie danach auf und , um die Netzwerkkonfiguration zu beenden.
19.4.2.2 Das qeth-ethernet-Gerät #
Wenn Sie dem installierten System eine qeth-ethernet-Schnittstelle (IBM OSA Express Ethernet Card) hinzufügen möchten, starten Sie in YaST das Modul › . Wählen Sie eines der Geräte mit der Bezeichnung aus, um es als READ-Geräteadresse zu verwenden, und klicken Sie auf . Geben Sie eine Gerätenummer für den Lese-, den Schreib- und den Steuerkanal ein (Beispiel für Gerätenummernformat: 0.0.0700). Geben Sie den erforderlichen Portnamen, die Portnummer (falls zutreffend) und einige weitere Optionen, Ihre IP-Adresse sowie eine geeignete Netzmaske ein. Beenden Sie die Netzwerkkonfiguration mit und .
19.4.2.3 Das ctc-Gerät #
Wenn Sie dem installierten System eine ctc-Schnittstelle (IBM Parallel CTC Adapter) hinzufügen möchten, starten Sie in YaST das Modul › . Wählen Sie eines der Geräte mit der Bezeichnung aus, um es als Lesekanal zu verwenden und klicken Sie auf . Wählen Sie die für Ihre Geräte aus (gewöhnlich ist das ). Geben Sie Ihre IP-Adresse und die IP-Adresse des entfernten Partners ein. Passen Sie gegebenenfalls die MTU-Größe mit › an. Beenden Sie die Netzwerkkonfiguration mit und .
Die Nutzung dieser Schnittstelle ist veraltet. Diese Schnittstelle wird in künftigen Versionen von SUSE Linux Enterprise Server nicht mehr unterstützt.
19.4.2.4 Das lcs-Gerät #
Wenn Sie dem installierten System eine lcs-Schnittstelle (IBM OSA-2 Adapter) hinzufügen möchten, starten Sie in YaST das Modul › . Wählen Sie eines der Geräte mit der Bezeichnung und klicken Sie auf . Geben Sie die erforderliche Portnummer, einige weitere Optionen, Ihre IP-Adresse sowie eine geeignete Netzmaske ein. Beenden Sie die Netzwerkkonfiguration mit und .
19.4.2.5 Das IUCV-Gerät #
Wenn Sie dem installierten System eine iucv-Schnittstelle (IUCV) hinzufügen möchten, starten Sie in YaST das Modul › . Wählen Sie eines der Geräte mit der Bezeichnung und klicken Sie auf . YaST fordert Sie auf, den Namen Ihres IUCV-Partners () einzugeben. Geben Sie den Namen ein (beachten Sie die Groß-/Kleinschreibung) und wählen Sie . Geben Sie sowohl Ihre als auch die Ihres Partners ein. Stellen Sie bei Bedarf die MTU-Größe über die Option im Karteireiter ein. Beenden Sie die Netzwerkkonfiguration mit und .
Die Nutzung dieser Schnittstelle ist veraltet. Diese Schnittstelle wird in künftigen Versionen von SUSE Linux Enterprise Server nicht mehr unterstützt.
19.5 Manuelle Netzwerkkonfiguration #
Die manuelle Konfiguration der Netzwerksoftware sollte die letzte Alternative sein. Wir empfehlen, YaST zu benutzen. Die folgenden Hintergrundinformationen zur Netzwerkkonfiguration können Ihnen jedoch auch bei der Arbeit mit YaST behilflich sein.
19.5.1 Die wicked-Netzwerkkonfiguration #
Das Werkzeug und die Bibilothek mit der Bezeichnung wicked bilden ein neues Framework für die Netzwerkkonfiguration.
Eine der Herausforderungen der traditionellen Netzwerkschnittstellenverwaltung liegt darin, dass verschiedene Netzwerkverwaltungsschichten in einem einzigen Skript oder maximal zwei Skripten vermischt werden. Diese Skripte interagieren auf nicht eindeutig definierte Weise miteinander. So entstehen unvorhersehbare Probleme, undurchsichtige Einschränkungen und Konventionen und vieles mehr. Verschiedene Schichten mit speziellen Kniffen für unterschiedliche Szenarien machen die Wartungsarbeit nicht gerade leichter. Die verwendeten Adresskonfigurationsprotokolle werden über Daemons wie dhcpcd implementiert, die eher notdürftig mit der restlichen Infrastruktur zusammenarbeiten. Die Schnittstellennamen werden anhand von merkwürdigen Schemata, die eine erhebliche udev-Unterstützung erfordern, dauerhaft identifiziert.
wicked verfolgt einen anderen Ansatz, bei dem das Problem nach mehreren Gesichtspunkten zerlegt wird. Die einzelnen Verfahren dabei sind nicht völlig neuartig, doch eröffnen die Ideen und Konzepte aus anderen Projekten unterm Strich eine bessere Gesamtlösung.
Ein mögliches Verfahren ist das Client/Server-Modell. wicked ist hiermit in der Lage, standardisierte Funktionen für Bereiche wie die Adresskonfiguration zu definieren, die gut in das Framework als Ganzes eingebunden sind. Über eine bestimmte Adresskonfiguration kann der Administrator beispielsweise festlegen, dass eine Schnittstelle mit DHCP oder IPv4 zeroconf konfiguriert werden soll. In diesem Fall holt der Adresskonfigurationsdienst lediglich das Lease vom Server ein und übergibt es an den wicked-Serverprozess, mit dem die Anforderungen Adressen und Routen installiert werden.
Das zweite Verfahren zur Problemzerlegung ist die Erzwingung der Schichten. Für alle Arten von Netzwerkschnittstellen kann ein dbus-Service definiert werden, mit dem die Geräteschicht der Netzwerkschnittstelle konfiguriert wird – ein VLAN, eine Bridge, ein Bonding oder ein paravirtualisiertes Gerät. Häufig verwendete Funktionen, z. B. die Adresskonfiguration, wird über gemeinsame Services implementiert, die sich in einer Schicht oberhalb dieser gerätespezifischen Services befinden, ohne dass sie eigens implementiert werden müssen.
Im wicked-Framework werden diese beiden Aspekte durch eine Vielzahl von dbus-Services zusammengeführt, die den Netzwerkschnittstellen je nach ihrem Typ zugeordnet werden. Im Folgenden finden Sie einen kurzen Überblick über die aktuelle Objekthierarchie in wicked.
Die Netzwerkschnittstelle wird jeweils als untergeordnetes Objekt von /org/opensuse/Network/Interfaces dargestellt. Die Bezeichnung des untergeordneten Objekts ergibt sich aus dem zugehörigen Wert für ifindex. Die Loopback-Schnittstelle (in der Regel ifindex 1) ist beispielsweise /org/opensuse/Network/Interfaces/1, und die erste registrierte Ethernet-Schnittstelle ist /org/opensuse/Network/Interfaces/2.
Jede Netzwerkschnittstelle ist mit einer „Klasse“ verknüpft, mit der die unterstützten dbus-Schnittstellen ausgewählt werden. Standardmäßig gehören alle Netzwerkschnittstellen zur Klasse netif, und wicked ordnet automatisch alle Schnittstellen zu, die mit dieser Klasse kompatibel sind. In der aktuellen Implementierung gilt dies für die folgenden Schnittstellen:
- org.opensuse.Network.Interface
Allgemeine Funktionen für Netzwerkschnittstellen, z. B. Herstellen oder Beenden der Verbindung, Zuweisen einer MTU und vieles mehr.
- org.opensuse.Network.Addrconf.ipv4.dhcp, org.opensuse.Network.Addrconf.ipv6.dhcp, org.opensuse.Network.Addrconf.ipv4.auto
Adresskonfigurationsservices für DHCP, IPv4 zeroconf usw.
Darüber hinaus können die Netzwerkschnittstellen bestimmte Konfigurationsmechanismen erfordern oder anbieten. Bei einem Ethernet-Gerät benötigen Sie beispielsweise Funktionen zum Steuern der Verbindungsgeschwindigkeit, zum Abgeben der Prüfsummenberechnung usw. Ethernet-Geräte gehören daher zu einer eigenen Klasse (netif-ethernet), die wiederum eine Subklasse von netif ist. Aus diesem Grund umfassen die dbus-Schnittstellen, die mit einer Ethernet-Schnittstelle verknüpft sind, alle oben aufgeführten Services und zusätzlich den Service org.opensuse.Network.Ethernet, der ausschließlich für Objekte der Klasse netif-ethernet verfügbar ist.
Ebenso bestehen Klassen für Schnittstellentypen wie Bridges, VLANs, Bonds oder InfiniBands.
Wie interagieren Sie mit einer Schnittstelle wie VLAN (die im Grunde genommen eine virtuelle Netzwerkschnittstelle über einem Ethernet-Gerät bildet), die erst noch erstellt werden muss? Hierfür werden Factory-Schnittstellen in wicked definiert, beispielsweise org.opensuse.Network.VLAN.Factory. Diese Factory-Schnittstellen bieten nur eine einzige Funktion, mit der Sie eine Schnittstelle mit dem gewünschten Typ erstellen. Die Factory-Schnittstellen sind dem Listenknoten /org/opensuse/Network/Interfaces zugeordnet.
19.5.1.1 wicked-Architektur und -Funktionen #
Der wicked-Dienst umfasst mehrere Teile, wie in Abbildung 19.4, „wicked-Architektur“ dargestellt.
wicked-Architektur #
wicked unterstützt derzeit Folgendes:
Konfigurationsdatei-Back-Ends zum Analysieren von
/etc/sysconfig/network-Dateien im SUSE-Format.Internes Konfigurationsdatei-Back-End zur Darstellung der Netzwerkschnittstellenkonfiguration in XML.
Hoch- und Herunterfahren für „normale“ Netzwerkschnittstellen wie Ethernet oder InfiniBand, außerdem für VLAN-, Bridge-, Bonds-, TUN-, TAP-, Dummy-, MacVLan-, MacVTap-, HSI-, QETH- und IUCV-Geräte sowie für drahtlose Geräte (derzeit auf nur ein WPA-PSK-/EAP-Netzwerk beschränkt).
Integrierter DHCPv4-Client und integrierter DHCPv6-Client.
Der nanny-Daemon (standardmäßig aktiviert) fährt konfigurierte Schnittstellen automatisch hoch, wenn das Gerät verfügbar ist (Schnittstellen-Hotplugging), und richtet die IP-Konfiguration ein, wenn eine Verbindung (Träger) erkannt wird. Weitere Informationen zu diesem Thema finden Sie unter dem Stichwort Abschnitt 19.5.1.3, „Nanny“.
wickedwurde als eine Gruppe von DBus-Diensten implementiert, die mit systemd integriert sind. Daher sind die üblichensystemctl-Kommandos auch fürwickedgültig.
19.5.1.2 Verwendung von wicked #
Bei SUSE Linux Enterprise wird wicked standardmäßig ausgeführt. Mit dem folgenden Befehl stellen Sie fest, welche Elemente derzeit aktiviert sind und ob sie ausgeführt werden:
systemctl status network
Wenn wicked aktiviert ist, erhalten Sie die folgende Ausgabe (Beispiel):
wicked.service - wicked managed network interfaces
Loaded: loaded (/usr/lib/systemd/system/wicked.service; enabled)
...
Falls andere Elemente ausgeführt werden (z. B. NetworkManager) und Sie zu wicked wechseln möchten, halten Sie zunächst die ausgeführten Elemente an und aktivieren Sie dann wicked:
systemctl is-active network && \ systemctl stop network systemctl enable --force wicked
Beim nächsten Booten werden damit die wicked-Services aktiviert, die Alias-Verknüpfung von network.service und wicked.service wird erstellt, und das Netzwerk wird gestartet.
Starten des Serverprozesses:
systemctl start wickedd
Hiermit werden sowohl wicked (der Hauptserver) und die zugehörigen Supplicants gestartet:
/usr/lib/wicked/bin/wickedd-auto4 --systemd --foreground /usr/lib/wicked/bin/wickedd-dhcp4 --systemd --foreground /usr/lib/wicked/bin/wickedd-dhcp6 --systemd --foreground /usr/sbin/wickedd --systemd --foreground /usr/sbin/wickedd-nanny --systemd --foreground
Fahren Sie dann das Netzwerk hoch:
systemctl start wicked
Alternativ verwenden Sie das network-Alias:
systemctl start network
Bei diesen Kommandos werden die standardmäßigen oder die systemeigenen Konfigurationsquellen verwendet, die in /etc/wicked/client.xml definiert sind.
Zum Aktivieren der Fehlersuche legen Sie WICKED_DEBUG_ in /etc/sysconfig/network/config fest, beispielsweise:
WICKED_DEBUG="all"
Sollen einige Aspekte ausgelassen werden:
WICKED_DEBUG="all,-dbus,-objectmodel,-xpath,-xml"
Mit dem Clientprogramm rufen Sie die Schnittstellendaten für alle Schnittstellen bzw. für die mit IFNAME angegebenen Schnittstellen ab:
wicked show all wicked show IFNAME
Als XML-Ausgabe:
wicked show-xml all wicked show-xml IFNAME
Starten einer bestimmten Schnittstelle:
wicked ifup eth0 wicked ifup wlan0 ...
Da keine Konfigurationsquelle angegeben ist, prüft der wicked-Client die Standard-Konfigurationsquellen, die in /etc/wicked/client.xml definiert sind:
firmware:iSCSI Boot Firmware Table (iBFT)compat:ifcfg-Dateien; aus Kompatibilitätsgründen implementiert
Alle Informationen, die wicked aus diesen Quellen für eine bestimmte Schnittstelle erhält, werden übernommen und angewendet. Die geplante Reihenfolge lautet firmware, dann compat. Diese Reihenfolge wird unter Umständen demnächst geändert.
Weitere Informationen finden Sie auf der man-Seite zu wicked.
19.5.1.3 Nanny #
Der ereignis- und richtliniengestützte Daemon nanny ist für asynchrone oder unverlangte Szenarien zuständig, beispielsweise für das Hotplugging von Geräten. Der nanny-Daemon hilft also dabei, verzögerte oder vorübergehend ausgefallene Dienste zu starten oder neu zu starten. Nanny überwacht Veränderungen an den Geräten und Verknüpfungen und bindet neue Geräte gemäß dem aktuellen Richtliniensatz ein. Nanny fährt aufgrund von angegebenen Einschränkungen zur Zeitüberschreitung mit dem Einrichten fort, auch wenn ifup bereits beendet ist.
Standardmäßig ist der nanny-Daemon im System aktiv. Er wird in der Konfigurationsdatei /etc/wicked/common.xml aktiviert:
<config> ... <use-nanny>true</use-nanny> </config>
Durch diese Einstellung wenden ifup und ifreload eine Richtlinie mit der effektiven Konfiguration auf den Daemon an; anschließend führt nanny die Konfiguration von wicked aus und sorgt so für die Hotplug-Unterstützung. Der Daemon wartet im Hintergrund auf Ereignisse oder Änderungen (beispielsweise auf neue Geräte oder auf die Erkennung eines Trägers).
19.5.1.4 Starten von mehreren Schnittstellen #
Bei Bonds und Bridges ist es unter Umständen sinnvoll, die gesamte Gerätetopologie in einer einzigen Datei zu definieren (ifcfg-bondX) und alle Geräte in einem Arbeitsgang hochzufahren. Mit wicked können Sie dann die Schnittstellennamen der obersten Ebene (für den Bridge oder den Bond) angeben und so die gesamte Konfiguration hochfahren:
wicked ifup br0
Dieser Befehl richtet automatisch die Bridge und ihre Abhängigkeiten in der richtigen Reihenfolge ein, ohne dass die Abhängigkeiten (Ports usw.) getrennt aufgeführt werden müssten.
So fahren Sie mehrere Schnittstellen mit einem einzigen Befehl hoch:
wicked ifup bond0 br0 br1 br2
Oder auch alle Schnittstellen:
wicked ifup all
19.5.1.5 Verwenden von Tunneln mit Wicked #
Wenn Sie Tunnels mit Wicked verwenden müssen, wird TUNNEL_DEVICE hierfür verwendet. Die Option erlaubt es, einen optionalen Gerätenamen anzugeben, um den Tunnel an das Gerät zu binden. Die getunnelten Pakete werden nur über dieses Gerät geleitet.
Weitere Informationen erhalten Sie mit dem Kommando man 5 ifcfg-tunnel.
19.5.1.6 Einarbeiten von inkrementellen Änderungen #
Bei wicked müssen Sie eine Schnittstelle zum Neukonfigurieren nicht vollständig herunterfahren (sofern dies nicht durch den Kernel erforderlich ist). Wenn Sie beispielsweise eine weitere IP-Adresse oder Route für eine statisch konfigurierte Netzwerkschnittstelle hinzufügen möchten, tragen Sie die IP-Adresse in die Schnittstellendefinition ein und führen Sie den „ifup“-Vorgang erneut aus. Der Server aktualisiert lediglich die geänderten Einstellungen. Dies gilt für Optionen auf Verbindungsebene (z. B. die MTU oder die MAC-Adresse des Geräts) sowie auf Netzwerkebene, beispielsweise die Adressen, Routen oder gar der Adresskonfigurationsmodus (z. B. bei der Umstellung einer statischen Konfiguration auf DHCP).
Bei virtuellen Schnittstellen, in denen mehrere physische Geräte miteinander verbunden werden (z. B. Bridges oder Bonds), ist die Vorgehensweise naturgemäß komplizierter. Bei Bond-Geräten können bestimmte Parameter nicht geändert werden, wenn das Gerät eingeschaltet ist. Ansonsten würde ein Fehler auftreten.
Als Alternative können Sie stattdessen untergeordnete Geräte des Bonds oder der Bridge hinzufügen oder entfernen oder auch die primäre Schnittstelle eines Bonds festlegen.
19.5.1.7 wicked-Erweiterungen: Adresskonfiguration #
wicked lässt sich mithilfe von Shell-Skripten erweitern. Diese Erweiterungen können in der Datei config.xml definiert werden.
Derzeit werden mehrere Erweiterungsklassen unterstützt:
Verbindungskonfiguration: Skripte zum Einrichten der Verbindungsschicht eines Geräts gemäß der Konfiguration, die vom Client bereitgestellt wurde, sowie zum Entfernen dieser Schicht.
Adresskonfiguration: Skripte zum Verwalten der Konfiguration einer Geräteadresse. Die Adresskonfiguration und DHCP werden in der Regel von
wickedselbst verwaltet, können jedoch auch in Form von Erweiterungen implementiert werden.Firewall-Erweiterung: Mit diesen Skripten werden Firewall-Regeln angewendet.
Erweiterungen umfassen im Normalfall ein Start- und Stopp-Kommando, eine optionale „pid-Datei“ sowie eine Reihe von Umgebungsvariablen, die an das Skript übergeben werden.
In etc/server.xml finden Sie ein Beispiel für eine Firewall-Erweiterung:
<dbus-service interface="org.opensuse.Network.Firewall"> <action name="firewallUp" command="/etc/wicked/extensions/firewall up"/> <action name="firewallDown" command="/etc/wicked/extensions/firewall down"/> <!-- default environment for all calls to this extension script --> <putenv name="WICKED_OBJECT_PATH" value="$object-path"/> <putenv name="WICKED_INTERFACE_NAME" value="$property:name"/> <putenv name="WICKED_INTERFACE_INDEX" value="$property:index"/> </dbus-service>
Die Erweiterung wird an den Tag
<dbus-service>
angehängt und definiert auszuführende Kommandos für die Aktionen dieser Schnittstelle. In der Deklaration können außerdem Umgebungsvariablen, die an die Aktion übergeben werden sollen, definiert und initialisiert werden.
19.5.1.8 Wicked-Erweiterungen: Konfigurationsdateien #
Auch die Arbeit mit Konfigurationsdateien kann mithilfe von Skripten erweitert werden. DNS-Aktualisierungen über Leases werden beispielsweise letztlich von dem Skript extensions/resolver verarbeitet, dessen Verhalten in server.xml konfiguriert ist:
<system-updater name="resolver"> <action name="backup" command="/etc/wicked/extensions/resolver backup"/> <action name="restore" command="/etc/wicked/extensions/resolver restore"/> <action name="install" command="/etc/wicked/extensions/resolver install"/> <action name="remove" command="/etc/wicked/extensions/resolver remove"/> </system-updater>
Sobald eine Aktualisierung in wicked eingeht, wird das Lease durch die Systemaktualisierungsroutinen analysiert, und die entsprechenden Kommandos (backup, install usw.) im Auflöserskript werden aufgerufen. Hiermit werden wiederum die DNS-Einstellungen über /sbin/netconfig konfiguriert; als Fallback muss die Datei /run/netconfig/resolv.conf manuell geschrieben werden.
19.5.2 Konfigurationsdateien #
Dieser Abschnitt bietet einen Überblick über die Netzwerkkonfigurationsdateien und erklärt ihren Zweck sowie das verwendete Format.
19.5.2.1 /etc/wicked/common.xml #
Die Datei /etc/wicked/common.xml enthält allgemeine Definitionen, die von allen Anwendungen verwendet werden sollten. Sie wird von den anderen Konfigurationsdateien in diesem Verzeichnis als Quelle verwendet/eingeschlossen. Obwohl Sie diese Datei zum Aktivieren der Fehlerbehebung für alle wicked-Komponenten verwenden können, empfehlen wir, hierfür die Datei /etc/wicked/local.xml zu verwenden. Nach dem Anwenden von Wartungsaktualisierungen können Ihre Änderungen verloren gehen, da die Datei /etc/wicked/common.xml möglicherweise überschrieben wird. Die Datei /etc/wicked/common.xml enthält /etc/wicked/local.xml in der Standardinstallation, daher müssen Sie in der Regel /etc/wicked/common.xml nicht bearbeiten.
Falls Sie nanny deaktivieren möchten, indem Sie für <use-nanny> den Wert false festlegen, starten Sie den Dienst wickedd.service neu und führen Sie anschließend das folgende Kommando aus, um alle Konfigurationen und Richtlinien anzuwenden:
tux >sudowicked ifup all
Die Programme wickedd, wicked oder nanny versuchen, die Datei /etc/wicked/common.xml zu lesen, wenn sie über keine eigene Konfigurationsdatei verfügen.
19.5.2.2 /etc/wicked/server.xml #
Die Datei /etc/wicked/server.xml wird vom Serverprozess wickedd beim Starten gelesen. Die Datei speichert Erweiterungen zu der Datei /etc/wicked/common.xml. Zusätzlich konfiguriert diese Datei die Handhabung von Resolvern und den Empfang von Informationen von addrconf-Supplicants, z. B. DHCP.
Es wird empfohlen, erforderliche Änderungen an dieser Datei der separaten Datei /etc/wicked/server-local.xml hinzuzufügen. Diese wird von /etc/wicked/server.xml eingeschlossen. Durch Verwenden einer separaten Datei vermeiden Sie das Überschrieben Ihrer Änderungen bei Wartungsaktualisierungen.
19.5.2.3 /etc/wicked/client.xml #
Die Datei /etc/wicked/client.xml wird vom Kommando wicked verwendet. Die Datei gibt den Speicherort eines Skripts an, der beim Ermitteln von Geräten, die von ibft verwaltet werden, verwendet wird. Außerdem konfiguriert die Datei die Speicherpositionen der Konfigurationen von Netzwerkschnittstellen.
Es wird empfohlen, erforderliche Änderungen an dieser Datei in der separaten Datei /etc/wicked/client-local.xml hinzuzufügen. Diese wird von /etc/wicked/server.xml eingeschlossen. Durch Verwenden einer separaten Datei vermeiden Sie das Überschrieben Ihrer Änderungen bei Wartungsaktualisierungen.
19.5.2.4 /etc/wicked/nanny.xml #
Die Datei /etc/wicked/nanny.xml konfiguriert die Typen der Verbindungsschichten. Es wird empfohlen, spezielle Konfigurationen der separaten Datei /etc/wicked/nanny-local.xml hinzuzufügen, um den Verlust der Änderungen bei Wartungsaktualisierungen zu vermeiden.
19.5.2.5 /etc/sysconfig/network/ifcfg-* #
Diese Dateien enthalten die herkömmlichen Konfigurationsdaten für Netzwerkschnittstellen.
wicked und ifcfg-*-Dateien
wicked liest diese Dateien, wenn Sie das Präfix compat: angeben. Gemäß der Standardkonfiguration von SUSE Linux Enterprise Server in /etc/wicked/client.xml berücksichtigt wicked diese Dateien noch vor den XML-Konfigurationsdateien in /etc/wicked/ifconfig.
Der Schalter --ifconfig wird überwiegend zu Testzwecken verwendet. Wenn dieser Schalter angegeben ist, werden die in /etc/wicked/ifconfig definierten standardmäßigen Konfigurationsquellen nicht angewendet.
Die ifcfg-*-Dateien enthalten Informationen wie den Startmodus und die IP-Adresse. Mögliche Parameter sind auf der man-Seite für den Befehl ifup beschrieben. Wenn eine allgemeine Einstellung nur für eine bestimmte Bedienoberfläche verwendet werden soll, können außerdem alle Variablen aus den Dateien dhcp und wireless in den ifcfg-*-Dateien verwendet werden. Jedoch sind die meisten /etc/sysconfig/network/config-Variablen global und lassen sich in ifcfg-Dateien nicht überschreiben. Beispielsweise sind die Variablen NETCONFIG_* global.
Weitere Informationen zum Konfigurieren der macvlan- und der macvtab-Schnittstelle finden Sie auf den man-Seiten zu ifcfg-macvlan und ifcfg-macvtap. Für eine macvlan-Schnittstelle benötigen Sie beispielsweise eine ifcfg-macvlan0-Datei mit den folgenden Einstellungen:
STARTMODE='auto' MACVLAN_DEVICE='eth0' #MACVLAN_MODE='vepa' #LLADDR=02:03:04:05:06:aa
Informationen zu ifcfg.template finden Sie unter Abschnitt 19.5.2.6, „/etc/sysconfig/network/config, /etc/sysconfig/network/dhcp und /etc/sysconfig/network/wireless“.
IBM Z
IBM Z unterstützt USB nicht. Die Namen der Schnittstellendateien und Netzwerkaliasse enthalten IBM Z-spezifische Elemente wie qeth.
19.5.2.6 /etc/sysconfig/network/config, /etc/sysconfig/network/dhcp und /etc/sysconfig/network/wireless #
Die Datei config enthält allgemeine Einstellungen für das Verhalten von ifup, ifdown und ifstatus. dhcp enthält Einstellungen für DHCP und wireless für WLAN-Karten. Die Variablen in allen drei Konfigurationsdateien sind kommentiert. Einige der Variablen von /etc/sysconfig/network/config können auch in ifcfg-*-Dateien verwendet werden, wo sie eine höhere Priorität erhalten. Die Datei /etc/sysconfig/network/ifcfg.template listet Variablen auf, die mit einer Reichweite pro Schnittstelle angegeben werden können. Jedoch sind die meisten /etc/sysconfig/network/config-Variablen global und lassen sich in ifcfg-Dateien nicht überschreiben. Beispielsweise sind die Variablen NETWORKMANAGER oder NETCONFIG_* global.
In SUSE Linux Enterprise 11 konnte DHCPv6 selbst auf Netzwerken genutzt werden, deren IPv6-RAs (Router Advertisements) nicht fehlerfrei konfiguriert waren. Ab SUSE Linux Enterprise 12 verlangt DHCPv6, dass mindestens ein Router im Netzwerk RAs aussendet, aus denen hervorgeht, dass das Netzwerk über DHCPv6 verwaltet wird.
In Netzwerken, in denen der Router nicht ordnungsgemäß konfiguriert werden kann, können Sie dieses Verhalten mit einer ifcfg-Option außer Kraft setzen. Geben Sie hierzu DHCLIENT6_MODE='managed' in der ifcfg-Datei an. Alternativ wenden Sie diese Behelfslösung mit einem Bootparameter im Installationssystem an:
ifcfg=eth0=dhcp6,DHCLIENT6_MODE=managed
19.5.2.7 /etc/sysconfig/network/routes und /etc/sysconfig/network/ifroute-* #
Das statische Routing von TCP/IP-Paketen wird mit den Dateien /etc/sysconfig/network/routes und /etc/sysconfig/network/ifroute-* bestimmt. Alle statischen Routen, die für verschiedene Systemaufgaben benötigt werden, können in /etc/sysconfig/network/routes angegeben werden: Routen zu einem Host, Routen zu einem Host über Gateways und Routen zu einem Netzwerk. Definieren Sie für jede Schnittstelle, die individuelles Routing benötigt, eine zusätzliche Konfigurationsdatei: /etc/sysconfig/network/ifroute-*. Ersetzen Sie das Platzhalterzeichen (*) durch den Namen der Schnittstelle. Die Einträge in der Routing-Konfigurationsdatei sehen wie folgt aus:
# Destination Gateway Netmask Interface Options
Das Routenziel steht in der ersten Spalte. Diese Spalte kann die IP-Adresse eines Netzwerks oder Hosts bzw. (im Fall von erreichbaren Nameservern) den voll qualifizierten Netzwerk- oder Hostnamen enthalten. Die Netzwerkadresse muss in der CIDR-Notation (Adresse mit entsprechender Routing-Präfixlänge) angegeben werden, z. B. 10.10.0.0/16 für IPv4-Routen oder fc00::/7 für IPv6-Routen. Das Schlüsselwort default gibt an, dass die Route des Standard-Gateways in derselben Adressfamilie wie der Gateway ist. Bei Geräten ohne Gateway verwenden Sie die expliziten Ziele 0.0.0.0/0 oder ::/0.
Die zweite Spalte enthält das Standard-Gateway oder ein Gateway, über das der Zugriff auf einen Host oder ein Netzwerk erfolgt.
Die dritte Spalte wird nicht mehr verwendet; hier wurde bislang die IPv4-Netzmaske des Ziels angegeben. Für IPv6-Routen, für die Standardroute oder bei Verwendung einer Präfixlänge (CIDR-Notation) in der ersten Spalte tragen Sie hier einen Strich (-) ein.
Die vierte Spalte enthält den Namen der Schnittstelle. Wenn Sie in dieser Spalte nur einen Strich (-) statt eines Namens angeben, kann dies zu unerwünschtem Verhalten in /etc/sysconfig/network/routes führen. Weitere Informationen finden Sie auf der man-Seite zu routes.
In einer (optionalen) fünften Spalte können Sie besondere Optionen angeben. Weitere Informationen finden Sie auf der man-Seite zu routes.
# --- IPv4 routes in CIDR prefix notation: # Destination [Gateway] - Interface 127.0.0.0/8 - - lo 204.127.235.0/24 - - eth0 default 204.127.235.41 - eth0 207.68.156.51/32 207.68.145.45 - eth1 192.168.0.0/16 207.68.156.51 - eth1 # --- IPv4 routes in deprecated netmask notation" # Destination [Dummy/Gateway] Netmask Interface # 127.0.0.0 0.0.0.0 255.255.255.0 lo 204.127.235.0 0.0.0.0 255.255.255.0 eth0 default 204.127.235.41 0.0.0.0 eth0 207.68.156.51 207.68.145.45 255.255.255.255 eth1 192.168.0.0 207.68.156.51 255.255.0.0 eth1 # --- IPv6 routes are always using CIDR notation: # Destination [Gateway] - Interface 2001:DB8:100::/64 - - eth0 2001:DB8:100::/32 fe80::216:3eff:fe6d:c042 - eth0
19.5.2.8 /var/run/netconfig/resolv.conf #
In /var/run/netconfig/resolv.conf wird die Domäne angegeben, zu der der Host gehört (Schlüsselwort search). Mit der Option search können Sie bis zu sechs Domänen mit insgesamt 256 Zeichen angeben. Bei der Auflösung eines Namens, der nicht voll qualifiziert ist, wird versucht, einen solchen zu generieren, indem die einzelnen search-Einträge angehängt werden. Mit der Option nameserver können Sie bis zu drei Nameserver angeben (jeweils in einer eigenen Zeile). Kommentare sind mit einer Raute (#) oder einem Semikolon (;) gekennzeichnet. Ein Beispiel finden Sie in Beispiel 19.6, „/var/run/netconfig/resolv.conf“.
Jedoch sollte /etc/resolv.conf nicht manuell bearbeitet werden. Es wird vom Skript netconfig generiert und stellt einen symbolischen Link zu /run/netconfig/resolv.conf dar. Um die statische DNS-Konfiguration ohne YaST zu definieren, bearbeiten Sie die entsprechenden Variablen in der Datei /etc/sysconfig/network/config manuell:
NETCONFIG_DNS_STATIC_SEARCHLISTListe der DNS-Domänennamen, die für die Suche nach Hostname verwendet wird
NETCONFIG_DNS_STATIC_SERVERSListe der IP-Adressen des Nameservers, die für die Suche nach Hostname verwendet wird
NETCONFIG_DNS_FORWARDERName des zu konfigurierenden DNS-Forwarders, beispielsweise
bindoderresolverNETCONFIG_DNS_RESOLVER_OPTIONSBeliebige Optionen, die in
/var/run/netconfig/resolv.confgeschrieben werden, beispielsweise:debug attempts:1 timeout:10
Weitere Informationen finden Sie auf der man-Seite zu
resolv.conf.NETCONFIG_DNS_RESOLVER_SORTLISTListe mit bis zu 10 Einträgen, beispielsweise:
130.155.160.0/255.255.240.0 130.155.0.0
Weitere Informationen finden Sie auf der man-Seite zu
resolv.conf.
Zum Deaktivieren der DNS-Konfiguration mit netconfig setzen Sie NETCONFIG_DNS_POLICY=''. Weitere Informationen zu netconfig finden Sie auf der man-Seite zu netconfig(8) (man 8 netconfig).
/var/run/netconfig/resolv.conf ## Our domain search example.com # # We use dns.example.com (192.168.1.116) as nameserver nameserver 192.168.1.116
19.5.2.9 /sbin/netconfig #
netconfig ist ein modulares Tool zum Verwalten zusätzlicher Netzwerkkonfigurationseinstellungen. Es führt statisch definierte Einstellungen mit Einstellungen zusammen, die von automatischen Konfigurationsmechanismen wie DHCP oder PPP gemäß einer vordefinierten Richtlinie bereitgestellt wurden. Die erforderlichen Änderungen werden dem System zugewiesen, indem die netconfig-Module aufgerufen werden, die für das Ändern einer Konfigurationsdatei und den Neustart eines Service oder eine ähnliche Aktion verantwortlich sind.
netconfig erkennt drei Hauptaktionen. Die Kommandos netconfig modify und netconfig remove werden von Daemons wie DHCP oder PPP verwendet, um Einstellungen für netconfig hinzuzufügen oder zu entfernen. Nur das Kommando netconfig update steht dem Benutzer zur Verfügung:
modifyDas Kommando
netconfig modifyändert die aktuelle Schnittstellen- und Service-spezifischen dynamischen Einstellungen und aktualisiert die Netzwerkkonfiguration. Netconfig liest Einstellungen aus der Standardeingabe oder einer Datei, die mit der Option--lease-file DATEINAMEangegeben wurde, und speichert sie intern bis zu einem System-Reboot oder der nächsten Änderungs- oder Löschaktion). Bereits vorhandene Einstellungen für dieselbe Schnittstellen- und Service-Kombination werden überschrieben. Die Schnittstelle wird durch den Parameter-i SCHNITTSTELLENNAMEangegeben. Der Service wird durch den Parameter-s SERVICENAMEangegeben.EntfernenDas Kommando
netconfig removeentfernt die dynamischen Einstellungen, die von einer Bearbeitungsaktion für die angegebene Schnittstellen- und Service-Kombination bereitgestellt wurden, und aktualisiert die Netzwerkkonfiguration. Die Schnittstelle wird durch den Parameter-i SCHNITTSTELLENNAMEangegeben. Der Service wird durch den Parameter-s SERVICENAMEangegeben.AktualisierenDas Kommando
netconfig updateaktualisiert die Netzwerkkonfiguration mit den aktuellen Einstellungen. Dies ist nützlich, wenn sich die Richtlinie oder die statische Konfiguration geändert hat. Verwenden Sie den Parameter-m MODULTYP, wenn nur ein angegebener Dienst aktualisiert werden soll (dns,nisoderntp).
Die Einstellungen für die netconfig-Richtlinie und die statische Konfiguration werden entweder manuell oder mithilfe von YaST in der Datei /etc/sysconfig/network/config definiert. Die dynamischen Konfigurationseinstellungen von Tools zur automatischen Konfiguration wie DHCP oder PPP werden von diesen Tools mit den Aktionen netconfig modify und netconfig remove direkt bereitgestellt. Wenn NetworkManager aktiviert ist, verwendet netconfig (im Richtlinienmodus auto) nur NetworkManager-Einstellungen und ignoriert Einstellungen von allen anderen Schnittstellen, die mit der traditionellen ifup-Methode konfiguriert wurden. Wenn NetworkManager keine Einstellung liefert, werden als Fallback statische Einstellungen verwendet. Eine gemischte Verwendung von NetworkManager und der wicked-Methode wird nicht unterstützt.
Weitere Informationen über netconfig finden Sie auf man 8 netconfig.
19.5.2.10 /etc/hosts #
In dieser Datei werden, wie in Beispiel 19.7, „/etc/hosts“ gezeigt, IP-Adressen zu Hostnamen zugewiesen. Wenn kein Namenserver implementiert ist, müssen alle Hosts, für die IP-Verbindungen eingerichtet werden sollen, hier aufgeführt sein. Geben Sie für jeden Host in die Datei eine Zeile ein, die aus der IP-Adresse, dem voll qualifizierten Hostnamen und dem Hostnamen besteht. Die IP-Adresse muss am Anfang der Zeile stehen und die Einträge müssen durch Leerzeichen und Tabulatoren getrennt werden. Kommentaren wird immer das #-Zeichen vorangestellt.
/etc/hosts #127.0.0.1 localhost 192.168.2.100 jupiter.example.com jupiter 192.168.2.101 venus.example.com venus
19.5.2.11 /etc/networks #
Hier werden Netzwerknamen in Netzwerkadressen umgesetzt. Das Format ähnelt dem der hosts-Datei, jedoch stehen hier die Netzwerknamen vor den Adressen. Siehe Beispiel 19.8, „/etc/networks“.
/etc/networks #loopback 127.0.0.0 localnet 192.168.0.0
19.5.2.12 /etc/host.conf #
Das Auflösen von Namen, d. h. das Übersetzen von Host- bzw. Netzwerknamen über die resolver-Bibliothek, wird durch diese Datei gesteuert. Diese Datei wird nur für Programme verwendet, die mit libc4 oder libc5 gelinkt sind. Weitere Informationen zu aktuellen glibc-Programmen finden Sie in den Einstellungen in /etc/nsswitch.conf. Jeder Parameter muss immer auf einer separaten Zeile eingegeben werden. Kommentaren wird ein #-Zeichen vorangestellt. Tabelle 19.2, „Parameter für /etc/host.conf“ zeigt die verfügbaren Parameter. Ein Beispiel für /etc/host.conf wird in Beispiel 19.9, „/etc/host.conf“ gezeigt.
|
order hosts, bind |
Legt fest, in welcher Reihenfolge die Dienste zum Auflösen eines Namens angesprochen werden sollen. Mögliche Argumente (getrennt durch Leerzeichen oder Kommas): |
|
Hosts: Sucht die | |
|
bind: Greift auf einen Namenserver zu | |
|
nis: Verwendet NIS | |
|
multi on/off |
Legt fest, ob ein in |
|
nospoof on spoofalert on/off |
Diese Parameter beeinflussen das spoofing des Namenservers, haben aber keinen Einfluss auf die Netzwerkkonfiguration. |
|
trim Domänenname |
Der angegebene Domänenname wird vor dem Auflösen des Hostnamens von diesem abgeschnitten (insofern der Hostname diesen Domänennamen enthält). Diese Option ist nur dann von Nutzen, wenn in der Datei |
/etc/host.conf ## We have named running order hosts bind # Allow multiple address multi on
19.5.2.13 /etc/nsswitch.conf #
Mit der GNU C Library 2.0 wurde Name Service Switch (NSS) eingeführt. Weitere Informationen hierzu finden Sie auf der man-Seite für nsswitch.conf(5) und im Dokument The GNU C Library Reference Manual.
In der Datei /etc/nsswitch.conf wird festgelegt, in welcher Reihenfolge bestimmte Informationen abgefragt werden. Ein Beispiel für nsswitch.conf ist in Beispiel 19.10, „/etc/nsswitch.conf“ dargestellt. Kommentaren werden #-Zeichen vorangestellt. Der Eintrag unter der hosts-Datenbank bedeutet, dass Anfragen über DNS an /etc/hosts (files) gehen (siehe Kapitel 31, Domain Name System (DNS)).
/etc/nsswitch.conf #passwd: compat group: compat hosts: files dns networks: files dns services: db files protocols: db files rpc: files ethers: files netmasks: files netgroup: files nis publickey: files bootparams: files automount: files nis aliases: files nis shadow: compat
Die über NSS verfügbaren „Datenbanken“ sind in Tabelle 19.3, „Über /etc/nsswitch.conf verfügbare Datenbanken“ aufgelistet. Die Konfigurationsoptionen für NSS-Datenbanken sind in Tabelle 19.4, „Konfigurationsoptionen für NSS-„Datenbanken““ aufgelistet.
|
|
Mail-Aliasse, die von |
|
|
Ethernet-Adressen |
|
|
Liste von Netzwerken und ihrer Teilnetzmasken. Wird nur benötigt, wenn Sie Subnetting nutzen. |
|
|
Benutzergruppen, die von |
|
|
Hostnamen und IP-Adressen, die von |
|
|
Im Netzwerk gültige Host- und Benutzerlisten zum Steuern von Zugriffsberechtigungen. Weitere Informationen hierzu finden Sie auf der man-Seite für |
|
|
Netzwerknamen und -adressen, die von |
|
|
Öffentliche und geheime Schlüssel für Secure_RPC, verwendet durch NFS and NIS+. |
|
|
Benutzerpasswörter, die von |
|
|
Netzwerkprotokolle, die von |
|
|
Remote Procedure Call-Namen und -Adressen, die von |
|
|
Netzwerkdienste, die von |
|
|
Shadow-Passwörter der Benutzer, die von |
|
|
Direkter Dateizugriff, z. B. |
|
|
Zugriff über eine Datenbank |
|
|
NIS, siehe auch Chapter 3, Using NIS |
|
|
Nur bei |
|
|
Nur bei |
19.5.2.14 /etc/nscd.conf #
Mit dieser Datei wird nscd (Name Service Cache Daemon) konfiguriert. Weitere Informationen hierzu finden Sie auf den man-Seiten nscd(8) und nscd.conf(5). Standardmäßig werden die Systemeinträge von passwd, groups und hosts von nscd gecacht. Dies ist für die Leistung von Verzeichnisdiensten wie NIS and LDAP wichtig, denn andernfalls muss für jeden Zugriff auf Namen, Gruppen oder Hosts die Netzwerkverbindung verwendet werden.
Wenn das Caching für passwd aktiviert wird, dauert es in der Regel 15 Sekunden, bis ein neu angelegter lokaler Benutzer dem System bekannt ist. Zum Verkürzen dieser Wartezeit starten Sie nscd wie folgt neu:
tux >sudosystemctl restart nscd
19.5.2.15 /etc/HOSTNAME #
/etc/HOSTNAME enthält den vollständigen Hostnamen (FQHN). Der vollständige Hostname besteht aus dem eigentlichen Hostnamen und der Domäne. Die Datei darf nur eine einzige Zeile enthalten (in der der Hostname angegeben ist). Diese Angabe wird beim Booten des Rechners gelesen.
19.5.3 Testen Sie die Konfiguration. #
Bevor Sie Ihre Konfiguration in den Konfigurationsdateien speichern, können Sie sie testen. Zum Einrichten einer Testkonfiguration verwenden Sie den Befehl ip. Zum Testen der Verbindung verwenden Sie den Befehl ping.
Das Kommando ip ändert die Netzwerkkonfiguration direkt, ohne sie in der Konfigurationsdatei zu speichern. Wenn Sie die Konfiguration nicht in die korrekten Konfigurationsdateien eingeben, geht die geänderte Netzwerkkonfiguration nach dem Neustart verloren.
ifconfig und route sind veraltet
Die Werkzeuge ifconfig und route sind veraltet. Verwenden Sie stattdessen ip. Bei ifconfig sind die Schnittstellennamen beispielsweise auf 9 Zeichen begrenzt.
19.5.3.1 Konfigurieren einer Netzwerkschnittstelle mit ip #
ip ist ein Werkzeug zum Anzeigen und Konfigurieren von Netzwerkgeräten, Richtlinien-Routing und Tunneln.
ip ist ein sehr komplexes Werkzeug. Seine allgemeine Syntax ist ip OPTIONS
OBJECT
COMMAND. Sie können mit folgenden Objekten arbeiten:
- Verbindung
Dieses Objekt stellt ein Netzwerkgerät dar.
- Adresse
Dieses Objekt stellt die IP-Adresse des Geräts dar.
- Nachbar
Dieses Objekt stellt einen ARP- oder NDISC-Cache-Eintrag dar.
- route
Dieses Objekt stellt den Routing-Tabelleneintrag dar.
- Regel
Dieses Objekt stellt eine Regel in der Routing-Richtlinien-Datenbank dar.
- maddress
Dieses Objekt stellt eine Multicast-Adresse dar.
- mroute
Dieses Objekt stellt einen Multicast-Routing-Cache-Eintrag dar.
- tunnel
Dieses Objekt stellt einen Tunnel über IP dar.
Wird kein Kommando angegeben, wird das Standardkommando verwendet (normalerweise list).
Ändern Sie den Gerätestatus mit dem Befehl:
tux >sudoip link set DEV_NAME
Wenn Sie beispielsweise das Gerät eth0 deaktivieren möchten, geben Sie Folgendes ein:
tux >sudoip link set eth0 down
Zur erneuten Aktivierung verwenden Sie
tux >sudoip link set eth0 up
Wenn Sie ein Gerät mit
tux >sudoip link set DEV_NAME down
deaktivieren, wird die Netzwerkschnittstelle auf einer Softwareebene deaktiviert.
Wenn Sie simulieren möchten, dass die Verbindung getrennt wird, so als ob ein Ethernetkabel gezogen oder der Verbindungsschalter ausgeschaltet wird, führen Sie folgendes Kommando aus:
tux >sudoip link set DEV_NAME carrier off
Beispiel: Mit ip link set DEV_NAME down werden alle Routen mit DEV_NAME verlassen, bei ip link set DEV carrier off ist dies nicht der Fall. Beachten Sie, dass carrier off vom Netzwerkgerätetreiber unterstützt werden muss.
Führen Sie zur erneuten Verbindung mit dem physischen Netzwerk folgendes Kommando aus:
tux >sudoip link set DEV_NAME carrier on
Nach dem Aktivieren eines Geräts können Sie es konfigurieren. Die IP-Adresse legen Sie fest mit
tux >sudoip addr add IP_ADDRESS + dev DEV_NAME
Wenn Sie beispielsweise die Adresse der Schnittstelle eth0 auf 192.168.12.154/30 mit standardmäßigem Broadcast (Option brd) setzen möchten, geben Sie Folgendes ein:
tux >sudoip addr add 192.168.12.154/30 brd + dev eth0
Damit die Verbindung funktioniert, müssen Sie außerdem das Standard-Gateway konfigurieren. Geben Sie zum Festlegen eines Gateways für Ihr System Folgendes ein:
tux >sudoip route add default via gateway_ip_address
Zum Anzeigen aller Geräte verwenden Sie
tux >sudoip link ls
Wenn Sie nur die aktiven Schnittstellen abrufen möchten, verwenden Sie
tux >sudoip link ls up
Zum Drucken von Schnittstellenstatistiken für ein Gerät geben Sie Folgendes ein:
tux >sudoip -s link ls DEV_NAME
Zum Anzeigen weiterer nützlicher Informationen, insbesondere über virtuelle Netzwerkgeräte, geben Sie Folgendes ein:
tux >sudoip -d link ls DEV_NAME
Zur Anzeige der Adressen der Netzwerkschicht (IPv4, IPv6) Ihrer Geräte geben Sie Folgendes ein:
tux >sudoip addr
In der Ausgabe finden Sie Informationen über die MAC-Adressen Ihrer Geräte. Wenn Sie alle Routen anzeigen möchten, wählen Sie
tux >sudoip route show
Weitere Informationen zur Verwendung von ip erhalten Sie, indem Sie iphelp eingeben oder die man-Seite man 8 ip aufrufen. Die Option help ist zudem für alle ip-Unterkommandos verfügbar, wie:
tux >sudoip addr help
Suchen Sie die ip-Manualpage in der Datei /usr/share/doc/packages/iproute2/ip-cref.pdf.
19.5.3.2 Testen einer Verbindung mit „ping“ #
Der ping-Befehl ist das Standardwerkzeug zum Testen, ob eine TCP/IP-Verbindung funktioniert. Er verwendet das ICMP-Protokoll, um ein kleines Datenpaket, das ECHO_REQUEST-Datagram, an den Ziel-Host zu senden. Dabei wird eine sofortige Antwort angefordert. Wenn dies funktioniert, zeigt ping eine entsprechende Meldung an. Dies weist darauf hin, dass die Netzwerkverbindung ordnungsgemäß arbeitet.
ping testet nicht nur die Funktion der Verbindung zwischen zwei Computern, es bietet darüber hinaus grundlegende Informationen zur Qualität der Verbindung. In Beispiel 19.11, „Ausgabe des ping-Befehls“ sehen Sie ein Beispiel der ping-Ausgabe. Die vorletzte Zeile enthält Informationen zur Anzahl der übertragenen Pakete, der verlorenen Pakete und der Gesamtlaufzeit von ping.
Als Ziel können Sie einen Hostnamen oder eine IP-Adresse verwenden, z. B. ping example.com oder ping 192.168.3.100. Das Programm sendet Pakete, bis Sie Strg–C drücken.
Wenn Sie nur die Funktion der Verbindung überprüfen möchten, können Sie die Anzahl der Pakete durch die Option -c beschränken. Wenn Sie die Anzahl beispielsweise auf drei Pakete beschränken möchten, geben Sie ping -c 3 example.com ein.
ping -c 3 example.com PING example.com (192.168.3.100) 56(84) bytes of data. 64 bytes from example.com (192.168.3.100): icmp_seq=1 ttl=49 time=188 ms 64 bytes from example.com (192.168.3.100): icmp_seq=2 ttl=49 time=184 ms 64 bytes from example.com (192.168.3.100): icmp_seq=3 ttl=49 time=183 ms --- example.com ping statistics --- 3 packets transmitted, 3 received, 0% packet loss, time 2007ms rtt min/avg/max/mdev = 183.417/185.447/188.259/2.052 ms
Das Standardintervall zwischen zwei Paketen beträgt eine Sekunde. Zum Ändern des Intervalls bietet das ping-Kommando die Option -i. Wenn beispielsweise das Ping-Intervall auf zehn Sekunden erhöht werden soll, geben Sie ping -i 10 example.com ein.
In einem System mit mehreren Netzwerkgeräten ist es manchmal nützlich, wenn der ping-Befehl über eine spezifische Schnittstellenadresse gesendet wird. Verwenden Sie hierfür die Option -I mit dem Namen des ausgewählten Geräts. Beispiel: ping -I wlan1 example.com.
Weitere Optionen und Informationen zur Verwendung von ping erhalten Sie, indem Sie ping-h eingeben oder die man-Seite ping (8) aufrufen.
Verwenden Sie für IPv6-Adressen das Kommando ping6. Hinweis: Zur Ping-Ermittlung für Link-Local-Adressen müssen Sie die Schnittstelle mit -I angeben. Das folgende Kommando funktioniert, wenn die Adresse über eth1 erreichbar ist:
ping6 -I eth1 fe80::117:21ff:feda:a425
19.5.4 Unit-Dateien und Startskripte #
Neben den beschriebenen Konfigurationsdateien gibt es noch systemd-Unit-Dateien und verschiedene Skripte, die beim Booten des Computers die Netzwerkdienste laden. Diese werden gestartet, wenn das System auf das Ziel multi-user.target umgestellt wird. Eine Beschreibung für einige Unit-Dateien und Skripte finden Sie unter Einige Unit-Dateien und Startskripte für Netzwerkprogramme. Weitere Informationen zu systemd finden Sie unter Kapitel 15, Der Daemon systemd; weitere Informationen zu den systemd-Zielen finden Sie auf der man-Seite zu systemd.special (man systemd.special).
network.targetnetwork.targetist das systemd-Ziel für das Netzwerk, es ist jedoch abhängig von den Einstellungen, die der Systemadministrator angegeben hat.Weitere Informationen finden Sie im http://www.freedesktop.org/wiki/Software/systemd/NetworkTarget/.
multi-user.targetmulti-user.targetist das systemd-Ziel für ein Mehrbenutzersystem mit allen erforderlichen Netzwerkdiensten.rpcbindStartet das rpcbind-Dienstprogramm, das RPC-Programmnummern in universelle Adressen konvertiert. Es ist für RPC-Dienste wie NFS-Server erforderlich.
ypservStartet den NIS-Server.
ypbindStartet den NIS-Client.
/etc/init.d/nfsserverStartet den NFS-Server.
/etc/init.d/postfixSteuert den postfix-Prozess.
19.6 Grundlegende Routereinrichtung #
Ein Router ist ein Netzwerkgerät, das Daten hin und zurück an mehr als ein Netzwerk zustellt und von diesen empfängt (Netzwerkpakete). Ein Router wird häufig zum Verbinden Ihres lokalen Netzwerks mit dem Remote-Netzwerk (Internet) oder zum Verbinden lokaler Netzwerksegmente verwendet. Mit SUSE Linux Enterprise Server können Sie einen Router mit Funktionen wie Network Address Translation (NAT) oder erweiterten Firewalls erstellen.
Im Folgenden sind grundlegende Schritte beschrieben, mit denen Sie SUSE Linux Enterprise Server in einen Router umfunktionieren können.
Aktivieren Sie die Weiterleitung, beispielsweise in der Datei
/etc/sysctl.d/50-router.confaktivierennet.ipv4.conf.all.forwarding = 1 net.ipv6.conf.all.forwarding = 1
Stellen Sie dann ein statisches IPv4- und IPv6-IP-Setup für die Schnittstellen bereit. Durch das Aktivieren der Weiterleitung werden mehrere Mechanismen deaktiviert. Beispielsweise akzeptiert IPv6 keine IPv6-RAs (Router Advertisements) mehr, wodurch ebenfalls die Erstellung einer Standardroute vermieden wird.
In vielen Situationen, beispielsweise wenn Sie über mehr als eine Schnittstelle auf das gleiche Netzwerk zugreifen können oder wenn in der Regel VPN verwendet wird (und sich bereits auf „normalen Multihome-Hosts“ befindet), müssen Sie den Reverse-Path-Filter für IPv4 deaktivieren (diese Funktion ist derzeit für IPv6 nicht vorhanden):
net.ipv4.conf.all.rp_filter = 0
Stattdessen ist auch das Filtern mit Firewall-Einstellungen möglich.
Um ein IPv6-RA zu akzeptieren (vom Router auf eine externe, Uplink- oder ISP-Schnittstelle) und wieder eine IPv6-Standardroute (oder auch eine speziellere Route) zu erstellen, legen Sie Folgendes fest:
net.ipv6.conf.${ifname}.accept_ra = 2 net.ipv6.conf.${ifname}.autoconf = 0(Hinweis: „
eth0.42“ muss in einem durch Punkte getrennten sysfs-Pfad alseth0/42angegeben werden.)
Weitere Beschreibungen zum Routerverhalten und zu Weiterleitungsabhängigkeiten sind unter https://www.kernel.org/doc/Documentation/networking/ip-sysctl.txt zu finden.
Um IPv6 auf Ihren internen (DMZ-)Schnittstellen bereitzustellen und den eigenen Router als IPv6-Router bekanntzugeben sowie „autoconf“ der Netzwerke für die Clients auszuführen, installieren und konfigurieren Sie radvd in der Datei /etc/radvd.conf. Beispiel:
interface eth0
{
IgnoreIfMissing on; # do not fail if interface missed
AdvSendAdvert on; # enable sending RAs
AdvManagedFlag on; # IPv6 addresses managed via DHCPv6
AdvOtherConfigFlag on; # DNS, NTP... only via DHCPv6
AdvDefaultLifetime 3600; # client default route lifetime of 1 hour
prefix 2001:db8:0:1::/64 # (/64 is default and required for autoconf)
{
AdvAutonomous off; # Disable address autoconf (DHCPv6 only)
AdvValidLifetime 3600; # prefix (autoconf addr) is valid 1 h
AdvPreferredLifetime 1800; # prefix (autoconf addr) is prefered 1/2 h
}
}Konfigurieren Sie die Firewall so, dass Datenverkehr aus dem LAN in das WAN mit NAT maskiert („Masquerading“) und eingehender Datenverkehr auf der WAN-Schnittstelle blockiert wird:
tux >sudofirewall-cmd--permanent --zone=external --change-interface=WAN_INTERFACEtux >sudofirewall-cmd--permanent --zone=external --add-masqueradetux >sudofirewall-cmd--permanent --zone=internal --change-interface=LAN_INTERFACEtux >sudofirewall-cmd--reload
19.7 Einrichten von Bonding-Geräten #
Für bestimmte Systeme sind Netzwerkverbindungen erforderlich, die die normalen Anforderungen an die Datensicherheit oder Verfügbarkeit von typischen Ethernet-Geräten übertreffen. In diesen Fällen lassen sich mehrere Ethernet-Geräte zu einem einzigen Bonding-Gerät zusammenschließen.
Die Konfiguration des Bonding-Geräts erfolgt dabei über die Bonding-Moduloptionen. Das Verhalten ergibt sich im wesentlichen aus dem Modus des Bonding-Geräts. Standardmäßig gilt active-backup; wenn das aktive Slave-Gerät ausfällt, wird also ein anderes Slave-Gerät aktiviert. Die folgenden Bonding-Modi sind verfügbar:
- (balance-rr)
Die Pakete werden per Round-Robin von der ersten bis zur letzten verfügbaren Schnittstelle übertragen. Bietet Fehlertoleranz und Lastausgleich.
- (active-backup)
Nur eine Netzwerkschnittstelle ist aktiv. Wenn diese Schnittstelle ausfällt, wird eine andere Schnittstelle aktiv. Dies ist die Standardeinstellung für SUSE Linux Enterprise Server. Bietet Fehlertoleranz.
- (balance-xor)
Der Datenverkehr wird gemäß der folgenden Richtlinie auf alle verfügbaren Schnittstellen aufgeteilt:
[(Quell-MAC-Adresse mit XOR mit Ziel-MAC-Adresse XOR Pakettyp-ID) Modulo-Slave-Anzahl]Erfordert Unterstützung durch den Switch. Bietet Fehlertoleranz und Lastausgleich.- (broadcast)
Der gesamte Datenverkehr wird per Broadcast an alle Schnittstellen übertragen. Erfordert Unterstützung durch den Switch. Bietet Fehlertoleranz.
- (802.3ad)
Aggregiert mehrere Schnittstellen zu einer Gruppe, in der dieselben Geschwindigkeits- und Duplexeinstellungen gelten. Erfordert
ethtool-Unterstützung durch die Schnittstellentreiber sowie einen Switch, der die dynamische Link-Aggregation nach IEEE 802.3ad unterstützt und entsprechend konfiguriert ist. Bietet Fehlertoleranz und Lastausgleich.- (balance-tlb)
Adaptiver Übertragungslastausgleich. Erfordert
ethtool-Unterstützung durch die Schnittstellentreiber, jedoch keine Unterstützung durch den Switch. Bietet Fehlertoleranz und Lastausgleich.- (balance-alb)
Adaptiver Lastausgleich. Erfordert
ethtool-Unterstützung durch die Schnittstellentreiber, jedoch keine Unterstützung durch den Switch. Bietet Fehlertoleranz und Lastausgleich.
Eine ausführlichere Beschreibung der Modi finden Sie unter https://www.kernel.org/doc/Documentation/networking/bonding.txt.
Der Einsatz von Bonding-Geräten empfiehlt sich nur für Computer, in denen mehrere physische Netzwerkkarten eingebaut sind. Bei den meisten Konstellationen sollten Sie die Bonding-Konfiguration daher lediglich in Dom0 verwenden. Die Bond-Einrichtung in einem VM-Gast-System ist dabei nur dann sinnvoll, wenn dem VM-Gast mehrere Netzwerkkarten zugewiesen sind.
Es besteht ein Konflikt zwischen der tlb/alb-Bonding-Konfiguration und der Power-Firmware. Kurz gesagt, der Bonding-Treiber im tlb/alb-Modus sendet Ethernet-Loopback-Pakete mit den Ursprungs- und Ziel-MAC-Adressen, die als virtuelle Ethernet-MAC-Adressen aufgelistet sind. Diese Pakete werden von der Power-Firmware nicht unterstützt. Daher werden die Bonding-Modi 5 und 6 von ibmveth nicht mehr unterstützt.
Zum Konfigurieren eines Bonding-Geräts gehen Sie wie folgt vor:
Führen Sie › › aus.
Wählen Sie und ändern Sie die Einstellung unter in . Fahren Sie mit fort.
Geben Sie an, wie dem Bonding-Gerät eine IP-Adresse zugewiesen werden soll. Hierfür stehen drei Methoden zur Auswahl:
No IP Address (Keine IP-Adresse)
Dynamic Address (with DHCP or Zeroconf) (Dynamische Adresse (mit DHCP oder Zeroconf))
Statisch zugewiesene IP-Adresse
Wählen Sie die passende Methode für Ihre Umgebung aus.
Wählen Sie auf dem Karteireiter die Ethernet-Geräte aus, die in den Bond aufgenommen werden sollen. Aktivieren Sie hierzu die entsprechenden Kontrollkästchen.
Bearbeiten Sie die und wählen Sie einen Bonding-Modus aus.
Der Parameter
miimon=100muss unter angegeben werden. Ohne diesen Parameter wird die Datenintegrität nicht regelmäßig überprüft.Klicken Sie auf , und beenden Sie YaST mit . Das Gerät wird erstellt.
19.7.1 Hot-Plugging von Bonding-Slaves #
In bestimmten Netzwerkumgebungen (z. B. High Availability) muss eine Bonding-Slave-Schnittstelle durch eine andere Schnittstelle ersetzt werden. Dieser Fall tritt beispielsweise ein, wenn ein Netzwerkgerät wiederholt ausfällt. Die Lösung ist hier das Hot-Plugging der Bonding-Slaves.
Der Bond wird wie gewohnt konfiguriert (gemäß man 5 ifcfg-bonding), beispielsweise:
ifcfg-bond0
STARTMODE='auto' # or 'onboot'
BOOTPROTO='static'
IPADDR='192.168.0.1/24'
BONDING_MASTER='yes'
BONDING_SLAVE_0='eth0'
BONDING_SLAVE_1='eth1'
BONDING_MODULE_OPTS='mode=active-backup miimon=100'
Die Slaves werden mit STARTMODE=hotplug und BOOTPROTO=none angegeben:
ifcfg-eth0
STARTMODE='hotplug'
BOOTPROTO='none'
ifcfg-eth1
STARTMODE='hotplug'
BOOTPROTO='none'
Bei BOOTPROTO=none werden die ethtool-Optionen herangezogen (sofern bereitgestellt), es wird jedoch kein Link zu ifup eth0 eingerichtet. Dies ist darin begründet, dass die Slave-Schnittstelle durch den Bond-Master gesteuert wird.
Bei STARTMODE=hotplug wird die Slave-Schnittstelle dem Bond automatisch zugefügt, wenn diese verfügbar ist.
Die udev-Regeln in /etc/udev/rules.d/70-persistent-net.rules müssen so angepasst werden, dass der Abgleich mit dem Gerät über die Bus-ID (das udev-Schlüsselwort KERNELS entspricht „SysFS BusID“, wie in hwinfo --netcard dargestellt) statt über die MAC-Adresse erfolgt. So ist es möglich, defekte Hardware auszutauschen (eine Netzwerkkarte in demselben Steckplatz, jedoch mit einer anderen MAC), und es treten keine Verwechselungen auf, wenn der Bond die MAC-Adresse aller Slaves ändert.
Beispiel:
SUBSYSTEM=="net", ACTION=="add", DRIVERS=="?*",
KERNELS=="0000:00:19.0", ATTR{dev_id}=="0x0", ATTR{type}=="1",
KERNEL=="eth*", NAME="eth0"
Beim Booten wartet der systemd-Service network.service nicht darauf, dass die Hot-Plug-Slaves einsatzbereit sind, sondern es wird die Bereitschaft des gesamten Bonds abgewartet, wofür mindestens ein verfügbarer Slave erforderlich ist. Wenn eine Slave-Schnittstelle aus dem System entfernt wird (durch Aufheben der Bindung an den NIC-Treiber, durch rmmod des NIC-Treibers oder durch normales PCI-Hot-Plug-Entfernen), so entfernt der Kernel die betreffende Schnittstelle automatisch aus dem Bond. Wird eine neue Karte in das System eingebaut (Austausch der Hardware im Steckplatz), benennt udev diese Karte anhand der Regel für busgestützte permanente Namen in den Namen des Slaves um und ruft ifup für die Karte auf. Mit dem ifup-Aufruf tritt die Karte automatisch in den Bond ein.
19.8 Einrichten von Team-Geräten für Netzwerk-Teaming #
Der Begriff „Link-Aggregation“ ist der allgemeine Begriff zum Beschreiben der Kombination (oder Aggregation) einer Netzwerkverbindung zum Bereitstellen einer logischen Ebene. Manchmal stoßen Sie auf Begriffe wie „Channel-Teaming“, „Ethernet-Bonding“, „Port Truncating“ usw. Dies sind Synonyme des Begriffs und bezeichnen dasselbe Konzept.
Dieses Konzept ist allgemein bekannt als „Bonding“ und wurde ursprünglich in den Linux-Kernel integriert (Informationen zur ursprünglichen Implementierung finden Sie in Abschnitt 19.7, „Einrichten von Bonding-Geräten“). Der Begriff Netzwerk-Teaming wird zum Bezeichnen der neuen Implementierung dieses Konzepts verwendet.
Der Hauptunterschied zwischen Bonding und Netzwerk-Teaming ist der, dass das Teaming eine Reihe an kleinen Kernel-Modulen bereitstellt, die für die Bereitstellung einer Schnittstelle für die teamd-Instanzen verantwortlich sind. Alles andere wird im Userspace verarbeitet. Dies unterscheidet sich von der ursprünglichen Bondings-Implementierung, die alle ihre Funktionen ausschließlich im Kernel enthält. Einen Vergleich finden Sie unter Tabelle 19.5, „Funktionsvergleich zwischen Bonding und Team“.
| Funktion | Bonding | Team |
|---|---|---|
| Broadcast, Round-Robin-TX-Richtlinie | Ja | Ja |
| Active-Backup-TX-Richtlinie | Ja | Ja |
| LACP-Unterstützung (802.3ad) | Ja | Ja |
| Hashbasierte TX-Richtlinie | Ja | Ja |
| Benutzer kann Hashfunktion festlegen | Nein | Ja |
| TX-Lastenausgleichsunterstützung | Ja | Ja |
| TX-Lastenausgleichsunterstützung für LACP | Nein | Ja |
| Ethtool-Link-Überwachung | Ja | Ja |
| ARP-Link-Überwachung | Ja | Ja |
| NS/NA-Link-Überwachung (IPv6) | Nein | Ja |
| RCU-Sperre in TX-/RX-Pfaden | Nein | Ja |
| Portpriorität und Stickiness | Nein | Ja |
| Separate Einrichtung der Link-Überwachung nach Port | Nein | Ja |
| Einrichtung der Link-Überwachung für mehrere Ports | begrenzt | Ja |
| VLAN-Unterstützung | Ja | Ja |
| Stapeln mehrerer Geräte | Ja | Ja |
| Quelle: http://libteam.org/files/teamdev.pp.pdf | ||
Beide Implementierungen, Bonding und Netzwerk-Teaming, können parallel verwendet werden. Netzwerk-Teaming ist eine Alternative zur bestehenden Bondings-Implementierung. Es ersetzt das Bonding nicht.
Netzwerk-Teaming kann für verschiedene Anwendungsfälle verwendet werden. Die beiden wichtigsten Anwendungsfälle werden später erläutert und umfassen:
Lastausgleich zwischen Netzwerkgeräten.
Failover von einem Netzwerkgerät zu einem anderen, falls eines der Geräte einen Fehler aufweist.
Zurzeit ist kein YaST-Modul vorhanden, dass das Erstellen eines Teaming-Geräts unterstützt. Sie müssen Netzwerk-Teaming manuell konfigurieren. Das allgemeine Verfahren ist unten dargestellt und kann auf alle Netzwerk-Teaming-Konfigurationen angewendet werden:
Stellen Sie sicher, dass alle erforderlichen Pakete installiert sind. Installieren Sie die Pakete libteam-tools, libteamdctl0, und python-libteam.
Erstellen Sie eine Konfigurationsdatei unter
/etc/sysconfig/network/. In der Regel ist diesifcfg-team0. Benötigen Sie mehr als ein Netzwerk-Teaming-Gerät, teilen Sie ihnen aufsteigende Nummern zu.Diese Konfigurationsdatei enthält mehrere Variablen, die auf den man-Seiten erläutert werden (siehe
man ifcfgundman ifcfg-team). Eine Beispielkonfiguration finden Sie im System in der Datei/etc/sysconfig/network/ifcfg.template.Entfernen Sie die Konfigurationsdatei der Schnittstellen, die für das Teaming-Gerät verwendet werden (in der Regel
ifcfg-eth0undifcfg-eth1).Es wird empfohlen, eine Sicherung zu erstellen und beide Dateien zu löschen. Wicked legt die Konfigurationsdateien mit den erforderlichen Parametern für Teaming neu an.
Optional können Sie überprüfen, ob alle Angeben in der Konfigurationsdatei von Wicked enthalten sind:
tux >sudowicked show-configStarten Sie das Netzwerk-Teaming-Gerät
team0:tux >sudowicked ifup all team0Falls Sie zusätzliche Informationen zur Fehlersuche benötigen, verwenden Sie die Option
--debug allnach dem Subkommandoall.Überprüfen Sie den Status des Netzwerk-Teaming-Geräts. Führen Sie hierzu die folgenden Kommandos aus:
Status der teamd-Instanz von Wicked abrufen:
tux >sudowicked ifstatus --verbose team0Status der gesamten Instanz abrufen:
tux >sudoteamdctl team0 statesystemd-Status der teamd-Instanz abrufen:
tux >sudosystemctl status teamd@team0
Jedes Kommando zeigt eine etwas andere Ansicht abhängig von Ihren Anforderungen an.
Falls Sie nachträglich Änderungen in der Datei
ifcfg-team0vornehmen müssen, laden Sie die Konfiguration der Datei mit folgendem Kommando neu:tux >sudowicked ifreload team0
Verwenden Sie nicht systemctl zum Starten oder Stoppen des Teaming-Geräts! Verwenden Sie stattdessen das Kommando wicked, wie oben gezeigt.
So entfernen Sie das Teaming-Gerät vollständig:
Halten Sie das Netzwerk-Teaming-Gerät
team0an:tux >sudowicked ifdown team0Benennen Sie die Datei
/etc/sysconfig/network/ifcfg-team0in/etc/sysconfig/network/.ifcfg-team0um. Wenn ein Punkt vor dem Dateinamen steht, ist er für Wicked „unsichtbar“. Falls Sie die Konfiguration tatsächlich nicht mehr benötigen, können Sie die Datei auch entfernen.Laden Sie die Konfiguration neu:
tux >sudowicked ifreload all
19.8.1 Anwendungsfall: Lastausgleich bei Netzwerk-Teaming #
Der Lastausgleich erhöht die Bandbreite. Verwenden Sie die folgende Konfigurationsdatei zum Erstellen eines Netzwerk-Teaming-Geräts mit Funktionen für den Lastenausgleich. Fahren Sie mit Prozedur 19.1, „Allgemeines Verfahren“ fort, um das Gerät einzurichten. Überprüfen Sie die Ausgabe mit teamdctl.
STARTMODE=auto 1 BOOTPROTO=static 2 IPADDRESS="192.168.1.1/24" 2 IPADDR6="fd00:deca:fbad:50::1/64" 2 TEAM_RUNNER="loadbalance" 3 TEAM_LB_TX_HASH="ipv4,ipv6,eth,vlan" TEAM_LB_TX_BALANCER_NAME="basic" TEAM_LB_TX_BALANCER_INTERVAL="100" TEAM_PORT_DEVICE_0="eth0" 4 TEAM_PORT_DEVICE_1="eth1" 4 TEAM_LW_NAME="ethtool" 5 TEAM_LW_ETHTOOL_DELAY_UP="10" 6 TEAM_LW_ETHTOOL_DELAY_DOWN="10" 6
Steuert das Starten des Teaming-Geräts. Der Wert
Falls Sie das Gerät selbst steuern müssen (und das automatische Starten vermeiden möchten) legen Sie | |
Legt eine statische IP-Adresse fest (hier
Wenn das Netzwerk-Teaming-Gerät eine dynamische IP-Adresse verwenden soll, legen Sie | |
Stellt | |
Gibt ein oder mehrere Geräte an, die aggregiert werden sollen, um das Netzwerk-Teaming-Gerät zu bilden. | |
Definiert eine Verbindungsüberwachung, die den Status der untergeordneten Geräte überwacht. Mit dem Standardwert
Wenn Sie wirklich sicher sein müssen, dass die Verbindung einwandfrei funktioniert, verwenden Sie die Option | |
Definiert die Verzögerung in Millisekunden zwischen dem Verbindungsaufbau (oder -abbau) und der Benachrichtigung des Runner. |
19.8.2 Anwendungsfall: Failover bei Netzwerk-Teaming #
Failover wird verwendet, um eine hohe Verfügbarkeit kritischer Netzwerk-Teaming-Geräte sicherzustellen, indem ein paralleles Sicherungsnetzwerkgerät verwendet wird. Das Sicherungsnetzwerkgerät ist ständig aktiv und übernimmt die Funktionen, wenn das Hauptgerät ausfällt.
Verwenden Sie die folgende Konfigurationsdatei zum Erstellen eines Netzwerk-Teaming-Geräts mit Failover-Funktionen. Fahren Sie mit Prozedur 19.1, „Allgemeines Verfahren“ fort, um das Gerät einzurichten. Überprüfen Sie die Ausgabe mit teamdctl.
STARTMODE=auto 1 BOOTPROTO=static 2 IPADDR="192.168.1.2/24" 2 IPADDR6="fd00:deca:fbad:50::2/64" 2 TEAM_RUNNER=activebackup 3 TEAM_PORT_DEVICE_0="eth0" 4 TEAM_PORT_DEVICE_1="eth1" 4 TEAM_LW_NAME=ethtool 5 TEAM_LW_ETHTOOL_DELAY_UP="10" 6 TEAM_LW_ETHTOOL_DELAY_DOWN="10" 6
Steuert das Starten des Teaming-Geräts. Wert
Falls Sie das Gerät selbst steuern müssen (und das automatische Starten vermeiden möchten) legen Sie | |
Legt eine statische IP-Adresse fest (hier
Wenn das Netzwerk-Teaming-Gerät eine dynamische IP-Adresse verwenden soll, legen Sie | |
Stellt | |
Gibt ein oder mehrere Geräte an, die aggregiert werden sollen, um das Netzwerk-Teaming-Gerät zu bilden. | |
Definiert eine Verbindungsüberwachung, die den Status der untergeordneten Geräte überwacht. Mit dem Standardwert
Wenn Sie wirklich sicher sein müssen, dass die Verbindung einwandfrei funktioniert, verwenden Sie die Option | |
Definiert die Verzögerung in Millisekunden zwischen dem Verbindungsaufbau (oder -abbau) und der Benachrichtigung des Runner. |
19.8.3 Anwendungsfall: VLAN zusätzlich zu Teamgerät #
VLAN ist eine Abkürzung für Virtual Local Area Network (virtuelles lokales Netzwerk). Es ermöglicht die Ausführung mehrerer logischer (virtueller) Ethernets über ein einzelnes physisches Ethernet. Es teilt das Netzwerk in verschiedene Broadcast-Domänen auf, sodass Pakete nur zwischen den Ports, die für dasselbe VLAN bestimmt sind, umgeschaltet werden müssen.
Im nachfolgenden Anwendungsfall werden zwei statische VLANs zusätzlich zu einem Teamgerät angelegt:
vlan0, an die IP-Adresse192.168.10.1gebundenvlan1, an die IP-Adresse192.168.20.1gebunden
Führen Sie dazu die folgenden Schritte aus:
Aktivieren Sie die VLAN-Tags am Switch. Soll der Lastausgleich für das Teaming-Gerät vorgenommen werden, muss der Switch das LACP (Link Aggregation Control Protocol) (802.3ad) unterstützen. Weitere Informationen finden Sie im Hardware-Handbuch.
Legen Sie fest, ob ein Lastausgleich oder ein Failover für das Teamgerät verwendet werden soll. Richten Sie das Teamgerät gemäß den Anweisungen unter Abschnitt 19.8.1, „Anwendungsfall: Lastausgleich bei Netzwerk-Teaming“ oder Abschnitt 19.8.2, „Anwendungsfall: Failover bei Netzwerk-Teaming“ ein.
Erstellen Sie unter
/etc/sysconfig/networkdie Dateiifcfg-vlan0mit folgendem Inhalt:STARTMODE="auto" BOOTPROTO="static" 1 IPADDR='192.168.10.1/24' 2 ETHERDEVICE="team0" 3 VLAN_ID="0" 4 VLAN='yes'
Definiert eine feste IP-Adresse, angegeben in
IPADDR.Definiert die IP-Adresse, hier mit der Netzmaske.
Enthält die eigentliche Schnittstelle für die VLAN-Schnittstelle, hier das Teamgerät (
team0).Gibt eine eindeutige ID für das VLAN an. Vorzugsweise entsprechen der Dateiname und die
VLAN_IDdem Namenifcfg-vlanVLAN_ID. In diesem Fall istVLAN_IDgleich0, sodass der Dateinameifcfg-vlan0entsteht.Kopieren Sie die Datei
/etc/sysconfig/network/ifcfg-vlan0in/etc/sysconfig/network/ifcfg-vlan1und ändern Sie die folgenden Werte:IPADDRvon192.168.10.1/24zu192.168.20.1/24.VLAN_IDvon0zu1.
Starten Sie die beiden VLANs:
root #wickedifup vlan0 vlan1Prüfen Sie die Ausgabe von
ifconfig:root #ifconfig-a [...] vlan0 Link encap:Ethernet HWaddr 08:00:27:DC:43:98 inet addr:192.168.10.1 Bcast:192.168.10.255 Mask:255.255.255.0 inet6 addr: fe80::a00:27ff:fedc:4398/64 Scope:Link UP BROADCAST RUNNING MULTICAST MTU:1500 Metric:1 RX packets:0 errors:0 dropped:0 overruns:0 frame:0 TX packets:12 errors:0 dropped:0 overruns:0 carrier:0 collisions:0 txqueuelen:1000 RX bytes:0 (0.0 b) TX bytes:816 (816.0 b) vlan1 Link encap:Ethernet HWaddr 08:00:27:DC:43:98 inet addr:192.168.20.1 Bcast:192.168.20.255 Mask:255.255.255.0 inet6 addr: fe80::a00:27ff:fedc:4398/64 Scope:Link UP BROADCAST RUNNING MULTICAST MTU:1500 Metric:1 RX packets:0 errors:0 dropped:0 overruns:0 frame:0 TX packets:12 errors:0 dropped:0 overruns:0 carrier:0 collisions:0 txqueuelen:1000 RX bytes:0 (0.0 b) TX bytes:816 (816.0 b)
19.9 Softwaredefiniertes Networking mit Open vSwitch #
Softwaredefiniertes Networking (SDN) bedeutet eine Trennung des Systems, das steuert, wohin der Datenverkehrs gesendet wird (die Steuerebene), vom zugrunde liegenden System, das den Datenverkehr zum ausgewählten Ziel weiterleitet (die Datenebene, auch Weiterleitungsebene genannt). Dies bedeutet, dass die Funktionen, die zuvor von einem einzelnen, in der Regel nicht flexiblen, Switch erbracht wurden, jetzt zwischen einem Switch (Datenebene) und seinem Controller (Steuerebene) aufgeteilt werden können. In diesem Modell ist der Controller programmierbar und funktioniert sehr flexibel und passt sich schnell an sich ändernde Netzwerkbedingungen an.
Open vSwitch ist eine Software, die einen verteilten Switch mit mehreren Ebenen implementiert, der mit dem OpenFlow-Protokoll kompatibel ist. OpenFlow erlaubt es einer Controller-Anwendung, die Konfiguration eines Switch zu bearbeiten. OpenFlow baut als Ebene auf dem TCP-Protokoll auf und wird in einer Reihe von Hardware und Software implementiert. Ein einzelner Controller kann daher mehrere, sehr unterschiedliche Switches unterstützen.
19.9.1 Vorteile von Open vSwitch #
Softwaredefiniertes Networking mit Open vSwitch bietet einige Vorteile, vor allem wenn es gemeinsam mit virtuellen Computern verwendet wird:
Networking-Zustände können einfach identifiziert werden.
Netzwerke und ihre Live-Zustände können von einem Host auf einen anderen übertragen werden.
Netzwerkdynamiken sind nachverfolgbar und externe Software kann dafür konfiguriert werden, auf diese zu antworten.
Sie können Tags in Netzwerkpaketen anwenden und so einstellen, dass sie identifizieren, von welchem bzw. an welchen Computer sie gesendet werden, und andere Netzwerkkontexte verwalten. Zuweisungsregeln für Tags können konfiguriert und migriert werden.
Open vSwitch implementiert das GRE-Protokoll (Generic Routing Encapsulation). Dies erlaubt es Ihnen beispielsweise, private Netzwerke virtueller Computer miteinander zu verbinden.
Open vSwitch kann eigenständig verwendet werden, ist jedoch für die Integration mit Networking-Hardware konzipiert und kann Hardware-Switches steuern.
19.9.2 Installieren von Open vSwitch #
Installieren Sie Open vSwitch und ergänzende Pakete:
root #zypperinstall openvswitch openvswitch-switchWenn Sie Open vSwitch zusammen mit dem KVM-Hypervisor verwenden möchten, installieren Sie zusätzlich tunctl . Wenn Sie Open vSwitch zusammen mit dem Xen-Hypervisor verwenden möchten, installieren Sie zusätzlich openvswitch-kmp-xen .
Aktivieren Sie den Open vSwitch-Dienst:
root #systemctlenable openvswitchStarten Sie entweder den Computer neu oder verwenden Sie
systemctl, um den Open vSwitch-Dienst sofort zu starten:root #systemctlstart openvswitchUm zu überprüfen, ob Open vSwitch richtig aktiviert wurde, verwenden Sie das Kommando:
root #systemctlstatus openvswitch
19.9.3 Überblick über Open vSwitch-Daemons und -Dienstprogramme #
Open vSwitch besteht aus mehreren Komponenten. Hierzu gehören ein Kernel-Modul und verschiedenste Userspace-Komponenten. Das Kernel-Modul wird zur Beschleunigung des Datenpfads verwendet, ist für eine Minimalinstallation von Open vSwitch jedoch nicht erforderlich.
19.9.3.1 Daemons #
Die zentralen ausführbaren Dateien von Open vSwitch sind die zugehörigen zwei Daemons. Wenn Sie den openvswitch-Dienst starten, starten Sie die Daemons indirekt.
Der Haupt-Daemon (ovs-vswitchd) von Open vSwitch stellt die Implementierung eines Switch bereit. Der Datenbank-Daemon (ovsdb-server) von Open vSwitch dient der Datenbank, in der die Konfiguration und der Zustand von Open vSwitch gespeichert werden.
19.9.3.2 Dienstprogramme #
Open vSwitch wird außerdem mit mehreren Dienstprogrammen bereitgestellt, die die Arbeit damit vereinfachen. Die folgende Liste ist nicht vollständig, es werden nur die wichtigsten Kommandos beschrieben.
ovsdb-toolOpen vSwitch-Datenbanken erstellen, upgraden, komprimieren und abfragen. Transaktionen auf Open vSwitch-Datenbanken durchführen.
ovs-appctlEinen aktiven
ovs-vswitchd- oderovsdb-server-Daemon konfigurieren.ovs-dpctl,ovs-dpctl-topDatenpfade erstellen, bearbeiten, visualisieren und löschen. Die Verwendung dieses Werkzeugs kann zu einem Konflikt mit
ovs-vswitchdführen, wenn dieser auch Datenpfade verwaltet. Daher wird es oft nur zu Diagnostikzwecken verwendet.ovs-dpctl-toperstellt eine Visualisierung ähnlich wietop- für Datenpfade.ovs-ofctlAlle Switches verwalten, die dem OpenFlow-Protokoll unterliegen.
ovs-ofctlist nicht auf die Interaktion mit Open vSwitch beschränkt.ovs-vsctlBietet eine Schnittstelle auf höchster Ebene für die Konfigurationsdatenbank. Sie kann zum Abfragen und Bearbeiten der Datenbank verwendet werden. Konkret zeigt sie den Zustand von
ovs-vswitchdund kann zur Konfiguration verwendet werden.
19.9.4 Erstellen einer Bridge mit Open vSwitch #
In der folgenden Beispielkonfiguration wird der Wicked-Netzwerkdienst standardmäßig auf SUSE Linux Enterprise Server verwendet. Weitere Informationen zu Wicked finden Sie unter Abschnitt 19.5, „Manuelle Netzwerkkonfiguration“.
Wenn Sie Open vSwitch installiert und gestartet haben, gehen Sie wie folgt vor:
Um eine Bridge zur Verwendung durch Ihren virtuellen Computer zu konfigurieren, erstellen Sie eine Datei mit folgendem Inhalt:
STARTMODE='auto'1 BOOTPROTO='dhcp'2 OVS_BRIDGE='yes'3 OVS_BRIDGE_PORT_DEVICE_1='eth0'4
Richten Sie die Bridge automatisch ein, wenn der Netzwerkdienst gestartet wird.
Das zu verwendende Protokoll für die Konfiguration der IP-Adresse.
Kennzeichnen Sie die Konfiguration als Open vSwitch-Bridge.
Wählen Sie aus, welche(s) Gerät(e) zur Bridge hinzugefügt werden soll(en). Um mehr Geräte hinzuzufügen, fügen Sie zusätzliche Zeilen für jedes der Geräte in der Datei hinzu:
OVS_BRIDGE_PORT_DEVICE_SUFFIX='DEVICE'
Das SUFFIX kann eine beliebige alphanummerische Zeichenfolge darstellen. Stellen Sie jedoch sicher, dass das SUFFIX für jedes Gerät eindeutig ist, um das Überschreiben einer vorherigen Definition zu vermeiden.
Speichern Sie die Datei im Verzeichnis
/etc/sysconfig/networkmit dem Namenifcfg-br0. Anstelle von br0 können Sie jeden beliebigen Namen verwenden. Jedoch muss der Dateiname mitifcfg-beginnen.Informationen zu weiteren Optionen finden Sie auf den man-Seiten von
ifcfg(man 5 ifcfg) undifcfg-ovs-bridge(man 5 ifcfg-ovs-bridge).Starten Sie nun die Bridge:
root #wickedifup br0Wenn Wicked fertig ist, sollte es den Namen der Bridge und daneben den Zustand
upausgeben.
19.9.5 Verwenden von Open vSwitch direkt mit KVM #
Nach dem Erstellen der Bridge (wie in Abschnitt 19.9.4, „Erstellen einer Bridge mit Open vSwitch“ beschrieben) können Sie Open vSwitch zum Verwalten des Netzwerkzugriffs auf virtuelle Computer verwenden, die mit KVM/QEMU erstellt wurden.
Um die Möglichkeiten von Wicked am besten nutzen zu können, führen Sie weitere Änderungen an der zuvor konfigurierten Bridge durch. Öffnen Sie die zuvor erstellte Datei
/etc/sysconfig/network/ifcfg-br0und fügen Sie eine Zeile für ein weiteres Port-Gerät hinzu:OVS_BRIDGE_PORT_DEVICE_2='tap0'
Legen Sie zusätzlich für
BOOTPROTOden Wertnonefest. Die Datei sollte nun wie folgt aussehen:STARTMODE='auto' BOOTPROTO='none' OVS_BRIDGE='yes' OVS_BRIDGE_PORT_DEVICE_1='eth0' OVS_BRIDGE_PORT_DEVICE_2='tap0'
Das neue Port-Gerät tap0 wird im nächsten Schritt konfiguriert.
Fügen Sie nun eine Konfigurationsdatei für das Gerät tap0 hinzu:
STARTMODE='auto' BOOTPROTO='none' TUNNEL='tap'
Speichern Sie die Datei im Verzeichnis
/etc/sysconfig/networkmit dem Namenifcfg-tap0.Tipp: Anderen Benutzern den Zugriff auf das Tap-Gerät erlaubenUm dieses Tap-Gerät über einen virtuellen Computer verwenden zu können, der als Benutzer ohne
root-Berechtigungen gestartet wurde, fügen Sie Folgendes hinzu:TUNNEL_SET_OWNER=USER_NAME
Um den Zugriff für eine ganze Gruppe zu erlauben, fügen Sie Folgendes hinzu:
TUNNEL_SET_GROUP=GROUP_NAME
Öffnen Sie schließlich die Konfiguration für das Gerät, das als das erste
OVS_BRIDGE_PORT_DEVICE-Gerät definiert ist. Wenn Sie den Namen nicht geändert haben, sollte dieseth0sein. Öffnen Sie daher/etc/sysconfig/network/ifcfg-eth0und stellen Sie sicher, dass die folgenden Optionen festgelegt sind:STARTMODE='auto' BOOTPROTO='none'
Wenn die Datei noch nicht vorhanden ist, erstellen Sie sie.
Starten Sie die Bridge-Schnittstelle mithilfe von Wicked neu:
root #wickedifreload br0Dies löst auch das erneute Laden der neu definierten Bridge-Port-Geräte aus.
Verwenden Sie zum Starten eines virtuellen Computers beispielsweise:
root #qemu-kvm\ -drive file=/PATH/TO/DISK-IMAGE1 \ -m 512 -net nic,vlan=0,macaddr=00:11:22:EE:EE:EE \ -net tap,ifname=tap0,script=no,downscript=no2Pfad zum QEMU-Laufwerksabbild, das Sie starten möchten.
Verwenden Sie das zuvor erstellte Tap-Gerät (
tap0).Weitere Informationen zur Verwendung von KVM/QEMU finden Sie im Part V, “Managing virtual machines with QEMU”.
19.9.6 Verwenden von Open vSwitch mit libvirt #
Nach Erstellen der Bridge, wie zuvor in Abschnitt 19.9.4, „Erstellen einer Bridge mit Open vSwitch“ beschrieben, können Sie die Bridge zu einem vorhandenen virtuellen Computer hinzufügen, der mit libvirt verwaltet wird. Da libvirt Open vSwitch-Bridges bereits teilweise unterstützt, können Sie die in Abschnitt 19.9.4, „Erstellen einer Bridge mit Open vSwitch“ erstellte Bridge ohne weitere Änderungen an der Networking-Konfiguration verwenden.
Öffnen Sie die Domänen-XML-Datei für den gewünschten virtuellen Computer:
root #virshedit VM_NAMEErsetzen Sie VM-NAME durch den Namen des gewünschten virtuellen Computers. Hiermit wird Ihr Standardtexteditor geöffnet.
Suchen Sie nach einem Abschnitt, der mit
<interface type="...">beginnt und mit</interface>endet, um den Networking-Abschnitt des Dokuments zu finden.Ersetzen Sie den vorhandenen Abschnitt durch einen Networking-Abschnitt, der etwa so aussieht:
<interface type='bridge'> <source bridge='br0'/> <virtualport type='openvswitch'/> </interface>
Wichtig: Kompatibilität vonvirsh iface-*und Virtual Machine Manager mit Open vSwitchZurzeit wird die Open vSwitch-Kompatibilität von
libvirtnicht über dievirsh iface-*-Werkzeuge und Virtual Machine Manager verfügbar gemacht. Wenn Sie eines dieser Werkzeuge verwenden, kann die Konfiguration beschädigt werden.Sie können die virtuellen Computer nun wie üblich starten oder neu starten.
Weitere Informationen zur Verwendung von libvirt finden Sie im Part II, “Managing virtual machines with libvirt”.
19.9.7 Weitere Informationen #
- https://docs.openvswitch.org/en/latest/#documentation
Dokumentationsabschnitt der Open vSwitch-Projekt-Website
- https://www.opennetworking.org/images/stories/downloads/sdn-resources/white-papers/wp-sdn-newnorm.pdf
Whitepaper der Open Networking Foundation zum softwaredefinierten Networking und zum OpenFlow-Protokoll