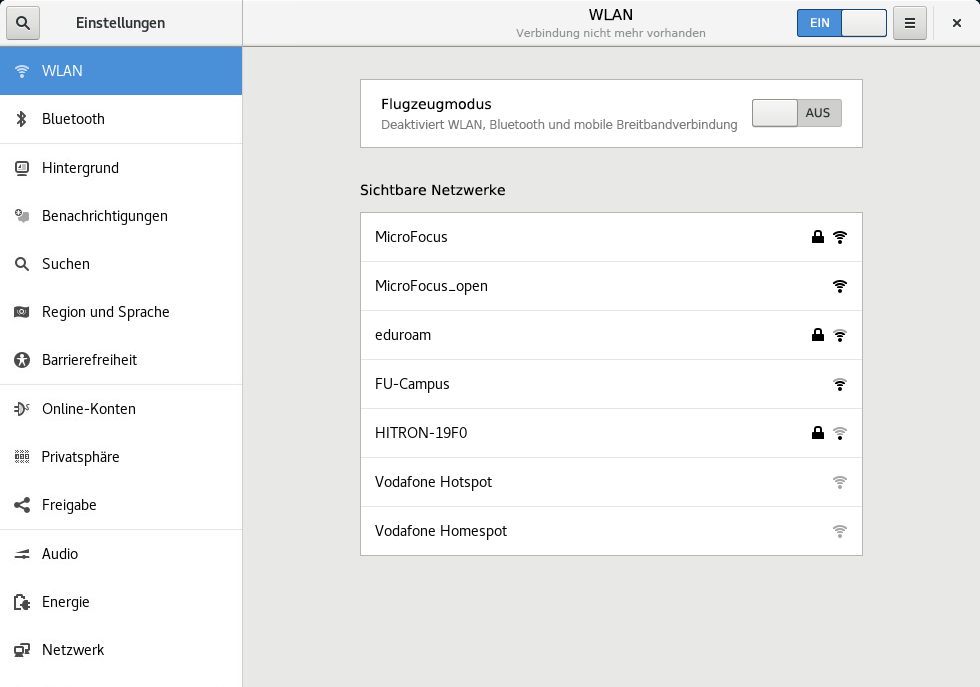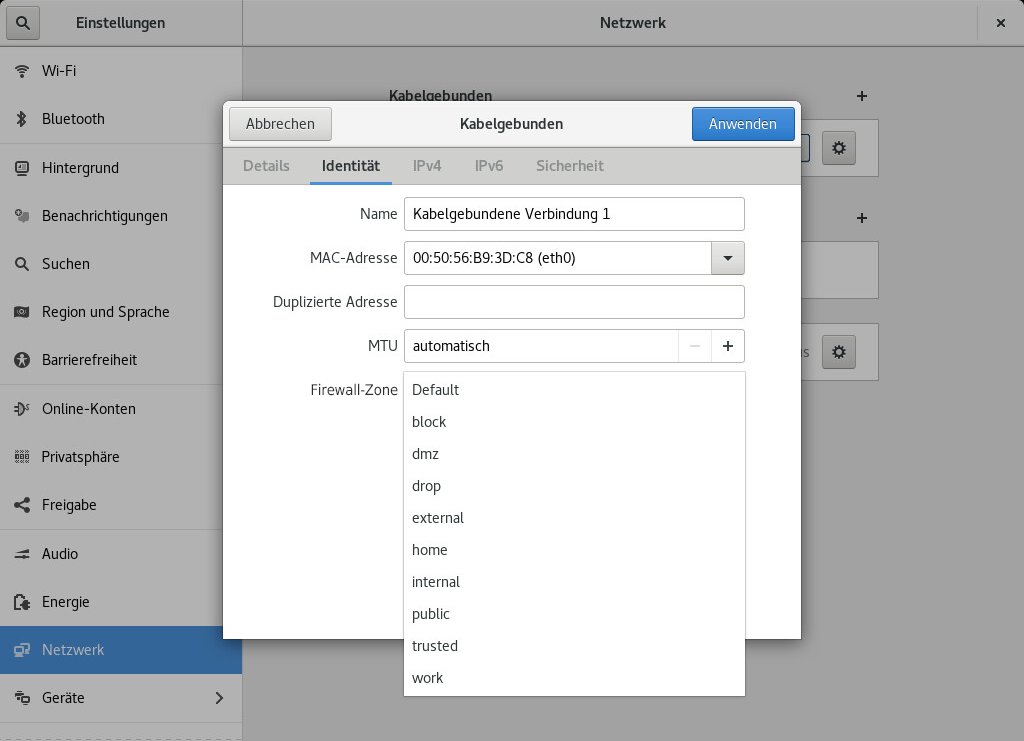26 Verwendung von NetworkManager #
NetworkManager ist die ideale Lösung für Notebooks und andere portable Computer. Es unterstützt die neuesten Verschlüsselungstypen und Standards für Netzwerkverbindungen, einschließlich Verbindungen zu Netzwerken, die nach 802.1X geschützt sind. 802.1X ist die „anschlussbasierte Netzwerkzugriffssteuerung des IEEE-Standards für lokale und innerstädtische Netzwerke“. Wenn Sie viel unterwegs sind und NetworkManager verwenden, brauchen Sie keine Gedanken mehr an die Konfiguration von Netzwerkschnittstellen und den Wechsel zwischen verkabelten und drahtlosen Netzwerken zu verschwenden. NetworkManager kann automatisch eine Verbindung zu bekannten drahtlosen Netzwerken aufbauen oder mehrere Netzwerkverbindungen parallel verwalten – die schnellste Verbindung wird in diesem Fall als Standard verwendet. Darüber hinaus können Sie zwischen verfügbaren Netzwerken manuell wechseln und Ihre Netzwerkverbindung über ein Miniprogramm im Systemabschnitt der Kontrollleiste verwalten.
Anstelle nur einer Verbindung können mehrere Verbindungen gleichzeitig aktiv sein. Dies ermöglicht Ihnen, Ihr Notebook von einem Ethernet zu trennen und drahtlos verbunden zu bleiben.
NetworkManager wird von SUSE nur für Desktop-Arbeitslasten mit SLED oder der Arbeitsplatzrechner-Erweiterung unterstützt. Alle Serverzertifizierungen werden mit wicked als Netzwerkkonfigurationswerkzeug vorgenommen und die Verwendung von NetworkManager kann die Zertifizierungen unter Umständen ungültig machen. NetworkManager wird von SUSE nicht für Server-Arbeitslasten unterstützt.
26.1 Anwendungsfälle für den NetworkManager #
NetworkManager enthält eine ausgereifte und intuitive Bedienoberfläche, über die Benutzer mühelos zwischen Netzwerkumgebungen wechseln können. In den folgenden Fällen ist der NetworkManager jedoch ungeeignet:
Ihr Computer stellt Netzwerkdienste für andere Computer in Ihrem Netzwerk bereit (es handelt sich zum Beispiel um einen DHCP- oder DNS-Server)
Ihr Computer ist ein Xen-Server oder Ihr System ein virtuelles System innerhalb von Xen.
26.2 Aktivieren oder Deaktivieren von NetworkManager #
Auf Notebook-Computern ist NetworkManager standardmäßig aktiviert. Es lässt sich jedoch jederzeit im YaST-Modul „Netzwerkeinstellungen“ aktivieren oder deaktivieren.
Starten Sie YaST und gehen Sie zu › .
Das Dialogfeld wird geöffnet. Klicken Sie auf den Karteireiter .
Zum Konfigurieren und Verwalten der Netzwerkverbindungen mit NetworkManager gehen Sie wie folgt vor:
Wählen Sie im Feld die Option .
Klicken Sie auf , und schließen Sie YaST.
Konfigurieren Sie die Netzwerkverbindungen mit NetworkManager gemäß den Anweisungen in Abschnitt 26.3, „Konfigurieren von Netzwerkverbindungen“.
Zum Deaktivieren von NetworkManager und Steuern des Netzwerks mit Ihrer eigenen Konfiguration gehen Sie wie folgt vor:
Wählen Sie im Feld die Option (Steuerung mit wicked).
Klicken Sie auf .
Richten Sie Ihre Netzwerkkarte mit YaST mithilfe der automatischen Konfiguration durch DHCP oder mithilfe einer statischen IP-Adresse ein.
Eine ausführliche Beschreibung der Netzwerkkonfiguration mit YaST finden Sie in Abschnitt 19.4, „Konfigurieren von Netzwerkverbindungen mit YaST“.
26.3 Konfigurieren von Netzwerkverbindungen #
Konfigurieren Sie nach der Aktivierung von NetworkManager in YaST Ihre Netzwerkverbindungen mit dem NetworkManager-Frontend, das in GNOME verfügbar ist. Hier sehen Sie Registerkarten für alle Arten von Netzwerkverbindungen, z. B. verkabelte, drahtlose, mobile Breitband-, DSL- und VPN-Verbindungen.
In früheren Versionen von SUSE Linux Enterprise Server wurden Netzwerkverbindungen mit der Anwendung NetworkManager-Verbindungs-Editor konfiguriert. Diese Anwendung wird standardmäßig nicht mehr installiert, da das GNOME-Kontrollzentrum ihre Konfigurationsfunktionen vollständig ersetzt.
Wenn Sie Netzwerkverbindungen weiterhin mit dem NetworkManager-Verbindungs-Editor konfigurieren möchten, installieren Sie das Paket NetworkManager-connection-editor manuell:
tux >sudozypper install NetworkManager-connection-editor
Zum Öffnen des Dialogfelds für die Netzwerkkonfiguration in GNOME öffnen Sie aus dem Statusmenü das Einstellungsmenü, und klicken Sie dort auf den Eintrag .
Abhängig von Ihrer Systemeinrichtung dürfen Sie möglicherweise keine Verbindungen konfigurieren. In einer abgesicherten Umgebung sind eventuell einige Optionen gesperrt oder erfordern eine root-Berechtigung. Erfragen Sie Einzelheiten bei Ihrem Systemadministrator.
Öffnen Sie das Dialogfeld „NetworkManager-Konfiguration“.
So fügen Sie eine Verbindung hinzu:
Klicken Sie links unten auf das -Symbol.
Wählen Sie den von Ihnen bevorzugten Verbindungstyp aus, und folgen Sie den Anweisungen.
Wenn Sie fertig sind, klicken Sie auf .
Nach Bestätigen der Änderungen wird die neu konfigurierte Netzwerkverbindung in der Liste der verfügbaren Netzwerke im Statusmenü angezeigt.
So bearbeiten Sie eine Verbindung:
Wählen Sie den zu bearbeitenden Eintrag aus.
Klicken Sie auf das Zahnradsymbol, um das Dialogfeld zu öffnen.
Nehmen Sie die gewünschten Änderungen vor und klicken Sie auf , um diese zu speichern.
Wenn die Verbindung als Systemverbindung zur Verfügung stehen soll, wechseln Sie zur Registerkarte und aktivieren Sie dort das Kontrollkästchen . Weitere Informationen zu Benutzer- und Systemverbindungen finden Sie unter Abschnitt 26.4.1, „Benutzer- und Systemverbindungen“.
26.3.1 Verwalten von kabelgebundenen Netzwerkverbindungen #
Wenn Ihr Computer mit einem kabelgebundenen Netzwerk verbunden ist, verwenden Sie NetworkManager zur Verwaltung der Verbindung.
Öffnen Sie das Statusmenü und klicken Sie auf , um die Verbindungsdetails zu ändern oder die Verbindung zu deaktivieren.
Zum Ändern der Einstellungen klicken Sie auf und danach auf das Zahnradsymbol.
Zum Deaktivieren aller Netzwerkverbindungen aktivieren Sie den .
26.3.2 Verwalten von drahtlosen Netzwerkverbindungen #
Die sichtbaren drahtlosen Netzwerke werden im Menü des GNOME NetworkManager-Miniprogramms unter aufgeführt. Die Signalstärke der einzelnen Netzwerke wird ebenfalls im Menü angezeigt. Verschlüsselte drahtlose Netzwerke sind mit einem blauen Schildsymbol gekennzeichnet.
Zum Verbinden mit einem sichtbaren drahtlosen Netzwerk öffnen Sie das Statusmenü, und klicken Sie auf .
Klicken Sie auf .
Klicken Sie auf , wählen Sie Ihr drahtloses Netzwerk aus, und klicken Sie auf .
Wenn das Netzwerk verschlüsselt ist, öffnet sich ein Konfigurationsdialogfeld. Es gibt den Verschlüsselungstyp des Netzwerks an und enthält Textfelder für die Eingabe der Anmeldedaten.
Zum Verbinden mit einem Netzwerk, das seine Dienstkennung (SSID oder ESSID) nicht aussendet und daher nicht automatisch erkannt werden kann, öffnen Sie das Statusmenü und klicken Sie auf .
Klicken Sie auf , um das detaillierte Einstellungsmenü zu öffnen.
Stellen Sie sicher, dass Ihr drahtloses Netzwerk aktiviert ist, und klicken Sie dann auf .
Geben Sie im daraufhin angezeigten Dialogfeld unter die SSID oder ESSID ein und legen Sie gegebenenfalls die Verschlüsselungsparameter fest.
Die Verbindung zu einem drahtlosen Netzwerk, das explizit gewählt wurde, wird so lange wie möglich aufrecht erhalten. Wenn dabei ein Netzwerkkabel angeschlossen ist, werden alle Verbindungen, für die festgelegt wurde, hergestellt, während die drahtlose Verbindung bestehen bleibt.
26.3.3 Konfigurieren der WLAN-/Bluetooth-Karte als Zugriffspunkt #
Wenn Ihre WLAN-/Bluetooth-Karte den Zugriffspunktmodus unterstützt, können Sie NetworkManager zur Konfiguration verwenden.
Öffnen Sie das Statusmenü, und klicken Sie auf .
Klicken Sie auf , um das detaillierte Einstellungsmenü zu öffnen.
Klicken Sie auf und folgen Sie den Anweisungen.
Verwenden Sie zur Verbindung mit dem Hotspot von einem Remote-Computer die im Dialogfeld angezeigten Anmeldedaten.
26.3.4 NetworkManager und VPN #
NetworkManager unterstützt verschiedene Technologien für virtuelle private Netzwerke (VPN). Für jede Technologie bietet SUSE Linux Enterprise Server ein Basispaket mit generischer Unterstützung für NetworkManager. Zusätzlich müssen Sie auch das entsprechende Desktop-spezifische Paket für Ihr Miniprogramm installieren.
- OpenVPN
Installieren Sie zur Verwendung dieser VPN-Technik:
NetworkManager-openvpnNetworkManager-openvpn-gnome
- OpenConnect
Installieren Sie zur Verwendung dieser VPN-Technik:
NetworkManager-openconnectNetworkManager-openconnect-gnome
- PPTP (Point-to-Point-Tunneling-Protokoll)
Installieren Sie zur Verwendung dieser VPN-Technik:
NetworkManager-pptpNetworkManager-pptp-gnome
Im folgenden Verfahren wird beschrieben, wie Sie Ihren Computer mithilfe von NetworkManager als OpenVPN-Client einrichten können. Das Einrichten anderer VPN-Typen funktioniert auf die gleiche Weise.
Stellen Sie sicher, dass das Paket NetworkManager-openvpn-gnome installiert ist und alle Abhängigkeiten aufgelöst wurden, bevor Sie starten.
Öffnen Sie die der Anwendung, indem Sie auf die Statussymbole am rechten Ende der Kontrollleiste und anschließend auf das Symbol mit dem Schraubenschlüssel und dem Schraubendreher klicken. Wählen Sie im Fenster (Alle Einstellungen) die Option (Netzwerk).
Klicken Sie auf das Symbol .
Wählen Sie und anschließend aus.
Wählen Sie bei den Authentifizierungstyp. Wählen Sie entsprechend der Konfiguration Ihres OpenVPN-Servers, (Zertifikate (TLS) oder (Passwort mit Zertifikaten (TLS)).
Geben Sie die erforderlichen Werte in die entsprechenden Textfelder ein. In unserem Beispiel sind dies:
Der Remote-Endpunkt des VPN-Servers
(Benutzername)
Der Benutzer (nur verfügbar, wenn Sie ausgewählt haben)
(Passwort)
Das Passwort für den Benutzer (nur verfügbar, wenn Sie ausgewählt haben)
(Benutzerzertifikat)
/etc/openvpn/client1.crt(CA-Zertifikat)
/etc/openvpn/ca.crt(Privater Schlüssel)
/etc/openvpn/client1.keySchließen Sie die Konfiguration ab, indem Sie auf (Hinzufügen) klicken.
Um die Verbindung zu aktivieren, klicken Sie in der Kontrollleiste der Anwendung auf den Umschalter. Alternativ können Sie auf die Statussymbole am rechten Ende der Kontrollleiste klicken. Klicken Sie auf den Namen Ihres VPN und dann auf .
26.4 NetworkManager und Sicherheit #
Der NetworkManager unterscheidet zwischen zwei Typen von drahtlosen Verbindungen: verbürgte und unverbürgte Verbindungen. Eine verbürgte Verbindung ist jedes Netzwerk, das Sie in der Vergangenheit explizit ausgewählt haben. Alle anderen sind unverbürgt. Verbürgte Verbindungen werden anhand des Namens und der MAC-Adresse des Zugriffspunkts identifiziert. Durch Verwendung der MAC-Adresse wird sichergestellt, dass Sie keinen anderen Zugriffspunkt mit dem Namen Ihrer verbürgten Verbindung verwenden können.
NetworkManager scannt in regelmäßigen Abständen nach verfügbaren drahtlosen Netzwerken. Wenn mehrere verbürgte Netzwerke gefunden werden, wird automatisch das zuletzt verwendete ausgewählt. Wenn keines der Netzwerke vertrauenswürdig ist, wartet NetworkManager auf Ihre Auswahl.
Wenn die Verschlüsselungseinstellung geändert wird, aber Name und MAC-Adresse gleich bleiben, versucht NetworkManager, eine Verbindung herzustellen. Zuvor werden Sie jedoch aufgefordert, die neuen Verschlüsselungseinstellungen zu bestätigen und Aktualisierungen, z. B. einen neuen Schlüssel, bereitzustellen.
Wenn Sie von der Verwendung einer drahtlosen Verbindung in den Offline-Modus wechseln, blendet NetworkManager die SSID oder ESSID aus. So wird sichergestellt, dass die Karte nicht mehr verwendet wird.
26.4.1 Benutzer- und Systemverbindungen #
NetworkManager kennt zwei Verbindungsarten: Benutzer- und System-Verbindungen.
Für Benutzerverbindungen müssen alle Benutzer im NetworkManager authentifiziert werden. Darin werden die Berechtigungsnachweise der Benutzer in deren lokalen GNOME-Schlüsselbunden gespeichert. Benutzer müssen Sie daher nicht mehr erneut eingeben, wenn Sie sich verbinden.
Systemverbindungen sind automatisch für alle Benutzer verfügbar. Der erste Benutzer, der die Verbindung herstellt, gibt die erforderliche Berechtigung ein. Danach haben alle anderen Benutzer Zugriff, ohne die Berechtigung kennen zu müssen. Die Konfiguration einer Benutzerverbindung unterscheidet sich von der Konfiguration einer Systemverbindung nur durch ein Kontrollkästchen: . Informationen zum Konfigurieren von Benutzer- oder Systemverbindungen mit NetworkManager finden Sie unter Abschnitt 26.3, „Konfigurieren von Netzwerkverbindungen“.
26.4.2 Speichern von Passwörtern und Berechtigungsnachweisen #
Wenn Sie Ihre Berechtigungsnachweise nicht bei jedem Verbindungsversuch mit einem verschlüsselten Netzwerk erneut eingeben wollen, können Sie den GNOME Keyring Manager verwenden, um Ihre Berechtigungsnachweise verschlüsselt und durch Master-Passwort geschützt auf der Festplatte zu speichern.
26.4.3 Firewall-Zonen #
firewalld-Zonen in NetworkManager #Die Firewall-Zonen legen allgemeine Regeln zu den zulässigen Netzwerkverbindungen fest. Zum Konfigurieren der firewalld-Zone für eine verkabelte Verbindung öffnen Sie die Registerkarte Identität der Verbindungseinstellungen. Zum Konfigurieren der firewalld-Zone für eine WLAN-Verbindung öffnen Sie die Registerkarte Sicherheit der Verbindungseinstellungen.
Wenn Sie sich in Ihrem Heimatnetz befinden, verwenden Sie die private Zone. Bei öffentlichen kabellosen Netzwerken wechseln Sie zur öffentlichen Zone. Wenn Sie sich in einer sicheren Umgebung befinden und alle Verbindungen zulassen möchten, verwenden Sie die verbürgte Zone.
Details zu firewalld finden Sie im Section 23.4, “firewalld”.
26.5 Häufig gestellte Fragen #
Nachfolgend finden Sie einige häufig gestellte Fragen zum Konfigurieren spezieller Netzwerkoptionen mit NetworkManager.
- 5. Wie kann eine Verbindung an ein bestimmtes Gerät gebunden werden?
Standardmäßig sind Verbindungen in NetworkManager gerätetypspezifisch: Sie gelten für alle physischen Geräte desselben Typs. Wenn mehrere physische Geräte pro Verbindungsart verfügbar sind (z. B. wenn Ihr Gerät mit zwei Ethernet-Karten ausgestattet ist), können Sie eine Verbindung an ein bestimmtes Gerät binden.
Schlagen Sie dafür in GNOME zunächst die MAC-Adresse Ihres Geräts in der nach, die über das Miniprogramm zur Verfügung steht, oder verwenden Sie die Ausgabe von Kommandozeilenwerkzeugen wie
nm-tooloderwicked show all. Starten Sie dann das Dialogfeld zur Konfiguration von Netzwerkverbindungen und wählen Sie die Verbindung aus, die Sie ändern möchten. Geben Sie auf der Registerkarte oder die des Geräts ein und bestätigen Sie Ihre Änderungen.
- 6. Wie wird ein bestimmter Zugriffspunkt angegeben, wenn mehrere Zugriffspunkte mit derselben ESSID erkannt werden?
Wenn mehrere Zugriffspunkte mit unterschiedlichen Funkfrequenzbereichen (a/b/g/n) verfügbar sind, wird standardmäßig der Zugriffspunkt mit dem stärksten Signal automatisch gewählt. Um diesen Vorgang außer Kraft zu setzen, verwenden Sie das Feld beim Konfigurieren Ihrer drahtlosen Verbindungen.
Der Basic Service Set Identifier (BSSID) identifiziert jedes Basic Service Set eindeutig. In einem Basic Service Set der Infrastruktur entspricht die BSSID der MAC-Adresse des drahtlosen Zugriffspunkts. In einem unabhängigen (Ad-hoc) Basic Service Set entspricht die BSSID einer lokal verwalteten MAC-Adresse, die aus einer 46-Bit-Zufallszahl generiert wird.
Starten Sie den Dialog die die Konfiguration von Netzwerkverbindungen wie in Abschnitt 26.3, „Konfigurieren von Netzwerkverbindungen“ beschrieben. Wählen Sie die drahtlose Verbindung, die Sie ändern möchten, und klicken Sie auf . Geben Sie im Karteireiter die BSSID ein.
- 7. Wie werden Netzwerkverbindungen mit anderen Computern freigegeben?
Das primäre Gerät (das Gerät, das mit dem Internet verbunden ist) benötigt keine spezielle Konfiguration. Jedoch müssen Sie das Gerät, das mit dem lokalen Hub oder Computer verbunden ist, wie folgt konfigurieren:
Starten Sie den Dialog düe die Konfiguration von Netzwerkverbindungen wie in Abschnitt 26.3, „Konfigurieren von Netzwerkverbindungen“ beschrieben. Wählen Sie die Verbindung, die Sie ändern möchten, und klicken Sie auf . Wechseln Sie zum Karteireiter und aktivieren Sie im Dropdown-Feld die Option (Für andere Computer freigegeben). Damit ist die Weiterleitung von IP-Netzwerkverkehr möglich und ein DHCP-Server wird auf dem Gerät ausgeführt. Bestätigen Sie Ihre Änderungen in NetworkManager.
Da der DCHP-Server den Port
67verwendet, stellen Sie sicher, dass dieser nicht durch die Firewall blockiert ist: Starten Sie YaST auf dem Computer, der die Verbindungen nutzen möchte, und wählen Sie › . Wechseln Sie zur Kategorie . Wenn nicht bereits als angezeigt ist, wählen Sie aus (Erlaubte Dienste) und klicken Sie auf . Bestätigen Sie Ihre Änderungen in YaST.
- 8. Wie kann statische DNS-Information mit automatischen (DHCP-, PPP-, VPN-) Adressen bereitgestellt werden?
Falls ein DHCP-Server ungültige DNS-Informationen (und/oder Routen) liefert, können Sie diese überschreiben. Starten Sie den Dialog düe die Konfiguration von Netzwerkverbindungen wie in Abschnitt 26.3, „Konfigurieren von Netzwerkverbindungen“ beschrieben. Wählen Sie die Verbindung, die Sie ändern möchten, und klicken Sie auf . Öffnen Sie den Karteireiter und aktivieren Sie im Dropdown-Feld die Option (Nur automatische (DHCP-)Adressen). Geben Sie die DNS-Information in die Felder und ein. Sollen automatisch abgerufene Routen ignoriert werden, klicken Sie auf (Routen) und aktivieren Sie das Kontrollkästchen (Automatisch abgerufene Routen ignorieren). Bestätigen Sie Ihre Änderungen.
- 9. Wie kann NetworkManager dazu veranlasst werden, eine Verbindung zu passwortgeschützten Netzwerken aufzubauen, bevor sich ein Benutzer anmeldet?
Definieren Sie eine
Systemverbindung, die für solche Zwecke verwendet werden kann. Weitere Informationen hierzu finden Sie im Abschnitt 26.4.1, „Benutzer- und Systemverbindungen“.
26.6 Fehlersuche #
Es können Verbindungsprobleme auftreten. Bei NetworkManager sind unter anderem die Probleme bekannt, dass das Miniprogramm nicht startet oder eine VPN-Option fehlt. Die Methoden zum Lösen und Verhindern dieser Probleme hängen vom verwendeten Werkzeug ab.
- NetworkManager-Desktop-Applet wird nicht gestartet
Das Miniprogramm wird automatisch gestartet, wenn das Netzwerk für die NetworkManager-Steuerung eingerichtet ist. Wenn das Miniprogramm/Widget nicht gestartet wird, überprüfen Sie, ob NetworkManager in YaST aktiviert ist (siehe Abschnitt 26.2, „Aktivieren oder Deaktivieren von NetworkManager“). Überprüfen Sie dann, ob das NetworkManager-gnome-Paket installiert ist.
Wenn das Desktop-Miniprogramm installiert ist, aber nicht ausgeführt wird, starten Sie es manuell über das Kommando
nm-applet.- Das NetworkManager-Applet beinhaltet keine VPN-Option
Die Unterstützung für NetworkManager-Miniprogramme sowie VPN für NetworkManager wird in Form separater Pakete verteilt. Wenn Ihr NetworkManager-Applet keine VPN-Option enthält, überprüfen Sie, ob die Pakete mit der NetworkManager-Unterstützung für Ihre VPN-Technologie installiert sind. Weitere Informationen finden Sie im Abschnitt 26.3.4, „NetworkManager und VPN“.
- Keine Netzwerkverbindung verfügbar
Wenn Sie Ihre Netzwerkverbindung korrekt konfiguriert haben und alle anderen Komponenten für die Netzwerkverbindung (Router etc.) auch gestartet sind und ausgeführt werden, ist es manchmal hilfreich, die Netzwerkschnittstellen auf Ihrem Computer erneut zu starten. Melden Sie sich dazu bei einer Befehlszeile als
rootan und führen Sie den Befehlsystemctl restart wickedaus.
26.7 Weitere Informationen #
Weitere Informationen zu NetworkManager finden Sie auf den folgenden Websites und in folgenden Verzeichnissen:
- Projektseite des NetworkManagers
https://gitlab.freedesktop.org/NetworkManager/NetworkManager
- Dokumentation zu den einzelnen Paketen
Sehen Sie sich auch die neuesten Informationen zu NetworkManager und dem GNOME-Miniprogramm in den folgenden Verzeichnissen an:
/usr/share/doc/packages/NetworkManager/,/usr/share/doc/packages/NetworkManager-gnome/.