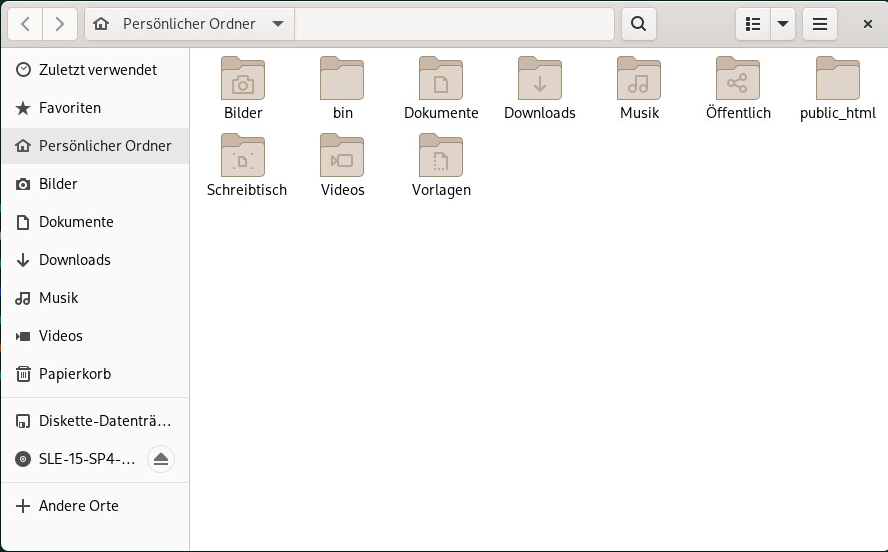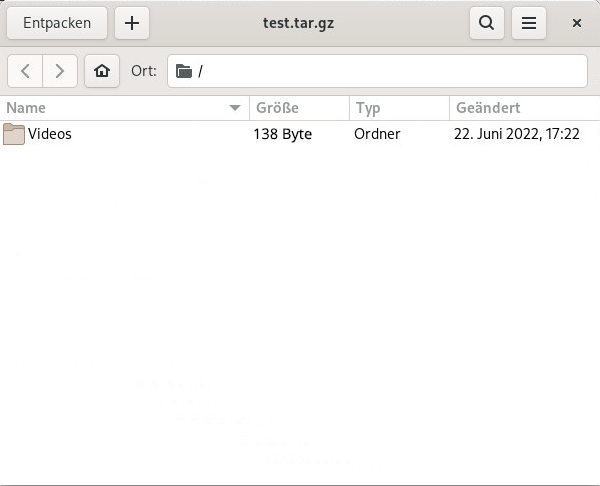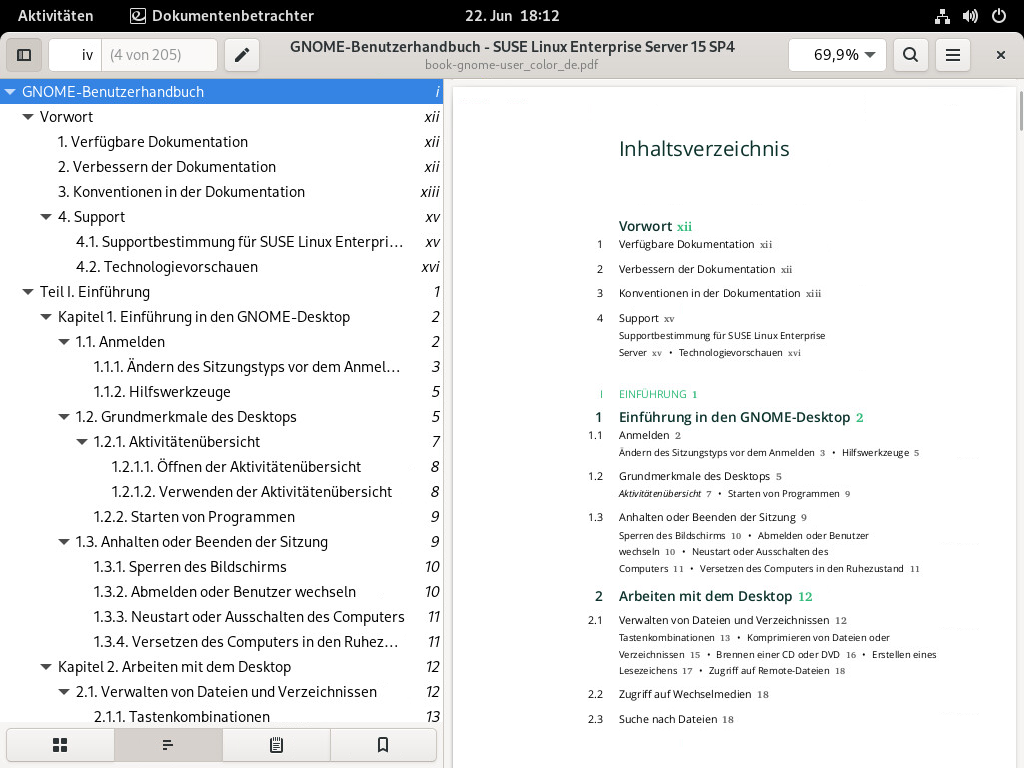2 Arbeiten mit dem Desktop #
Hier erfahren Sie, wie Sie gängige Aufgaben mit dem GNOME-Desktop ausführen.
In diesem Kapitel erfahren Sie, wie Sie gängige Aufgaben mit dem GNOME-Desktop ausführen.
2.1 Verwalten von Dateien und Verzeichnissen #
Öffnen Sie zum Starten von GNOME Files die , indem Sie auf Meta drücken und nach files suchen. Wählen Sie dann in der Liste aus.
Das Fenster GNOME Files enthält die folgenden Elemente:
- Symbolleiste
Die Symbolleiste umfasst die Schaltflächen „Zurück“ und „Weiter“, die Pfadleiste, eine Suchfunktion, verschiedene Elemente zum Ändern des Layouts des Inhaltsbereichs sowie das Anwendungsmenü.
- Menü
Das letzte Symbol in der Symbolleiste ist das Menü. Hier stehen zahlreiche Aktionen zur Auswahl, beispielsweise das Einstellungsdialogfeld öffnen, ein neues Verzeichnis erstellen oder ein neues Fenster/eine neue Registerkarte öffnen.
- Seitenleiste
In der Seitenleiste navigieren Sie zwischen häufig verwendeten Verzeichnissen und externen Speichergeräten oder Netzwerkspeichergeräten. Zum Ein- oder Ausblenden der Seitenleiste drücken Sie F9.
- Inhaltsbereich
In diesem Bereich werden die Dateien und Verzeichnisse angezeigt.
Mit den Symbolen oben rechts im Fenster schalten Sie zwischen Listen- und Gitternetzansicht um.
- Kontextmenüs
Zum Öffnen eines Kontextmenüs klicken Sie mit der rechten Maustaste in den Inhaltsbereich. Die Optionen in diesem Menü sind davon abhängig, wohin Sie mit der rechten Maustaste klicken.
Wenn Sie beispielsweise mit der rechten Maustaste auf eine Datei oder ein Verzeichnis klicken, können Sie Optionen für die Datei oder das Verzeichnis auswählen. Wenn Sie mit der rechten Maustaste auf den Hintergrund des Inhaltsbereichs klicken, können Sie Optionen zum Anzeigen von Objekten im Inhaltsbereich auswählen.
2.1.1 Tastenkombinationen #
Die nachfolgende Tabelle enthält eine Auswahl wichtiger Tastenkombinationen in GNOME Files.
|
Tastenkombination |
Beschreibung |
|---|---|
|
Alt–←/Alt–→ |
Blättert zurück/vorwärts. |
|
Alt–↑ |
Öffnet das übergeordnete Verzeichnis. |
|
←, →, ↑, ↓ |
Wählt ein Objekt aus. |
|
Alt–↓ oder Eingabetaste |
Öffnen Sie eine Nachricht. |
|
Alt–Eingabetaste |
Öffnet das Dialogfeld für ein Objekt. |
|
Umschalttaste–Alt–↓ |
Öffnet ein Objekt und schließt das aktuelle Verzeichnis. |
|
Strg–L |
Wandelt die Pfadleiste von einer Schaltflächenansicht in ein Textfeld um. Zum Beenden dieses Modus drücken Sie Eingabetaste (Sie gelangen zum angegebenen Speicherort) oder Esc (Sie bleiben im aktuellen Verzeichnis).
Die Pfadleiste unterstützt das URI-Schema. In dieser Leiste können Sie eine Verbindung zu Remote-Servern über das FTP-, SFTP-, SSH- oder SMB-Protokoll oder über andere Protokolle herstellen. Mit |
|
/ |
Wandelt die Pfadleiste von einer Schaltflächenansicht in ein Textfeld um und ersetzt den aktuellen Pfad durch |
|
Alt–Pos 1 |
Öffnet das Home-Verzeichnis. |
|
Beliebige Ziffer- oder Buchstabentaste |
Startet eine Suche in den aktuellen Verzeichnissen und den zugehörigen Unterverzeichnissen. Das gedrückte Zeichen wird als erstes Zeichen in den Suchbegriff eingetragen. Die Suche wird direkt während der Eingabe ausgeführt, ohne dass Sie Eingabetaste drücken müssen. |
|
Strg–T |
Startet eine Suche in den aktuellen Verzeichnissen und den zugehörigen Unterverzeichnissen. Das gedrückte Zeichen wird als erstes Zeichen in den Suchbegriff eingetragen. Die Suche wird direkt während der Eingabe ausgeführt, ohne dass Sie Eingabetaste drücken müssen. |
|
Entf |
Die ausgewählte Datei bzw. das ausgewählte Verzeichnis wird in den Papierkorb verschoben. Aus diesem kann sie bzw. es mit (Rückgängig) wiederhergestellt werden. |
2.1.2 Komprimieren von Dateien oder Verzeichnissen #
Unter bestimmten Umständen sollen Dateien archiviert oder komprimiert werden, beispielsweise:
Sie möchten ein ganzes Verzeichnis mit allen Unterverzeichnissen an eine Email anhängen.
Sie möchten eine große Datei an eine Email anhängen.
Sie möchten Speicherplatz auf der Festplatte freigeben und bestimmte Dateien werden nur selten verwendet.
In allen diesen Fällen können Sie eine komprimierte Datei erstellen (z. B. eine ZIP-Datei), die dann mehrere Originaldateien aufnimmt. Je nach Dateityp ist die komprimierte Datei deutlich oder nur geringfügig kleiner als Originaldatei. Zahlreiche Video-, Bild- und Office-Dokumente sind bereits komprimiert und werden nur noch geringfügig kleiner.
Klicken Sie im Inhaltsbereich von GNOME Files mit der rechten Maustaste auf das zu archivierende Verzeichnis und klicken Sie dann auf .
Geben Sie einen Namen für die Archivdatei ein.
Wählen Sie im Dropdown-Feld eine Dateinamenerweiterung aus.
.zip-Dateien werden in den meisten Betriebssystemen unterstützt, z. B. in Windows*..tar.gz-Dateien sind mit den meisten Linux*- und Unix*-Systemen kompatibel..7z-Dateien bieten in der Regel eine stärkere Komprimierung als andere Formate, sind jedoch nicht so weit verbreitet.
Geben Sie einen Standort für die Archivdatei ein und klicken Sie dann auf .
Um eine archivierte Datei zu extrahieren, klicken Sie mit der rechten Maustaste auf die Datei und wählen Sie (Hier extrahieren) aus. Alternativ doppelklicken Sie auf die komprimierte Datei und betrachten Sie die Liste der enthaltenen Dateien.
Weitere Informationen zu komprimierten Dateien finden Sie unter Abschnitt 2.10, „Erstellen, Anzeigen und Entkomprimieren von Archiven“.
2.1.3 Brennen einer CD oder DVD #
Wenn Ihr System über einen CD- oder DVD-Brenner verfügt, können Sie mit GNOME Files schnell und einfach CDs und DVDs brennen.
Öffnen Sie GNOME Files.
Legen Sie ein leeres Speichermedium ein.
Navigieren Sie zu den Dateien, die auf dem Medium gespeichert werden sollen, und ziehen Sie sie in der Seitenleiste auf das Element (Leerer CD-R-Datenträger). (Dieser Eintrag ist abhängig vom Typ des eingelegten Mediums.) Wenn Sie mit der Maus auf das Element in der Seitenleiste zeigen, wird neben dem Mauszeiger ein kleines Pluszeichen (
+) eingeblendet.Sobald Sie alle Dateien auf das Seitenleistenelement (Leerer CD-R-Datenträger) gezogen haben, klicken Sie auf dieses Element.
Geben Sie unter (Datenträgername) einen Namen ein oder behalten Sie den vorgeschlagenen Namen bei.
Klicken Sie auf .
Das Dialogfeld wird geöffnet. Prüfen Sie, ob das richtige Medium ausgewählt ist. Klicken Sie dann auf .
Die Dateien werden auf den Datenträger gebrannt. Abhängig von der Menge der kopierten Daten und der Geschwindigkeit des Brenners kann dieser Vorgang einige Minuten in Anspruch nehmen.
Nach dem Brennen wird das Medium aus dem Laufwerk ausgeworfen. Schließen Sie das Fenster mit .
Zum Brennen eines ISO-Images legen Sie zunächst ein Medium ein und doppelklicken Sie in GNOME Files auf die ISO-Datei. Klicken Sie im Dialogfeld (Image-Brennen einrichten) auf (Brennen).
2.1.4 Erstellen eines Lesezeichens #
Mit der Lesezeichenfunktion in GNOME Files gelangen Sie rasch über die Seitenleiste zu häufig verwendeten Verzeichnissen.
Öffnen Sie im Inhaltsbereich des Datei-Managers den Ordner oder Speicherort, für den Sie ein Lesezeichen anlegen möchten.
Klicken Sie auf den aktuellen Ordner in der Pfadleiste und wählen Sie (Zu Lesezeichen hinzufügen).
Das Lesezeichen wird nun in der Seitenleiste angezeigt. Als Lesezeichenname wird der Verzeichnisname verwendet.
(Optional) Ändern Sie ggf. den Namen für das Lesezeichen. Dies wirkt sich nicht auf den Namen des Verzeichnisses aus, für das Sie das Lesezeichen gesetzt haben. Zum Ändern des Namens klicken Sie mit der rechten Maustaste auf das neue Seitenleistenelement und wählen Sie (Umbenennen).
(Optional) Bei Bedarf können Sie die Reihenfolge für die Lesezeichen ändern. Klicken Sie hierzu auf ein Lesezeichen und ziehen Sie es an eine andere Position.
Soll ein Verzeichnis geöffnet werden, für das ein Lesezeichen gesetzt ist, klicken Sie auf das entsprechende Objekt in der Seitenleiste.
2.1.5 Voreinstellungen für den Dateimanager #
Öffnen Sie die Voreinstellungen für den Dateimanager, indem Sie in der oberen Leiste auf das Listensymbol und auf (Voreinstellungen) klicken.
2.1.6 Zugriff auf Remote-Dateien #
Über GNOME Files können Sie Nautilus auf Dateien auf Remote-Servern zugreifen. Weitere Informationen finden Sie im Kapitel 5, Zugriff auf Netzwerkressourcen.
2.2 Zugriff auf Wechselmedien #
Für den Zugriff auf Geräte wie USB-Flash-Laufwerke oder CDs/DVDs legen Sie das Medium ein bzw. schließen Sie es an. Auf dem Desktop wird automatisch ein Symbol für das Medium erstellt. Bei zahlreichen Arten von Wechselmedien wird automatisch ein GNOME Files-Fenster geöffnet. Wird GNOME Files nicht geöffnet, doppelklicken Sie auf dem Desktop auf das Symbol für das Laufwerk. Der Inhalt des Laufwerks wird angezeigt. In GNOME Files wird ein Objekt für das Medium in der Seitenleiste eingeblendet.
Trennen Sie Geräte nicht direkt nach der Verwendung physisch vom Computer. Selbst wenn das System nicht anzeigt, dass gerade Daten geschrieben werden, so kann doch der letzte Vorgang noch aktiv sein.
Gehen Sie zum sicheren Entfernen eines Geräts wie folgt vor:
Öffnen Sie in der den Eintrag .
Suchen Sie das Gerät in der Seitenleiste und klicken Sie auf das Symbol (Auswerfen).
Sie können das Gerät nun sicher entfernen.
2.3 Suche nach Dateien #
Zum Suchen nach Dateien oder Verzeichnissen stehen mehrere Methoden zur Auswahl. In allen Fällen wird die Suche in den Datei- und Verzeichnisnamen ausgeführt. Die Suche anhand von Dateigröße, Änderungsdatum und anderen Eigenschaften ist in den vorinstallierten grafischen Werkzeugen nur teilweise möglich. Diese Suchläufe lassen sich in der Befehlszeile leichter ausführen.
- Verwenden von GNOME Files
Navigieren Sie in GNOME Files zum Verzeichnis, in dem die Suche beginnen soll. Beginnen Sie dann mit der Eingabe des Suchbegriffs. Um Objekte mit einem bestimmten Änderungsdatum oder Dateityp zu suchen, klicken Sie im Suchfeld auf das Symbol mit dem nach unten weisenden Pfeil und ändern Sie die Eigenschaften.
- Verwenden der
Zum Öffnen der drücken Sie Meta auf der Tastatur. Beginnen Sie dann mit der Eingabe des Suchbegriffs. Die Suche wird im Home-Verzeichnis ausgeführt.
2.4 Kopieren von Text zwischen Anwendungen #
Das Kopieren und Einfügen erfolgt auf dieselbe Weise wie in anderen Betriebssystemen. Markieren Sie zunächst den Text, sodass er hervorgehoben wird (in der Regel blau). Drücken Sie dann Strg–C. Bringen Sie den Textcursor an die richtige Position. Fügen Sie abschließend den Text mit Strg–V ein.
Zum Kopieren aus dem Terminal (bzw. zum Einfügen in das Terminal) drücken Sie zusätzlich zu den obigen Tastenkombinationen die Taste Umschalttaste.
Im Folgenden wird eine alternative Methode zum Kopieren und Einfügen beschrieben:
Wählen Sie den zu kopierenden Text aus.
Klicken Sie an der Stelle, an der der Text eingefügt werden soll, mit der rechten Maustaste und wählen Sie im Kontextmenü die Option .
Sobald Sie einen anderen Text auswählen, wird der Text aus der ursprünglichen Auswahl in der Zwischenablage durch diesen anderen Text ersetzt.
Beim Kopieren von Informationen zwischen zwei Anwendungen müssen Sie darauf achten, die Quellanwendung so lange geöffnet zu lassen, bis der Text an der gewünschten Stelle eingefügt ist. Wird eine Anwendung geschlossen, geht jeglicher Inhalt aus dieser Anwendung in der Zwischenablage verloren.
2.5 Verwalten von Internetverbindungen #
Wenn Sie im Web surfen oder Email-Nachrichten senden und empfangen möchten, müssen Sie eine Internetverbindung konfiguriert haben. Wenn Sie SUSE Linux Enterprise Server auf einem Notebook oder einem mobilem Gerät installiert haben, ist NetworkManager standardmäßig aktiviert. Auf dem GNOME-Desktop können Sie dann Internetverbindungen mit NetworkManager einrichten, wie im Abschnitt 31.3, „Konfigurieren von Netzwerkverbindungen“ beschrieben.
Je nach Ihrer Umgebung können Sie in YaST festlegen, welcher Basisdienst zum Einrichten von Netzwerkverbindungen verwendet werden soll (entweder NetworkManager oder Wicked). Weitere Informationen finden Sie unter Abschnitt 23.4.1.1, „Konfigurieren globaler Netzwerkoptionen“.
2.6 Browsen im Internet #
Der GNOME-Desktop enthält Firefox, einen auf Mozilla* basierenden Webbrowser. Sie starten ihn durch Öffnen der , indem Sie auf Meta drücken und fire eintippen.
Weitere Informationen finden Sie im Kapitel 13, Firefox: Suchen im Internet.
2.7 Email und Organizer #
Der GNOME-Desktop bietet Evolution, eine PIM-Anwendung (Personal Information Management) mit integrierter Email-, Kalender- und Adressbuchfunktionalität.
Evolution vereint die Funktionalität von Email, Kalender, Adressbuch, Notizenliste und Terminplaner in einer einzigen, einfach zu bedienenden Anwendung. Dank ihrer umfassenden Unterstützung gängiger Kommunikations- und Datenaustauschstandards kann die Anwendung auch in bereits bestehenden Firmennetzwerken Seite an Seite mit vorhandenen Anwendungen, wie Microsoft* Exchange, eingesetzt werden.
Öffnen Sie zum Starten von Evolution die , indem Sie auf Meta drücken und mail eintippen.
Wenn Sie Evolution zum ersten Mal aufrufen, werden Sie um die Beantwortung einer Reihe von Fragen gebeten. Die abgefragten Informationen werden zum Einrichten Ihres Email-Kontos und zum Importieren der Emails aus dem bisherigen Email-Client benötigt. Dann können Sie sehen, wie viele neue Nachrichten Sie erhalten haben, und es wird eine Liste mit anstehenden Terminen und Aufgaben angezeigt. Der Kalender, das Adressbuch und die Email-Funktionen stehen über die Symbolleiste auf der linken Seite des Programmfensters zur Verfügung.
Weitere Informationen finden Sie im Kapitel 14, Evolution: Emails und Kalender.
2.8 Öffnen oder Erstellen von Dokumenten mit LibreOffice #
Zum Erstellen und Bearbeiten von Dokumenten wird LibreOffice mit dem GNOME-Desktop installiert. LibreOffice ist ein kompletter Satz an Bürohilfsmitteln, die Microsoft Office-Dateiformate lesen und speichern können. LibreOffice bietet ein Textverarbeitungsprogramm, eine Tabellenkalkulation, eine Datenbank, ein Zeichenwerkzeug und ein Präsentationsprogramm.
Öffnen Sie zum Starten von LibreOffice die , indem Sie auf Meta drücken und libre eintippen.
Weitere Informationen finden Sie im Kapitel 9, LibreOffice: die Office-Suite.
2.9 Steuerung der Desktop-Energieverwaltung #
Sie öffnen die Energieeinstellungen durch Öffnen der , indem Sie auf Meta drücken und power eintippen. Wählen Sie nun › aus den Ergebnissen.
Bei bestimmten Ereignissen wie sehr niedrigem Ladestand des Akkus zeigt GNOME Benachrichtigungen an, die Sie über das Ereignis informieren.
Weitere Informationen finden Sie im Abschnitt 3.6, „Konfigurieren der Energieeinstellungen“.
2.10 Erstellen, Anzeigen und Entkomprimieren von Archiven #
Mit der Anwendung Archive Manager können Sie Archive erstellen, anzeigen, bearbeiten oder entpacken. Ein Archiv ist eine Datei, die als Container für andere Dateien dient. Ein Archiv kann mehrere Dateien, Verzeichnisse und Unterverzeichnisse enthalten, und zwar meist in komprimierter Form. Mit dem Archive Manager können Sie eine komprimierte Nicht-Archiv-Datei erstellen, öffnen und extrahieren.
Archive Manager unterstützt geläufige Formate, beispielsweise:
ziptar.gztar.bz2lzhrar
Öffnen Sie zum Starten des die , indem Sie auf Meta drücken und arch eintippen.
Wenn Sie bereits über eine komprimierte Datei verfügen, doppelklicken Sie in GNOME Files auf den Dateinamen. Der Inhalt des Archivs wird im Archive Manager angezeigt.
2.10.1 Öffnen eines Archivs #
Öffnen Sie Archive Manager, klicken Sie auf die Menüschaltfläche oben rechts im Fenster und wählen Sie .
Wählen Sie das zu öffnende Archiv aus und klicken Sie auf .
Der Archive Manager zeigt Folgendes an:
Archivname in der Titelleiste.
Archivinhalt im Anzeigebereich.
Zum Öffnen eines anderen Archivs klicken Sie erneut auf . Der Archive Manager öffnet jedes Archiv in einem neuen Fenster.
Zum Anzeigen der Eigenschaften des Archivs klicken Sie die Menüschaltfläche auf der Titelleiste an und wählen Sie . Es werden Details wie Name, Speicherort, Typ, letzte Bearbeitung, Anzahl der Dateien, Größe und Komprimierungsverhältnis angezeigt.
2.10.2 Extrahieren von Dateien aus einem Archiv #
Öffnen Sie Archive Manager und wählen Sie die zu extrahierenden Dateien aus.
Klicken Sie auf .
Geben Sie das Verzeichnis an, in das die Dateien extrahiert werden sollen.
Wählen Sie unter folgenden Extraktionsoptionen:
Option
Beschreibung
Alle Dateien
Extrahiert alle Dateien aus dem Archiv.
Ausgewählte Dateien
Extrahiert nur die ausgewählten Dateien aus dem Archiv.
Dateien
Extrahiert aus dem Archiv alle Dateien, die dem angegebenen Muster entsprechen.
Keep directory structure (Verzeichnisstruktur beibehalten)
Stellt beim Extrahieren der ausgewählten Dateien die Verzeichnisstruktur wieder her.
Geben Sie beispielsweise
/tmpim Textfeld an und extrahieren Sie alle Dateien. Das Archiv enthält ein Unterverzeichnis mit dem Namendoc. Wenn Sie die Option (Verzeichnisstruktur beibehalten) gewählt haben, extrahiert der Archiv-Manager den Inhalt des Unterverzeichnisses nach/tmp/doc.Wenn Sie die Option (Verzeichnisstruktur beibehalten) nicht gewählt haben, erstellt der Archiv-Manager keine Unterverzeichnisse. Stattdessen werden alle Dateien aus dem Archiv (auch die Dateien in den Unterverzeichnissen) nach
/tmpextrahiert.Do not overwrite newer files (Neuere Dateien nicht überschreiben)
Wenn diese Option nicht aktiviert ist, überschreibt der Archiv-Manager alle Dateien im Zielverzeichnis, die denselben Namen haben wie die angegebenen Dateien.
Wenn Sie diese Option aktivieren, extrahiert der Archiv-Manager die angegebene Datei nicht, wenn im Zielverzeichnis bereits eine Datei mit demselben Namen vorhanden ist.
Klicken Sie auf .
Um eine archivierte Datei in ein Dateimanager-Fenster zu extrahieren, ohne den Archive Manager zu öffnen, klicken Sie mit der rechten Maustaste auf die Datei und wählen Sie .
Damit wird eine Kopie der angegebenen Dateien aus dem Archiv extrahiert. Die extrahierten Datei verfügen über dieselben Berechtigungen und dasselbe Änderungsdatum wie die Originaldateien, die dem Archiv hinzugefügt wurden.
Durch die Extrahierung wird der Inhalt des Archivs nicht verändert.
2.10.3 Erstellen von Archiven #
Klicken Sie im Archive Manager auf die Menüschaltfläche oben rechts im Fenster und wählen Sie (Neues Archiv).
Geben Sie den Namen und das Verzeichnis für das neue Archiv an.
Wählen Sie im Dropdown-Feld einen Archivtyp aus.
Klicken Sie auf .
Der Archive Manager erstellt ein leeres Archiv, schreibt das Archiv jedoch noch nicht auf den Datenträger. Ein neues Archiv wird nur dann auf den Datenträger geschrieben, wenn dieses Archiv mindestens eine Datei enthält. Wenn Sie ein neues Archiv erstellen und dann den Archive Manager beenden, bevor Dateien hinzugefügt wurden, wird das Archiv gelöscht.
Fügen Sie Dateien und Verzeichnisse zum neuen Archiv hinzu:
Klicken Sie auf (Dateien hinzufügen), und wählen Sie die hinzuzufügenden Dateien oder Verzeichnisse aus.
Klicken Sie auf .
Der Archive Manager fügt die Dateien dem aktuellen Verzeichnis im Archiv hinzu.
Sie können einem Archiv auch Dateien hinzufügen, ohne es im Archive Manager zu öffnen. Weitere Informationen zu diesem Thema finden Sie unter Abschnitt 2.1.2, „Komprimieren von Dateien oder Verzeichnissen“.
2.11 Erstellen von Bildschirmfotos #
Mithilfe der Anwendung können Sie einen Screenshot des Bildschirms oder von einem einzelnen Anwendungsfenster erstellen. Die Screenshots werden automatisch unter ~/Pictures in Ihrem Home-Verzeichnis gespeichert.
Mit den folgenden globalen Tastenkombinationen erstellen Sie rasch einen Screenshot:
Mit Drucken wird ein Screenshot des gesamten Desktops erstellt.
Mit Alt–Drucken wird ein Screenshot eines Fensters erstellt.
Mit Umschalttaste–Drucken wird ein Screenshot eines ausgewählten Bereichs erstellt.
Sie können Screenshots auch wie folgt mit GIMP aufnehmen:
Öffnen Sie GIMP und wählen Sie › › .
Wählen Sie einen Bereich aus, legen Sie eine Verzögerung fest und klicken Sie auf .
Weitere Informationen zu GIMP finden Sie im Kapitel 17, GIMP: Manipulieren von Grafiken.
2.12 Anzeigen von PDF-Dateien #
Der Evince Document Viewer kann PDF-Dateien und zahlreiche ähnliche Dateitypen öffnen, beispielsweise XPS, DjVu oder TIFF.
In seltenen Fällen werden Dokumente im Dokumentenbetrachter nicht ordnungsgemäß angezeigt. Dies gilt beispielsweise für bestimmte Formulare, Animationen oder 3D-Bilder. Fragen Sie die Verfasser der Datei nach dem empfohlenen Viewer. In einigen Fällen ist jedoch damit zu rechnen, dass der empfohlene Viewer nicht mit Linux kompatibel ist.
Zum Öffnen des Document Viewer doppelklicken Sie auf eine PDF-Datei in einem Dateimanager-Fenster. Der Document Viewer wird auch dann geöffnet, wenn Sie eine PDF-Datei von einer Website herunterladen.
Öffnen Sie zum Öffnen des Document Viewer ohne Datei die , indem Sie auf Meta drücken und pdf eintippen.
Zum Anzeigen einer PDF-Datei im Document Viewer klicken Sie auf , navigieren Sie zur PDF-Datei und klicken Sie erneut auf .
Navigieren Sie mithilfe des Navigationsbereichs durch das Dokument. Wenn das PDF-Dokument Lesezeichen enthält, können Sie darauf ebenfalls im Navigationsbereich zugreifen.
2.13 Abrufen von Softwareaktualisierungen #
Wenn Sie eine Verbindung mit dem Internet herstellen, überprüft das Aktualisierungs-Miniprogramm automatisch, ob Softwareaktualisierungen für Ihr System verfügbar sind. Sobald wichtige Aktualisierungen bereitstehen, erhalten Sie eine Benachrichtigung auf dem Desktop.
Detaillierte Informationen zur Installation von Softwareaktualisierungen mithilfe des Aktualisierungs-Miniprogramms sowie zu dessen Konfiguration finden Sie im Kapitel über das Installieren und Entfernen von Software unter Abschnitt 8.5, „Der GNOME Package Updater“.
2.14 Weitere Informationen #
Neben den Anwendungen, die in diesem Kapitel kurz beschrieben werden, kann GNOME zahlreiche weitere Anwendungen ausführen.
Weitere Informationen zu GNOME und GNOME-Anwendungen finden Sie unter http://www.gnome.org.
Fehler melden oder neue Funktionen anregen können Sie unter http://bugzilla.gnome.org.