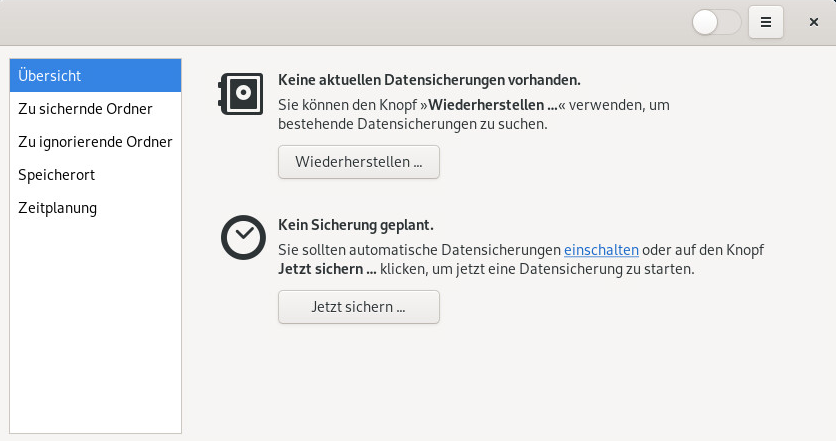7 Sichern von Benutzerdaten #
Hier erfahren Sie, wie Sie Ihre Benutzerdaten, z. B. Dateien und Verzeichnisse, mit Déjà Dup sichern.
Bevor Sie fortfahren, stellen Sie sicher, dass das Paket deja-dup installiert ist.
Öffnen Sie zum Starten der -Anwendung die , indem Sie auf Meta drücken und nach back suchen.
7.1 Konfigurieren von Backups #
Bevor Sie mit der Datensicherung beginnen können, müssen Sie konfigurieren, welche Dateien gesichert und welche ignoriert werden sollen und wo die Sicherung zu speichern ist.
Klicken Sie auf und konfigurieren Sie, welche Ordner gesichert werden sollen. Standardmäßig ist dafür Ihr Home-Verzeichnis vorkonfiguriert. Mit dem Plus- und Minuszeichen fügen Sie Ordner hinzu bzw. löschen sie.
Optional können Sie auf klicken und die Ordner konfigurieren, die bei der Datensicherung ignoriert werden sollen. Standardmäßig sind dafür der Papierkorb sowie das
Download-Verzeichnis vorkonfiguriert. Mit dem Plus- und Minuszeichen fügen Sie Ordner hinzu bzw. löschen sie.Klicken Sie auf , um einen Speicherort für die Sicherung zu definieren. Sie haben die Wahl zwischen einem , einem und einem Cloud-Speicher. Wenn Sie sich für Letzteren entscheiden, vergewissern Sie sich, dass Sie Ihre Anmeldeberechtigung für den entsprechenden Online-Service über angegeben haben.
Unabhängig vom Speicherort muss ein Verzeichnisname angegeben werden, unter dem die Sicherungen gespeichert werden. Wir empfehlen einen Namen, der leicht mit Sicherungen für den entsprechenden Rechner und die jeweiligen Daten assoziiert wird.
7.2 Erstellen von Sicherungen #
Sobald Sie konfiguriert haben, welche Ordner gesichert und wo sie gespeichert werden sollen, haben Sie die Wahl zwischen zwei Sicherungsmethoden. Zum einen können Sie die Sicherung manuell starten. Wechseln Sie zum Bildschirm und klicken Sie auf . Wählen Sie, ob die Sicherung durch ein Passwort geschützt werden soll. Fahren Sie fort mit .
Bei der zweiten Option werden automatische Sicherungen geplant. Erstellen Sie einen Sicherungszeitplan durch Klicken auf . Geben Sie die Sicherungshäufigkeit ein und entscheiden Sie, wie lange Sicherungen beibehalten werden sollen. Aktivieren Sie geplante Sicherungen, indem Sie die Option auf festlegen.
7.3 Wiederherstellen von Daten #
Wechseln Sie zum Wiederherstellen eines früheren Datenstands zum Bildschirm und klicken Sie auf .
Wählen Sie einen Speicherort für die Sicherung sowie einen Verzeichnisnamen und fahren Sie fort mit .
Wählen Sie das Datum der Sicherung aus, die Sie wiederherstellen möchten, und fahren Sie fort mit .
Wählen Sie, ob die Dateien der Sicherung am ursprünglichen Speicherort oder in einem anderen Verzeichnis wiederhergestellt werden sollen. Fahren Sie fort mit .
Überprüfen Sie Ihre Einstellungen. Gehen Sie gegebenenfalls , um diese zu ändern. Beginnen Sie mit der Wiederherstellung der Daten durch Klicken auf .