Create a Virtual Machine
How to Create a Virtual Machine
-
UI
-
API
-
Terraform
You can create one or more virtual machines from the Virtual Machines page.
|
Please refer to this page for creating Windows virtual machines. |
-
Choose the option to create either one or multiple virtual machine instances.
-
Select the namespace of your virtual machines, only the
harvester-publicnamespace is visible to all users. -
The VM Name is a required field.
-
(Optional) VM template is optional, you can choose
iso-image,raw-imageorwindows-iso-imagetemplate to speed up your virtual machine instance creation. -
On the Basics tab, configure the following settings:
-
CPU and Memory: You can allocate a maximum of 254 vCPUs. As a best practice, ensure that the number of vCPUs allocated to each virtual machine does not exceed the number of available physical processor threads on the host. If virtual machines are not expected to fully consume the allocated resources most of the time, you can use the
overcommit-configsetting to optimize physical resource allocation. -
SSHKey: Select SSH keys or upload new keys.
-
-
Select a custom VM image on the Volumes tab. The default disk will be the root disk. You can add more disks to the virtual machine.
-
To configure networks, go to the Networks tab.
-
The Management Network is added by default, you can remove it if the VLAN network is configured.
-
You can also add additional networks to the virtual machines using VLAN networks. You may configure the VLAN networks on Advanced → Networks first.
-
(Optional) Set node affinity rules on the Node Scheduling tab.
-
(Optional) Set workload affinity rules on the VM Scheduling tab.
-
Advanced options such as run strategy, os type and cloud-init data are optional. You may configure these in the Advanced Options section when applicable.
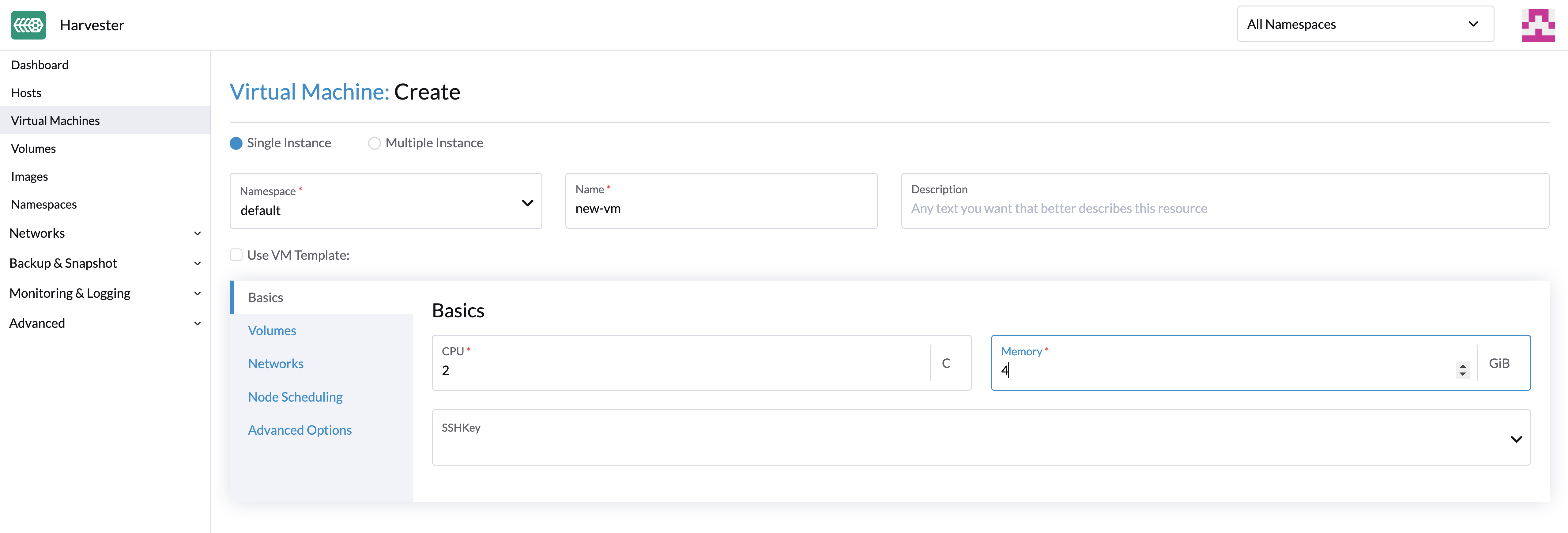
To create virtual machines using the Kubernetes API, create a VirtualMachine object.
+
apiVersion: kubevirt.io/v1
kind: VirtualMachine
metadata:
name: new-vm
namespace: default
spec:
runStrategy: RerunOnFailure
template:
spec:
domain:
cpu:
cores: 2
sockets: 1
threads: 1
memory: "3996Mi"
devices:
disks: []
interfaces:
- name: default
model: virtio
masquerade: {}
machine:
type: q35
resources:
requests:
cpu: "125m"
memory: "2730Mi"
limits:
cpu: 2
memory: "4Gi"
networks:
- name: default
pod: {}For more information, see the API reference.
To create a virtual machine using the [Harvester Terraform Provider](https://registry.terraform.io/providers/harvester/harvester/latest), define a harvester_virtualmachine resource block:
resource "harvester_virtualmachine" "opensuse154" {
name = "opensuse154"
namespace = "default"
restart_after_update = true
cpu = 2
memory = "2Gi"
run_strategy = "RerunOnFailure"
hostname = "opensuse154"
machine_type = "q35"
ssh_keys = [
harvester_ssh_key.mysshkey.id
]
network_interface {
name = "nic-1"
network_name = harvester_network.cluster-vlan1.id
wait_for_lease = true
}
disk {
name = "rootdisk"
type = "disk"
size = "10Gi"
bus = "virtio"
boot_order = 1
image = harvester_image.opensuse154.id
auto_delete = true
}
cloudinit {
user_data_secret_name = harvester_cloudinit_secret.cloud-config-opensuse154.name
network_data_secret_name = harvester_cloudinit_secret.cloud-config-opensuse154.name
}
}Volumes
You can add one or more additional volumes via the Volumes tab, by default the first disk will be the root disk, you can change the boot order by dragging and dropping volumes, or using the arrow buttons.
A disk can be made accessible via the following types:
| type | description |
|---|---|
disk |
This type will expose the volume as an ordinary disk to the virtual machine. |
cd-rom |
This type will expose the volume as a cd-rom drive to the virtual machine. It is read-only by default. |
A volume’s StorageClass can be specified when adding a new empty volume; for other volumes (such as virtual machine images), the StorageClass is defined during image creation.
|
important
When creating volumes from a virtual machine image, ensure that the volume size is greater than or equal to the image size. The volume may become corrupted if the configured volume size is less than the size of the underlying image. This is particularly important for qcow2 images because the virtual size is typically greater than the physical size. By default, SUSE Virtualization sets the volume size to either 10 GiB or the virtual size of the virtual machine image, whichever is greater. |
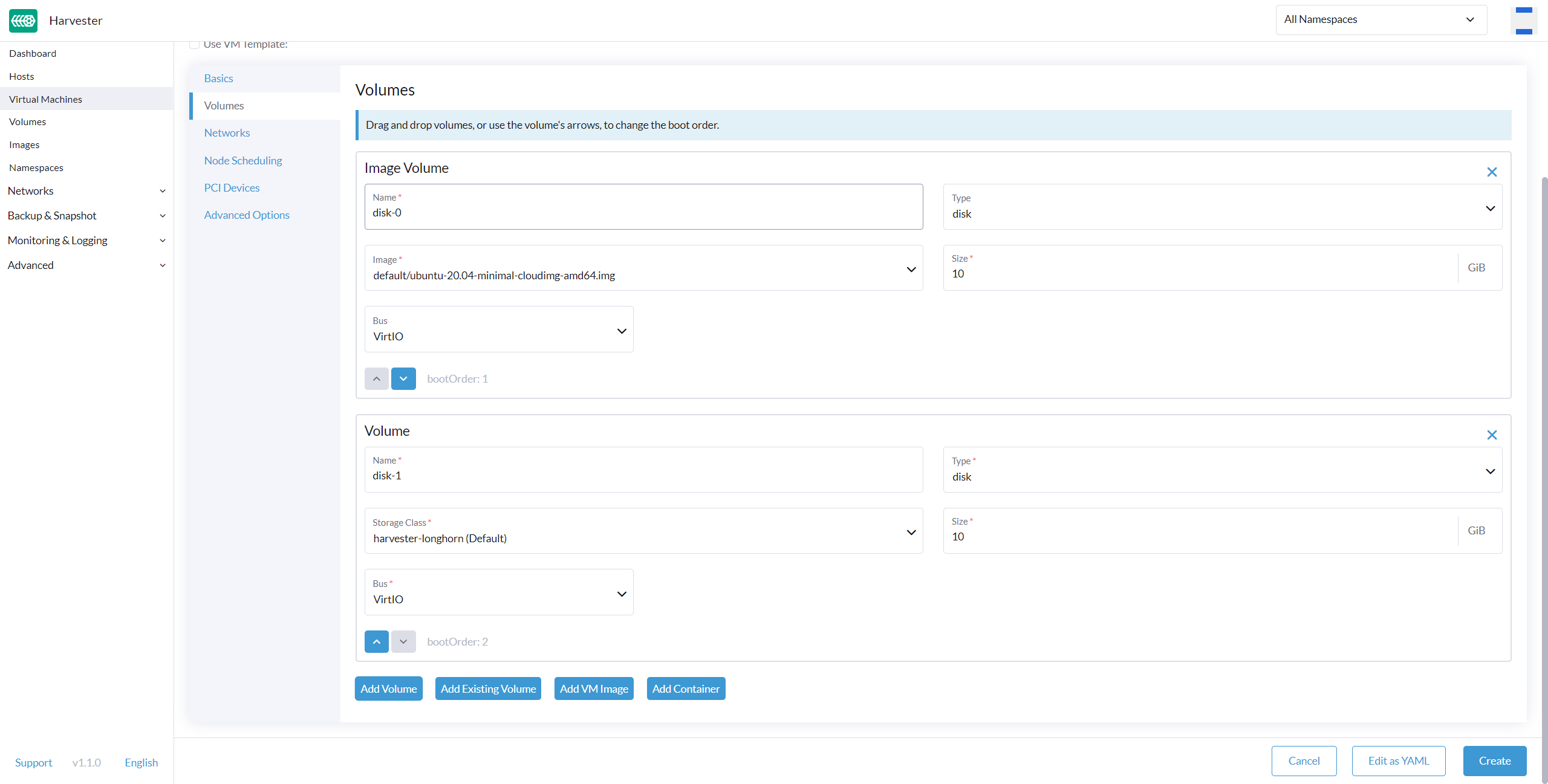
Adding a container disk
A container disk is an ephemeral storage volume that can be assigned to any number of virtual machines and provides the ability to store and distribute virtual machine disks in the container image registry. A container disk is:
-
An ideal tool if you want to replicate a large number of virtual machine workloads or inject machine drivers that do not require persistent data. Ephemeral volumes are designed for virtual machines that need more storage but don’t care whether that data is stored persistently across virtual machine restarts or only expect some read-only input data to be present in files, like configuration data or secret keys.
-
Not a good solution for any workload that requires persistent root disks across virtual machine restarts.
A container disk is added when creating a virtual machine by providing a Docker image. When creating a virtual machine, follow these steps:
-
Go to the Volumes tab.
-
Select Add Container.
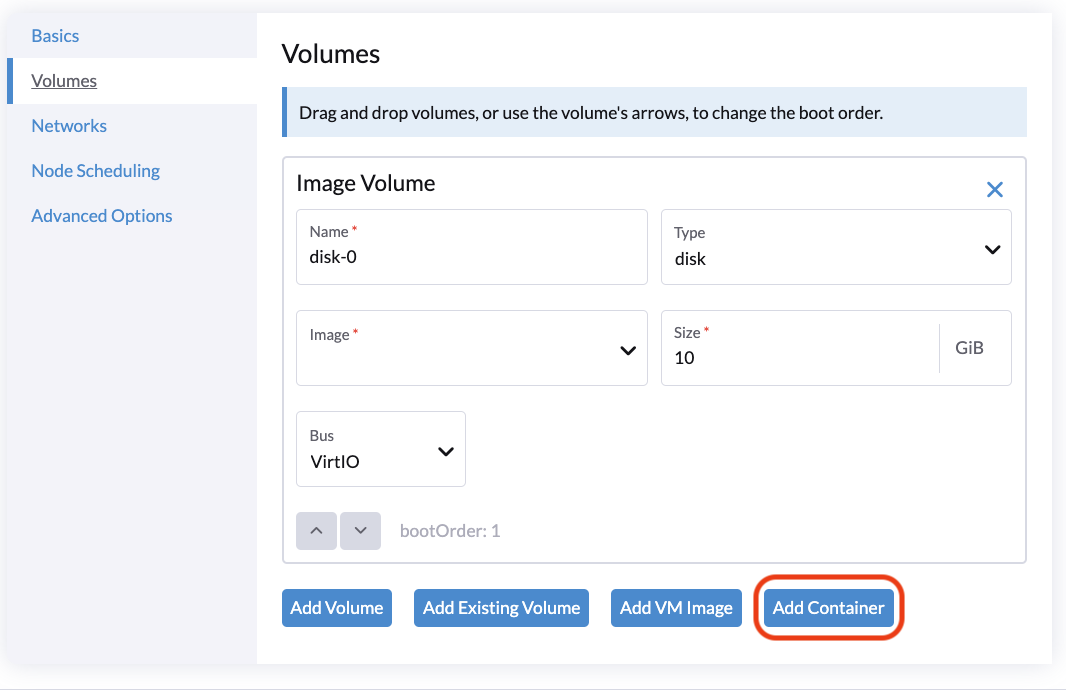
-
Enter a Name for the container disk.
-
Choose a disk Type.
-
Add a Docker Image.
-
A disk image, with the format qcow2 or raw, must be placed into the
/diskdirectory. -
Raw and qcow2 formats are supported, but qcow2 is recommended in order to reduce the container image’s size. If you use an unsupported image format, the virtual machine will get stuck in a
Runningstate. -
A container disk also allows you to store disk images in the
/diskdirectory. An example of creating such a container image can be found here.
-
-
Choose a Bus type.
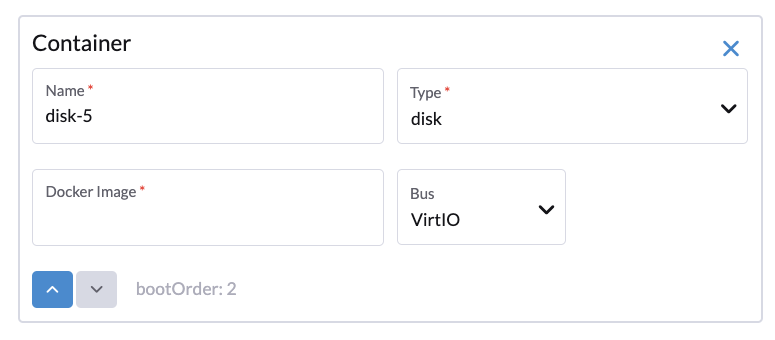
Networks
You can choose to add both the management network or VLAN network to your virtual machine instances via the Networks tab, the management network is optional if you have the VLAN network configured.
Network interfaces are configured through the Type field. They describe the properties of the virtual interfaces seen inside the guest OS:
| type | description |
|---|---|
bridge |
Connect using a Linux bridge |
masquerade |
Connect using iptables rules to NAT the traffic |
Management Network
A management network represents the default virtual machine eth0 interface configured by the cluster network solution that is present in each virtual machine.
By default, virtual machines are accessible through the management network within the cluster nodes.
Secondary Network
It is also possible to connect virtual machines using additional networks with SUSE Virtualization’s built-in VLAN networks.
In bridge VLAN, virtual machines are connected to the host network through a linux bridge. The network IPv4 address is delegated to the virtual machine via DHCPv4. The virtual machine should be configured to use DHCP to acquire IPv4 addresses.
Node Scheduling
Node Scheduling allows you to constrain which nodes your virtual machines can be scheduled on based on node labels.
See the Kubernetes Node Affinity Documentation for more details.
Virtual Machine Scheduling
Virtual machine scheduling allows you to constrain which nodes your virtual machines can be scheduled on based on the labels of workloads (virtual machines and pods) already running on these nodes, instead of the node labels.
For instance, you can combine Required with Affinity to instruct the scheduler to place virtual machines from two services in the same zone, enhancing communication efficiency. Likewise, the use of Preferred with Anti-Affinity can help distribute virtual machines of a particular service across multiple zones for increased availability.
See the Kubernetes Pod Affinity and Anti-Affinity Documentation for more details.
Advanced Options
Run Strategy
SUSE Virtualization previously used the Running (a boolean) field to determine if the virtual machine instance should be running. However, a simple boolean value is not always sufficient to fully describe the user’s desired behavior. For example, in some cases the user wants to be able to shut down the instance from inside the virtual machine. If the running field is used, the virtual machine will be restarted immediately.
In order to meet the scenario requirements of more users, the RunStrategy field is introduced. This is mutually exclusive with Running because their conditions overlap somewhat. There are currently four RunStrategies defined:
-
Always: The virtual machine instance will always exist. If the virtual machine instance crashes, a new one will be spawned. This is the same behavior as
Running: true. -
RerunOnFailure (default): If the previous instance failed in an error state, a virtual machine instance will be respawned. If the guest is successfully stopped (e.g. shut down from inside the guest), it will not be recreated.
-
Manual: The presence or absence of a virtual machine instance is controlled only by the
start/stop/restartVirtualMachine actions. -
Stop: There will be no virtual machine instance. If the guest is already running, it will be stopped. This is the same behavior as
Running: false.
Cloud Configuration
SUSE Virtualization supports the ability to assign a startup script to a virtual machine instance which is executed automatically when the virtual machine initializes.
These scripts are commonly used to automate injection of users and SSH keys into virtual machines in order to provide remote access to the machine. For example, a startup script can be used to inject credentials into a virtual machine that allows an Ansible job running on a remote host to access and provision the virtual machine.
Cloud-init
Cloud-init is a widely adopted project and the industry standard multi-distribution method for cross-platform cloud instance initialization. It is supported across all major cloud image provider like SUSE, Redhat, Ubuntu and etc., cloud-init has established itself as the defacto method of providing startup scripts to virtual machines.
SUSE Virtualization supports injecting your custom cloud-init startup scripts into a virtual machine instance through the use of an ephemeral disk. Virtual machines with the cloud-init package installed will detect the ephemeral disk and execute custom user-data and network-data scripts at boot.
Example of password configuration for the default user:
#cloud-config
password: password
chpasswd: { expire: False }
ssh_pwauth: TrueExample of network-data configuration using DHCP:
network:
version: 1
config:
- type: physical
name: eth0
subnets:
- type: dhcp
- type: physical
name: eth1
subnets:
- type: dhcpYou can also use the Advanced > Cloud Config Templates feature to create a pre-defined cloud-init configuration template for the virtual machine.
Installing the QEMU guest agent
The QEMU guest agent is a daemon that runs on the virtual machine instance and passes information to the host about the virtual machine, users, file systems, and secondary networks.
Install guest agent checkbox is enabled by default when a new virtual machine is created.
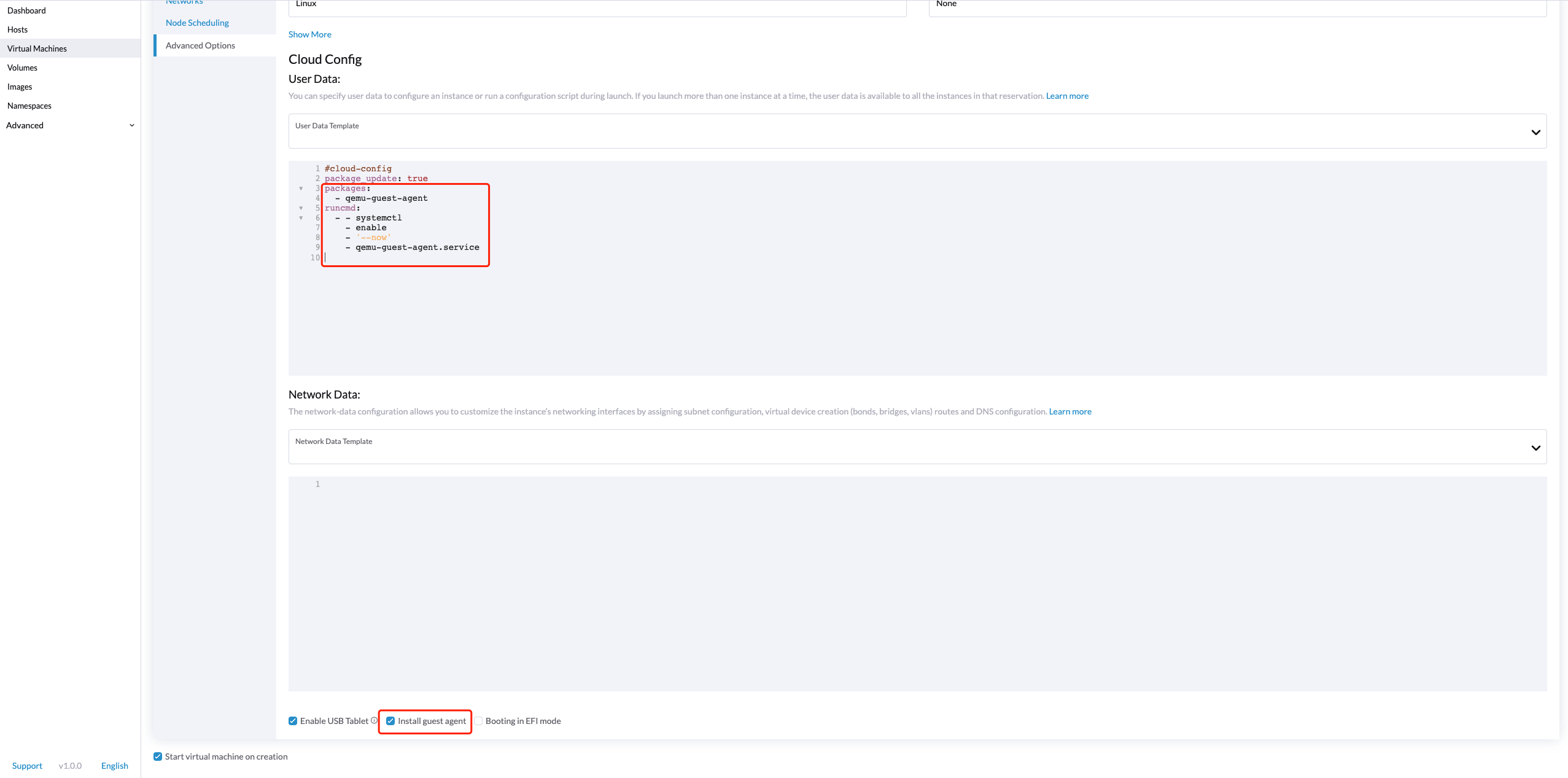
|
If your OS is openSUSE and the version is less than 15.3, please replace |
TPM Device
Trusted Platform Module (TPM) is a cryptoprocessor that secures hardware using cryptographic keys.
According to Windows 11 Requirements, the TPM 2.0 device is a hard requirement of Windows 11.
In the SUSE Virtualization UI, you can add an emulated TPM 2.0 device to a virtual machine by checking the Enable TPM box in the Advanced Options tab.
|
Currently, only non-persistent vTPMs are supported, and their state is erased after each virtual machine shutdown. Therefore, Bitlocker should not be enabled. |
One-time Boot For ISO Installation
When creating a virtual machine to boot from cd-rom, you can use the bootOrder option so that the OS can boot from cd-rom during image installation, and boot from the disk when the installation is complete without unmounting the cd-rom.
The following example describes how to install an ISO image using openSUSE Leap 15.4:
-
Click Images in the left sidebar and download the openSUSE Leap 15.4 ISO image.
-
Click Virtual Machines in the left sidebar, then create a virtual machine. You need to fill up those virtual machine basic configurations.
-
Click the Volumes tab, In the Image field, select the image downloaded in step 1 and ensure Type is
cd-rom -
Click Add Volume and select an existing StorageClass.
-
Drag Volume to the top of Image Volume as follows. In this way, the bootOrder of Volume will become
1.
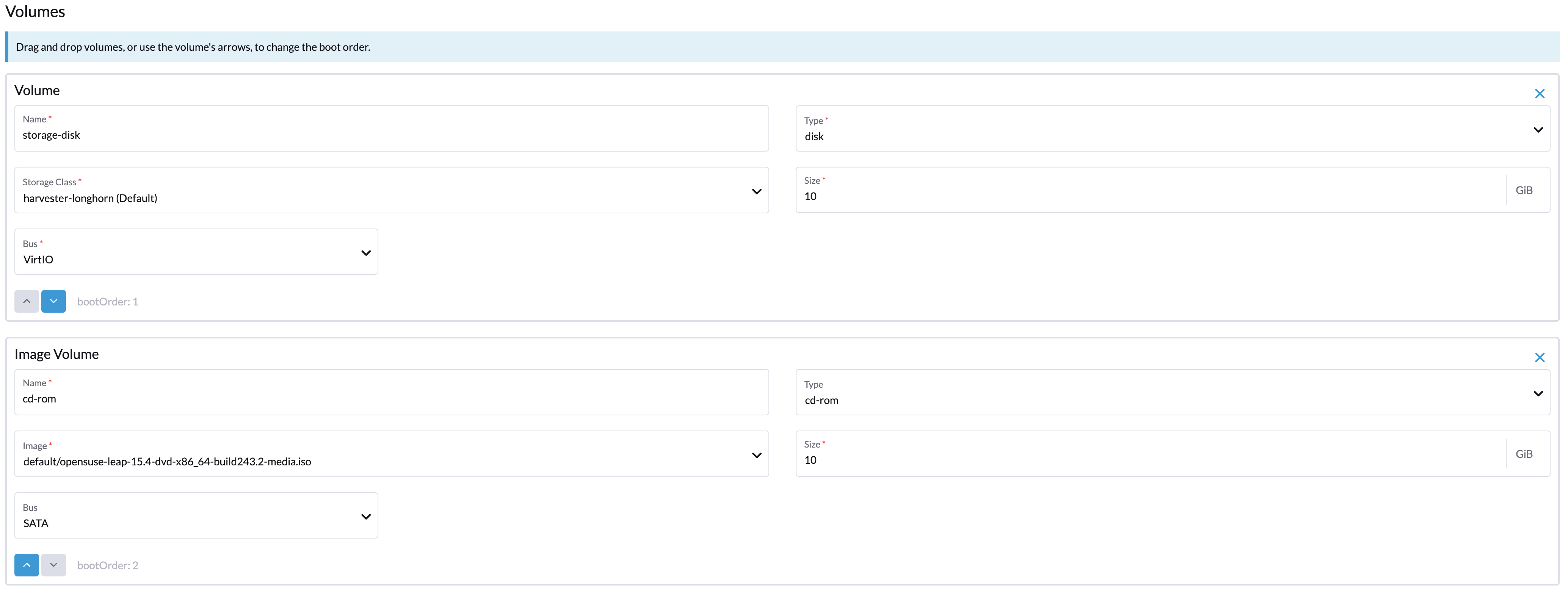
-
Click Create.
-
Open the virtual machine web-vnc you just created and follow the instructions given by the installer.
-
After the installation is complete, reboot the virtual machine as instructed by the operating system (you can remove the installation media after booting the system).
-
After the virtual machine reboots, it will automatically boot from the disk volume and start the operating system.