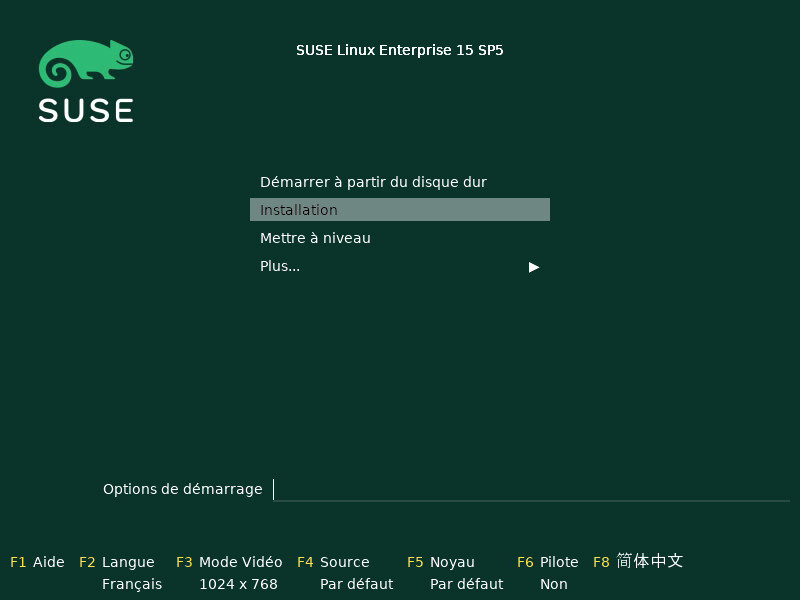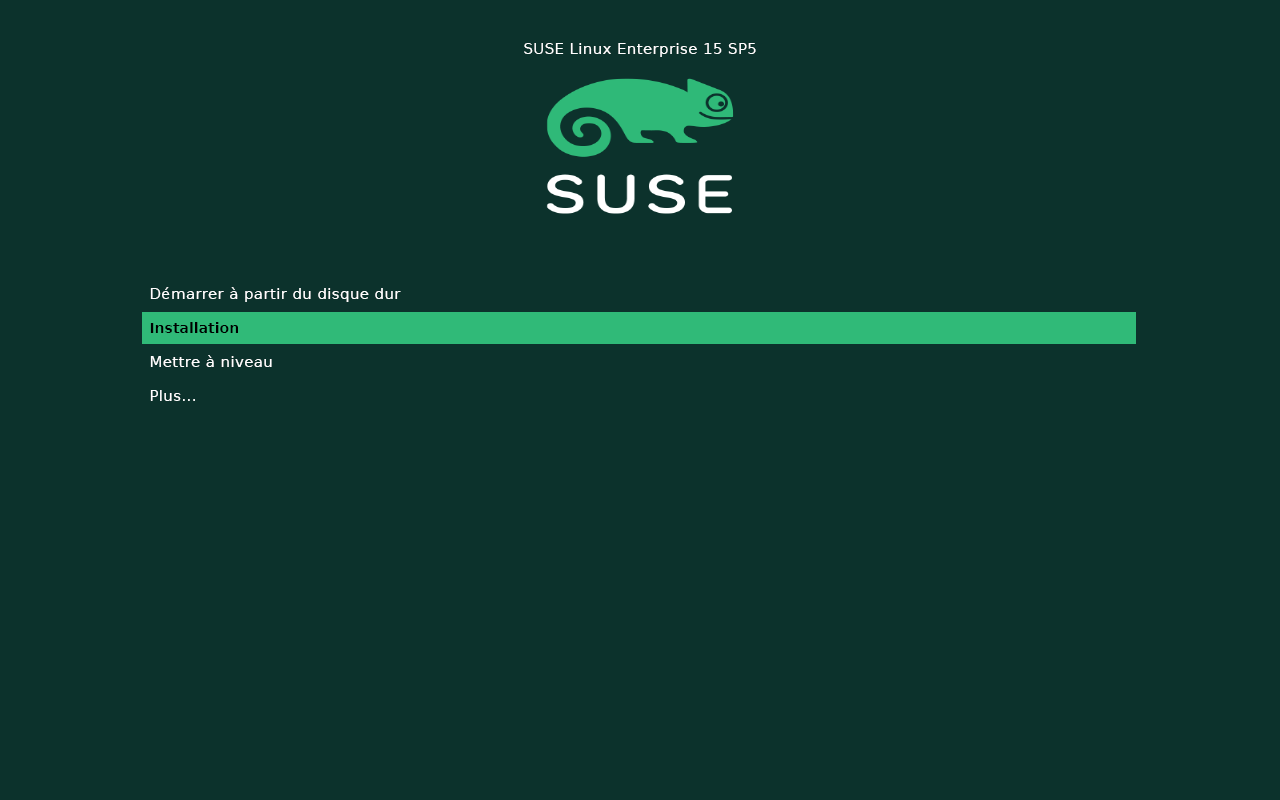7 Paramètres de démarrage #
SUSE Linux Enterprise Server (SLES) permet de définir plusieurs paramètres au cours du démarrage, par exemple en choisissant la source des données d'installation ou en définissant la configuration réseau.
L'utilisation de l'ensemble approprié de paramètres de démarrage simplifie la procédure d'installation. De nombreux paramètres peuvent également être configurés ultérieurement à l'aide des routines linuxrc, mais l'utilisation des paramètres de démarrage s'avère plus simple. Dans certaines configurations automatisées, les paramètres de démarrage peuvent être fournis par initrd ou un fichier info.
La méthode de démarrage du système utilisée pour l'installation dépend de l'architecture ; elle diffère, par exemple, selon qu'il s'agit d'un PC (AMD64/Intel 64) ou d'un macroordinateur. Si vous installez SUSE Linux Enterprise Server en tant qu'invité de machine virtuelle sur un hyperviseur Xen ou KVM, suivez les instructions relatives à l'architecture AMD64/Intel 64.
Les termes Paramètres de démarrage et Options de démarrage sont souvent utilisés de façon interchangeable. Dans cette documentation, nous utilisons principalement le terme Paramètres de démarrage.
7.1 Utilisation des paramètres de démarrage par défaut #
Les paramètres de démarrage sont décrits en détail au Chapitre 8, Procédure d'installation. Généralement, la sélection de l'option lance le processus de démarrage de l'installation.
En cas de problème, utilisez l'option ou . Pour plus d'informations sur le dépannage du processus d'installation, reportez-vous au Chapitre 12, Dépannage.
La barre de menus située au bas de l'écran propose certaines fonctionnalités avancées indispensables dans certaines configurations. À l'aide des touches de fonction (F1 ... F12), vous pouvez indiquer des options supplémentaires à transmettre aux routines d'installation ; vous n'avez, pour cela, pas besoin de connaître la syntaxe précise de ces paramètres (voir le Chapitre 7, Paramètres de démarrage). La Section 7.2.1, « Écran de démarrage sur les machines équipées d'un BIOS traditionnel » fournit une description détaillée des touches de fonction disponibles.
7.2 PC (AMD64/Intel 64/Arm AArch64) #
Cette section décrit la modification des paramètres de démarrage pour AMD64, Intel 64 et Arm AArch64.
7.2.1 Écran de démarrage sur les machines équipées d'un BIOS traditionnel #
L'écran de démarrage propose plusieurs options pour la procédure d'installation. L'option démarre le système installé et est sélectionnée par défaut. Sélectionnez l'une des autres options à l'aide des touches de direction et appuyez sur Entrée pour la démarrer. Les options possibles sont :
Mode d'installation normal. Toutes les fonctions matérielles modernes sont activées. Si l'installation échoue, reportez-vous à F5 pour savoir quels paramètres de démarrage peuvent désactiver les fonctions susceptibles de poser problème.
Effectuez une mise à niveau du système. Pour plus d'informations, reportez-vous au Chapitre 2, Voies et méthodes de mise à niveau.
- ›
Lance un système Linux de base sans interface graphique. Pour plus d'informations, reportez-vous au
- ›
Démarrez un système Linux qui est déjà installé. Il vous sera demandé de préciser à partir de quelle partition démarrer le système.
- ›
Cette option n'est disponible que si vous effectuez une installation depuis un support créé à partir des images ISO téléchargées. Dans ce cas, il est recommandé de vérifier l'intégrité du support d'installation. Cette option démarre le système d'installation avant de vérifier automatiquement le support. Si le contrôle s'exécute avec succès, la routine d'installation normale démarre. Si un support corrompu est détecté, la routine d'installation s'interrompt. Remplacez le support endommagé et redémarrez le processus d'installation.
- ›
Teste la RAM de votre système via des répétitions de cycles de lecture et d'écriture. Le test se termine par un redémarrage. Pour plus d'informations, reportez-vous à la Section 12.4, « Échec de démarrage ».
Utilisez les touches de fonction affichées en bas de l'écran pour modifier la langue, la résolution de l'écran, la source d'installation ou pour ajouter un pilote supplémentaire acheté chez votre fournisseur de matériel :
- F1
Permet d'obtenir une aide contextuelle sur l'élément actif de l'écran de démarrage. Utilisez les touches de direction pour naviguer, Entrée pour suivre un lien et Esc pour quitter l'écran d'aide.
- F2
Sélectionnez la langue d'affichage et la disposition du clavier correspondante pour l'installation. La langue par défaut est l'anglais (américain).
- F3
Permet de sélectionner divers modes d'affichage graphique pour l'installation. , la résolution vidéo est définie automatiquement à l'aide de KMS (« Kernel Mode Setting »). Si ce paramètre ne fonctionne pas sur votre système, sélectionnez (Sans KMS) et indiquez éventuellement
vga=asksur la ligne de commande de démarrage pour être invité à indiquer la résolution vidéo. Sélectionnez le si l'installation graphique pose problème.- F4
L'installation est normalement effectuée à partir du support d'installation inséré. Sélectionnez ici d'autres sources, telles que des serveurs FTP ou NFS, ou configurez un serveur proxy. Si l'installation est déployée sur un réseau doté d'un serveur SLP, cette option permet de sélectionner une source d'installation disponible sur le serveur. Pour plus d'informations sur la configuration d'un serveur d'installation avec SLP, reportez-vous au Chapitre 16, Configuration d'une source d'installation réseau.
- F5
Si vous rencontrez des problèmes avec l'installation classique, ce menu vous propose de désactiver des fonctions susceptibles de poser problème. Si votre matériel ne prend pas en charge l'interface ACPI (interface avancée de configuration et de gestion de l'énergie), sélectionnez pour effectuer une installation sans prise en charge de l'interface ACPI. désactive la prise en charge de l'APIC (contrôleur programmable d'interruptions avancé) qui peut causer des problèmes avec certaines installations matérielles. démarre le système en désactivant le mode DMA (pour les lecteurs de CD/DVD-ROM), ainsi que les fonctions de gestion de l'énergie.
En cas de doute, essayez dans un premier temps les options suivantes : ou . Les utilisateurs expérimentés peuvent également utiliser la ligne de commande () pour entrer ou modifier les paramètres du kernel.
- F6
Appuyez sur cette touche pour indiquer au système que vous disposez d'une mise à jour de pilote facultative pour SUSE Linux Enterprise Server. Si ou est sélectionné, le chargement des pilotes a lieu avant le début de l'installation. Si vous sélectionnez , vous êtes invité à insérer le disque de mise à jour au cours du processus d'installation.
Astuce : obtention de disques de mise à jour de piloteLes mises à jour des pilotes pour SUSE Linux Enterprise sont disponibles à l'adresse suivante : http://drivers.suse.com/. Ces pilotes ont été créés via le programme SolidDriver SUSE.
7.2.2 Écran de démarrage sur les ordinateurs équipés de l'interface UEFI #
UEFI (Unified Extensible Firmware Interface) est une nouvelle norme qui remplace le BIOS traditionnel et en étend les fonctionnalités. Les implémentations les plus récentes de l'interface UEFI contiennent l'extension « Secure Boot » (Démarrage sécurisé) qui empêche le démarrage de code malveillant en autorisant uniquement l'exécution de chargeurs de démarrage signés. Consultez le Chapter 17, UEFI (Unified Extensible Firmware Interface) pour plus d'informations.
Le gestionnaire de démarrage GRUB 2, utilisé pour l'amorçage des machines équipées d'un BIOS traditionnel, ne prend pas en charge l'interface UEFI. Il est donc remplacé par GRUB 2 pour EFI. Si la fonction Démarrage sécurisé est activée, YaST sélectionne automatiquement GRUB 2 pour EFI pour l'installation. Du point de vue de l'administrateur et de l'utilisateur, les deux implémentations du gestionnaire de démarrage se comportent de la même manière et sont désignées sous le nom GRUB 2 dans la suite du document.
Lors de l'installation avec Secure Boot activé, vous ne pouvez pas charger les pilotes qui ne sont pas livrés avec SUSE Linux Enterprise Server. Cela est également vrai pour les pilotes fournis via SolidDriver, car leur clé de signature n'est pas approuvée par défaut.
Pour charger les pilotes non fournis avec SUSE Linux Enterprise Server, effectuez une des opérations suivantes :
Avant l'installation, ajoutez les clés nécessaires à la base de données des microprogrammes via les outils de gestion des systèmes/microprogrammes.
Utilisez une image ISO de démarrage qui enregistrera les clés requises dans la liste MOK lors du premier démarrage.
Pour plus d'informations, reportez-vous au Section 17.1, “Secure boot”.
L'écran de démarrage propose plusieurs options pour la procédure d'installation. Utilisez les touches de direction pour modifier l'option sélectionnée et appuyez sur Entrée pour la démarrer. Les options possibles sont :
Mode d'installation normal. Toutes les fonctions matérielles modernes sont activées. Si l'installation échoue, reportez-vous à F5 pour savoir quels paramètres de démarrage peuvent désactiver les fonctions susceptibles de poser problème.
Effectuez une mise à niveau du système. Pour plus d'informations, reportez-vous au Chapitre 2, Voies et méthodes de mise à niveau.
- ›
Lance un système Linux de base sans interface graphique. Pour plus d'informations, reportez-vous au
- ›
Démarrez un système Linux qui est déjà installé. Il vous sera demandé de préciser à partir de quelle partition démarrer le système.
- ›
Cette option n'est disponible que si vous effectuez une installation depuis un support créé à partir des images ISO téléchargées. Dans ce cas, il est recommandé de vérifier l'intégrité du support d'installation. Cette option démarre le système d'installation avant de vérifier automatiquement le support. Si le contrôle s'exécute avec succès, la routine d'installation normale démarre. Si un support corrompu est détecté, la routine d'installation s'interrompt.
GRUB 2 pour EFI sur SUSE Linux Enterprise Server ne prend pas en charge l'invite de démarrage, ni les touches de fonction pour ajouter des paramètres de démarrage. Par défaut, l'installation est lancée en anglais des États-Unis et avec le support de démarrage comme source d'installation. Une recherche DHCP est effectuée pour configurer le réseau. Pour modifier ces valeurs par défaut ou ajouter des paramètres de démarrage, vous devez modifier l'entrée de démarrage correspondante. Mettez-la en surbrillance à l'aide des touches de direction et appuyez ensuite sur E. Pour obtenir des conseils de modification, consultez l'aide affichée à l'écran (pour l'instant, seul le clavier anglais est disponible). L'entrée se présente comme suit :
setparams 'Installation' set gfxpayload=keep echo 'Loading kernel ...' linuxefi /boot/x86_64/loader/linux splash=silent echo 'Loading initial ramdisk ...' initrdefi /boot/x86_64/loader/initrd
Ajoutez des paramètres à la fin de la ligne commençant par linuxefi, en les séparant par un espace. Pour démarrer l'entrée modifiée, appuyez sur F10. Si vous accédez à l'ordinateur avec une console série, appuyez sur Esc–0. La liste complète des paramètres est disponible à l'adresse https://en.opensuse.org/Linuxrc.
7.3 Liste des paramètres de démarrage importants #
Cette section contient une sélection des paramètres de démarrage importants.
7.3.1 Paramètres de démarrage généraux #
autoyast=URLLe paramètre
autoyastindique l'emplacement du fichier de contrôleautoinst.xmlpour l'installation automatique.manual=<0|1>Le paramètre
manualcontrôle si les autres paramètres sont uniquement des valeurs par défaut qui doivent être approuvées par l'utilisateur. Définissez ce paramètre sur0si toutes les valeurs doivent être acceptées et si vous voulez qu'aucune question ne soit poser. La définition deautoyastimplique de configurermanualsur0.Info=URLIndique l'emplacement d'un fichier à partir duquel il est possible de lire plus d'options.
IBM Z Cela permet d'ignorer la limite de 10 lignes (et de 80 caractères par ligne sous z/VM) dans le fichier parmfile. Pour plus d'informations sur le fichier Info, reportez-vous au Section 9.3.3, “Combining the
linuxrcinfofile with the AutoYaST control file”. Étant donné que le fichier Info n'est généralement accessible que via le réseau sur IBM Z, vous ne pouvez pas l'utiliser pour spécifier les options requises pour configurer le réseau (ces options sont décrites à la Section 7.3.2, « Configuration de l'interface réseau »). Par ailleurs, les options spécifiques à linuxrc, comme l'option de débogage, doivent être spécifiées dans le fichier parmfile pour être prises en compte.upgrade=<0|1>Pour mettre à niveau SUSE Linux Enterprise Server, spécifiez
Upgrade=1.IBM Z Un fichier parmfile personnalisé est requis pour la mise à niveau d'une installation existante de SUSE Linux Enterprise. En l'absence de ce paramètre, l'installation ne fournit aucune option de mise à niveau.
dud=URLPermet de charger les mises à jour de pilote à partir de URL.
Définissez
dud=ftp://ftp.example.com/PATH_TO_DRIVERoudud=http://www.example.com/PATH_TO_DRIVERpour charger des pilotes à partir d'une URL. Avecdud=1, vous devrez indiquer l'URL au cours du démarrage.language=LANGUAGEDéfinit la langue d'installation. Voici quelques exemples de valeurs prises en charge :
cs_CZ,de_DE,es_ES,fr_FR,ja_JP,pt_BR,pt_PT,ru_RU,zh_CNetzh_TW.acpi=offDésactivez la prise en charge ACPI.
noapicAucune APIC logique.
nomodesetDésactivez KMS.
textmode=1Démarre le programme d'installation en mode texte.
console=SERIAL_DEVICE[,MODE]SERIAL_DEVICE peut être un périphérique réel parallèle ou série (par exemple
ttyS0) ou un terminal virtuel (par exempletty1). MODE est le débit en bauds, la parité et le bit d'arrêt (par exemple9600n8). La valeur par défaut de ce paramètre est définie par le microprogramme de la carte mère. Si vous ne voyez aucune sortie sur votre écran, essayez de définirconsole=tty1. Il est possible de définir plusieurs périphériques.
7.3.2 Configuration de l'interface réseau #
Les paramètres évoqués dans cette section s'appliquent uniquement à l'interface réseau utilisée lors de l'installation. Configurez des interfaces réseau supplémentaires sur le système installé en suivant les instructions du Section 23.5, “Configuring a network connection manually”.
Le réseau est configuré uniquement s'il est requis lors de l'installation. Pour forcer la configuration du réseau, utilisez les paramètres netsetup ou ifcfg.
netsetup=VALUEnetsetup=dhcpforce une configuration via DHCP. Définisseznetsetup=-dhcplors de la configuration du réseau avec les paramètres de démarragegateway,hostipetnameserver. Avec l'optionnetsetup=hostip,netmask,gateway,nameserver, le programme d'installation vous demande des paramètres réseau au cours du démarrage.ifcfg=INTERFACE[.VLAN]=[.try,]SETTINGSINTERFACE peut être
*pour correspondre à toutes les interfaces ou, par exemple,eth*pour correspondre à toutes les interfaces qui commencent pareth. Il est également possible d'utiliser des adresses MAC en tant que valeurs.Éventuellement, un réseau VLAN peut être défini derrière le nom d'interface, séparé par un point.
Si SETTINGS est
dhcp, toutes les interfaces correspondantes sont configurées avec DHCP. Si vous ajoutez l'optiontry, la configuration s'arrête lorsque le dépôt d'installation est accessible via l'une des interfaces configurées.Vous pouvez également utiliser une configuration statique. Avec des paramètres statiques, seule la première interface correspondante est configurée, sauf si vous ajoutez l'option
try. Cela configure toutes les interfaces jusqu'à ce que le dépôt soit accessible.La syntaxe de la configuration statique est la suivante :
ifcfg=*="IPS_NETMASK,GATEWAYS,NAMESERVERS,DOMAINS"
Chaque valeur séparée par des virgules peut à son tour contenir une liste de valeurs séparées par des espaces. IPS_NETMASK se trouve dans la notation CIDR, par exemple
10.0.0.1/24. Les guillemets ne sont nécessaires qu'en cas d'utilisation d'une liste de valeurs séparées par des espaces. Exemple avec deux serveurs de noms :ifcfg=*="10.0.0.10/24,10.0.0.1,10.0.0.1 10.0.0.2,example.com"
Astuce : autres paramètres réseauLe paramètre de démarrage
ifcfgest très puissant et vous permet de définir la plupart des paramètres réseau. En plus des paramètres mentionnés ci-dessus, vous pouvez définir des valeurs pour toutes les options de configuration (séparées par des virgules) à partir de/etc/sysconfig/network/ifcfg.templateet/etc/sysconfig/network/config. L'exemple suivant définit une taille MTU personnalisée sur une interface qui autrement, serait configurée via DHCP :ifcfg=eth0=dhcp,MTU=1500
hostname=host.example.comEntrez le nom d'hôte complet.
domain=example.comChemin de recherche du domaine pour DNS. Cela vous permet d'utiliser des noms d'hôtes plus courts à la place des noms d'hôtes complets.
hostip=192.168.1.2[/24]Saisissez l'adresse IP de l'interface à configurer. L'adresse IP peut contenir le masque de sous-réseau, par exemple
hostip=192.168.1.2/24. Ce paramètre est évalué uniquement lorsque le réseau est requis lors de l'installation.gateway=192.168.1.3Spécifiez la passerelle à utiliser. Ce paramètre est évalué uniquement lorsque le réseau est requis lors de l'installation.
nameserver=192.168.1.4Spécifiez le serveur DNS responsable. Ce paramètre est évalué uniquement lorsque le réseau est requis lors de l'installation.
domain=example.comChemin de recherche du domaine. Ce paramètre est évalué uniquement lorsque le réseau est requis lors de l'installation.
7.3.3 Spécification de la source d'installation #
Si vous n'utilisez pas de lecteur DVD ou de clé USB à mémoire flash pour l'installation, spécifiez une autre source d'installation.
install=SOURCEIndiquez l'emplacement de la source d'installation à utiliser. Les protocoles possibles sont
cd,hd,slp,nfs,smb(Samba/CIFS),ftp,tftp,httpethttps. Tous les types de sources ne sont pas disponibles sur l'ensemble des plates-formes. Par exemple, IBM Z ne prend pas en charge les protocolescdethd. L'option par défaut estcd.Pour effectuer l'installation via une connexion chiffrée, utilisez une URL
https. Si le certificat ne peut pas être vérifié, désactivez la vérification du certificat avec le paramètre de démarragesslcerts=0.Si une URL
http,https,ftp,tftpousmbest fournie, vous pouvez vous authentifier en spécifiant le nom d'utilisateur et le mot de passe avec l'URL. Exemple :install=https://USER:PASSWORD@SERVER/DIRECTORY/DVD1/
Dans le cas d'une installation Samba ou CIFS, vous pouvez également spécifier le domaine à utiliser :
install=smb://WORKDOMAIN;USER:PASSWORD@SERVER/DIRECTORY/DVD1/
Pour utiliser les options
cd,hdouslp, définissez-les comme dans l'exemple suivant :install=cd:/ install=hd:/?device=sda/PATH_TO_ISO install=slp:/
7.3.4 Spécification de l'accès à distance #
Une seule méthode de contrôle à distance doit être spécifiée à la fois. Les différentes méthodes sont : SSH, VNC et serveur X distant. Pour plus d'informations sur la façon d'utiliser les paramètres répertoriés dans cette section, reportez-vous au Chapitre 11, Installation à distance.
display_ip=IP_ADDRESSAvec
Display_IP(ADRESSE_IP_AFFICHAGE), le système d'installation tente de se connecter à un serveur X à l'adresse indiquée.Important : mécanisme d'authentification XL'installation directe avec le système X Window repose sur un mécanisme d'authentification primitif basé sur des noms d'hôte. Ce mécanisme est désactivé dans les versions actuelles de SUSE Linux Enterprise Server. Il est préférable de procéder à une installation avec SSH ou VNC.
vnc=1Active un serveur VNC lors de l'installation.
vncpassword=PASSWORDDéfinit le mot de passe du serveur VNC.
ssh=1sshpermet l'installation SSH.ssh.password=PASSWORDSpécifie un mot de passe SSH pour l'utilisateur root pendant l'installation.
7.4 Configurations avancées #
Pour configurer l'accès à un serveur RMT local ou supportconfig pour l'installation, vous pouvez spécifier des paramètres de démarrage pour configurer ces services lors de l'installation. Cela est valable si la prise en charge IPv6 est requise en cours d'installation.
7.4.1 Fourniture de données pour accéder à un serveur RMT #
Par défaut, les mises à jour de SUSE Linux Enterprise Server sont fournies par le SUSE Customer Center. Si votre réseau est doté d'un serveur RMT (Repository Mirroring Tool) qui fournit une source de mise à jour locale, vous devez fournir l'URL de ce serveur au client. Le client et le serveur communiquent exclusivement via un protocole HTTPS. Ainsi, vous devez également saisir le chemin du certificat de serveur s'il n'a pas été généré par une autorité de certification.
Vous ne devez renseigner des paramètres pour l'accès au serveur RMT que pour les installations non interactives. Pendant une installation interactive, les données peuvent être fournies pendant l'installation (consultez la Section 8.7, « Enregistrement » pour plus de détails).
regurlURL du serveur RMT : cette URL présente un format fixe
https://FQN/center/regsvc/. FQN doit être un nom d'hôte complet du serveur RMT. Exemple :regurl=https://smt.example.com/center/regsvc/
Assurez-vous d'entrer des valeurs correctes. Si
regurln'a pas été saisi correctement, il sera impossible d'enregistrer la source de mise à jour.regcertEmplacement du certificat du serveur RMT. Spécifiez l'un des emplacements suivants :
- URL
Emplacement distant (HTTP, HTTPS ou FTP) à partir duquel il est possible de télécharger le certificat. Si regcert n'est pas précisé, il sera défini par défaut sur
http://FQN/smt.crt,FQNétant le nom du serveur RMT. Exemple :regcert=http://rmt.example.com/smt-ca.crt
- Chemin local
Chemin complet du certificat sur la machine locale. Exemple :
regcert=/data/inst/smt/smt-ca.cert
- Interactif
Utilisez
askpour ouvrir un menu contextuel vous permettant d'indiquer le chemin du certificat, lors de l'installation. N'utilisez pas cette option avec AutoYaST. Par exemple :regcert=ask
- Désactiver l'installation du certificat
Utilisez
donesi le certificat doit être installé par un produit complémentaire ou si vous utilisez un certificat délivré par une autorité de certification officielle. Par exemple :regcert=done
7.4.2 Configuration d'un serveur de données alternatif pour supportconfig #
Par défaut, les données rassemblées par supportconfig (reportez-vous au Chapter 47, Gathering system information for support pour plus d'informations) sont envoyées au SUSE Customer Center. Il est également possible de configurer un serveur local pour qu'il collecte ces données. Si un tel serveur est disponible sur votre réseau, vous devez définir l'URL du serveur sur le client. Cette information doit être saisie à l'invite de démarrage.
supporturl.
URL du serveur. L'URL a le format http://FQN/Path/, où FQN est le nom d'hôte complet du serveur et Path correspond à l'emplacement sur le serveur. Par exemple :
supporturl=http://support.example.com/supportconfig/data/
7.4.3 Utilisation du protocole IPv6 pendant l'installation #
Par défaut, vous ne pouvez assigner à votre machine que des adresses réseau IPv4. Pour activer le protocole IPv6 au cours de l'installation, entrez l'un des paramètres suivants à l'invite de démarrage :
- Pour accepter IPv4 et IPv6
ipv6=1
- Pour accepter uniquement IPv6
ipv6only=1
7.4.4 Utilisation d'un proxy pendant l'installation #
Dans les réseaux appliquant l'utilisation d'un serveur proxy pour accéder à des sites Web à distance, l'enregistrement au cours de l'installation n'est possible que lors de la configuration d'un serveur proxy.
Sur les systèmes dotés d'un BIOS traditionnel, appuyez sur F4 sur l'écran de démarrage et définissez les paramètres requis dans la boîte de dialogue .
Sur les systèmes dotés d'un BIOS UEFI, spécifiez le paramètre de démarrage proxy à l'invite de démarrage :
Sur l'écran de démarrage, appuyez sur E pour modifier le menu de démarrage.
Ajoutez le paramètre
proxyà la lignelinuxau format suivant :proxy=https://proxy.example.com:PORT
Si le serveur proxy requiert une authentification, ajoutez les informations d'identification comme suit :
proxy=https://USER:PASSWORD@proxy.example.com:PORT
Si le certificat SSL du serveur proxy ne peut pas être vérifié, désactivez la vérification du certificat avec le paramètre de démarrage
sslcerts=0.Le résultat sera similaire à ce qui suit :
Figure 7.3 : Éditeur d'options GRUB #Appuyez sur F10 pour démarrer avec le nouveau paramètre de proxy.
7.4.5 Activation de la prise en charge de SELinux #
L'activation de SELinux lors du lancement de l'installation permet de le configurer une fois l'installation terminée sans nécessiter de redémarrage. Utilisez les paramètres suivants :
security=selinux selinux=1
7.4.6 Activation de la mise à jour automatique du programme d'installation #
Lors de l'installation et de la mise à niveau, YaST peut se mettre à jour lui-même, comme décrit à la Section 8.2, « Mise à jour automatique du programme d'installation », pour résoudre des bogues potentiels détectés après la publication. Le paramètre self_update peut être utilisé pour modifier le comportement de cette fonctionnalité.
Pour activer la mise à jour automatique du programme d'installation, définissez le paramètre sur 1 :
self_update=1
Pour utiliser un dépôt défini par l'utilisateur, spécifiez une URL :
self_update=https://updates.example.com/
7.4.7 Mise à l'échelle de l'interface utilisateur pour une résolution élevée #
Si votre écran utilise une résolution très élevée, utilisez le paramètre de démarrage QT_AUTO_SCREEN_SCALE_FACTOR. Ce paramètre met à l'échelle les éléments de police et d'interface utilisateur en fonction de la résolution de l'écran.
QT_AUTO_SCREEN_SCALE_FACTOR=1
7.4.8 Utilisation des atténuations d'UC #
Le paramètre de démarrage mitigations permet de contrôler les options d'atténuation pour les attaques par canal auxiliaire sur les UC affectées. Les valeurs qu'il peut prendre sont les suivantes :
auto.
Active toutes les atténuations requises pour votre modèle d'UC, mais ne protège pas contre les attaques de threads inter-UC. Ce paramètre peut influencer les performances dans une certaine mesure, selon le workload.
nosmt.
Fournit l'ensemble complet d'atténuations de sécurité disponibles. Active toutes les atténuations requises pour votre modèle d'UC. En outre, il désactive le multithreading simultané (Simultaneous Multithreading, SMT) afin d'éviter les attaques par canal auxiliaire entre plusieurs threads d'UC. Ce paramètre peut avoir un impact plus important sur les performances, en fonction du workload.
off.
Désactive toutes les atténuations. Selon le modèle d'UC, des attaques par canal auxiliaire sont possibles. Ce paramètre n'a aucun impact sur les performances.
Chaque valeur est associée à un ensemble de paramètres spécifiques, en fonction de l'architecture d'UC, de la version du kernel et des vulnérabilités qui doivent être atténuées. Pour plus de détails, reportez-vous à la documentation du kernel.
7.4.9 Déverrouillage des volumes LUKS avec la clé TPM 2.0 ou FIDO2 #
Le déverrouillage des périphériques chiffrés à l'aide de TPM 2.0 ou de FIDO2 dans le programme d'installation est pris en charge à partir de SUSE Linux Enterprise 15 SP4. Pour activer cette fonction, ajoutez :
luks2preview=1
Notez que vous avez besoin d'une partition de démarrage non chiffrée distincte pour chiffrer le système de fichiers racine.
Notez que sous SLE15 SP4, cette fonction est un aperçu technologique et, par conséquent, n'est pas entièrement prise en charge. Pour plus d'informations, reportez-vous à l'adresse https://documentation.suse.com/sles/15-SP4/html/SLES-all/preface-deployment.html.
Pour plus d'informations sur la configuration du chiffrement des périphériques avec LUKS, reportez-vous au Chapter 13, Storage encryption for hosted applications with cryptctl.
7.5 IBM Z #
Pour les plates-formes IBM Z, le système démarre (via un IPL, « Initial Program Load », autrement dit un chargement du programme initial), comme décrit à la Section 5.3.4, « Exécution d'un IPL sur le système d'installation de SUSE Linux Enterprise Server ». SUSE Linux Enterprise Server n'affiche aucun écran de démarrage sur ces systèmes. Au cours de l'installation, chargez le kernel, initrd et parmfile manuellement. YaST démarre et affiche son écran d'installation dès qu'une connexion est établie avec le système d'installation via VNC, X ou SSH. Puisqu'il n'y a aucun écran de démarrage, les paramètres du kernel ou ceux de démarrage ne peuvent pas être saisis à l'écran, ils doivent donc être spécifiés dans un fichier parmfile (reportez-vous à la Section 5.5, « Fichier parmfile - Automatisation de la configuration du système »).
InstNetDev=osaSaisissez le type d'interface à configurer. Les valeurs possibles sont
osa,hsi,ctc,esconetiucv(CTC, ESCON et IUCV ne sont officiellement plus pris en charge).Pour les interfaces de type
hsietosa, spécifiez un maque réseau approprié et une adresse de diffusion facultative :Netmask=255.255.255.0 Broadcast=192.168.255.255
Pour les interfaces de type
ctc,esconetiucv(les interfaces CTC, ESCON et IUCV ne sont officiellement plus prises en charge), saisissez l'adresse IP du pair :Pointopoint=192.168.55.20
OsaInterface=<lcs|qdio>Pour les périphériques réseau
osa, spécifiez l'interface hôte (qdiooulcs).Layer2=<0|1>Pour les périphériques Ethernet QDIO
osaet les périphériqueshsi, indiquez si vous souhaitez activer (1) ou désactiver (0) la prise en charge de la couche OSI niveau 2.OSAHWAddr=02:00:65:00:01:09Pour les périphériques Ethernet QDIO
osade couche 2, indiquez une adresse MAC manuellement ou spécifiezOSAHWADDR=(avec un espace à la fin) pour le système par défaut.PortNo=<0|1>Pour les périphériques réseau
osa, spécifiez le numéro de port, à condition que le périphérique prenne en charge cette fonction. La valeur par défaut est 0.
Chaque interface requiert des options de configuration spécifiques :
Interfaces
ctcetescon(les interfaces CTC et ESCON n'étant plus officiellement prises en charge) :ReadChannel=0.0.0600 WriteChannel=0.0.0601
ReadChannelindique le canal de lecture à utiliser.WriteChannelcorrespond au canal d'écriture.Pour l'interface
ctc(qui n'est plus officiellement prise en charge), indiquez le protocole à utiliser pour cette interface :CTCProtocol=<0/1/2>
Les entrées correctes sont les suivantes :
0Mode compatibilité, également pour les pairs non Linux autres que OS/390 et z/OS (mode par défaut)
1Mode étendu
2Mode compatibilité avec OS/390 et z/OS
Type de périphérique réseau
osaavec interfacelcs:ReadChannel=0.0.0124
ReadChannelreprésente le numéro de canal utilisé dans cette configuration. Pour dériver un deuxième numéro de port à partir de ce numéro, ajoutez un numéro àReadChannel.Portnumberest utilisé pour spécifier le port associé.Interface
iucv:IUCVPeer=PEER
Entrez le nom de la machine du pair.
Type de périphérique réseau
osaavec interfaceqdiopour OSA-Express Gigabit Ethernet :ReadChannel=0.0.0700 WriteChannel=0.0.0701 DataChannel=0.0.0702
Pour
ReadChannel, saisissez le numéro du canal de lecture. PourWriteChannel, saisissez le numéro du canal d'écriture.DataChannelspécifie le canal de données. Assurez-vous que le canal de lecture porte un numéro de périphérique égal.Interface
hsipour HiperSockets et LAN invités VM :ReadChannel=0.0.0800 WriteChannel=0.0.0801 DataChannel=0.0.0802
Pour
ReadChannel, saisissez le numéro du canal de lecture approprié. PourWriteChanneletDataChannel, saisissez les numéros des canaux d'écriture et de données.
7.6 Pour en savoir plus #
Vous trouverez plus d'informations sur les paramètres de démarrage dans le wiki openSUSE à l'adresse https://en.opensuse.org/SDB:Linuxrc#Parameter_Reference.