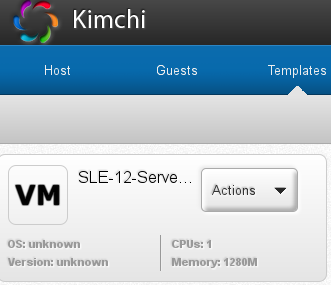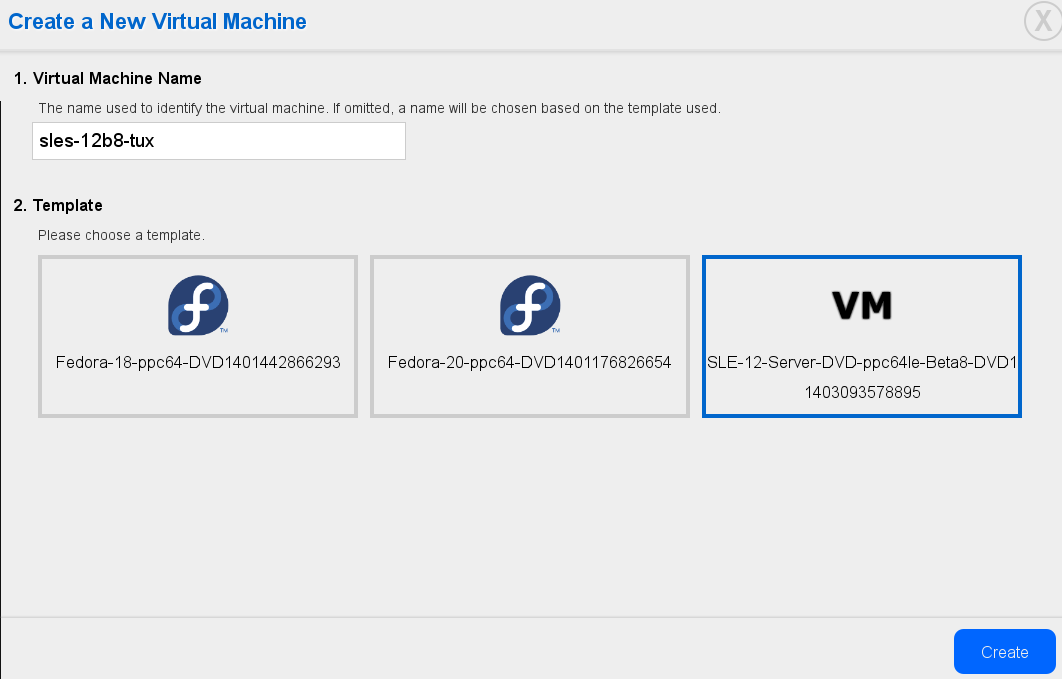3 Installazione su IBM POWER #
In questo capitolo viene descritta la procedura di preparazione dell'installazione di SUSE® Linux Enterprise Server nei sistemi IBM POWER.
3.1 Requisiti #
Un'installazione standard richiede almeno 512 MB di RAM. Per l'installazione di un sistema standard con il desktop GNOME sono necessari almeno 3,5 GB di spazio disponibile sul disco rigido. Un'installazione completa richiede circa 8,5 GB.
3.1.1 Requisiti hardware #
Il sistema operativo SUSE® Linux Enterprise Server può essere utilizzato con i server IBM POWER8. Per fornire una guida utile nella fase di pianificazione, vengono presentati i requisiti minimi.
Per assicurarsi che la configurazione di un determinato computer funzioni, verificare il database dell'hardware certificato da SUSE. L'elenco degli hardware certificati è disponibile in http://www.suse.com/yessearch/Search.jsp.
SUSE Linux Enterprise Server potrebbe supportare ulteriori sistemi IBM POWER non presenti tra quelli elencati di seguito. Per le informazioni più recenti, vedere Centro informazioni IBM per Linux in http://www.ibm.com/support/knowledgecenter/linuxonibm/liaam/liaamdistros.htm.
Trovare il firmware aggiornato in IBM FixCentral (http://www.ibm.com/support/fixcentral/). Selezionare il sistema dall'elenco Gruppo prodotti. Nell'archivio IBM PowerLinux Tools è disponibile software aggiuntivo. L'archivio IBM PowerLinux Tools è denominato anche archivio Yum. Per ulteriori informazioni sull'utilizzo dell'archivio IBM PowerLinux Tools, vedere https://ibm.biz/Bdxn3N.
3.1.1.1 Server basati su processori IBM POWER8 #
Sono supportati tutti i server POWER8 abilitati a PowerKVM.
8247-21L (IBM Power® System S120L)
8247-22L (IBM Power System S220L)
8284-22A (IBM Power System S2200)
8286-41A (IBM Power System S1400)
8286-42A (IBM Power System S2400)
3.2 Preparazione #
In questa sezione viene illustrata la procedura di preparazione che deve essere eseguita prima dell'installazione effettiva di SUSE Linux Enterprise Server. La procedura di installazione dipende dal sistema utilizzato. Sono supportati i metodi seguenti:
Se occorre installare SUSE® Linux Enterprise Server in numerosi sistemi o partizioni, è consigliabile creare un'origine per l'installazione dalla rete. La stessa origine può essere utilizzata per l'installazione contemporanea su più partizioni o più sistemi. La configurazione dell'origine per l'installazione da rete viene descritta nella Sezione 8.1, «Configurazione di un server di installazione con YaST».
3.2.1 Installazione nei server con IBM PowerKVM utilizzando Kimchi #
In questa sezione viene illustrata la procedura di preparazione dell'installazione nei sistemi IBM PowerLinux con PowerKVM. Viene descritta l'installazione da un'immagine ISO con l'interfaccia Web Kimchi. Kimchi è uno strumento per l'amministrazione di IBM PowerKVM.
Questa sezione parte dal presupposto che PowerKVM sia in esecuzione su un server IBM PowerLinux. Se PowerKVM non è preinstallato, vedere la sezione «Configuring IBM PowerKVM on Power Systems» all'indirizzo http://www.ibm.com/support/knowledgecenter/linuxonibm/liabp/liabpkickoff.htm per informazioni sull'installazione e sulla configurazione di PowerKVM.
3.2.1.1 Creazione di un modello di SUSE Linux Enterprise Server con Kimchi #
I modelli sono l'origine di installazione per i guest PowerKVM. È possibile creare un modello, modificare un modello esistente o clonare un modello. È possibile clonare un modello da un guest esistente solo se quest'ultimo è disattivato.
Nel browser Web immettere l'URL del server PowerLinux in cui viene eseguito PowerKVM, ad esempio
https://POWERLINUX_IP:8001(sostituire POWERLINUX_IP con l'indirizzo IP del sistema in uso).Fare clic sulla scheda per attivare la pagina .
Fare clic sul segno più verde () per creare il modello di SUSE Linux Enterprise Server.
Nella finestra di dialogo selezionare una delle opzioni seguenti:
Selezionare questa opzione per effettuare la scansione dei pool di archiviazione per l'installazione delle immagini ISO disponibili nel sistema.
Selezionare questa opzione per specificare il percorso di un file di immagine locale.
Selezionare questa opzione per specificare il percorso remoto di un'immagine ISO di installazione.
Selezionare il file ISO che si desidera utilizzare per creare un guest e fare clic su .
Per configurare il modello appena creato, fare clic su › e modificare i valori di default in base ai requisiti del workload.
Per ulteriori informazioni, vedere «Setting up a template using Kimchi» all'indirizzo http://www.ibm.com/support/knowledgecenter/linuxonibm/liabp/liabpkimchitemplate.htm.
3.2.1.2 Installazione di SUSE Linux Enterprise Server come guest con Kimchi #
Nel browser Web immettere l'URL del server PowerLinux in cui viene eseguito PowerKVM, ad esempio
https://POWERLINUX_IP:8001(sostituire POWERLINUX_IP con l'indirizzo IP del sistema in uso).Fare clic sulla scheda per attivare la pagina .
Fare clic sul segno più verde () per creare il guest di SUSE Linux Enterprise Server.
Immettere un per il guest di SUSE Linux Enterprise Server.
Scegliere il modello di SUSE Linux Enterprise Server creato nella Sezione 3.2.1.1, «Creazione di un modello di SUSE Linux Enterprise Server con Kimchi» e fare clic su .
Al termine della creazione il guest è pronto per essere avviato. Fare clic sul pulsante di alimentazione rosso per avviare il guest di SUSE Linux Enterprise Server. In alternativa, selezionare › .
Fare clic su › , quindi connettere il visualizzatore VNC al processo di installazione, come illustrato nella Sezione 10.3.1.2, «Connessione al programma di installazione».
Per creare più guest di tipo simile, selezionare dal menu di un guest esistente.
Ora è possibile continuare con l'installazione di default tramite VNC, come spiegato nella Sezione 6.3, «Procedura di installazione».
3.2.2
Installazione nei server con IBM PowerKVM utilizzando virt-install
#
In alternativa all'installazione con Kimchi, per eseguire l'installazione nei server con IBM PowerKVM è possibile utilizzare lo strumento a riga di comando virt-install, che risulta particolarmente utile quando occorre installare più macchine virtuali nei sistemi IBM PowerLinux Server. virt-install consente più scenari di installazione. Di seguito viene illustrato uno scenario di installazione remota tramite avvio PXE e VNC. Per ulteriori informazioni su virt-install, vedere il Section 9.2, “Installing from the Command Line with virt-install”.
Preparare un archivio con le origini di installazione e il sistema di destinazione abilitato all'avvio PXE come descritto nella Sezione 10.1.3, «Installazione remota tramite VNC - Avvio PXE e Wake on LAN».
Nella riga di comando immettere comandi simili ai seguenti (modificare le opzioni in base alle esigenze e all'hardware in dotazione):
virt-install --name server_sle12 --memory 4096 --vcpus=2 --pxe \ --graphics vnc --os-variant sles11 \ --disk pool=default,size=3000,format=qcow2,allocation=1G,bus=virtio \ -w mac=MAC_ADDRESS,model=spapr-vlan
Vengono utilizzate le immagini VNC e viene avviato automaticamente il client grafico. Completare l'installazione come spiegato nella Sezione 6.3, «Procedura di installazione».
3.2.3 Installazione in una partizione tramite IVM #
In questa guida viene illustrato come installare SUSE Linux Enterprise Server in una partizione di un server Power Systems, utilizzando l'interfaccia Web Integrated Virtualization Manager (IVM). Prima di iniziare l'installazione, verificare che i requisiti seguenti siano soddisfatti:
Il sistema Linux on Power è attivo
Virtual I/O Server è installato
L'interfaccia IVM è inizialmente configurata
Aprire una finestra del browser Web e connettersi, utilizzando il protocollo HTTP o HTTPS, all'indirizzo IP assegnato a IVM durante il processo di installazione (ad esempio https://IP_ADDRESS). Viene visualizzata la finestra di benvenuto.
Eseguire il login come
padmin, specificando la password definita durante il processo di installazione. Viene visualizzata l'interfaccia IVM.Selezionare .
Fare clic su per fornire connettività Ethernet fra le partizioni.
Terminata l'inizializzazione della connessione Ethernet virtuale, fare clic su Applica.
Se l'installazione richiede networking esterno, creare un bridge Ethernet virtuale.
Selezionare la scheda .
Selezionare l'adattatore fisico per cui creare il bridge e fare clic su .
Creare quindi una partizione attenendosi alla procedura seguente:
Nell'interfaccia Web IVM fare clic su › .
Immettere un nome per la partizione. Per procedere con il passaggio successivo, fare clic su nel passaggio corrente e in quelli che seguono.
Specificare la memoria per la partizione. Se è stato creato un pool di memoria condivisa, le partizioni create possono condividere la memoria. In caso contrario selezionare .
Specificare il numero di processori e la modalità di elaborazione per la partizione.
Specificare una connessione Ethernet virtuale per la partizione. Se non si desidera configurare un adattatore, selezionare per la connessione Ethernet virtuale.
Creare un nuovo disco virtuale o assegnare volumi fisici e dischi virtuali esistenti che non risultano attualmente assegnati ad alcuna partizione.
Verificare il nome del disco virtuale e il nome del pool di memorizzazione per il nuovo disco, quindi specificare la dimensione del disco virtuale.
Configurare i dispositivi ottici per la partizione. A tale scopo, espandere e , quindi selezionare i dispositivi che si desidera assegnare alla partizione.
Verificare le impostazioni di configurazione della partizione e fare clic su . La partizione viene creata e inclusa nell'elenco .
Attivare quindi la partizione appena creata:
Nell'interfaccia Web IVM fare clic su e selezionare la casella di controllo accanto alla partizione che si desidera attivare.
Selezionare .
Selezionare .
Fare clic su accanto alla partizione.
Nella finestra di terminale immettere 1 per avviare i servizi di gestione dei sistemi (SMS, System Management Services).
La configurazione del computer è terminata e ora è possibile avviare l'installazione:
Nella finestra immettere 1 per selezionare . Immettere 1 prima che la schermata di avvio del firmware sia completamente visualizzata, perché scompare immediatamente appena viene completata. Se tale schermata è già stata superata, riavviare il sistema.
A questo punto è possibile inserire il supporto di Virtual I/O Server (VIOS) nell'unità disco.
Immettere 2 per procedere con l'immissione della password nel menu . Immettere la password per l'ID admin.
Nel menu SMS principale immettere 5 per scegliere .
Immettere 1 per selezionare .
Immettere 7 per visualizzare tutti i dispositivi di avvio disponibili.
Immettere il numero corrispondente al dispositivo che si desidera utilizzare. Se tale dispositivo non compare nell'elenco, immettere N per visualizzarne altri.
Immettere 2 per eseguire un avvio in modalità normale.
Immettere 1 per uscire dal menu SMS e iniziare il processo di avvio.
Al prompt di avvio del programma di installazione digitare
install vnc=1 vncpassword=VNC_PASSWORD
sostituendo VNC_PASSWORD con una password a scelta (contenente almeno 8 caratteri), quindi premere Enter per avviare l'installazione di SUSE Linux Enterprise Server. Avrà inizio il caricamento del kernel.
Una volta iniziato il caricamento del kernel, il programma di installazione deve ottenere alcune informazioni dal sistema per configurare una sessione VNC. Per utilizzare VNC è necessario disporre di uno stack TCP/IP valido. Utilizzare DHCP o specificare manualmente le informazioni di networking, basandosi sulle indicazioni fornite dal programma di installazione.
Nella finestra selezionare come dispositivo di rete. Selezionare e premere Enter.
Testare i supporti di installazione. In alternativa, selezionare per procedere senza testare i supporti.
Dopo l'avvio del server VNC da parte del sistema viene visualizzato un messaggio per la connessione del client VNC in uso, seguito da un indirizzo IP. Annotare l'indirizzo IP.
Avviare un client VNC sul proprio computer portatile o PC. Immettere l'indirizzo IP del passaggio precedente seguito da
:1, ad esempio 192.168.2.103:1.Completare l'installazione come spiegato nella Sezione 6.3, «Procedura di installazione».
3.2.4 Installazione in server privi di livello di astrazione Open Power #
Utilizzare tali informazioni per installare Linux tramite una console seriale oppure tramite un monitor con tastiera collegato a un server Power Systems. Questa procedura di installazione presuppone l'utilizzo di un sistema non gestito (autonomo) pronto per l'avvio.
Accendere il sistema selezionando dal menu . Quando viene richiesto se si desidera continuare a utilizzare la console, immettere 0 per confermare.
Inserire il supporto di installazione di SUSE Linux Enterprise Server nell'unità disco.
Nella finestra immettere 2 per continuare la procedura di avvio.
Immettere 1 per accettare il contratto di licenza.
Nella finestra immettere 1 per selezionare . Immettere 1 prima che la schermata di avvio del firmware sia completamente visualizzata, perché scompare immediatamente appena viene completata. Se tale schermata è già stata superata, riavviare il sistema.
Immettere 2 per procedere con l'immissione della password nel menu . Immettere la password per l'ID admin.
Nel menu SMS principale immettere 5 per scegliere .
Immettere 7 per visualizzare tutti i dispositivi di avvio disponibili.
Immettere il numero corrispondente al dispositivo che si desidera utilizzare. Se tale dispositivo non compare nell'elenco, immettere N per visualizzarne altri.
Immettere 2 per eseguire un avvio in modalità normale.
Immettere 1 per uscire dal menu SMS e iniziare il processo di avvio.
Al prompt di avvio del programma di installazione digitare
install vnc=1 vncpassword=VNC_PASSWORD
sostituendo VNC_PASSWORD con una password a scelta (contenente almeno 8 caratteri), quindi premere Enter per avviare l'installazione di SUSE Linux Enterprise Server. Avrà inizio il caricamento del kernel.
Una volta iniziato il caricamento del kernel, il programma di installazione deve ottenere alcune informazioni dal sistema per configurare una sessione VNC. Per utilizzare VNC è necessario disporre di uno stack TCP/IP valido. Utilizzare DHCP o specificare manualmente le informazioni di networking, basandosi sulle indicazioni fornite dal programma di installazione.
Nella finestra selezionare come dispositivo di rete. Selezionare e premere Enter.
Testare i supporti di installazione. In alternativa, selezionare per procedere senza testare i supporti.
Dopo l'avvio del server VNC da parte del sistema viene visualizzato un messaggio per la connessione del client VNC in uso, seguito da un indirizzo IP. Annotare l'indirizzo IP.
Avviare un client VNC sul proprio computer portatile o PC. Immettere l'indirizzo IP del passaggio precedente seguito da
:1, ad esempio 192.168.2.103:1.Completare l'installazione come spiegato nella Sezione 6.3, «Procedura di installazione».
3.3 Ulteriori informazioni #
Ulteriori informazioni su IBM PowerLinux sono disponibili nei siti di SUSE e IBM:
La knowledge base del supporto di SUSE, all'indirizzo https://www.suse.com/support/kb/, costituisce un'efficace strumento di supporto che aiuta i clienti nella risoluzione dei problemi. Eseguire una ricerca nella knowledge base dedicata a SUSE Linux Enterprise Server, utilizzando parole chiave quali POWER o PowerKVM.
Gli avvisi sulla sicurezza sono reperibili all'indirizzo https://www.suse.com/support/security/. SUSE gestisce anche due mailing list sulla sicurezza alle quale è possibile iscriversi.
suse-security— Discussione generica sulla sicurezza per Linux e SUSE. Tutti gli avvisi sulla sicurezza relativi a SUSE Linux Enterprise Server vengono inviati a questa mailing list.suse-security-announce— La mailing list di SUSE riservata esclusivamente agli avvisi di sicurezza.
In caso di errore hardware, verificare gli eventuali codici visualizzati nel Pannello di controllo. Gli eventuali codici visualizzati possono essere quindi ricercati nell'IBM Power Systems Hardware Information Center, all'indirizzo https://ibm.biz/Bdxn3T.
Per suggerimenti relativi alla risoluzione dei problemi, vedere le domande frequenti su IBM PowerLinux nell'Information Center, all'indirizzo https://ibm.biz/Bdxn35.
Per partecipare alla mailing list linuxppc-dev, registrarsi utilizzando i moduli disponibili in http://lists.ozlabs.org/listinfo/linuxppc-dev/.