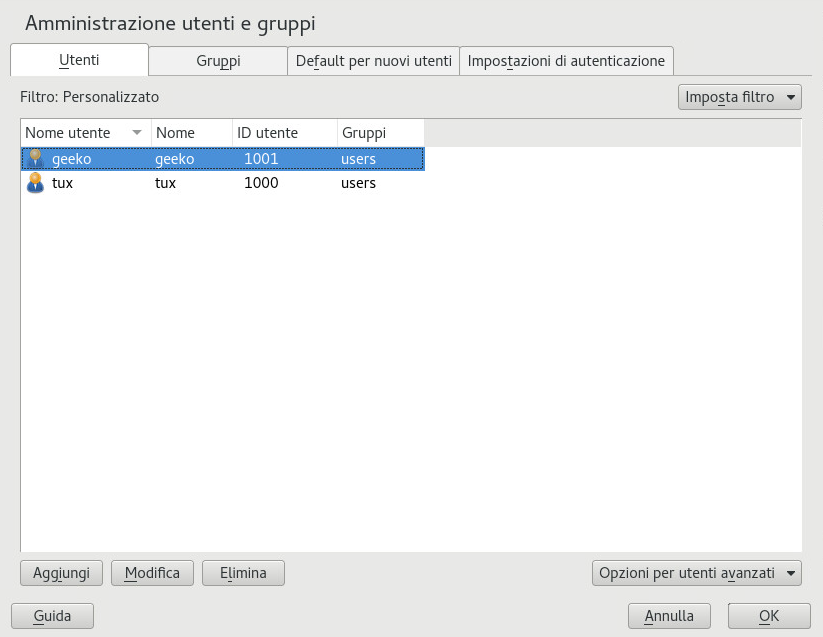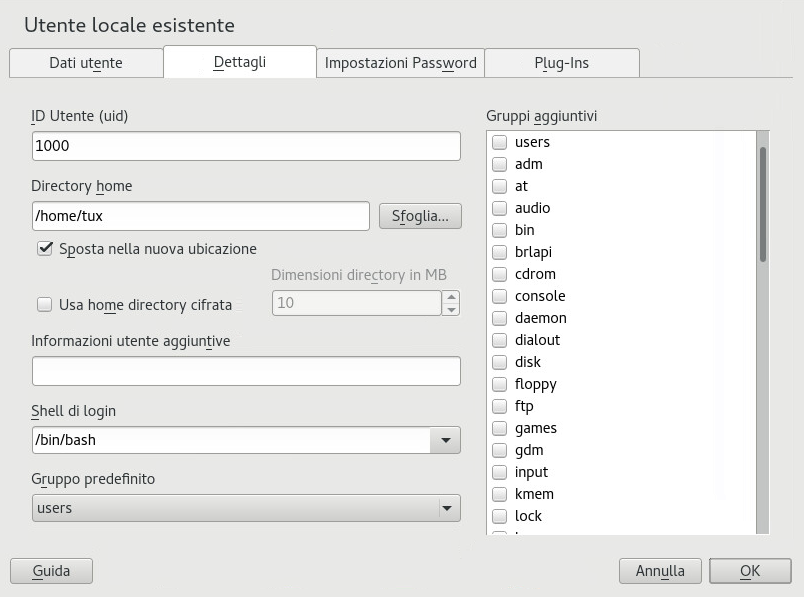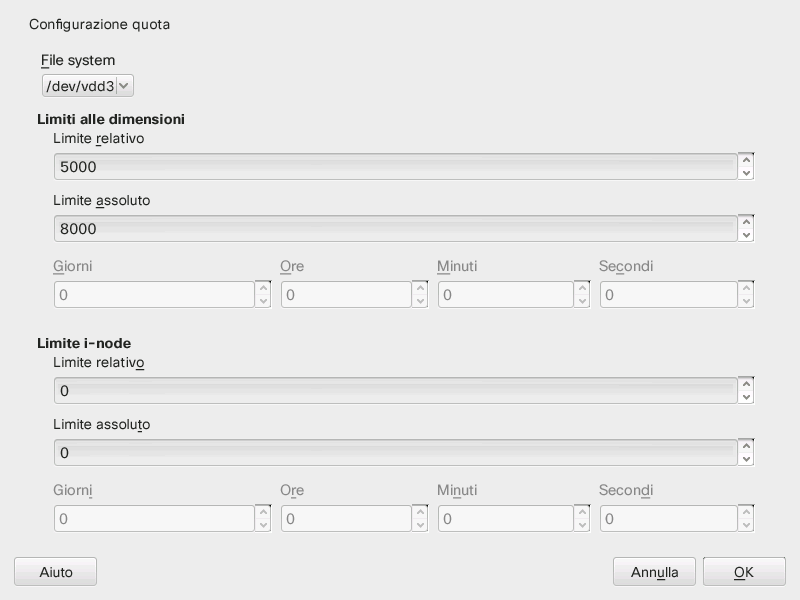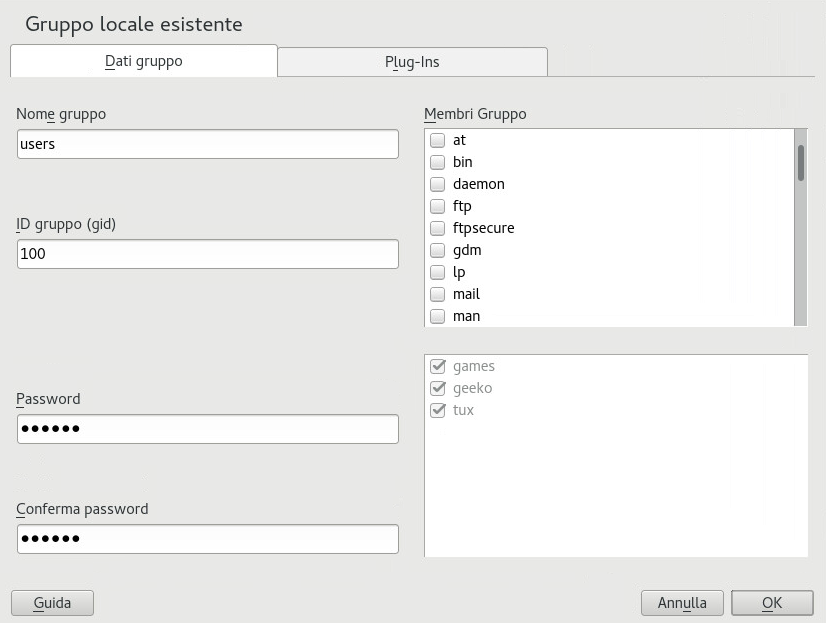16 Gestione utenti con YaST #
Durante l'installazione è possibile creare un utente locale per il sistema in uso. Con il modulo YaST è possibile aggiungere altri utenti o modificare quelli esistenti. È inoltre possibile configurare il sistema per l'autenticazione con un server di rete.
16.1 Finestra di dialogo Amministrazione utenti e gruppi #
Per amministrare utenti o gruppi, avviare YaST e fare clic su › . In alternativa, avviare direttamente la finestra di dialogo eseguendo sudo yast2 users & da una riga di comando.
A ciascun utente viene assegnato un ID a livello di sistema (UID). Oltre agli utenti che possono eseguire il login al computer, esistono anche vari utenti di sistema riservati all'utilizzo interno. Ciascun utente viene assegnato a uno o più gruppi. Oltre agli utenti di sistema, sono disponibili anche gruppi di sistema per uso interno.
La finestra di dialogo principale visualizza varie schede (utenti locali, utenti di rete, utenti di sistema), a seconda del gruppo di utenti che si sceglie di visualizzare o modificare. che consentono di eseguire i compiti seguenti:
- Gestione dei conti utente
Aprire la scheda per creare, modificare o eliminare temporaneamente account utente, come descritto nella Sezione 16.2, «Gestione dei conti utente». Ulteriori informazioni su opzioni avanzate quali applicazione delle policy sulle password, utilizzo di home directory cifrate o gestione delle quote del disco, sono disponibili nella Sezione 16.3, «Opzioni aggiuntive per gli account utente».
- Modifica delle impostazioni di default
Gli account utenti locali sono creati secondo le impostazioni definite nella scheda . Ulteriori informazioni sulla modifica dell'assegnazione del gruppo di default o del percorso di default e dei permessi di accesso alle home directory sono disponibili nella Sezione 16.4, «Modifica delle impostazioni di default per utenti locali».
- Assegnazione di utenti a gruppi
Ulteriori informazioni sulla modifica delle assegnazioni ai gruppi per i singoli utenti sono disponibili nella Sezione 16.5, «Assegnazione di utenti a gruppi».
- Gestione dei gruppi
Nella scheda è possibile aggiungere, modificare o eliminare i gruppi esistenti. Per informazioni su come effettuare questa operazione, vedere la Sezione 16.6, «Gestione dei gruppi».
- Modifica UAM (User Authentication Method)
Se il computer è collegato a una rete che fornisce metodi di autenticazione utente come NIS o LDAP, è possibile scegliere uno dei numerosi metodi di autenticazione nella scheda . Per ulteriori informazioni, fare riferimento alla Sezione 16.7, «Modifica UAM (User Authentication Method)».
La finestra di dialogo fornisce funzionalità simili per la gestione di utenti e gruppi. Scegliendo la scheda corretta nella parte superiore della finestra, è possibile passare facilmente dalla vista di amministrazione di utenti a quella di amministrazione di gruppi e viceversa.
Le opzioni di filtro consentono di definire il set di utenti o gruppi che si desidera modificare: nella scheda o , fare clic su per visualizzare e modificare utenti o gruppi in base a determinate categorie, ad esempio o (se il sistema fa parte di una rete che utilizza LDAP). Con › è possibile impostare e personalizzare un filtro.
Le opzioni e funzioni disponibili nella finestra di dialogo dipendono dal filtro scelto.
16.2 Gestione dei conti utente #
YaST consente di creare, modificare, eliminare o disabilitare temporaneamente gli account utente. Gli account utente devono essere modificati solo dagli utenti esperti o dall'amministratore.
La proprietà del file è legata all'ID utente e non al nome utente. Dopo una modifica dell'ID utente, i file nella home directory vengono automaticamente modificati per riflettere tali cambiamenti. Tuttavia, dopo che è stato modificato l'ID, l'utente non è più proprietario dei file che ha creato in altre ubicazioni del file system, a meno che la proprietà di tali file non sia stata modificata manualmente.
Di seguito, viene illustrato come configurare account utente di default. Per ulteriori opzioni, fare riferimento alla Sezione 16.3, «Opzioni aggiuntive per gli account utente».
Aprire la finestra di dialogo di YaST e fare clic sulla scheda .
Con definire il set di utenti che si desidera gestire. Nella finestra di dialogo sono elencati gli utenti del sistema e i gruppi a cui appartengono.
Per modificare le opzioni per un utente esistente, selezionare una voce e fare clic su .
Per creare un nuovo account utente, fare clic su .
Immettere i dati utente corretti nella prima scheda, ad esempio, (utilizzato per il login) e . Questi dati sono sufficienti per la creazione di un nuovo utente. Se si fa clic su ora, il sistema assegnerà automaticamente un ID utente e imposterà tutti gli altri valori secondo il default.
Attivare per ricevere qualsiasi tipo di notifica di sistema nella casella postale dell'utente specificata. In tal modo si crea un alias di posta per
roote l'utente può leggere la posta del sistema senza dover eseguire prima il login comeroot.Le e-mail inviate dal sistema sono memorizzate nella casella postale locale
/var/spool/mail/USERNAME, doveUSERNAME è il nome di login per l'utente selezionato. Per leggere la posta è possibile utilizzare il comandomail.Per modificare ulteriori dettagli quali ID utente o il percorso della home directory dell'utente, eseguire tali operazioni nella scheda .
Se fosse necessario spostare la home directory di un utente esistente, immettere il percorso della nuova directory e spostare i contenuti della home directory corrente con . In caso contrario, verrà creata una nuova home directory che non conterrà nessun dato esistente.
Per forzare gli utenti a modificare regolarmente la password o a impostare altre opzioni per la password, passare a e modificare le opzioni. Per ulteriori informazioni, fare riferimento alla Sezione 16.3.2, «Implementazione delle norme sulle password».
Se tutte le opzioni sono state impostate come desiderato, fare clic su .
Fare clic su per chiudere la finestra di dialogo di amministrazione e salvare le modifiche. Un utente appena aggiunto potrà eseguire il login al sistema utilizzando il nome di login e la password creati.
In alternativa, per salvare tutte le modifiche senza chiudere la finestra di dialogo , fare clic su › .
Per un nuovo utente (locale) di un computer portatile che deve essere integrato in un ambiente di rete dove l'utente dispone già di un ID utente, è opportuno far corrispondere l'ID utente (locale) a quello della rete. Ciò garantisce che la proprietà dei file creati dall'utente «offline» sia uguale a quella risultante nel caso in cui i file fossero stati creati direttamente in rete.
Aprire la finestra di dialogo di YaST e fare clic sulla scheda .
Per disabilitare temporaneamente un account utente senza eliminarlo, selezionare l'utente dall'elenco e fare clic su . Attivare . L'utente non sarà in grado di eseguire il login nel computer finché non si abilita nuovamente l'account.
Per eliminare un account utente, selezionarne il nome nell'elenco e fare clic su . Scegliere se si desidera eliminare anche la directory home dell'utente o se si desidera conservare i dati.
16.3 Opzioni aggiuntive per gli account utente #
Oltre alle impostazioni per un account utente di default, SUSE® Linux Enterprise Server offre altre opzioni, come quella per l'applicazione di policy password, l'uso di home directory cifrate o la definizione di quote disco per utenti e gruppi.
16.3.1 Login automatico e senza password #
Se si utilizza l'ambiente desktop GNOME, è possibile configurare il login automatico per alcuni utenti e il login senza password per tutti gli utenti. Il login automatico esegue automaticamente il login di un utente nell'ambiente desktop all'avvio. Questa funzionalità può essere attivata solo per un utente alla volta. Il login senza password consente a tutti gli utenti di eseguire il login nel sistema dopo aver immesso il proprio nome utente nel manager login.
L'abilitazione di Login automatico o di Login senza password su un computer accessibile da più persone rappresenta un rischio per la sicurezza. Senza la necessità di eseguire l'autenticazione, qualsiasi utente potrà accedere al sistema e ai dati. Se il sistema contiene dati confidenziali, non utilizzare questa funzionalità.
Per attivare il login automatico o senza password, accedere a queste funzioni dalla finestra di dialogo di YaST scegliendo › .
16.3.2 Implementazione delle norme sulle password #
In un sistema con più utenti è consigliabile implementare almeno le norme di base per la sicurezza delle password. Gli utenti dovrebbero cambiare regolarmente le password e utilizzare password sicure che non siano facilmente identificabili. Per gli utenti locali, procedere come indicato di seguito:
Aprire la finestra di dialogo di YaST e selezionare la scheda .
Selezionare l'utente per il quale si desidera modificare le opzioni della password e fare clic su .
Passare alla scheda . In questa scheda è indicata l'ultima modifica della password effettuata dall'utente.
Per costringere l'utente a modificare la password al login successivo, attivare .
Per costringere la rotazione delle password, impostare i valori di e .
Per ricordare all'utente di modificare la password prima della scadenza, specificare quanti giorni prima della scadenza della password occorre mostrare l'avviso.
Per limitare il periodo di tempo dopo il quale l'utente può eseguire il login in seguito alla scadenza della password, modificare il valore del .
È anche possibile specificare una determinata data di scadenza per l'account completo. Immettere la nel formato AAAA-MM-GG. Tenere presente che questa impostazione non è collegata alla password, ma è applicabile all'account.
Per ulteriori informazioni sulle opzioni e sui valori di default, fare clic su .
Applicare le modifiche con .
16.3.3 Gestione di directory home cifrate #
Per proteggere i dati delle directory home da furti e rimozione del disco rigido, è possibile creare directory home cifrate per gli utenti. Queste directory vengono cifrate con LUKS (Linux Unified Key Setup), che crea un'immagine e una chiave immagine per l'utente. La chiave utente è protetta dalla password di login dell'utente. Quando l'utente esegue il login al sistema, la directory home cifrata viene montata e il contenuto viene reso disponibile all'utente.
Con YaST è possibile creare directory home cifrate per utenti nuovi o esistenti. Per cifrare o modificare directory home cifrate di utenti già esistenti, sarà necessario conoscere la password di login corrente dell'utente. Per default tutti i dati utente esistenti sono copiati nella nuova directory home cifrata, ma non sono eliminati dalla directory non cifrata.
La cifratura della directory home di un utente non fornisce una solida sicurezza dagli altri utenti. Se è richiesta una solida sicurezza, il sistema non deve essere condiviso.
Ulteriori informazioni di base relative alle directory home cifrate e a quali azioni intraprendere per ottenere maggiore sicurezza sono disponibili nel Section 12.2, “Using Encrypted Home Directories”.
Aprire la finestra di dialogo di YaST e fare clic sulla scheda .
Per cifrare la directory home di un utente esistente, selezionare l'utente e fare clic su .
In alternativa, fare clic su per creare un nuovo account utente
Nella scheda , attivare . Con , specificare le dimensioni del file immagine cifrato da creare per questo utente.
Applicare le impostazioni con .
Nel caso YaST la richieda, immettere la password di login corrente dell'utente.
Fare clic su per chiudere la finestra di dialogo di amministrazione e salvare le modifiche.
In alternativa, per salvare tutte le modifiche senza chiudere la finestra di dialogo , fare clic su › .
Ovviamente, è possibile disabilitare la cifratura di una directory home o modificare le dimensioni del file di immagine in qualsiasi momento.
Aprire la finestra di dialogo di YaST nella vista
Selezionare un utente dall'elenco e fare clic su .
per disabilitare la cifratura, passare alla scheda e disabilitare .
Per ingrandire o ridurre le dimensioni del file immagine cifrato per l'utente, modificare il valore contenuto in .
Applicare le impostazioni con .
Nel caso YaST la richieda, immettere la password di login corrente dell'utente.
Fare clic su per chiudere la finestra di dialogo di amministrazione e salvare le modifiche.
In alternativa, per salvare tutte le modifiche senza chiudere la finestra di dialogo , fare clic su › .
16.3.4 Gestione delle quote #
Per evitare che le capacità del sistema si esauriscano senza preavviso, gli amministratori di sistema possono configurare quote per utenti o gruppi. È possibile definire le quote per uno o più file system, nonché limitare la quantità di spazio su disco utilizzabile e il numero di inode (nodi indice) che è possibile creare. Gli inode sono strutture di dati su un file system che memorizzano informazioni di base su un file normale, directory o altri oggetti del file system. Memorizzano tutti gli attributi di un oggetto del file system (quali proprietà di utenti e gruppi e permessi di lettura, scrittura o di esecuzione) tranne nome file e contenuti.
SUSE Linux Enterprise Server consente l'utilizzo di quote relative e assolute. Inoltre, possono essere definiti intervalli aggiuntivi che consentono agli utenti o ai gruppi di violare temporaneamente le quote per un determinato valore.
- Quota relativa
Definisce una soglia di avvertimento che informa gli utenti quando stanno raggiungendo il limite. Gli amministratori esorteranno gli utenti a eseguire la pulizia e a ridurre i dati presenti sulla partizione. Il limite di quota relativa generalmente più basso del limite di quota assoluta.
- Quota assoluta
Definisce il limite raggiunto il quale le richieste di scrittura vengono rifiutate. Quando si raggiunge la quota assoluta, non è più possibile memorizzare dati e le applicazioni potrebbero bloccarsi.
- Periodo di tolleranza
Definisce l'intervallo di tempo tra l'overflow della quota relativa e l'emissione di un avviso. Viene generalmente impostato su un valore abbastanza basso, da una a diverse ore.
Per configurare le quote per determinati utenti e gruppi, è innanzitutto necessario abilitare il supporto delle quote per le rispettive partizioni in Partizionatore avanzato di YaST.
Le quote per le partizioni Btrfs vengono gestite in modo diverso. Per ulteriori informazioni, vedere il Section 1.2.5, “Btrfs Quota Support for Subvolumes”.
In YaST, selezionare › e fare clic su per continuare.
In , selezionare la partizione per la quale abilitare le quote e fare clic su .
Fare clic su e attivare . Se il pacchetto
quotanon è ancora stato installato, verrà installato appena si conferma il messaggio corrispondente selezionando .Confermare le modifiche e abbandonare la .
Verificare che il servizio
quotaonsia in esecuzione immettendo il seguente comando:systemctl status quotaon
Dovrebbe essere contrassegnato come
attivo. In caso contrario, avviarlo usando il comandosystemctl start quotaon.
Ora è possibile definire quote relative o assolute per utenti specifici o gruppi e impostare periodi di tempo come intervalli aggiuntivi.
Nella finestra di dialogo di YaST, selezionare l'utente o il gruppo per il quale si desidera impostare le quote e fare clic su .
Nella scheda selezionare la voce e fare clic su per aprire la finestra di dialogo .
In , selezionare la partizione alla quale applicare la quota.
In , limitare la quantità di spazio su disco. Immettere il numero di blocchi da 1 KB che l'utente o il gruppo può avere sulla partizione. Specificare un valore per il e per il .
Inoltre, è possibile limitare il numero di inode posseduti dall'utente o dal gruppo nella partizione. In , immettere un e un .
È possibile definire intervalli aggiuntivi se l'utente o il gruppo ha già superato il limite relativo specificato per le dimensioni o inode. In caso contrario, le caselle di testo relative al tempo non saranno attivate. Specificare il periodo di tempo per il quale all'utente o al gruppo è consentito superare i limiti di tempo impostati in precedenza.
Confermare le impostazioni premendo .
Fare clic su per chiudere la finestra di dialogo di amministrazione e salvare le modifiche.
In alternativa, per salvare tutte le modifiche senza chiudere la finestra di dialogo , fare clic su › .
SUSE Linux Enterprise Server viene inoltre fornito con strumenti a riga di comando come repquota o warnquota. Gli amministratori di sistema possono servirsi di questi strumenti per controllare l'uso del disco o inviare notifiche e-mail agli utenti che superano le rispettive quote. Con l'utilizzo di quota_nld, gli amministratori possono anche inoltrare messaggi kernel relativi al superamento delle quote al D-BUS. Per ulteriori informazioni, consultare le manpage di repquota, warnquota e quota_nld.
16.4 Modifica delle impostazioni di default per utenti locali #
YaST utilizza numerose impostazioni di default durante la creazione di nuovi utenti locali. Tali impostazioni comprendono, ad esempio, i gruppi primari e secondari a cui appartiene l'utente oppure le autorizzazioni di accesso alla home directory dell'utente. È possibile modificare queste impostazioni di default per soddisfare i requisiti:
Aprire la finestra di dialogo di YaST e selezionare la scheda
Per cambiare il gruppo primario al quale i nuovi utenti dovrebbero automaticamente appartenere, selezionare un altro gruppo in .
Per modificare i gruppi secondari per i nuovi utenti, aggiungere o modificare i gruppi in . I nomi dei gruppi devono essere separati da virgole.
Se non si desidera utilizzare
/home/USERNAMEcome percorso di default per le nuove home directory degli utenti, modificare .Per modificare le modalità di autorizzazione di default per le home directory appena create, modificare il valore umask in . Per ulteriori informazioni su unmask, consultare Chapter 11, Access Control Lists in Linux e la manpage di
umask.Per informazioni sulle singole opzioni, fare clic su .
Applicare le modifiche con .
16.5 Assegnazione di utenti a gruppi #
Gli utenti locali sono assegnati a vari gruppi a seconda delle impostazioni di default alle quali è possibile accedere tramite la finestra di dialogo , nella scheda . Di seguito, viene illustrato come modificare la singola assegnazione di un gruppo di utenti. Se si necessita modificare le assegnazioni del gruppo di default per i nuovi utenti, consultare Sezione 16.4, «Modifica delle impostazioni di default per utenti locali».
Aprire la finestra di dialogo di YaST e fare clic sulla scheda . Vengono elencati gli utenti e i gruppi a cui appartengono.
Fare clic su e passare alla scheda .
Per modificare il gruppo primario al quale l'utente appartiene, fare clic su e selezionare il gruppo dall'elenco.
Per assegnare l'utente a ulteriori gruppi secondari, selezionare le caselle di controllo corrispondenti nell'elenco .
Fare clic su per applicare le modifiche.
Fare clic su per chiudere la finestra di dialogo di amministrazione e salvare le modifiche.
In alternativa, per salvare tutte le modifiche senza chiudere la finestra di dialogo , fare clic su › .
16.6 Gestione dei gruppi #
Con YaST è anche possibile aggiungere, modificare o eliminare gruppi facilmente.
Aprire la finestra di dialogo di YaST e fare clic sulla scheda .
Con definire il set di gruppi che si desidera gestire. Questa finestra di dialogo elenca i gruppi presenti nel sistema.
Per creare un nuovo gruppo, fare clic su .
Per modificare un gruppo esistente, selezionare il gruppo e fare clic su .
Nella seguente finestra di dialogo immettere o modificare i dati. L'elenco a destra mostra una panoramica di tutti gli utenti disponibili e degli utenti di sistema che possono essere membri del gruppo.
Per aggiungere utenti ad un nuovo gruppo, sceglierli da un elenco di possibili selezionando la casella corrispondente. Per rimuoverli dal gruppo, disattivare la casella.
Fare clic su per applicare le modifiche.
Fare clic su per chiudere la finestra di dialogo di amministrazione e salvare le modifiche.
In alternativa, per salvare tutte le modifiche senza chiudere la finestra di dialogo , fare clic su › .
È possibile eliminare un gruppo solo se non contiene alcun membro. Per eliminare un gruppo, selezionarne il nome nell'elenco e fare clic su . Fare clic su per chiudere la finestra di dialogo di amministrazione e salvare le modifiche. In alternativa, per salvare tutte le modifiche senza chiudere la finestra di dialogo , fare clic su › .
16.7 Modifica UAM (User Authentication Method) #
Quando il computer è connesso a una rete, è possibile modificare il metodo di autenticazione. Sono disponibili le seguenti opzioni:
- NIS
Gli utenti vengono amministrati a livello centrale su un server NIS per tutti i sistemi della rete. Per informazioni, vedere la Chapter 3, Using NIS.
- SSSD
System Security Services Daemon (SSSD) consente di memorizzare localmente nella cache i dati utente e di utilizzarli anche se il servizio di directory è (temporaneamente) irraggiungibile. Per informazioni, vedere Section 4.3, “SSSD”.
- Samba
L'autenticazione SMB viene spesso utilizzata in reti miste Linux/Windows. Per informazioni, vedere il Chapter 30, Samba.
Per modificare il metodo di autenticazione, procedere come indicato di seguito:
Aprire la finestra di dialogo di YaST.
Fare clic sulla scheda per visualizzare una panoramica dei metodi di autenticazione disponibili e delle impostazioni correnti.
Per modificare il metodo di autenticazione, fare clic su e selezionare il metodo di autenticazione che si desidera modificare. Verrà aperto direttamente il modulo di configurazione client in YaST. Per informazioni relative alla configurazione del client corretto, consultare le sezioni successive:
NIS: Section 3.2, “Configuring NIS Clients”
LDAP: Section 4.2, “Configuring an Authentication Client with YaST”
Samba: Section 30.5.1, “Configuring a Samba Client with YaST”
Dopo aver accettato la configurazione, ritornare alla panoramica .
Fare clic su per chiudere la finestra di dialogo di amministrazione.