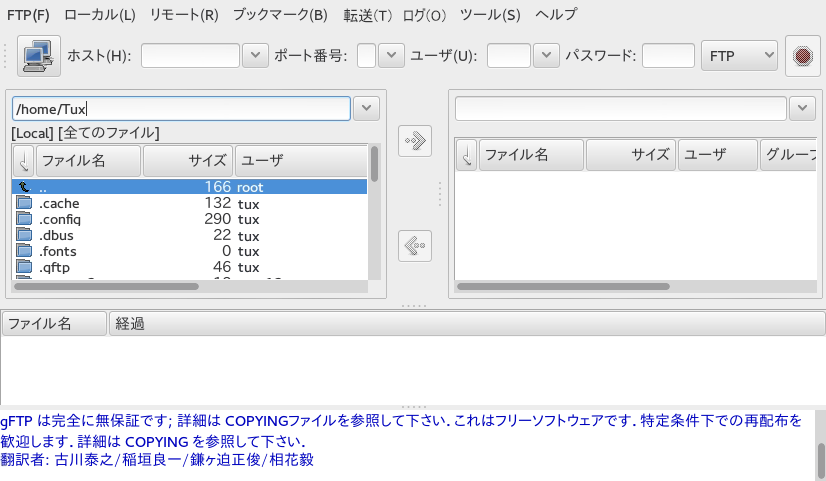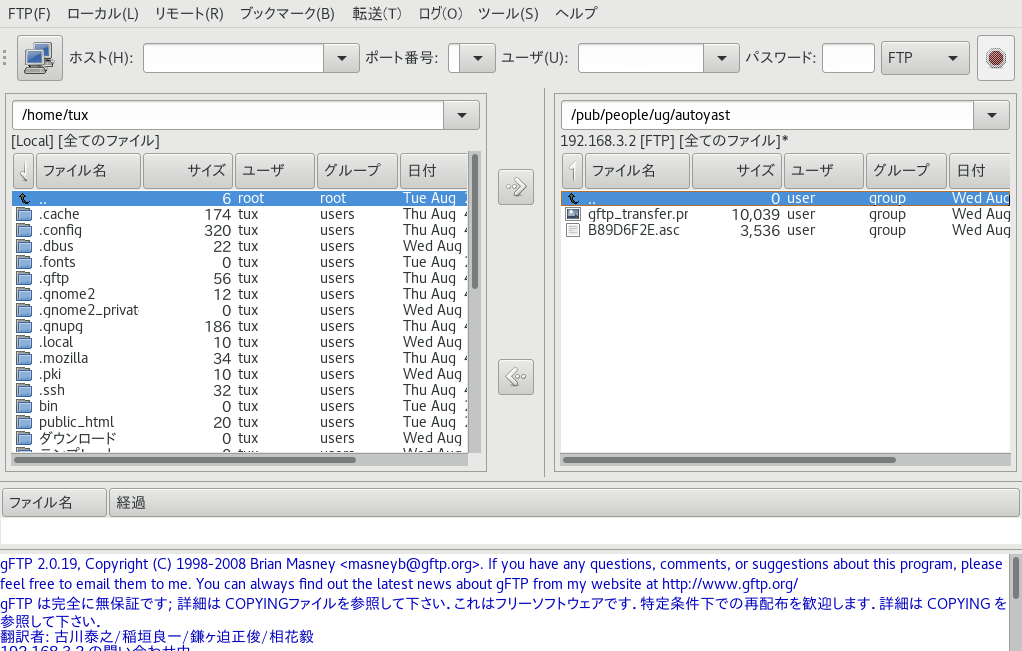9 gFTP:インターネットからのデータの転送 #
gFTPは、マルチスレッドファイル転送クライアントです。FTP、FTPS (管理接続のみ)、HTTP、HTTPS、SSH、およびFSPの各プロトコルをサポートします。さらに、FXPにより2つのリモートFTPサーバ間でファイル転送を可能にします。gFTPを起動するには、 › › の順にクリックします。
9.1 ASCIIとバイナリ転送の比較 #
FTPによるファイル転送には、ASCIIおよびバイナリの2つの一般的な方法が存在します。ASCIIモードでは、ファイルをテキストとして転送します。ASCIIファイルの例としては、.txt、.asp、.html、.phpなどのファイルがあります。バイナリモードでは、ファイルを生データとして転送します。バイナリファイルの例としては、.wav、.jpg、.gif、mp3などのファイルがあります。
転送モードを変更するには、メニューをクリックし、またはを選択します。
Linux/UnixとWindowsの間でASCIIファイルを転送する場合、設定 › ダイアログを開きます。タブに切り替え、を選択して、新規行文字が正しく変換されるようにします。バイナリモードではこのオプションは自動的に無効になります。
9.2 リモートサーバへの接続 #
リモートサーバに接続するには、次のことを行います。
› の順にクリックします。
接続先のURLを指定して、をクリックします。
ユーザ名を指定して、をクリックします。パスワードを入力して、をクリックします。匿名で接続する場合、ユーザ名は空白のままにします。
接続に成功すると、gFTPウィンドウの右側の部分にリモートコンピュータのファイルのリストが表示されます。左側のファイルリストには、引き続きローカルコンピュータのファイルが表示されます。これで、ドラッグアンドドロップで、または矢印ボタンを使用してファイルをアップロードおよびダウンロードできます。
頻繁にアクセスするサイトにブックマークを設定するには、 › の順にクリックします。ブックマークの名前を指定して、をクリックします。新しいブックマークがブックマークのリストに追加されます。
9.3 ファイルの転送 #
次の図では、右側のファイルリストにリモートサーバのファイルディレクトリが表示されています。左側のファイルリストには、ローカルコンピュータ(ハードディスクまたはネットワーク)のファイルディレクトリが表示されています。
ファイルをダウンロードするには、ファイルのリモートリストでダウンロードするファイルを選択し、左側をポイントしている矢印ボタンをクリックします。各ダウンロードの進行状況がウィンドウ中央のフィールドに一覧表示されます。転送が成功すると、ファイルが左側のディレクトリリストに表示されます。
ファイルをアップロードするには、左側のローカルディレクトリリストでアップロードするファイルを選択し、右側をポイントしている矢印ボタンをクリックします。各ダウンロードの進行状況がウィンドウ中央のフィールドに一覧表示されます。転送が成功すると、ファイルが右側のリモートディレクトリリストに表示されます。
ダウンロードの設定を変更するには、メニューから › の順に選択します。
9.4 HTTPプロキシサーバの設定 #
HTTPプロキシサーバを設定するには、次のことを行います。
メニューから › の順に選択して、タブを選択します。
とに入力します。該当する場合は、プロキシサーバのログインアカウント情報も入力します。ドロップダウンボックスからプロキシの種類を選択します。
タブをクリックし、ダイアログに上述と同様のプロキシサーバ情報を入力します。FTPプロキシとHTTPプロキシのポート番号は異なる場合があります。
をクリックします。
9.5 詳細情報 #
gFTPの詳細については、http://www.gftp.orgを参照してください。