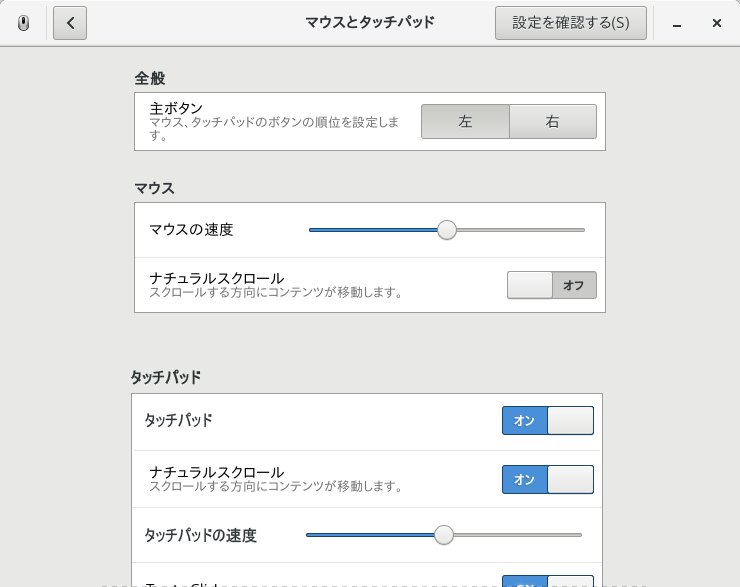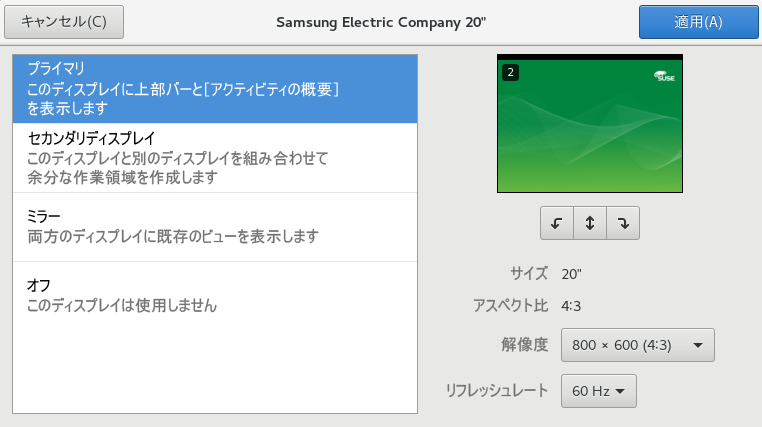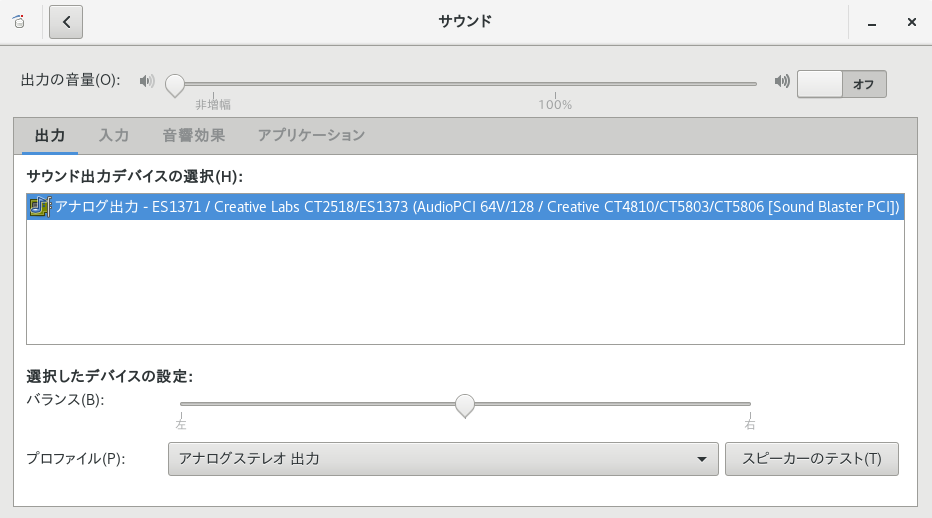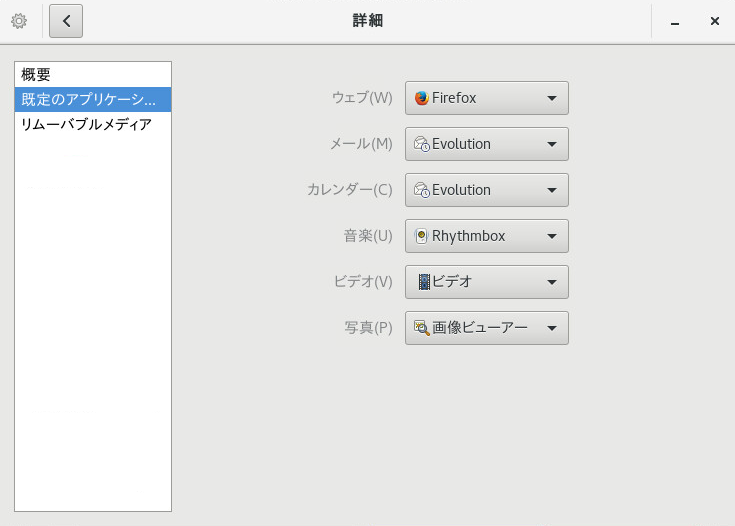3 設定のカスタマイズ #
自分の個人的な好みや必要に応じて、GNOMEデスクトップの見かけや動作を変更できます。変更可能な設定は次のとおりです。
キーボードとマウスの設定(3.3.3項 「キーボードショートカットの変更」および3.3.4項 「マウスとタッチパッドの設定」に記載)
デスクトップの背景(3.2.1項 「デスクトップの背景の変更」に記載)
サウンド(3.3.7項 「サウンドの設定」に記載)
これらの設定やその他の設定はダイアログで変更できます。
3.1 GNOMEの設定ダイアログ #
YaSTは、インストールした製品についてあらゆる側面から設定するための、デスクトップに依存しないシステムレベルのツールです。一方、設定ダイアログはGNOMEの設定ツールです。GNOMEデスクトップの外観、個人設定、および初期設定を中心としたものです。
GNOME設定ダイアログにアクセスするには、 › › の順にクリックします。このダイアログは、次の3つのカテゴリで構成されています。
ここでは、デスクトップまたはロック画面の背景を変更したり、言語設定を行ったりできます。詳細については、3.2項 「個人用」を参照してください。
モニタ、プリンタ、マウス/タッチパッド、ネットワークアダプタ、サウンドデバイスなどのハードウェアコンポーネントを設定できます。キーの組み合わせの設定を変更したり、節電機能を設定したりすることもできます。詳細については、3.3項 「ハードウェア」を参照してください。
日付と時刻、フラッシュディスクを挿入したときにソフトウェアを起動するかどうか、または他のユーザと画面を共有するかどうかなどのシステム設定を行えます。ユーザアカウントを設定することもできます。必要に応じて、この画面からYaSTを起動することもできます。ただし、メニューから別途アクセスすることもできます。詳細については、3.4項 「システム」を参照してください。
システム全体の設定を変更する場合、コントロールセンターではrootパスワードを入力してYaSTを起動するように要求されます。これは、ハードウェア、グラフィカルユーザインタフェース、インターネットアクセス、セキュリティ設定、ユーザ管理、ソフトウェアのインストール、システムアップデートおよび情報などの管理者設定が当てはまります。YaSTの指示に従ってこれらの設定を行います。YaSTの使用については、統合されたYaSTのヘルプテキストまたは導入ガイドを参照してください。
この章では、YaSTを使用しなくても、GNOMEの設定ダイアログで直接変更できる個々の設定について説明します。
3.2 個人用 #
以降の項では、使用する言語やデスクトップの背景など、GNOMEデスクトップの個人用の機能を設定する方法について、例を紹介します。
3.2.1 デスクトップの背景の変更 #
デスクトップの背景とは、デスクトップに適用されたイメージまたは色です。画面のロック時に表示するイメージをカスタマイズすることもできます。
デスクトップの背景またはロック画面を変更する
› › › の順にクリックします。
またはをクリックします。
、、またはをクリックします。
壁紙は、システムとともに配布された事前設定済みのイメージです。画像は、
Picturesディレクトリ(~/Pictures)にあるイメージです。色は、GNOMEの開発者が選択した事前定義済みの色です。リストからオプションを選択します。
選択に問題がなければ、をクリックします。
3.2.2 言語の設定 #
SUSE Linux Enterprise Serverは、任意の複数の言語で使用できるように設定することができます。言語設定はダイアログやメニューの言語を決定し、キーボードや時計のレイアウトも決定します。
言語を設定するには、 › › › の順にクリックします。
ここでは、次の項目を選択できます。
インタフェース言語.
日付と数値の書式、通貨関連のオプション.
入力ソース(キーボードレイアウト)。非アルファベット言語の場合、他にも設定項目がある可能性があります。
ibus-setupを使用して行われた設定が有効にならない
GNOMEでは、ibus-setupを使用して行われた設定が有効になりません。ibus-setupはIceWMを設定する場合にのみ使用できます。代わりに、必ずアプリケーションを使用してください。
入力方法を変更するには、パネルを使用します。
入力方法を切り替えるキーの組み合わせを変更するには、パネルを使用します。このパネルで、カテゴリおよびエントリを選択します。
3.3 ハードウェア #
次のセクションでは、キーボードやマウスの初期設定などのGNOMEデスクトップのハードウェア部分を設定し、リムーバブルドライブ(およびその他のメディア)、画面解像度を処理する例を紹介します。
3.3.1 ブルートゥース設定の指定 #
ブルートゥースモジュールでは、ブルートゥース上でマシンを表示するかどうかを設定したり、利用可能なブルートゥースデバイスに接続したりすることができます。ブルートゥース接続を設定するには、次の手順に従います。
› › › の順にクリックして、ブルートゥース設定モジュールを開きます。
ブルートゥースを使用するには、スイッチをオンにします。
コンピュータをブルートゥース上で表示するには、スイッチをオンにします。コンピュータは近くにある他の表示可能なブルートゥースデバイスの検索を開始して、見つかったデバイスがあれば、リストに表示します。最初は、リストに何も表示されない場合があります。
注記: 一時的な表示スイッチは、一時的にのみ使用します。これをオンにする必要があるのは、ブルートゥースデバイスへの接続の初期セットアップの場合のみです。接続が確立した後は、スイッチをオフにします。
接続元のデバイスでも、ブルートゥースの接続と表示をオンにします。
目的のデバイスが見つかってリストに表示された場合は、そのデバイスをクリックして接続を確立します。
2つのデバイスのPINが一致しているかどうかの確認を求められます。
PINが一致している場合は、コンピュータとデバイスの「両方」で一致していることを確認します。
これで両方がペアになります。コンピュータ上のリストでは、デバイスがと表示されます。
デバイスタイプに応じて、デバイスがGNOME Filesにストレージデバイスとして表示されることもあれば、サウンド設定でデバイスの音量を設定したりすることもできます。
ペアになっているブルートゥースデバイスに接続するには、リストでそのデバイスを選択します。表示されるダイアログで、スイッチをオンにします。ボタンを使用して、接続済みデバイスにファイルを送信できます。携帯電話などのデバイスを接続している場合は、適切なオプションを有効にすることで、ネットワークデバイスとして使用できます。
コンピュータ上のリストから接続済みデバイスを削除するには、をクリックして、選択した操作を確認します。ペアを完全に削除するには、デバイス上でも同じ操作を実行します。
3.3.2 電源の設定 #
› › › の順にクリックして、電源設定モジュールを開きます。
ダイアログの上部に、バッテリの現在の状態が表示されます。
電力を節約するには、ダイアログのセクションで、を設定します。非アクティブな状態が一定時間続いた場合に画面を暗くするかどうか、およびそれまでの時間を設定することもできます。また、非アクティブな状態が一定時間続いた場合に無線ネットワーク接続をオフにするかどうかも設定できます。
ダイアログのセクションで、を設定します。これをクリックすると、別のダイアログが開きます。
ダイアログ内で、自動サスペンドをオンにし、関連する時間間隔を設定することができます。バッテリーを搭載したコンピュータを使用している場合、コンピュータをバッテリー電源で実行している場合と電源に接続して実行している場合について、別々にこれらの設定を行うことができます。
電源ボタンが押されたときに実行するアクションを設定することもできます。コンピュータの電源を完全に切って実行中のセッションをハードディスクに保存するモードを使用するには、を選択します。あるいは、またはを選択します。
3.3.3 キーボードショートカットの変更 #
キーボードショートカットを変更するには、 › › › の順にクリックします。
ダイアログには、システムに設定されているキーボードショートカットが表示されます。左側のカテゴリをクリックして、現在のショートカットを表示します。
キーの組み合わせを編集するには、まず、該当する行をクリックします。新しいキーの組み合わせを設定するには、組み合わせるキーを押します。ショートカットを無効にするには、代わりに<—を押します。
キーボードのアクセシビリティオプションを設定するには、4.4項 「動作の障害」を参照してください。キーボードレイアウトを設定するには、3.2.2項 「言語の設定」を参照してください。
3.3.4 マウスとタッチパッドの設定 #
マウスとタッチパッドのオプションを変更するには、 › › › の順にクリックします。
ダイアログのセクションでは、ボタンの方向(左または右)を設定できます。
ダイアログのセクションでは、を使用してマウスポインタの感度を調整します。
ダイアログのセクションでは、タッチパッドのオンとオフを切り替えることができます。タッチパッドポインタの感度を調整するには、を使用します。キー入力中にタッチパッドを無効にしたり、タッチパッドのタップによるクリック操作を有効にしたりすることもできます。
設定をテストするには、をクリックして、ポインティングデバイスを操作してみます。
マウスのアクセシビリティオプションの設定については、4.4項 「動作の障害」を参照してください。
3.3.5 プリンタのインストールと設定 #
モジュールでは、使用可能なローカルサーバまたはリモートCUPSサーバに接続し、プリンタを設定できます。
プリンタモジュールを起動するには、 › › › の順にクリックします。詳細については、第6章 「プリンタの管理」を参照してください。
3.3.6 画面の設定 #
画面の解像度や向きを指定したり、複数画面を設定したりするには、 › › › の順にクリックします。
適切なモニタを見つけるには、ダイアログを開いた後に、すべてのモニタの左上隅に表示されている数字を探します。モニタのオプションを設定するには、モニタのリスト項目をクリックします。新しいダイアログが表示されます。
複数のモニタがコンピュータに接続されている場合、ダイアログの左側の部分でモニタの使用方法を選択することができます。次のいずれかを選択できます。
パネルおよび重要なメッセージを表示する画面です。
プライマリモニタのデスクトップを拡張するモニタです。
プライマリモニタ上の画像をミラーリングするモニタです。解像度については、最小公分母が使用されます。
使用しない画面です。
表示されている画像を回転するには、左向き矢印が付いたボタンと右向き矢印が付いたボタンを使用します。表示されている画像を左右反転させるには、双方向矢印のアイコンが付いたボタンを使用します。
別の解像度を設定するには、の横の値を変更します。どのような解像度でも歪みのないはっきりとした画像が表示されるわけではありません。モニタに最適な解像度を確認するには、モニタのマニュアルを参照してください。
終了したら、をクリックします。
モニタが再調整されます。これにはしばらくかかることがあり、その間、画面が黒くなったり歪んだりする場合もあります。
その後、確認ダイアログが表示されます。
設定に問題がないようであれば、をクリックします。
期待した設定と異なる場合は、をクリックするか、20秒間待機します。これにより、変更した設定が元に戻ります。
複数の画面を使用する場合、モニタ間でマウスポインタを適切に使用できるように、モニタの配置を設定します。
をクリックします。
適切なモニタを見つけるには、すべてのモニタの左上隅に表示されている数字を探します。モニタイメージをクリックし、ドラッグして移動します。
終了したら、をクリックします。
設定に問題がないようであれば、をクリックします。
期待した設定と異なる場合は、をクリックするか、20秒間待機します。これにより、変更した設定が元に戻ります。
3.3.7 サウンドの設定 #
ツールでは、サウンドデバイスを管理したり、サウンド効果を設定したりできます。ダイアログの上部で、全般的な出力ボリュームを選択するか、サウンドを完全にオフにできます。
サウンド設定を開くには、 › › › の順にクリックします。
3.3.7.1 サウンドデバイスの設定 #
タブを使用して、サウンド出力用のデバイスを選択します。リストの下で、好みのサウンドデバイス設定(バランスなど)を選択します。
タブを使用して、入力デバイス音量を設定したり、入力を一時的にミュートしたりします。複数のサウンドデバイスがある場合、リストでオーディオ入力用のデフォルトデバイスを選択することもできます。
3.3.7.2 サウンドの効果の設定 #
タブを使用して、メッセージボックスが表示されるときにサウンドを再生するかどうかとその方法を設定します。
で、サウンド効果の再生時の音量を指定します。効果のオン/オフを切り替えることもできます。
で、使用する警告音を選択します。
3.3.8 ネットワーキング #
ネットワーキングオプションを設定するには、 › › › の順にクリックします。
表示されるダイアログで、有線/無線接続、プロキシ、およびVPNを設定できます。
ネットワーク接続の設定の詳細については、第37章 「NetworkManagerの使用」を参照してください。
3.4 システム #
以下のセクションでは、GNOMEデスクトップのシステム面を設定する方法の例を紹介します。これには、優先アプリケーション、ユーザパスワードの変更、セッション共有の初期設定などが含まれます。
支援技術の設定の詳細については、第4章 「支援技術」を参照してください。
3.4.1 パスワードを変更する #
セキュリティ上の理由から、ログインパスワードは時々変更することをお勧めします。パスワードを変更するには:
› › › の順にクリックします。
の横にある、ドットが付いたボタンをクリックします。
最初のテキストボックスに、現在のパスワードを入力します。
次のテキストボックスに、新しいパスワードを入力します。
テキストボックスの端にある歯車のアイコンをクリックして、ランダムパスワードを生成することもできます。
最後のテキストボックスに新しいパスワードをもう一度入力して確認します。
をクリックします。
3.4.2 優先アプリケーションの設定 #
インターネットのブラウズ、メールの送信、マルチメディアファイルの再生など、さまざまな一般的なタスクに対するデフォルトのアプリケーションを変更するには、 › › › の順にクリックします。
図 3.6: 優先アプリケーション #をクリックします。
ドロップダウンリストから、利用可能ないずれかのオプションを選択します。Web、メール、カレンダ、音楽、ビデオ、または写真を扱うアプリケーションをそれぞれ選択できます。
3.4.4 YaSTを使った管理設定 #
便宜を図るため、YaSTは、アプリケーションメニューからだけでなくGNOMEの設定からも使用できます。YaSTの使用については、導入ガイドを参照してください。
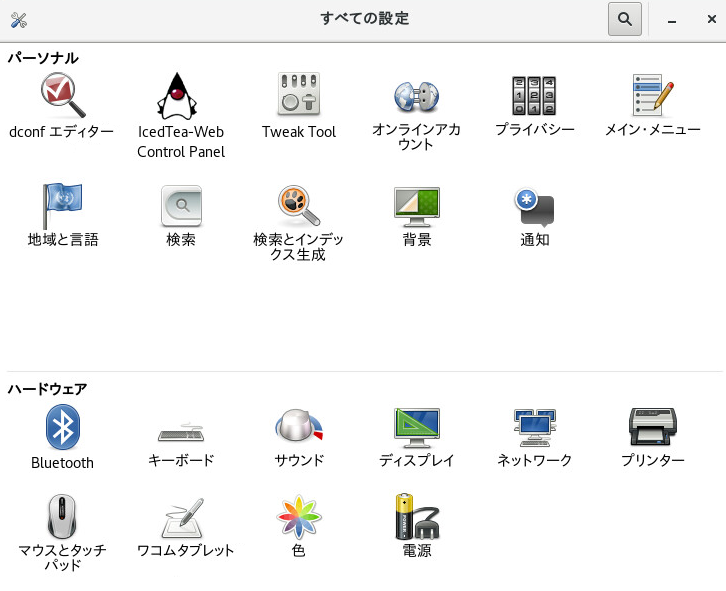
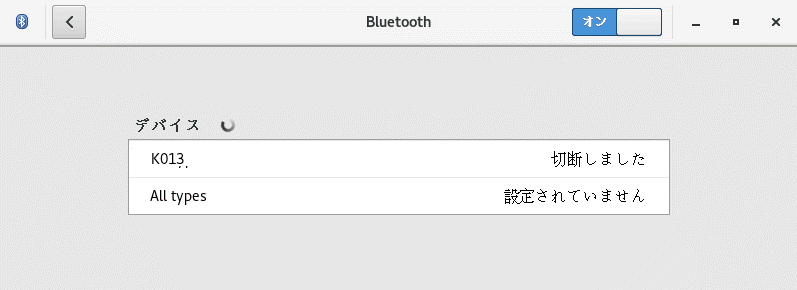
![[キーボード]ダイアログ [キーボード]ダイアログ](images/preferences_keyboard.png)