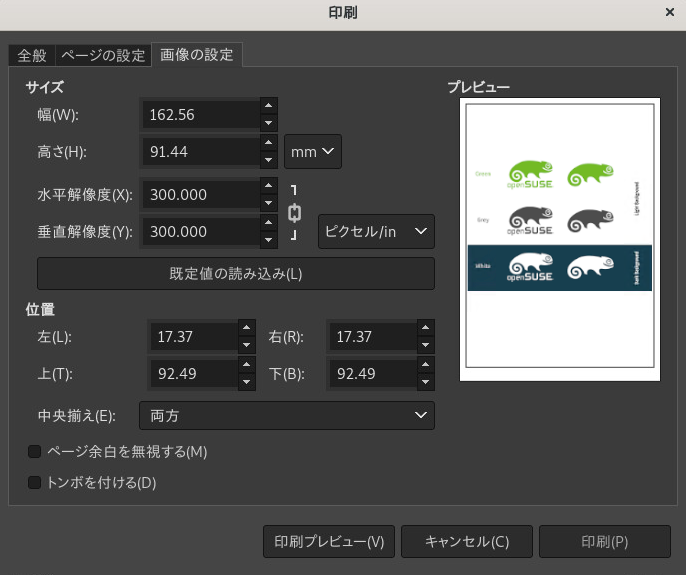17 GIMP: グラフィックの操作 #
GIMP (GNU Image Manipulation Program)は、ラスタグラフィックスの作成と編集を行うためのプログラムです。ほとんどの面で、その機能は Adobe* Photoshop* や他の市販プログラムに匹敵するレベルにあります。写真のサイズ変更とレタッチ、Webページ用のグラフィックスの作成、カスタムCDのカバーの作成、その他さまざまなグラフィックスプロジェクトにGIMPを活用することができます。また、アマチュアとプロフェッショナル両方のニーズを満たすことができます。
処理を続行する前に、gimpパッケージがインストールされていることを確認してください。
GIMPは複雑なプログラムです。この章で説明するのは、限られた範囲の機能、ツール、およびメニュー項目です。プログラムの詳細については、17.8項 「詳細情報」を参照してください。
17.1 グラフィックファイルの形式 #
デジタルグラフィックには主に、ラスタとベクタという2つのタイプがあります。GIMPはラスタグラフィックの操作を目的として作成されています。ラスタはデジタル写真やスキャンした画像に最もよく使用されます。
ラスタ画像. ラスタ画像はピクセルの集合です(複数の小さな色ブロックを合成することで、画像全体が作成される)。高解像度画像には、多数のピクセルが含まれています。そのため、こうした画像ファイルはしばしば非常に大きくなる可能性があります。画質を低下させることなくラスタ画像のサイズを大きくすることはできません。
GIMPは、JPEG、PNG、GIF、BMP、TIFF、PSDなど、ラスタグラフィックの最も一般的な形式をサポートします。
ベクタ画像. ラスタ画像とは異なり、ベクタ画像には個々のピクセルに関する情報が格納されません。代わりに、点、直線、曲線、およびポリゴンなどの図形プリミティブが使用されます。ベクタ画像は、非常に簡単に拡大縮小できます。内容に応じて、ベクタ画像ファイルは非常に小さい場合もあれば、非常に大きい場合もあります。ただし、ファイルサイズは通常、表示サイズとは関係ありません。
ベクタ画像の欠点は、写真のような多くの色を含む複雑な画像を表現するのに適していないことです。ベクタグラフィックには、Inkscapeなどの特殊アプリケーションが多数あります。GIMPでは、ベクタグラフィックのサポートは非常に限定されています。たとえば、GIMPはベクタグラフィックをSVG形式で開いてラスタ化したり、ベクタパスを操作したりします。
GIMPは、最も一般的な色空間をサポートしています。
各チャネルに8ビットを割り当てたRGB画像。アルファチャネル(透過)を使用しないRGB画像では1ピクセルあたり24ビットになります。アルファチャネルを使用すると、1ピクセルあたり32ビットになります。
1ピクセルあたり8ビットのグレースケール画像。
最大255色のインデックス化画像。
多くのハイエンドデジタルカメラは、1チャネルあたり8ビット以上の色深度を持つ画像ファイルを生成します。このような画像をGIMPにインポートすると、一部の色情報が失われます。 GIMP は、業務用印刷向けのCMYKカラーモードはサポートしていません。
17.2 起動 GIMP #
GIMPを起動するには、Metaを押して、画面を開き、gimpを検索します。
17.3 ユーザインタフェースの概要 #
デフォルトでは、GIMPには3つのウィンドウが表示されます。ツールボックス、メニューバーが表示された空白のイメージウィンドウ、およびいくつかのドッキングダイアログを含むウィンドウ。各ウィンドウは、必要に応じて画面上に配置できます。不要になったウィンドウは閉じることもできます。
デフォルトの設定では、GIMPは終了時にウィンドウの位置を保存します。終了時に表示されていたダイアログは、次回にこのプログラムを起動すると、再び表示されます。
GIMPのすべてのウィンドウを結合するには、 › を有効にします。
17.3.1 画像ウィンドウ #
現在画像を開いていない場合、画像ウィンドウは空白になり、メニューバーとドロップ領域のみが表示されます。このドロップ領域にファイルをドラッグアンドドロップするとファイルを開くことができます。新しい画像、開かれた画像、またはスキャンされた画像はそれぞれ、別々のウィンドウ内に表示されます。複数の画像を開いている場合は、各画像に独自の画像ウィンドウが割り当てられます。少なくとも1つの画像ウィンドウが常に開いています。
Single-Window Mode (シングルウィンドウモード)では、ウィンドウの上部にあるタブバーからすべての画像ウィンドウにアクセスできます。
ウィンドウの最上部にあるメニューバーからすべての画像機能を使用することができます。画像を右クリックするか、ルーラーの左上隅にある小さな矢印ボタンをクリックしてメニューを表示することもできます。
メニューには、、、、、などの標準ファイル操作が用意されています。はアプリケーションを終了します。
メニュー内の項目を使用して、画像と画像ウィンドウの表示方法を制御します。は、現在の画像を表示する 2番目の表示ウィンドウを開きます。1つのビューに加えた変更は、その画像を表示している他のすべてのビューに反映されます。追加のビューは、あるビューで画像を拡大表示して操作しながら、他のビューで画像全体を表示する場合に役立ちます。現在のウィンドウの拡大レベルを調整するには、を使用します。が選択されている場合、現在の画像表示サイズに合わせて、画像ウィンドウのサイズが適切に変更されます。
17.3.2 ツールボックス #
ツールボックスには、ツール、カラーセレクタ、および自由に設定可能な、オプションページのスペースが含まれています。ツールボックスを誤って閉じてしまった場合は、 › の順にクリックすると、再度開くことができます。
特定のツールの機能を確認するには、アイコンの上にカーソルを合わせます。一番上には、画像ファイルをドラッグアンドドロップするだけで開くことができるドロップ領域があります。
現在の前景色と背景色が、重なっている2つの長方形で表示されます。デフォルトの色は、前景色が黒、背景色が白です。2つの長方形の右上にある曲がった矢印アイコンをクリックすると、前景色と背景色が入れ替わります。左下にある黒と白のアイコンをクリックすると、色をデフォルトに戻すことができます。長方形をクリックすると、その色を変更するダイアログが表示されます。
ツールボックスの下には、現在選択しているツールのオプションが表示されます。オプションが表示されない場合は、ツールボックス内のツールのアイコンをダブルクリックしてください。
17.3.3 レイヤ、チャネル、パス、アンドゥ #
は、現在の画像内にあるさまざまなレイヤーを表示します。レイヤーの操作に使用することもできます。情報は、17.6.6項 「レイヤ」から入手できます。
は、現在の画像のカラーチャネルを表示します。また、カラーチャネルを操作することもできます。
パスは、画像の一部を選択するためのベクタベースの方法です。パスを使用して描画することもできます。は、画像に関連して使用できるパスを表示し、パス機能にアクセスする手段を提供します。は、現在の画像に対して加えられた変更からなる、限られた数の履歴を表示します。使用方法は、17.6.5項 「操作の取り消し」で説明されています。
17.4 はじめに #
GIMPを初めて使用する場合、少々使いにくく感じるかもしれませんが、一度基本操作を覚えてしまえば、操作は簡単であることが分かります。不可欠な基本機能は、画像を作成し、開き、保存することです。
17.4.1 新しい画像の作成 #
新しい画像を作成するには、 › の順に選択します。新しい画像について設定するためのダイアログが開きます。
と呼ばれる定義済みの設定を選択できます。
注記: カスタムテンプレートカスタムテンプレートを作成するには、 › › の順に選択し、表示されたパネルにあるコントロールを使用します。
セクションで、作成する画像のサイズをピクセルまたは他の単位で設定します。別の単位を選択するには、使用可能な単位のリストから目的の単位の名前をクリックします。
(オプション) 別の解像度を設定するには、をクリックし、の値を変更します。
GIMPのデフォルトの解像度は通常、1インチあたり72ピクセルです。この解像度は、一般的な画面表示に相当し、ほとんどのWebページグラフィックにおいて十分です。印刷画像には、1インチあたり300ピクセルなど、より高い解像度を使用してください。
で、画像をカラー()とのどちらにするかを選択します。画像タイプの詳細は、17.6.7項 「画像モード」を参照してください。
で、画像の塗りつぶし色を選択します。、、、またはのいずれかを選択できます。[透明]は、灰色のチェッカパターン(格子模様)で表現されます。
入力した設定を確認して、をクリックします。
17.4.2 既存の画像を開く #
既存の画像を開くには、 › の順に選択します。
開いたダイアログでファイルを選択してから、をクリックします。
17.5 画像の保存とエクスポート #
GIMPでは、画像の保存とエクスポートが区別されます。
画像の保存. 画像は、すべてのプロパティとともに可逆形式で保存されます。これには、レイヤやパスなどの情報も含まれます。そのため、画像を繰り返し開いて保存しても、画質が劣化することはなく、編集を加えても画質には影響しません。
画像を保存するには、 › の順に選択するか、 › の順に選択します。すべてのプロパティを保存できるようにするために、このモードではGIMPのネイティブ形式であるXCFのみが許可されます。
画像のエクスポート. 画像は、一部のプロパティが失われる可能性がある形式で保存されます。たとえば、ほとんどの画像形式ではレイヤがサポートされていません。エクスポート時に、GIMPでは、失われるプロパティが示され、処理方法を決定するように求められます。
画像をエクスポートするには、 › の順に選択するか、 › の順に選択します。GIMPでエクスポート先として選択できる最も一般的なファイル形式は次のとおりです。
- JPEG
写真や、透過を使用しないWebページグラフィックの、一般的な形式です。その圧縮方法はファイルサイズを縮小しますが、圧縮を行う際に一部の情報が失われます。圧縮レベルを調整する際に、プレビューオプションを使用するのは良い考えです。85~75%のレベルを選択すると、多くの場合、許容可能な画像品質(画質)で、妥当な圧縮を達成することができます。JPEGを繰り返し開いて保存すると、画質がすぐに劣化してしまう可能性があります。
- GIF
GIFは透過性をサポートするグラフィックとして、以前は非常に人気がありましたが、現在ではあまり使用されなくなっています。GIFは、動画(アニメーション画像)を処理する場合にも使用されています。この形式では、インデックス画像の保存だけを実行できます。インデックス付き画像の詳細は、17.6.7項 「画像モード」を参照してください。数色のみを使用すると、多くの場合、ファイルサイズは非常に小さくなることがあります。
- PNG
透過性、可逆圧縮、および多様なブラウザをサポートするPNGは、透過を使用するWebグラフィックに適した形式です。さらに、追加された利点として、PNGは部分的な透過性をサポートしています。これは、GIFがサポートしていない特徴です。この結果、色付きの領域から透過領域へのスムーズな遷移(アンチエイリアシング)が可能になります。また、PNGは完全なRGB色空間をサポートしており、写真にも有効です。ただし、アニメーションに使用することはできません。
17.6 画像の編集 #
GIMPには、画像に変更を加えるためのさまざまなツールがあります。ここでは、ちょっとした編集を行う場合に最適な機能を取り上げています。
17.6.1 画像サイズの変更 #
画像をスキャンしたり、デジカメから写真をロードした場合、それをWebページに表示したり、印刷したりするために、サイズを変更しなければならないことがあります。これらの画像は、縮小したり、不要な部分をカットしたりすることで、簡単にサイズを小さくすることができます。
画像サイズを大きくする方は、より大変です。画像はラスタで構成されているため、画像を大きくすると画像品質が低下してしまいます。画像を編集する前に、元の画像のコピーを保持しておくことをお勧めします。
17.6.1.1 画像のクロッピング #
ツールボックスからクロップツール(ペーパーナイフのアイコン)を選択するか、 › › の順にクリックします。
開始点をクリックしてからドラッグして、画像を保持する領域を選択します。クロッピング領域を示す長方形が表示されます。
長方形のサイズを調整するには、マウスポインタを長方形の辺か角に合わせ、クリックおよびドラッグして必要なサイズ変更を行います。長方形の幅と高さの両方を調整する場合は、角を使用します。一方の寸法を調整するには、辺を使用します。サイズを変更しないで長方形全体を別の場所に移動するには、長方形の中央の近くをクリックし、目的の位置へドラッグします。
クロッピング領域に問題がなければ、その内側のどこかをクリックして画像をクロッピングするか、Enterを押します。クロッピングを取り消すには、クロッピング領域の外側のどこかをクリックします。
17.6.1.2 画像の拡大/縮小 #
画像全体のサイズを変更するには、 › の順にクリックします。
とを調整します。
拡大/縮小時に画像の比率を変更するには(画像の変形)、フィールドの右側にあるチェーンアイコンをクリックして、リンクを切断してください。これらのファイルがリンクされている場合、すべての値が比例して変更されます。およびで、解像度を調整します。
オプションでは、結果として得られる画像の品質を制御します。標準的な用途では、デフォルトの補間の使用が適しています。
完了したら、で確定します。
17.6.1.3 キャンバスサイズの変更 #
キャンバスは、画像が表示される領域全体です。キャンバスと画像は相互に独立しています。キャンバスが画像より小さい場合、画像の一部のみが表示されます。キャンバスの方が大きい場合は、元の画像全体が表示されるとともに、その周囲に余白が表示されます。
› の順に選択します。
表示されるダイアログに、新しい値を入力します。画像の寸法をそのままにしておくには、鎖のアイコンをクリックします。
サイズを調整したら、そのサイズに合わせて既存の画像をどの位置に配置するかを指定します。値を指定するか、または下部にあるフレーム内のボックスをドラッグしてください。
で変更を確定します。
17.6.2 画像の一部の選択 #
画像の一部にのみ画像処理を行う必要がある場合もあります。その場合、作業対象となる画像の部分を選択する必要があります。作業対象領域を選択する際には、ツールボックスの選択ツールやクイックマスクを使用することも、さまざまなオプションを組み合わせて使用することもできます。選択範囲は、下の項目を使って変更することもできます。選択範囲はmarching antsと呼ばれる点線で表示されます。
17.6.2.1 選択ツールの使用 #
主な選択ツールの使い方は簡単です。ここでは、使い方が難しいパスツールについては説明しません。
新しい選択範囲で既存の選択範囲を置き換えるか、新しい選択範囲を既存の選択範囲に追加するか、新しい選択範囲を既存の選択範囲から除去するか、新しい選択範囲と既存の選択範囲を交差させるかを決定するには、ツールオプションの行を使用します。
このツールは、長方形または正方形の領域を選択する場合に使用します。固定したアスペクト比、幅、高さ、またはサイズを持つ領域を選択するには、オプションを有効にし、ダイアログで関連するモードを選択します。四角形を作成するには、Shiftを押したまま領域を選択します。
円形または楕円形の範囲を選択する場合に使用します。長方形の範囲を選択する場合と同じオプションを利用できます。円を作成するには、Shiftを押したまま領域を選択します。
- (なげなわ)
このツールにより、手書き図とポリゴンセグメントの組み合わせに基づく選択を作成できます。手書きの線を描くには、左マウスボタンを押しながら画像の上でマウスをドラッグします。ポリゴンセグメントを作成するには、セグメントが開始する場所でマウスボタンを離し、セグメントが終了する場所で再びマウスボタンを押します。選択を終えるには、ポインタを開始点の上に置き、円の内部をクリックします。
- (魔法の杖)
このツールは、色の類似性に基づいて連続した領域を選択します。のツールオプションダイアログには、色の違いの最大値を設定することができます。デフォルトでは、選択はアクティブなレイヤでのみ有効です。表示されているすべてのレイヤで選択するには、をチェックします。
このツールでは、クリックされたピクセルと同じ色または類似の色のすべてのピクセルが画像内で選択されます。のツールオプションダイアログには、色の違いの最大値を設定することができます。は連続するカラー領域で機能しますが、を選択すると、位置に関係なく、画像全体で類似するカラーを持つすべてのピクセルが選択されます。
画像中の一連の点をクリックします。点をクリックしていくと、画像内の色の違いに基づいてそれぞれの点がつなげられます。開始点をクリックすると、その領域が閉じられます。その内部をクリックすると、そこが選択範囲になります。
ツールを使用すれば、最低限の手動操作で、写真内のオブジェクトを半自動的に選択できます。
ツールを使用するには、次の手順に従います。
のアイコンをクリックするか、メニューから › › の順に選択して、ツールを有効にします。
抽出する前景オブジェクトを大まかに選択します。背景からできるだけ小さく選択しますが、オブジェクト全体を含めてください。この時点では、ツールはツールと同様に機能します。
マウスのボタンを離すと、画像の選択されていない部分が濃い青色のマスクで覆われます。
抽出に保持される色を飛び越えて前景オブジェクトを通る実線を引きます。背景のピクセルには引かないでください。
マウスのボタンを離すと、背景全体が濃い青色のマスクで覆われます。オブジェクトの一部もマスクされている場合、それらの上にペイントします。マスクが適用されます。
マスクが適切であれば、Enterを押します。マスクは新しい選択に変換されます。
17.6.2.2 クイックマスクの使用 #
クイックマスクは、ペイントツールを使って画像の一部を選択する方法です。効果的に使用するには、最初にツールやツールを使用して大まかな選択範囲を作成しておきます。その後、の使用を開始してください。
を有効にするには、画像ウィンドウの左下隅にある点線の四角形のアイコンをクリックします。アイコンが赤色の四角形に変わります。
を使用すると、画像の選択されていない部分が赤色のマスクで覆われます。通常の色で表示される領域は選択されています。
注記: マスクの色の変更クイックマスクの表示に別の色を使用する場合は、クイックマスクボタンを右クリックしてを選択します。表示されるダイアログから、目的の色を選択してください。
選択範囲を変更するには、ペイントツールを使用します。
白でペイントすると、ペイントしたピクセルが選択されます。黒でペイントすると、そのピクセルの選択が解除されます。灰色の陰影は部分選択になります(色は灰色の陰影として扱われる)。部分選択により、選択されている領域と選択されていない領域との間をスムーズに遷移させることができます。
終了したら、画像ウィンドウの左下隅にあるアイコンをクリックして、通常の選択ビューに戻ります。選択範囲が点線で表示されます。
17.6.3 色の適用と削除 #
画像の編集時には、しばしば色の適用や削除が行われます。画像の一部を選択することにより、色を適用したり削除したりする範囲を限定できます。ツールを選択し、画像の上にマウスポインタを移動すると、選択したツールに合わせてマウスポインタの外観が変わります。
大部分のツールでは、現在のツールのアイコンに矢印が付いた形状になります。ペイントツールの場合は、現在のブラシのアウトラインが表示されます。そのため、画像内のどこをペイントするのか、そしてどれだけの範囲がペイントされるのかを明確に把握することができます。
17.6.3.1 色の選択 #
GIMPのツールボックスには、常に2つの色見本が表示されます。前景色は描画ツールで使用されます。背景色は前景色と比べるとはるかに使用頻度が低くなりますが、前景色になるように簡単に切り替えることができます。
スウォッチに表示されている色を変更するには、スウォッチをクリックします。ダイアログが開きます。
これらのタブは、異なる色選択方法を提供しています。ここでは、図17.2「[Basic Color Selector]ダイアログ」に表示されている最初のタブのみを取り上げます。に新しい色が表示されます。前の色はに表示されます。
図 17.2: [Basic Color Selector]ダイアログ #色を選択する最も簡単な方法は、左側にある色が表示されているボックスを使用することです。垂直バーで、目的の色に近い色を選択します。左側の大きな領域に、色合いが違う複数の色が表示されます。色のニュアンスを選択します。にその色が表示されます。
の右にある矢印ボタンを使用すると、色を保存できます。矢印をクリックすると、現在の色が履歴にコピーされます。履歴にコピーされた色は、それをクリックして選択することができます。
色の16進数色コードをに入力して、直接色を選択することもできます。
カラーセレクタは、デフォルトでは、色相で色を選択するように設定されています。彩度、値、赤、緑、または青で色を選択するには、右側にある該当するラジオボタンを選択してください。スライダと数値フィールドを使って、現在選択している色を変更することもできます。いろいろと試して、自分に一番合った方法を見つけてください。
完了したら、をクリックします。
画像内にすでに存在する色を選択するには、ツールを使用します。ツールのオプションを使って、前景色および背景色を選択するかどうかを設定します。
17.6.3.2 ペイントと消去 #
ペイント、消去するには、ツールボックスのツールを使用します。各ツールをきめ細かく調整するための、さまざまなオプションが用意されています。Pressure sensitivity(圧力感度)オプションは、圧力を感知するグラフィックタブレットを使用する場合にのみ適用されます。
鉛筆、ブラシ、エアブラシ、および消しゴムは、実際の物と同じような働きをします。インクツールは、筆のような働きをします。クリックしてドラッグすると、そこがペイントされます。バケツは、画像内の領域に色を付ける場合に使用します。画像の色境界に基づいて、色が付けられます。色の変化に対する感度を変更するには、しきい値を調整します。
17.6.3.3 テキストの追加 #
テキストを追加するには、を使用します。ツールオプションを使用して、フォントおよびテキストプロパティを選択します。画像をクリックし、テキストの作成を開始します。
専用のレイヤにテキストが配置されます。テキストの追加後に画像に関する作業を行う場合は、17.6.6項 「レイヤ」を参照してください。テキストレイヤがアクティブな状態では、テキストを変更することができます。画像内のテキストをクリックすると、入力ダイアログが再表示されます。
17.6.3.4 画像の修正 - クローンツール #
画像を修正する場合は、が役立ちます。このツールは、画像内の他の部分の情報を使って画像をペイントすることができます。必要に応じて、代わりにパターンから情報を取得できます。
画像を修正するときは、なだらかなエッジを持った小さなブラシを使用します。そうすれば、修正内容を元の画像と調和させることができます。
画像内のソースにする場所を選択するには、Ctrlキーを押しながら、ソースにする場所をクリックしてください。その後、ツールを使用して描画します。ペイント中にカーソルを移動すると、十字で示されているソース点も移動します。
にを設定すると(デフォルト設定)、マウスの左ボタンを離したときにソースがリセットされます。
17.6.4 色レベルの調整 #
理想的な印刷/表示結果を得るために、画像を調節しなければならないようなこともあります。
› の順に選択します。画像内のレベルを調節するためのダイアログが表示されます。
通常、を選択すると、良好な結果が得られます。すべてのチャネルを手動で調整するには、のスポイトツールを使用して、黒、灰色、および白にする画像内の領域をピックします。
個々のチャネルを変更するには、でチャネルを選択します。次に、にあるスライダを使って、黒、白、および中間のマーカーをドラッグします。スポイトツールを使用して、チャネルの白、黒、および灰色の部分として使用する画像内の点を選択することもできます。
を選択した場合、変更内容を反映した場合の画像のプレビューが表示されます。
完了したら、をクリックします。
17.6.5 操作の取り消し #
GIMPで行う操作の大半は、それを取り消してやり直すことができます。変更履歴を表示するには、デフォルトのウィンドウレイアウトに用意されているUndoダイアログを使用するか、画像ウィンドウのメニューから › › の順にクリックします。
このダイアログには、元の画像と、取り消すことができる一連の変更内容が表示されます。ボタンを使って変更内容の取り消しや、やり直をしてください。このようにすることで、多くの場合、元の画像に戻して作業を再度行うことができます。
メニューのとを使用して、変更内容を元に戻したり、やり直したりすることもできます。また、Ctrl–ZやCtrl–Yを使って取り消したり、やり直したりすることもできます。
17.6.6 レイヤ #
GIMPでは、レイヤが重要な役割を果たします。画像の各部を個別のレイヤで修正することにより、それぞれの部分を、残りの画像に影響を与えずに変更、移動、または削除することができます。
レイヤの仕組みを理解するには、透明なシートを何枚も重ねて作られた画像を想像してください。画像の各部は、それぞれ個別のシートに描かれています。レイヤを配置したり、並べ替えたりすることができます。個別のレイヤ、または一群のレイヤの位置を移動したり、画像のセクションを別の場所に移動することができます。新しいシートを追加できるほか、他のシートを削除したり、表示されないようにしたりすることができます。
画像のレイヤを表示するには、パネルを使用します。テキストツールを使用した場合、テキスト専用のレイヤが自動的に作成されます。アクティブなレイヤが選択されています。このダイアログの一番下にあるボタンを使用して、さまざまな作業を行えます。また、ダイアログのレイヤを右クリックして表示されるメニューにも、さまざまな機能が用意されています。画像名の前にある2つのアイコンを使って、画像表示を切り替えたり(表示している場合は眼の形をしたアイコンが表示される)、レイヤをリンクすることができます。リンクされているレイヤにはチェーンのアイコンが表示されます。リンクされたレイヤは、グループとして移動できます。
17.6.7 画像モード #
GIMPには3つの画像モードがあります。
RGBは標準のカラーモードで、大部分の画像を編集するのに最適なモードです。
Grayscaleは、白黒画像で用いられます。
[Indexed (インデックス)]モードは、画像内の色を制限します。このモードの色の最大数は255色です。このモードは、主にGIFイメージで使用されます。
インデックス化画像が必要な場合、通常は RGB で画像を編集し、エクスポートの直前にインデックス化画像に変換することをお勧めします。インデックス画像を必要とする形式にエクスポートする場合、GIMPはエクスポート時にインデックス画像に変換します。
17.6.8 特殊効果 #
GIMPには、さまざまなフィルタやスクリプトが用意されています。これらのフィルタやスクリプトを使って、画像にさまざまな特殊効果を適用することができます。特殊効果を適用するには、を使用します。どのような特殊効果があるかは、実際に試してみてください。
17.7 画像の印刷 #
画像を印刷するには、画像メニューから › の順に選択します。使用中のプリンタを環境内ですでに設定した場合、リスト内にそのプリンタが表示されるはずです。タブおよびタブで、印刷オプションを設定できます。
設定に問題がなければ、をクリックします。は、印刷を取り消します。
17.8 詳細情報 #
以下には、この章が提供できるよりもはるかに多くのGIMPに関する情報が含まれています。より高度なタスクにGIMPを使用する場合は、こちらをご覧ください。
GIMPの公式ホームページはhttps://www.gimp.org/です。GIMPおよび関連するソフトウェアに関するニュースは、ホームページに定期的に掲載されます。
GIMPでは、さまざまなユーザマニュアルを含む内部ヘルプシステムにアクセスできます。パッケージ
gimp-helpをインストールする必要があります。このマニュアルは、HTMLおよびPDF形式であり、https://docs.gimp.org/でオンラインで取得できます。また、さまざまな言語の翻訳版が使用可能です。GIMPでは、多数の興味深いチュートリアルが用意されています(https://www.gimp.org/tutorials/)。そこには、初心者のための基本的なチュートリアルと、上級者または専門家のユーザためのチュートリアルも含まれています。
GIMPに関する書籍も定期的に発行されています。http://www.gimp.org/books/では、これらの書籍のうち優れたものを簡単なコメントとともに紹介しています。
GIMPの機能は、スクリプトおよびプラグインにより拡張できます。このようなスクリプトおよびプラグインの多くはGIMPパッケージで配布されていますが、インターネットからダウンロードできるものもあります。
また、メーリングリストやIRCチャネルを使用してGIMPについて質問することができます。質問を行う前に常に、上記の文書またはメーリングリストのアーカイブで回答を検索するようにしてください。上級ユーザがGIMPリストおよびチャネルに現れる時間は限られています。質問するときは、礼儀正しさと忍耐強さが必要です。質問の回答が得られるまでに、ある程度の時間がかかる場合があります。
GIMPに関しては、さまざまなメーリングリストが存在します。こうしたメーリングリストは、https://www.gimp.org/mail_lists.htmlで検索できます。GIMPユーザリストは、ユーザが質問するうえで最適な場所です。
GIMPおよびGNOMEデスクトップ環境専用のIRCネットワークであるGIMPNetが用意されています。任意のIRCクライアントで
irc.gimp.orgサーバを参照することにより、GIMPNetに接続できます。#gimp-usersチャネルは、GIMPの使用に関する質問を行うのに最適な場所です。開発者の議論をご覧になりたい場合は、#gimpチャネルに参加してください。
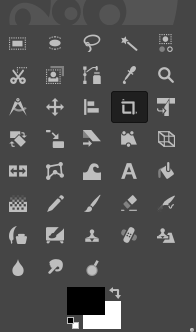
![[Basic Color Selector]ダイアログ [Basic Color Selector]ダイアログ](images/gimp-color.png)