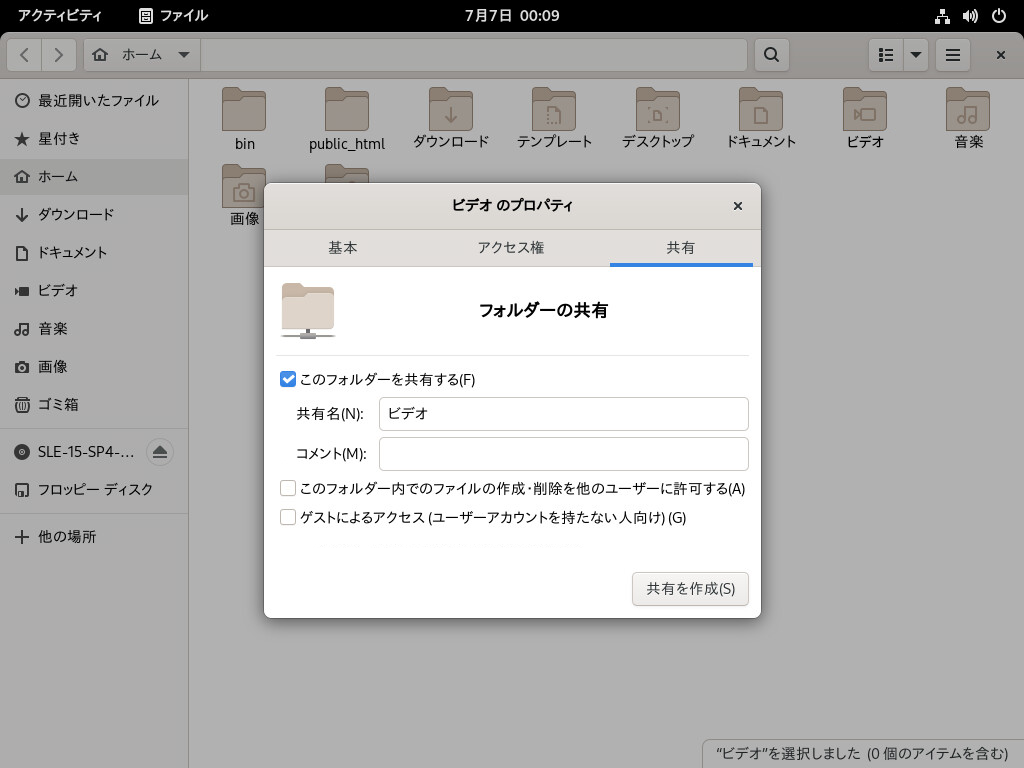5 ネットワークリソースへのアクセス #
ネットワーク内の他のユーザとファイルやディレクトリを共有する方法について説明します。
デスクトップから、ファイルやディレクトリ、およびリモートホスト上の特定のサービスにアクセスしたり、自分のファイルやディレクトリをネットワーク中の他のユーザに利用させることができます。SUSE® Linux Enterprise Serverには、ネットワーク共有リソースを作成したり、アクセスしたりするために、次の手段が用意されています。
- ネットワーク参照
GNOME Filesをファイルマネージャとして使用することにより、共有リソースやサービスを参照できます。詳細については、5.3項 「ネットワーク共有へのアクセス」を参照してください。
- 混在環境でのディレクトリの共有
GNOME Filesを使用して、ネットワークの他のユーザとファイルやディレクトリを共有するように設定します。任意のWindowsまたはLinuxワークステーションの他のユーザがデータを参照したり、書き込みしたりできるようにします。詳細については、5.4項 「ディレクトリの共有」を参照してください。
- Windowsファイルの管理
SUSE Linux Enterprise Serverは、既存のWindowsネットワークと統合するように設定できます。この場合、LinuxマシンはWindowsクライアントのように動作します。Windowsクライアントと同様に、すべてのアカウント情報をActive Directoryドメインコントローラから取得します。詳細については、5.5項 「Windowsファイルの管理」を参照してください。
- Windowsネットワークプリンタの設定とアクセス
GNOMEコントロールセンターから、Windowsネットワークプリンタを設定できます。設定方法の詳細については、5.6項 「Windowsネットワークプリンタの設定とアクセス」を参照してください。
5.1 ネットワークへの接続 #
有線接続または無線接続でネットワークに接続できます。ネットワーク接続を表示するには、トップバーの右側にあるネットワークアイコンをクリックします。次に、をクリックし、目的のネットワークの名前をクリックしてをクリックします。さらに詳細を参照したり、設定にアクセスしたりするには、接続名をクリックします。
ネットワークへの接続の詳細については、第31章 「NetworkManagerの使用」を参照してください。
5.2 ファイル共有とネットワーク参照に関する一般的な注意 #
ネットワークでファイル共有やネットワーク参照を利用できるかどうか、またどの程度まで利用できるかについては、ネットワーク構造とマシンの設定によって異なります。
これらの機能を設定する前に、システム管理者に連絡してください。ネットワーク構造で機能がサポートされているかどうか、企業のセキュリティポリシーで機能が許可されているかどうかを確認します。
Windows共有用のSMB参照やリモートサービス用のSLP参照などのネットワーク参照は、コンピュータがネットワーク上のすべてのクライアントにメッセージをブロードキャストできるかどうかに大きく依存しています。コンピュータは、ブロードキャストメッセージとクライアントからの応答によって、利用できるネットワーク共有やサービスを検出します。
ブロードキャストを効果的に行うためには、お使いのコンピュータが、他のブロードキャスト対象コンピュータと同じサブネット上に存在する必要があります。ネットワーク参照がマシンで動作しない場合、または検出された共有やサービスが期待どおりでない場合は、システム管理者に問い合わせて、適切なサブネットに接続されていることを確認してください。
ネットワーク参照を利用するには、ネットワークの詳細、または共有およびサービスの可用性を知らせるネットワークメッセージを送受信できるように、いくつかのネットワークポートを開いておく必要があります。標準のSUSE Linux Enterprise Serverでは、高いセキュリティレベルを維持するように設定されており、インターネットからコンピュータを保護するファイアウォールが用意されています。
ファイアウォール設定を調整するには、内部ゾーンにインタフェースを配置するようにシステム管理者に依頼するか、ファイアウォールを完全に無効にする必要があります(企業のセキュリティポリシーに基づきます)。ファイアウォールがマシンで動作している状態でネットワークをブラウズしようとすると、セキュリティ設定によりネットワーク参照が禁止されていることを示す警告がGNOME Filesで表示されます。
5.5 Windowsファイルの管理 #
SUSE Linux Enterprise ServerマシンをActive Directoryクライアントとして使用することにより、Windowsサーバ上のデータを参照、表示、および操作できます。次に代表的な例を示します。
- GNOME FilesでのWindowsファイルの参照
GNOME Filesのネットワーク参照機能を使用して、Windowsデータを参照することができます。
- GNOME FilesでのWindowsデータの表示
GNOME Filesを使用して、Linuxディレクトリを表示する場合と同様に、Windowsユーザディレクトリの内容を表示することができます。Windowsサーバ上にファイルやディレクトリを作成することもできます。
- GNOMEアプリケーションを使ったWindowsデータの操作
多くのGNOMEアプリケーションでは、Windowsサーバ上のファイルを開いて作業を行い、再びWindowsサーバに保存することができます。
- Single Sign-On
GNOME Filesをはじめ、GNOMEアプリケーションではシングルサインオンがサポートされています。そのため、他のWindowsリソースにアクセスするときに、再度認証を行う必要はありません。これには、Webサーバ、プロキシサーバ、Microsoft Exchange*などのグループウェアサーバが含まれます。これらすべてに対する認証は、ログイン時に入力したユーザ名とパスワードを使用してバックグラウンドで自動的に行われます。
GNOME Filesを使用してWindowsデータにアクセスするには、次の手順に従います。
GNOME Filesを開いて、ナビゲーションペインでをクリックします。
をダブルクリックします。
アクセスするコンピュータがあるワークグループのアイコンをダブルクリックします。
コンピュータのアイコンをクリックして(必要に応じて認証を受けて)、次にそのコンピュータ上の目的の共有ディレクトリに移動します。
GNOME Filesを使用してWindowsユーザディレクトリ内にディレクトリを作成するには、Linuxディレクトリを作成する場合と同じ手順に従います。
5.6 Windowsネットワークプリンタの設定とアクセス #
ネットワークに接続し、Windows Active Directoryサーバの認証を受けたら、プリンタなどの企業リソースにアクセスできます。GNOMEでは、LinuxクライアントからWindowsネットワークプリンタに印刷できるように設定できます。
LinuxクライアントからWindowsネットワークプリンタを利用できるように設定するには、次の手順に従います。
CUPS印刷サービスが利用可能で、起動時に自動的に開始されることを確認します。
>sudosystemctl enable cups.service>sudosystemctl start cups.serviceデスクトップを右クリックし、、の順に選択して、プリンタ設定を開始します。
右上隅にあるをクリックして、
rootパスワードを入力します。ボタンをクリックします。
Samba経由で接続されているWindowsプリンタを選択します。
設定したWindowsネットワークプリンタに印刷するには、利用可能なプリンタリストから該当するプリンタを選択します。