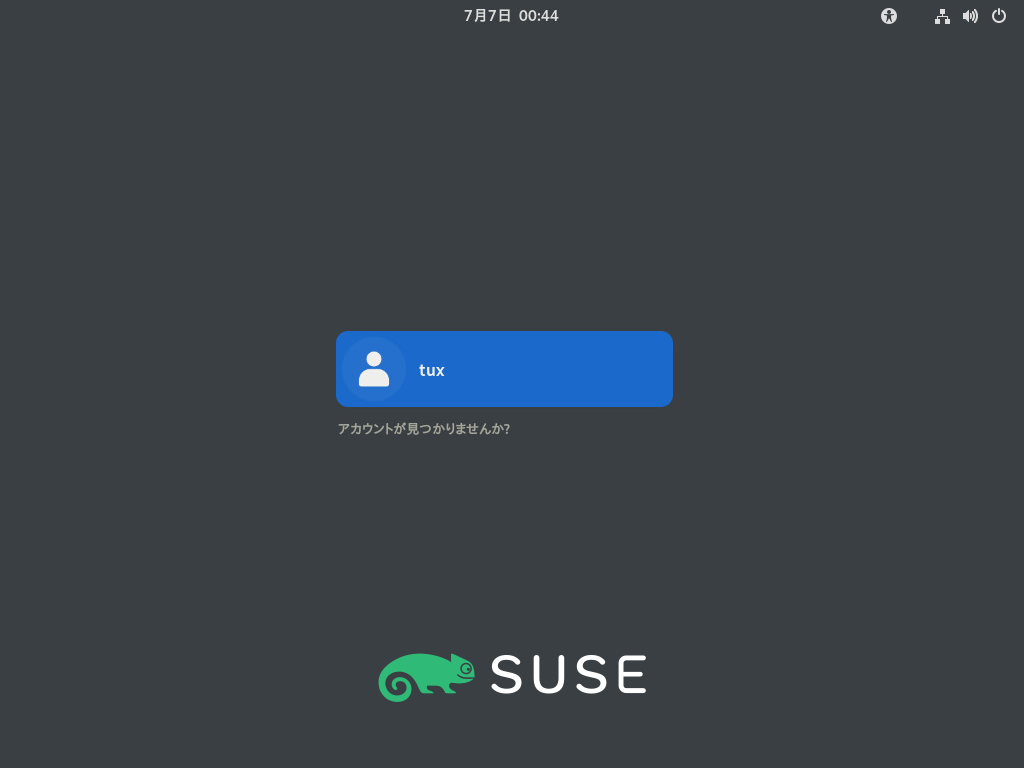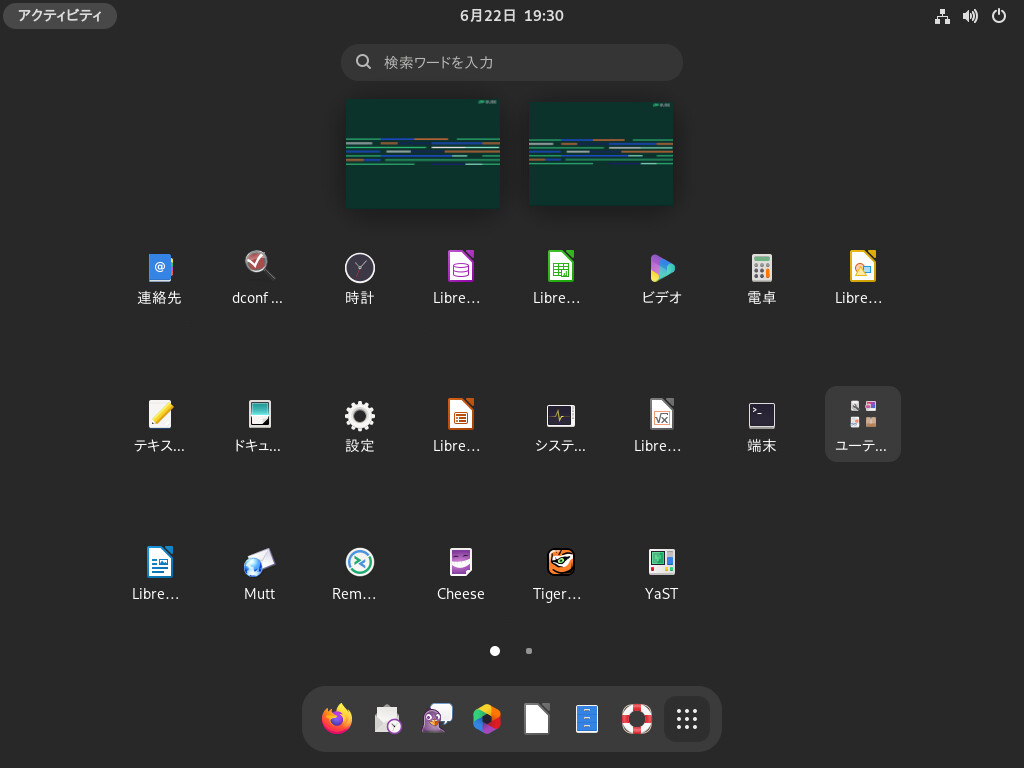GNOMEは使いやすいグラフィカルユーザインタフェースであり、ユーザのニーズや好みに合わせてカスタマイズできます。このセクションではGNOMEのデフォルト設定について説明します。ユーザ自身またはシステム管理者がデフォルト設定を変更している場合は、外観やキーの組み合わせなど、いくつかの点が異なることがあります。
SUSE Linux Enterpriseの一部のバージョンには、GNOMEに基づいた3つの異なるセッション設定が付属しています。これらは、GNOME、GNOME Classic、SLE Classicです。ここで説明するのは、SUSE Linux Enterprise Desktopのデフォルト設定であるGNOMEです。
1.1 ログイン #
通常、すべてのユーザが認証を受ける必要があります。ただし、特定のユーザについてが有効になっている場合を除きます。この場合は、システムが起動すると、特定のユーザが自動的にログインします。これにより、コンピュータを1人のユーザが使用している場合は特に、時間を節約することができます。ただし、アカウントのセキュリティに影響が生じることもあります。[Auto Login (自動ログイン)]は、インストール中、またはYaSTのユーザおよびグループ管理モジュールを使用すればいつでも、有効または無効にすることができます。詳細については、第6章 「YaSTによるユーザの管理」を参照してください。
コンピュータがネットワーク環境内で稼動している場合に、そのコンピュータを利用する複数のユーザがいる場合は、システムの開始時にユーザ名とパスワードの入力を要求するプロンプトが表示されます。
ログイン画面で、ユーザ名を選択します。
自分の名前が表示されていない場合は、をクリックします。続いて、ユーザ名を入力し、をクリックします。
パスワードを入力し、Enterで確定します。
1.1.1 ログイン前にセッションタイプを切り替える #
他のGNOMEセッション設定のいずれかを試す場合や、別のデスクトップ環境を試す場合は、次の手順に従います。
ログイン画面で、通常のようにユーザ名をクリックするか、入力します。
セッションタイプを変更するには、右下隅にある歯車アイコンをクリックします。メニューが表示されます。
図 1.2: デフォルトのGNOMEログイン画面 - セッションタイプ #メニューから、いずれかの項目を選択します。設定に応じて、選択肢が異なる場合がありますが、デフォルトの選択は次のとおりです。
- GNOME (デフォルト)
アップストリームの設計に非常に近いGNOME 4の設定。できるだけユーザの邪魔にならないようにすることに重点を置いています。ただし、アプリケーションの起動やアプリケーション間の切り替えの動作は、他の多くのデスクトップオペレーティングシステムと異なります。画面の上部にある1つのパネルを使用します。
- GNOME Classic
GNOME Classicは、従来のデスクトップ環境を好むユーザ向けです。GNOME 4テクノロジに基づいていますが、ユーザインタフェースにはさまざまな変更が加えられています。
- IceWMセッション
ほとんどリソースを使用しないように設定された基本的デスクトップ他のオプションが機能しない場合や処理速度が遅い場合にフォールバックとして使用できます。
- SLE Classic
このデスクトップは、GNOME 4を使用し、画面の下部にある単一パネルを使用します。
テキストボックスにパスワードを入力して、Enterで確定します。
別のセッションタイプに一度切り替えると、選択したセッションがデフォルトのセッションになります。元のタイプに切り替えるには、これまでのステップを繰り返します。
1.1.2 支援ツール #
トップバーを使用すると、ウィンドウやアプリケーションにアクセスできます。ここでは、音量や画面の明るさの設定、バッテリステータスの確認、ログアウトまたはユーザの切り替えなどを行うことができます。
画面では、ウィンドウ、アプリケーション、ファイル、フォルダ、Webにアクセスできます。
1.2 デスクトップの基礎知識 #
ログインすると、GNOMEデスクトップが表示されます。トップバーには、画面、カレンダー、およびメニューが表示されます。各要素の詳細については、次のリストを参照してください。
- 画面
画面では、ウィンドウ、アプリケーション、ファイル、フォルダ、Webにアクセスできます。
画面の詳細については、1.2.1項 「画面」を参照してください。
- カレンダ
現在の曜日と時刻が表示されます。クリックするとメニューが開き、カレンダにアクセスしたり、日付と時刻の設定を調整したりすることができます。
- メニュー
トップバーの右隅にあるアイコンをクリックして、メニューを開きます。このメニューでは、音量、ディスプレイの明るさ、ネットワーク接続、電源設定を調整したり、ログアウトしたりできます。
1.2.1 画面 #
画面には、開いているすべてのウィンドウのプレビューと、お気に入りのアプリケーションと実行中のアプリケーションのアイコンが表示されます。また、検索機能とブラウジング機能も統合されています。
1.2.1.1 画面を開く #
画面を開くには、次のオプションがあります。
トップバーで、画面をクリックします。
マウスポインタを左上のホットコーナーに移動します。
キーボードでMetaキーを押します。
1.2.1.2 画面の使用 #
ここでは、画面の最も重要な部分について説明します。
dashDashは、下部の中央に配置されたバーです。Dashには、お気に入りのアプリケーションと実行中のアプリケーションが含まれています。いずれかのアイコンの上にマウスポインタを移動すると、対応するアプリケーションの名前が近くに表示されます。アイコンの下にある小さなドットは、アプリケーションが実行中であることを示しています。アイコンを右クリックするとメニューが開き、関連付けられているプログラムに応じてさまざまな操作を実行できます。を使用すると、アプリケーションアイコンを常に
Dashに配置することができます。Dashからプログラムアイコンを削除するには、を選択します。アイコンを並べ替えるには、マウスを使用して新しい位置にドラッグします。- 検索ボックス
上部にある検索ボックスを使用して、ホームディレクトリ内のアプリケーション、設定、およびファイルを検索できます。
検索する際に検索ボックスをクリックする必要はありません。画面を開いた後、すぐに入力を開始することができます。検索がすぐに始まり、Enterを押す必要はありません。
1.2.1.3 メニューの使用 #
ボタンのすぐ横には、メニューがあります。アクティブなアプリケーションの名前が表示され、ウィンドウとアプリケーションの詳細にすばやくアクセスできます。
1.2.2 プログラムの起動 #
プログラムを起動するには、次のように複数のオプションがあります。
トップバーで、をクリックして、メニューからアプリケーションを選択します。
キーボードでMetaを押して、画面を開き、アプリケーションを選択します。
プログラムを起動する正確なコマンドを知っている場合は、Alt–F2>押してダイアログにコマンドを入力し、Enter押します。
画面の詳細については、1.2.1項 「画面」を参照してください。
1.3 セッションの一時停止または終了 #
セッションを一時停止または閉じるには、トップバーの右上隅にあるメニューを開き、リストされているオプションのいずれかを選択します。
. これによりセッションが一時停止されますが、コンピュータはオンのままです。コンピュータから離れている間、他のユーザが作業を見たり、変更したりすることはできません。その間、他のユーザがログインして作業することができます。他のユーザがコンピュータをシャットダウンできますが、ログインしているユーザがいるというメッセージが表示されます。
または. 現在のセッションを終了しますが、コンピュータの電源はオンのままなので、他のユーザがログインできます。
. セッションを一時停止し、コンピュータの消費電力を最小限に抑えます。サスペンドモードは、画面をロックして、他のユーザが作業を見たり、変更したりすることができないように設定することができます。サスペンドモードからのコンピュータの復帰は通常、コンピュータの完全な起動よりもはるかに高速です。
このモードは、STR (Suspend-to-RAM)、スリープ、またはスタンバイモードと呼ばれることもあります。
. 現在のセッションを終了し、コンピュータを再起動します。一部のシステム更新を適用するには、再起動が必要です。
. 現在のセッションを終了し、コンピュータの電源をオフにします。
1.3.1 画面のロック #
画面をロックするには、トップバーの右上隅にあるメニューを開き、南京錠のアイコンをクリックします。
画面をロックすると、最初に時計付きのカーテンが表示されます。しばらくすると、画面が黒くなります。
画面をロック解除するには、マウスを移動するかキーを押して、ロックされた画面ダイアログを表示します。パスワードを入力し、Enterキーを押して画面のロックを解除します。
1.3.2 ログアウトまたはユーザの切り替え #
システムに複数のユーザアカウントがある場合にのみ、およびエントリがメニューに表示されます。
トップバーの右上隅にあるメニューをクリックして、メニューを開きます。
メニューを展開します。
次のいずれかのオプションを選択します。
現在のセッションからログアウトし、ログイン画面に戻ります。
セッションをサスペンド状態にして、別のユーザとしてログインしてコンピュータを使用します。
1.3.3 コンピュータの再起動またはシャットダウン #
トップバーの右上隅にあるメニューをクリックして、メニューを開きます。
メニューで、を選択して、展開します。
次のいずれかのオプションを選択します。
セッションを一時停止し、コンピュータの消費電力を最小限に抑えます。サスペンドモードは、画面をロックして、他のユーザが作業を見たり、変更したりすることができないように設定することができます。サスペンドモードからのコンピュータの復帰は通常、コンピュータの完全な起動よりもはるかに高速です。
現在のセッションからログアウトし、コンピュータを再起動します。
現在のセッションからログアウトし、コンピュータの電源を切ります。