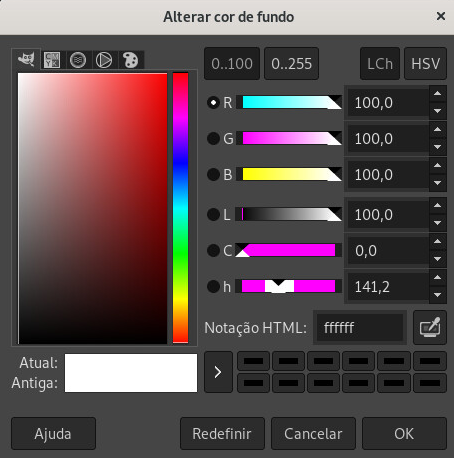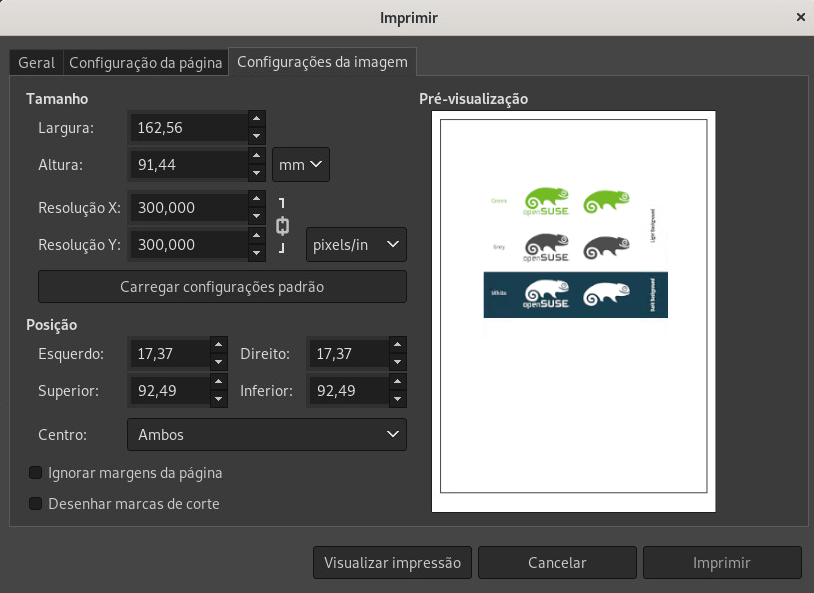17 GIMP: manipulando gráficos #
O GIMP (GNU Image Manipulation Program) é um programa para criação e edição de gráficos rasterizados. Na maior parte, seus recursos são comparáveis aos do Adobe* Photoshop* e aos de outros programas comerciais. Use-o para redimensionar e retocar fotografias, designar gráficos para páginas da Web, criar capas para seus CDs personalizados ou quase todos os outros projetos gráficos. Ele atende às necessidades de amadores e profissionais.
Antes de continuar, verifique se o pacote gimp está instalado.
O GIMP é um programa complexo. Apenas alguns recursos, ferramentas e itens de menu serão discutidos neste capítulo. Consulte a Seção 17.8, “Mais informações” para obter mais informações sobre o programa.
17.1 Formatos gráficos #
Há dois tipos principais de gráficos digitais: rasterizados e vetoriais. GIMPO destina-se ao trabalho com gráficos rasterizados, que são os mais usados em fotografias digitais ou imagens digitalizadas.
Imagens rasterizadas. Uma imagem rasterizada é uma coleção de pixels: pequenos blocos de cor que criam a imagem inteira quando reunidos. Imagens de alta resolução contêm um grande número de pixels. Por essa razão, esses arquivos de imagem facilmente se tornam muito grandes. Não é possível aumentar o tamanho da imagem rasterizada sem perder a qualidade.
GIMPO suporta a maioria dos formatos comuns de gráficos rasterizados, como JPEG, PNG, GIF, BMP, TIFF, PSD e outros.
Imagens vetoriais. Ao contrário das imagens rasterizadas, as imagens vetoriais não armazenam informações sobre os pixels individuais. Em vez disso, elas usam formas geométricas primitivas, como pontos, linhas, curvas e polígonos. As imagens vetoriais podem ser dimensionadas muito facilmente. Dependendo de seu conteúdo, os arquivos de imagem vetorial podem ser muito pequenos ou muito grandes. No entanto, o tamanho do arquivo normalmente não depende do tamanho de exibição.
A desvantagem das imagens vetoriais é que elas não são boas para representar imagens complexas com muitas cores, como fotografias. Há muitos aplicativos especializados para gráficos vetoriais, por exemplo, Inkscape. O GIMP tem suporte bastante limitado aos gráficos vetoriais. Por exemplo, ele pode abrir e rasterizar gráficos vetoriais no formato SVG ou trabalhar com caminhos de vetores.
O GIMP suporta os espaços de cores mais comuns:
Imagens RGB com 8 bits por canal. Isso equivale a 24 bits por pixel nas imagens RGB sem canal alfa (transparência). Com um canal alfa, isso equivale a 32 bits por pixel.
Imagens em tons de cinza com 8 bits por pixel.
Imagens indexadas com até 255 cores.
Muitas câmeras digitais sofisticadas produzem arquivos de imagem com profundidades de cores acima de 8 bits por canal. Se você importar uma imagem assim para o GIMP, perderá algumas informações de cores. O GIMP não suporta o modo de cor CMYK para impressão profissional.
17.2 Iniciando o GIMP #
Para iniciar o GIMP, abra a visão geral pressionando Meta e pesquise por gimp.
17.3 Visão geral da interface do usuário #
Por padrão, o GIMP mostra três janelas. A caixa de ferramentas, uma janela de imagem vazia com a barra de menus, e uma janela com várias caixas de diálogo ancoradas. É possível organizar as janelas na tela de acordo com a sua necessidade. Se elas não forem mais necessárias, também poderão ser fechadas.
Na configuração padrão, o GIMP grava o layout da janela quando você sai do programa. As caixas de diálogo deixadas abertas reaparecem quando você reinicia o programa.
Para combinar todas as janelas do GIMP, ative › .
17.3.1 Janela de imagem #
Se não houver nenhuma imagem aberta, a janela de imagem ficará vazia (apenas com a barra de menus e a área de transferência), na qual é possível abrir qualquer arquivo com o recurso arrastar e soltar. Cada imagem nova, aberta ou digitalizada aparece em sua própria janela. Se houver mais de uma imagem aberta, cada imagem terá a sua janela de imagem. Sempre há no mínimo uma janela de imagem aberta.
Nesse modo, todas as janelas de imagens podem ser acessadas de uma barra de guias na parte superior da janela.
A barra de menus na parte superior da janela oferece acesso a todas as funções de imagem. Você também pode acessar o menu clicando o botão direito do mouse na imagem ou clicando no pequeno botão de seta no canto superior esquerdo das réguas.
O menu oferece as operações de arquivo padrão, como , , , e . encerra o aplicativo.
Com os itens do menu , controle a exibição da imagem e da janela da imagem. abre uma segunda janela com a imagem atual. As mudanças feitas em uma tela são refletidas em todas as outras telas da mesma imagem. Telas alternadas são úteis para aumentar uma parte da imagem que está sendo manipulada e, ao mesmo tempo, ver a imagem completa em outra tela. Ajuste o nível de aumento da janela atual usando . Quando é selecionado, a janela de imagem é redimensionada para caber exatamente na exibição da imagem atual.
17.3.2 Caixa de ferramentas #
A caixa de ferramentas inclui ferramentas de desenho, um seletor de cores e um espaço de configuração livre para páginas de opções. Se você fechar a caixa de ferramentas sem querer, poderá reabri-la clicando em › .
Para saber o que determinada ferramenta faz, passe o cursor do mouse sobre seu ícone. Na parte superior, há uma área de transferência que pode ser usada para abrir qualquer arquivo de imagem simplesmente arrastando e soltando-o lá.
As cores de primeiro e segundo plano são mostradas em duas caixas sobrepostas. As cores padrão são preto para segundo plano e branco para primeiro plano. Troque as cores de primeiro e segundo planos usando o ícone de seta dobrada localizado no canto superior direito das caixas. Use o ícone preto e branco no canto inferior esquerdo para redefinir as cores para o padrão. Clique na caixa para abrir uma caixa de diálogo de seleção de cor.
Na caixa de ferramentas, uma caixa de diálogo mostra opções para a ferramenta selecionada no momento. Se ela não estiver visível, abra-a clicando duas vezes no ícone da ferramenta na caixa de ferramentas.
17.3.3 Camadas, canais, caminhos, desfazer #
A opção mostra as diferentes camadas na imagem atual e pode ser usada para manipulá-las. As informações estão disponíveis na Seção 17.6.6, “Camadas”.
A opção mostra e pode manipular os canais de cores da imagem atual.
Os caminhos são um método vetorial de selecionar partes de uma imagem. Eles também podem ser usados para desenhar. mostra os caminhos disponíveis para uma imagem e oferece acesso às suas funções. mostra um histórico limitado de modificações feitas na imagem atual. Seu uso é descrito na Seção 17.6.5, “Desfazendo erros”.
17.4 Operações iniciais #
O GIMP pode ser um pouco complicado para novos usuários, mas eles o acham fácil de usar depois que assimilam algumas noções básicas. As funções básicas cruciais são criação, abertura e gravação de imagens.
17.4.1 Criando uma nova imagem #
Para criar uma nova imagem, selecione › . Será aberta uma caixa de diálogo onde você poderá configurar a nova imagem.
Você pode selecionar uma configuração predefinida chamada .
Nota: Gabaritos personalizadosPara criar um gabarito personalizado, selecione › › e use os controles oferecidos no painel exibido.
Na seção , defina o tamanho da imagem a ser criada em pixels ou em outra unidade. Clique no nome da unidade para selecionar outra na lista de unidades disponíveis.
(Opcional) Para definir uma resolução diferente, clique em e mude o valor em .
Normalmente, a resolução padrão do GIMP é de 72 pixels por polegada. Isso corresponde à exibição de tela comum e é suficiente para a maioria dos gráficos de páginas da Web. Para imagens de impressão, use uma resolução maior, como 300 pixels por polegada.
Em , selecione se a imagem deve ser colorida () ou em . Para obter informações detalhadas sobre tipos de imagem, consulte a Seção 17.6.7, “Modos de imagem”.
Em , selecione uma cor de preenchimento para a imagem. Você pode escolher entre , , ou . A transparência é representada por um padrão quadriculado cinza.
Confirme as configurações com .
17.4.2 Abrindo uma imagem existente #
Para abrir uma imagem existente, selecione › .
Na caixa de diálogo aberta, selecione o arquivo e clique em .
17.5 Gravando e exportando imagens #
GIMPO faz uma distinção entre gravar e exportar imagens.
Gravando uma imagem. A imagem é armazenada com todas as suas propriedades em formato sem perdas. Isso inclui, por exemplo, informações de camada e caminho. Dessa forma, quando a imagem é aberta e gravada várias vezes, nem sua qualidade nem a capacidade de edição serão prejudicadas.
Para gravar uma imagem, use › ou › . Para armazenar todas as propriedades, apenas o formato nativo do GIMP é permitido nesse modo: XCF.
Exportando uma imagem. A imagem é armazenada em um formato em que pode haver perda de algumas propriedades. Por exemplo, a maioria dos formatos de imagem não suporta camadas. Ao exportar, o GIMP informa quais propriedades serão perdidas e solicita que você decida como proceder.
Para exportar uma imagem, use › ou › . Veja a seguir uma seleção de alguns dos formatos de arquivo mais comuns para os quais o GIMP pode exportar:
- JPEG
Um formato comum para fotografias e gráficos de páginas da Web sem transparência. Seu método de compactação permite reduzir o tamanho do arquivo, mas algumas informações são perdidas na compactação. Pode ser uma boa ideia usar a opção de visualização ao ajustar o nível de compactação. Os níveis de 85% a 75% frequentemente resultam em qualidade de imagem aceitável com compactação razoável. Se você abrir e gravar várias vezes um JPEG, poderá rapidamente resultar em baixa qualidade de imagem.
- GIF
Embora muito popular no passado para gráficos com transparência, o GIF é menos usado agora. O GIF também é usado para imagens animadas. O formato só grava imagens indexadas. Consulte a Seção 17.6.7, “Modos de imagem” para obter informações sobre imagens indexadas. Geralmente, o tamanho do arquivo pode ser pequeno se apenas algumas cores são usadas.
- PNG
Com suporte à transparência, compactação sem perdas e ótimo suporte a browsers, o PNG é o formato preferido para gráficos da Web com transparência. Uma vantagem adicional: o PNG oferece transparência parcial, o que não ocorre com o GIF. Isso permite transições mais suaves de áreas coloridas para áreas transparentes (suavização). Ele também suporta o espaço de cores RGB completo, o que o torna bastante usado em fotos. Porém, não é possível usá-lo para animações.
17.6 Editando imagens #
GIMPO dispõe de várias ferramentas para modificar imagens. As funções descritas neste documento são as mais interessantes para edições mais simples.
17.6.1 Mudando o tamanho de uma imagem #
Depois que uma imagem é digitalizada ou uma fotografia digital é carregada da câmera, normalmente será necessário modificar o tamanho para exibição em uma página da Web ou para impressão. Você pode reduzir facilmente as imagens dimensionando-as ou cortando partes delas.
Ampliar uma imagem é muito mais problemático. Devido à natureza dos gráficos rasterizados, perde-se qualidade da imagem quando ela é ampliada. Recomendamos guardar uma cópia da imagem original antes de dimensionar ou cortá-la.
17.6.1.1 Cortando uma imagem #
Selecione a ferramenta de recorte na caixa de ferramentas (ícone de estilete) ou clique em › › .
Clique em um canto para começar e arraste para delinear a área a ser mantida. Aparecerá um retângulo mostrando a área de corte.
Para ajustar o tamanho do retângulo, mova o ponteiro do mouse sobre qualquer um dos lados ou cantos do retângulo, clique e arraste para redimensionar conforme necessário. Se quiser ajustar largura e altura do retângulo, use um dos cantos. Para ajustar apenas uma dimensão, use um dos lados. Para mover todo o retângulo para uma posição diferente sem redimensionar, clique em qualquer lugar perto do seu centro e arraste para a posição desejada.
Quando estiver satisfeito com a área de corte, clique em qualquer lugar dentro da área para cortar a imagem, ou pressione Enter. Para cancelar o recorte, clique em qualquer local fora da área de corte.
17.6.1.2 Dimensionando uma imagem #
Selecione › para mudar o tamanho global de uma imagem.
Ajuste a e a .
Para mudar as proporções da imagem ao dimensionar (isso distorce a imagem), clique no ícone de corrente à direita dos campos de proporção para quebrar o vínculo entre eles. Quando os campos são vinculados, todos os valores são modificados proporcionalmente. Ajuste a resolução com e .
A opção controla a qualidade da imagem resultante. Normalmente, convém usar o método de interpolação padrão.
Ao terminar, confirme com .
17.6.1.3 Mudando o tamanho da tela #
A tela é toda a área visível de uma imagem. A tela e a imagem são independentes uma da outra. Se a tela for menor do que a imagem, você só verá uma parte da imagem. Se a tela for maior, você verá a imagem original com espaço extra em volta dela.
Selecione › .
Na caixa de diálogo aberta, digite o novo tamanho. Para garantir que as dimensões da imagem sejam iguais, clique no ícone de corrente.
Após fazer o ajuste, determine como a imagem existente deve ser posicionada em comparação ao novo tamanho. Use os valores de ou arraste a caixa dentro do frame na parte inferior.
Confirme as mudanças com .
17.6.2 Selecionando partes das imagens #
Muitas vezes pode ser útil trabalhar apenas com uma parte da imagem. Para isso, a parte da imagem a ser trabalhada deve ser selecionada. É possível selecionar as áreas usando as ferramentas de seleção disponíveis na caixa de ferramentas, usando a máscara rápida ou combinando diferentes opções. As seleções também podem ser modificadas com os itens em . A seleção é demarcada com uma linha tracejada denominada formigas em marcha.
17.6.2.1 Usando as ferramentas de seleção #
As ferramentas de seleção principais são fáceis de usar. As ferramentas com caminhos mais complicados não estão descritas neste documento.
Para determinar se uma nova seleção deve substituir, ser adicionada a, subtraída de ou intersectar com uma seleção existente, use a linha nas opções de ferramentas.
Essa ferramenta pode ser usada para selecionar áreas retangulares ou quadradas. Para selecionar uma área com proporção, largura, altura ou tamanho fixos, ative a opção e escolha o modo relevante na caixa de diálogo . Para criar um quadrado, pressione e segure a tecla Shift enquanto seleciona a região.
Use essa ferramenta para selecionar áreas elípticas ou circulares. As mesmas opções estão disponíveis como na seleção retangular. Para criar um círculo, pressione e segure a tecla Shift enquanto seleciona a região.
- (laço)
Com essa ferramenta, é possível criar uma seleção baseada em uma combinação de segmentos poligonais e desenho à mão livre. Para desenhar uma linha à mão livre, arraste o ponteiro do mouse sobre a imagem com o botão esquerdo pressionado. Para criar um segmento poligonal, solte o botão do mouse onde o segmento deve começar e pressione-o novamente onde o segmento deve terminar. Para concluir a seleção, passe o ponteiro do mouse sobre o ponto de partida e clique dentro do círculo.
- (varinha de condão)
Essa ferramenta seleciona uma região contínua com base em similaridades de cores. Defina a diferença máxima entre as cores na caixa de diálogo de opções de ferramenta em . Por padrão, a seleção está baseada apenas na camada ativa. Para basear a seleção em todas as camadas visíveis, marque .
Com essa ferramenta, selecione todos os pixels na imagem com a cor idêntica ou semelhante ao pixel clicado. É possível definir a diferença máxima entre as cores na caixa de diálogo de opções de ferramentas em . A funciona em áreas de cores contínuas, enquanto a seleciona todos os pixels com cores semelhantes em toda a imagem, seja qual for a sua posição.
Clique em uma série de pontos da imagem. À medida que você clicar, os pontos serão conectados com base nas diferenças de cores. Clique no primeiro ponto para fechar a área. Converta-o em uma seleção regular clicando dentro dele.
A ferramenta permite selecionar de maneira semiautomática um objeto da fotografia com mínimo esforço manual.
Para usar a ferramenta , siga estas etapas:
Ative a ferramenta clicando no respectivo ícone na ou escolhendo › › no menu.
Selecione aproximadamente o objeto de primeiro plano que deseja extrair. Selecione o mínimo possível do segundo plano, mas inclua o objeto todo. Neste ponto, a ferramenta trabalha da mesma forma que a .
Quando você solta o botão do mouse, a parte não selecionada da imagem é coberta com uma máscara azul escura.
Desenhe uma linha contínua através do objeto de primeiro plano passando sobre as cores que serão mantidas para a extração. Não pinte os pixels de segundo plano.
Quando você solta o botão do mouse, o segundo plano inteiro é coberto com uma máscara azul escura. Se partes do objeto também forem cobertas pela máscara, pinte-as. A máscara será adaptada.
Quando estiver satisfeito com a máscara, pressione Enter. A máscara será coberta para uma nova seleção.
17.6.2.2 Usando a máscara rápida #
A máscara rápida é uma forma de selecionar partes de uma imagem usando as ferramentas de pintura. Uma boa forma de usá-la é criar primeiro uma seleção de esboço com a ferramenta ou . Em seguida, comece a usar a :
Para ativar a , no canto inferior esquerdo da janela da imagem, clique no ícone com a caixa tracejada. O ícone muda para uma caixa vermelha.
A realça as partes não selecionadas da imagem com uma sobreposição vermelha. As áreas que aparecem em sua cor normal estão selecionadas.
Nota: Mudando a cor da máscaraPara usar uma cor diferente para exibição da máscara rápida, clique o botão direito do mouse no botão da máscara rápida e selecione no menu. Clique na caixa colorida da caixa de diálogo exibida para selecionar uma nova cor.
Para modificar a seleção, use as ferramentas de pintura.
A pintura com branco seleciona os pixels pintados. A pintura com preto anula a seleção de pixels. As tonalidades de cinza (as cores são tratadas como tons de cinza) criam uma seleção parcial. As seleções parciais permitem uma transição suave entre as áreas selecionadas e não selecionadas.
Quando você concluir, retorne para a tela de seleção normal clicando no ícone no canto inferior esquerdo da janela da imagem. A seleção é exibida com as formigas em marcha.
17.6.3 Aplicando e removendo cor #
A maior parte da edição de imagens inclui a aplicação e a remoção de cor. Selecionando uma parte da imagem, é possível delimitar onde a cor será aplicada ou removida. Quando você seleciona uma ferramenta e move o ponteiro do mouse para uma imagem, a aparência do ponteiro do mouse muda para refletir a ferramenta escolhida.
Em muitas ferramentas, um ícone da ferramenta atual é mostrado junto com a seta. Para as ferramentas de pintura, é exibido um contorno do pincel atual, permitindo ver exatamente onde você vai pintar na imagem e a largura da área que será pintada.
17.6.3.1 Selecionando cores #
A caixa de ferramentas do GIMP sempre exibe duas amostras de cores. A cor de primeiro plano é usada pelas ferramentas de pintura. A cor de fundo é usada bem mais raramente, mas pode ser facilmente alternada para cor de primeiro plano.
Para mudar a cor exibida em uma amostra, clique na amostra. Uma caixa de diálogo é aberta.
Essas guias oferecem diferentes métodos de seleção de cores. Somente a primeira guia, mostrada na Figura 17.2, “Caixa de diálogo do seletor de cores básicas”, é descrita aqui. A nova cor é mostrada em . A cor anterior é mostrada em .
Figura 17.2: Caixa de diálogo do seletor de cores básicas #A maneira mais fácil de selecionar uma cor é usando as áreas coloridas nas caixas à esquerda. Na barra vertical estreita, clique na cor semelhante à cor desejada. A caixa maior à esquerda mostra as tonalidades disponíveis. Selecione uma nuance de cor. Em seguida, ela será mostrada em .
O botão de seta à direita de permite gravar cores. Clique na seta para copiar a cor atual no histórico. A cor poderá ser selecionada clicando no histórico.
Também é possível selecionar uma cor digitando diretamente seu código hexadecimal em .
O padrão do seletor de cores é a seleção de uma cor por tonalidade. Para selecionar por saturação, valor, vermelho, verde ou azul, escolha o botão de opção correspondente à direita. Os controles deslizantes e os campos de número também podem ser usados para modificar a cor selecionada no momento. Faça experiências para conhecer qual é a melhor opção para você.
Quando você concluir, clique em .
Para selecionar uma cor que já existe na imagem, use a ferramenta . Com as opções de ferramentas, defina se a cor de primeiro ou segundo plano deve ser selecionada.
17.6.3.2 Pintando e apagando #
Para pintar e apagar, use a caixa de ferramentas. Há várias opções disponíveis para o ajuste fino de cada ferramenta. As opções de sensibilidade à pressão aplicam-se somente quando a mesa digitalizadora sensível à pressão é usada.
O lápis, o pincel, o aerossol e a borracha funcionam como seus equivalentes reais. A ferramenta de tinta funciona como uma caneta tinteiro. Para pintar, clique e arraste. O preenchimento da lata é um método de colorir áreas da imagem. Ele faz o preenchimento com base nos limites de cores da imagem. Ajustar o limite modifica sua sensibilidade a mudanças de cores.
17.6.3.3 Adicionando texto #
Para adicionar texto, use a . Use as opções da ferramenta para selecionar as propriedades de fonte e de texto. Clique na imagem e comece a escrever.
A ferramenta de texto cria texto em uma camada especial. Para trabalhar com a imagem depois de adicionar o texto, leia a Seção 17.6.6, “Camadas”. Quando a camada de texto está ativa, é possível modificá-lo clicando na imagem para reabrir a caixa de diálogo de entrada.
17.6.3.4 Retocando imagens — ferramenta de clonagem #
A é ideal para retocar imagens. Ela permite que você pinte uma imagem usando informações de outra parte da imagem. Se necessário, ela pode obter informações de um padrão.
Ao retocar, use um pequeno pincel com bordas suaves. Dessa forma, as modificações podem se fundir melhor à imagem original.
Para selecionar o ponto de origem da imagem, pressione e segure a tecla Ctrl e clique no ponto de origem. Em seguida, pinte com a ferramenta. Quando você move o cursor enquanto pinta, o ponto de origem, marcado com uma cruz, também se movimenta.
Se o estiver definido como (a configuração padrão), a fonte será redefinida para o original quando você soltar o botão esquerdo do mouse.
17.6.4 Ajustando níveis de cor #
As imagens frequentemente precisam de pequenos ajustes para apresentar os resultados ideais de impressão e exibição.
Selecione › . Será aberta uma caixa de diálogo para controlar os níveis da imagem.
Normalmente, é possível obter bons resultados selecionando . Para fazer ajustes manuais em todos os canais, use as ferramentas de seleção de cores em para selecionar áreas na imagem que devem estar em preto, cinza neutro e branco.
Para modificar um canal individual, selecione-o em . Em seguida, arraste os marcadores preto, branco e intermediário do controle deslizante em . Você também pode usar as ferramentas de conta-gotas para selecionar pontos na imagem que podem servir como pontos brancos, pretos e cinzas para o canal.
Se estiver marcado, a janela da imagem mostrará uma visualização da imagem com as modificações aplicadas.
Quando você concluir, clique em .
17.6.5 Desfazendo erros #
A maioria das modificações feitas no GIMP pode ser desfeita. Para ver um histórico das modificações, use a caixa de diálogo desfazer incluída no layout da janela padrão ou abra-a pelo menu da janela de imagem em › › .
O diálogo mostra uma imagem de base e uma série de mudanças de edição que podem ser desfeitas. Use os botões para desfazer e refazer mudanças. Dessa forma, você sempre pode trabalhar novamente na imagem original.
É possível também desfazer e refazer as mudanças usando e no menu . Se preferir, use os atalhos Ctrl– Z e Ctrl– Y.
17.6.6 Camadas #
As camadas são um aspecto muito importante do GIMP. Ao desenhar partes de sua imagem em camadas separadas, você pode mudar, mover ou apagar essas partes sem danificar o restante da imagem.
Para compreender como funcionam as camadas, imagine uma imagem criada a partir de uma pilha de folhas transparentes. Partes diferentes da imagem são desenhadas em folhas diferentes. É possível organizar e classificar a pilha. Camadas individuais ou grupos de camadas podem mudar de posição, movendo seções da imagem para outros locais. É possível adicionar novas planilhas e remover outras planilhas ou torná-las invisíveis.
Use o painel para ver as camadas disponíveis de uma imagem. A ferramenta de texto cria automaticamente camadas de texto especiais quando usada. A camada ativa é selecionada. Os botões na parte inferior da caixa de diálogo oferecem várias funções. Há mais disponíveis no menu aberto quando você clica o botão direito do mouse na camada na caixa de diálogo. Os dois espaços de ícones antes do nome da imagem são usados para alternar a visibilidade da imagem (ícone de olho quando visível) e para vincular camadas. As camadas vinculadas são marcadas com o ícone de corrente e movidas como um grupo.
17.6.7 Modos de imagem #
O GIMP tem três modos de imagem:
O RGB é o modo de cor normal e a melhor maneira de editar a maioria das imagens.
Os tons de cinza são usados em imagens preto e branco.
O modo indexado limita as cores da imagem a um número determinado. O número máximo de cores nesse modo é 255. É usado principalmente em imagens GIF.
Se você precisa de uma imagem indexada, normalmente é melhor editar a imagem em RGB e convertê-la em indexada logo antes de exportar. Se você exportar para um formato que exige uma imagem indexada, o GIMP oferecerá para indexar a imagem durante a exportação.
17.6.8 Efeitos especiais #
O GIMP inclui uma ampla gama de filtros e scripts para aprimoramento das imagens, inclusão de efeitos especiais ou manipulações artísticas. Eles estão disponíveis em . Experimentar é a melhor forma de descobrir o que está disponível.
17.7 Imprimindo imagens #
Para imprimir uma imagem, selecione › no menu da imagem. Se a sua impressora estiver configurada no sistema, ela deverá aparecer na lista. Você pode configurar as opções de impressão nas guias e .
Quando estiver satisfeito com as configurações, clique em . interrompe a impressão.
17.8 Mais informações #
As referências a seguir apresentam muito mais informações sobre o GIMP do que este capítulo. Consulte-as para usar o GIMP em tarefas mais avançadas.
https://www.gimp.org/ é a home page oficial do GIMP. Novidades sobre o GIMP e o software relacionado são publicadas regularmente na home page.
A GIMP permite acessar o sistema de Ajuda interno, incluindo o Manual de usuário do completo. O pacote
gimp-helpprecisa ser instalado. Esta documentação também está disponível online nos formatos HTML e PDF em https://docs.gimp.org/. Estão disponíveis traduções em vários idiomas.Uma coleção de tutoriais bem interessantes do GIMP é mantida em https://www.gimp.org/tutorials/. Ela inclui tutoriais básicos para iniciantes e tutoriais para usuários avançados ou especialistas.
Manuais impressos sobre o GIMP são publicados regularmente. Você encontra uma seleção dos melhores livros com breves anotações em http://www.gimp.org/books/.
GIMPA funcionalidade do pode ser estendida com scripts e plug-ins. Muitos desses scripts e plug-ins são distribuídos no pacote do GIMP, mas é possível fazer download de outros pela Internet.
Também é possível usar as listas de discussão ou os canais IRC para fazer perguntas sobre o GIMP. Sempre tente encontrar as respostas na documentação mencionada anteriormente ou nos armazenamentos de lista de discussão antes de fazer a sua pergunta. O tempo dos usuários especialistas que participam das listas e canais do GIMP é limitado. Respeite e tenha paciência. Pode levar algum tempo para que sua pergunta seja respondida.
Há várias listas de discussão sobre o GIMP. Elas estão em https://www.gimp.org/mail_lists.html. A lista Usuário do GIMP é a mais adequada para fazer perguntas aos usuários.
Há uma rede do IRC totalmente dedicada ao GIMP e ao ambiente de área de trabalho do GNOME: a GIMPNet. Para conectar-se à GIMPNet usando seu cliente IRC favorito, aponte-o para o servidor
irc.gimp.org. O canal#gimp-usersé o local certo para fazer perguntas sobre como usar o GIMP. Para ouvir depoimentos do desenvolvedor, ingresse no canal#gimp.