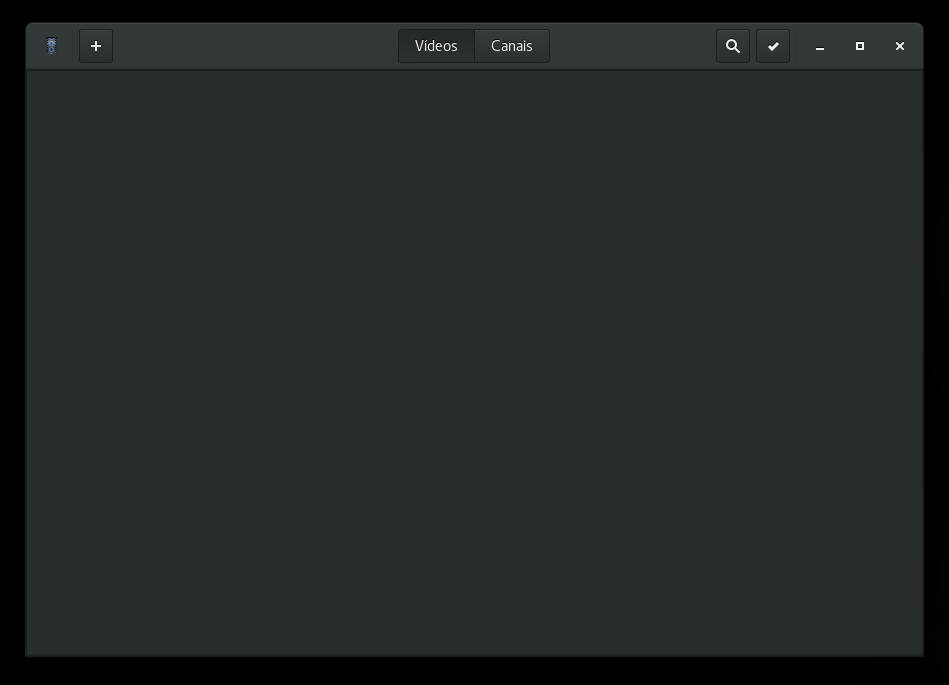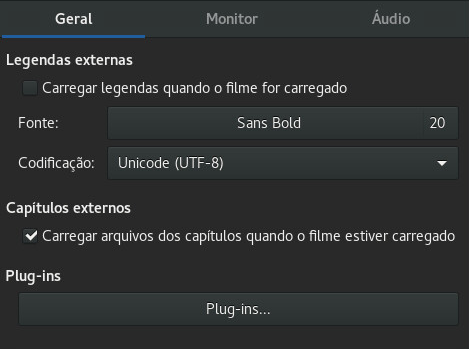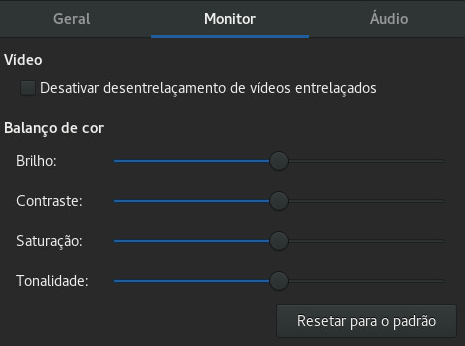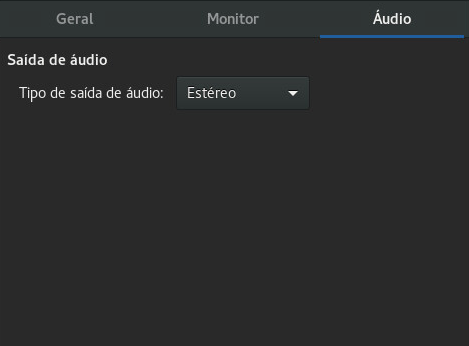18 #
Aprenda a reproduzir um arquivo de vídeo ou DVD e definir preferências de vídeo.
GNOME Videos é o player de filmes padrão. O GNOME Videos oferece os seguintes recursos multimídia:
Suporte a vários arquivos de vídeos e de áudio.
Vários níveis de zoom e proporção, e uma visão em tela cheia
Controles de busca e volume
Playlists (Listas de reprodução)
Navegação de teclado completa
Para iniciar o GNOME Videos, abra a visão geral pressionando Meta e pesquise por video.
18.1 Usando o #
Quando o GNOME Videos é iniciado, a janela a seguir é exibida.
18.1.1 Abrindo um arquivo de vídeo ou áudio #
Pressione o botão no canto superior esquerdo da janela e selecione .
Selecione o vídeo que deseja abrir e clique em .
O vídeo será adicionado à lista na janela principal, e você poderá selecioná-lo nela.
Você também pode arrastar um arquivo de outro aplicativo (como um gerenciador de arquivos) para a janela do GNOME Videos. O GNOME Videos abre o arquivo e reproduz o filme ou a música. O GNOME Videos exibe o título do filme ou da música abaixo da área de exibição e na barra de título da janela.
Se você tentar abrir um formato de arquivo não reconhecido pelo GNOME Videos, o aplicativo exibirá uma mensagem de erro e recomendará um codec adequado.
É possível clicar duas vezes em um arquivo de vídeo ou áudio no GNOME Files para abri-lo na janela do GNOME Videos por padrão.
18.1.2 Abrindo um arquivo de vídeo ou áudio por localização do URI #
Pressione o botão no canto superior esquerdo da janela e selecione .
Digite ou cole o endereço do vídeo que deseja abrir.
Pressione .
O vídeo será adicionado à lista na janela principal, e você poderá selecioná-lo nela.
18.1.3 Reproduzindo DVD, VCD ou CD #
Para reproduzir um DVD, VCD ou CD, insira o disco na unidade do computador, mova o ponteiro do mouse sobre a notificação e pressione .
Para ejetar o DVD, VCD ou CD, clique em › .
Para pausar um filme ou uma música em reprodução, clique no botão ![]() ou clique em › . Ao pausar um filme ou uma música, aparece na barra de status e o tempo decorrido do filme ou da música atual.
ou clique em › . Ao pausar um filme ou uma música, aparece na barra de status e o tempo decorrido do filme ou da música atual.
Para continuar a reprodução de um filme ou uma música, clique no botão ![]() ou clique em › .
ou clique em › .
Para reproduzir ou pausar um filme, é possível também pressionar P.
Para ver as propriedades de um filme ou uma música, clique em › para exibir a barra lateral. A caixa de diálogo mostra o título, o artista, o ano e a duração do filme ou da música, as dimensões do vídeo, o codec, a taxa de quadros e a taxa de bits do áudio.
18.1.4 Mudando o fator de zoom #
Para mudar o fator de zoom da área de exibição, use um dos seguintes métodos:
- Para aplicar zoom no modo de tela cheia
Clique no botão de seta no canto superior direito do player. Se preferir, pressione F.
Para sair do modo de tela cheia, pressione F novamente ou Esc.
- Para ampliar ou reduzir
Pressione o botão de menu no canto superior direito da janela e selecione ou pressione R. Para reduzir, desabilite ou pressione T.
Para alternar entre as diferentes proporções, pressione o botão de menu no canto superior direito da janela e selecione .
A proporção padrão é .
18.1.5 Escolhendo legendas #
Para escolher o idioma das legendas, pressione o botão de menu no canto superior direito da janela e selecione . Em seguida, selecione o idioma das legendas (DVD) ou o arquivo de legenda (AVI ou outro) que deseja exibir.
Para desabilitar a exibição de legendas, selecione .
Por padrão, o GNOME Videos escolhe para as legendas o mesmo idioma que você usa no computador.
O GNOME Videos carregará e exibirá automaticamente as legendas se o arquivo onde elas estão armazenadas tiver o mesmo nome do arquivo de vídeo. Ele suporta as seguintes extensões de arquivo de legenda: srt, asc, txt, sub, smi ou ssa.
18.2 Modificando as preferências do #
O GNOME Videos oferece algumas opções adicionais para configurar o aplicativo de acordo com as suas necessidades.
Para modificar as preferências do GNOME Videos, pressione o botão de menu no canto superior direito da janela e selecione .
18.2.1 #
As Preferências Gerais incluem:
- Legendas externas
Marque a opção para que as legendas sejam carregadas automaticamente.
Ajuste o tipo e o tamanho da fonte clicando no nome dela. Escolha o tipo de fonte na caixa suspensa. Clique no controle deslizante e mude o tamanho da fonte. Quando estiver pronto, clique em .
Escolha a codificação na caixa suspensa.
- Plug-ins
Os plug-ins oferecem recursos extras e estendem a funcionalidade. Você pode ver a lista de plug-ins clicando em .
18.2.2 #
As Preferências de Exibição permitem escolher se você deseja habilitar o desentrelaçamento e ajustar o Brilho, o Contraste, a Saturação ou a Tonalidade.
As Preferências de Vídeo incluem:
Permite que você especifique se deseja .
Essa opção permite ajustar , , ou dos vídeos.
18.2.3 #
A caixa de diálogo Preferências de Áudio do permite selecionar o tipo de saída de áudio.