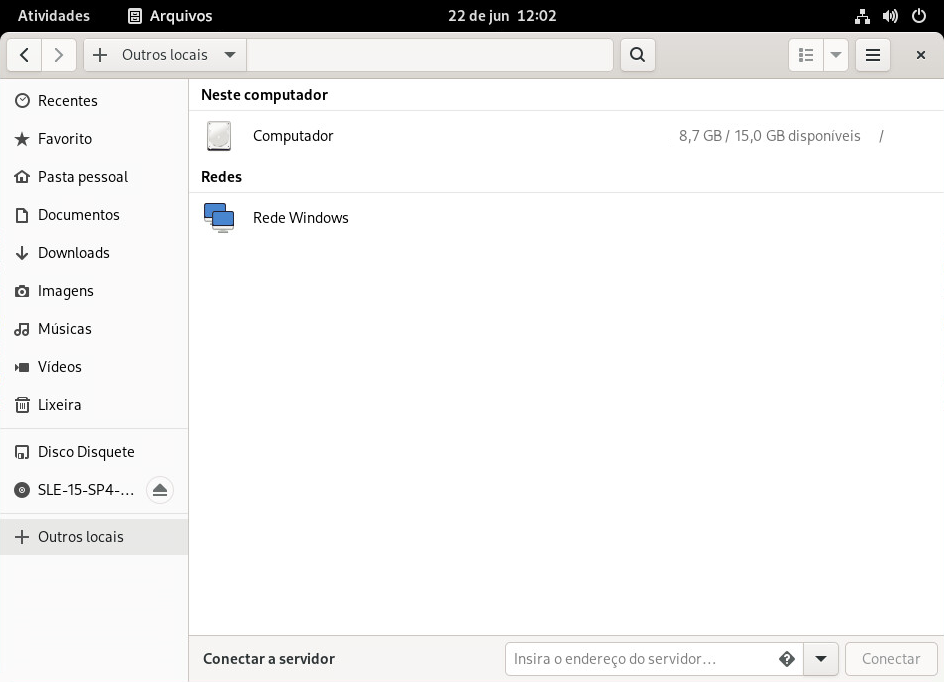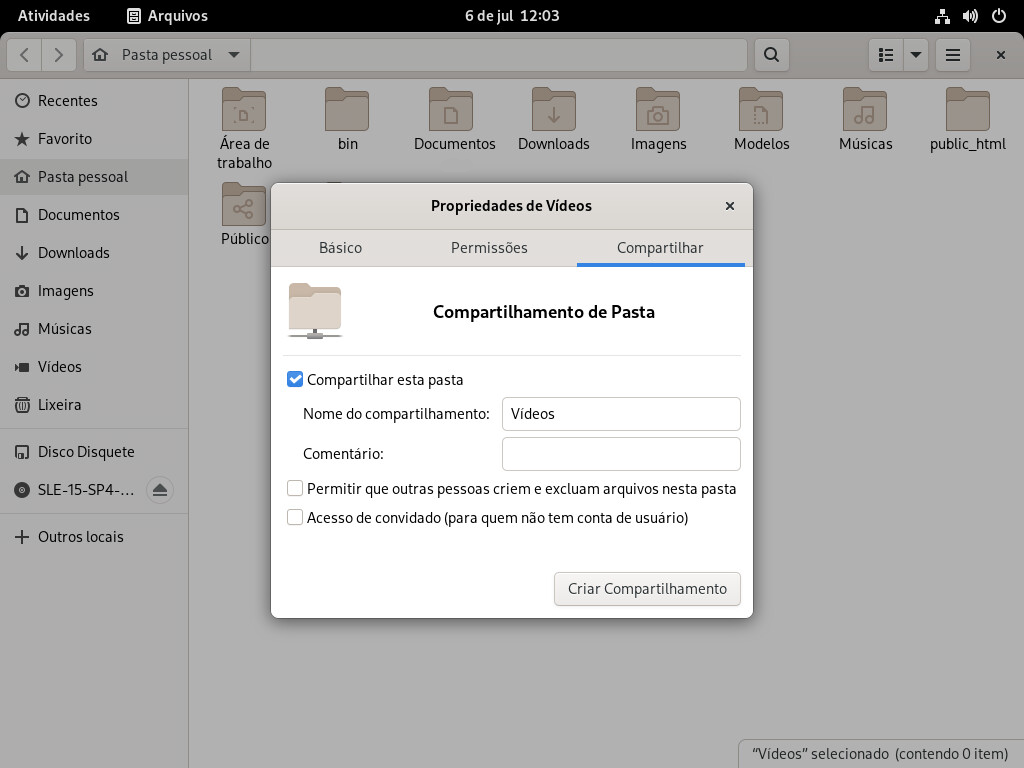5 Acessando recursos de rede #
Aprenda a compartilhar arquivos e diretórios com outros usuários da rede.
Na área de trabalho, você pode acessar arquivos e diretórios ou determinados serviços em hosts remotos ou tornar seus próprios arquivos e diretórios disponíveis a outros usuários da rede. O SUSE® Linux Enterprise Desktop oferece as seguintes maneiras de acessar e criar recursos compartilhados na rede.
- Pesquisa na rede
Seu gerenciador de arquivos, GNOME Files, permite que você procure serviços e recursos compartilhados na rede. Saiba mais sobre isso na Seção 5.3, “Acessando compartilhamentos de rede”.
- Compartilhando diretórios em ambientes mistos
Usando o GNOME Files, configure arquivos e diretórios para compartilhá-los com outros membros da rede. Torne seus dados legíveis ou graváveis para os usuários de qualquer estação de trabalho Windows ou Linux. Saiba mais sobre isso na Seção 5.4, “Compartilhando diretórios”.
- Gerenciando arquivos do Windows
É possível configurar o SUSE Linux Enterprise Desktop para integrar-se a qualquer rede existente do Windows. Depois disso, sua máquina Linux se comportará como um cliente Windows. Ela obterá todas as informações sobre a conta do controlador de domínio do Active Directory, da mesma forma que os clientes Windows. Saiba mais sobre isso na Seção 5.5, “Gerenciando arquivos do Windows”.
- Configurando e acessando uma impressora de rede do Windows
Você pode configurar uma impressora de rede do Windows pelo centro de controle do GNOME. Consulte a Seção 5.6, “Configurando e acessando uma impressora de rede do Windows” para saber como fazer isso.
5.1 Conectando a uma rede #
Você pode se conectar a uma rede por meio de conexões com fio ou sem fio. Para ver sua conexão de rede, clique no ícone de rede no lado direito da barra superior. Em seguida, clique em , clique no nome da rede desejada e clique em . Clique no nome da conexão para ver mais detalhes e acessar as configurações.
Para saber mais sobre conexão com uma rede, consulte o Capítulo 31, Usando o NetworkManager.
5.2 Notas gerais sobre compartilhamento de arquivos e pesquisa na rede #
A estrutura da rede e a configuração de sua máquina determinam principalmente se, e até que ponto, você poderá usar os recursos de compartilhamento de arquivos e pesquisa de rede em sua rede.
Antes de configurar um desses recursos, contate o administrador do sistema. Verifique se a sua estrutura de rede suporta o recurso e se as políticas de segurança da empresa o permitem.
A pesquisa de rede, seja ela a pesquisa SMB para compartilhamentos Windows ou a pesquisa SLP para serviços remotos, baseia-se principalmente na capacidade da máquina para enviar mensagens de broadcast a todos os clientes da rede. Essas mensagens e as respostas dos clientes permitem que sua máquina detecte quaisquer compartilhamentos ou serviços disponíveis.
Para o funcionamento efetivo de broadcasts, sua máquina deve fazer parte da mesma sub-rede de todas as outras máquinas consultadas. Se a pesquisa de rede não funcionar em sua máquina ou os serviços e os compartilhamentos detectados não corresponderem ao esperado, contate o administrador do sistema para verificar se você está conectado à sub-rede apropriada.
Para permitir a pesquisa de rede, é necessário que sua máquina mantenha várias portas de rede abertas para envio e recebimento de mensagens de rede contendo detalhes da rede e da disponibilidade de compartilhamentos e serviços. O SUSE Linux Enterprise Desktop padrão é configurado para reforçar a segurança e possui um firewall que protege a máquina contra ataques da Internet.
Para ajustar a configuração do firewall, você precisa pedir ao administrador do sistema para colocar a interface na zona interna ou para desabilitar o firewall inteiramente (dependendo da política de segurança da sua empresa). Se você tentar navegar em uma rede com um firewall restritivo em execução na máquina, o GNOME Files o avisará que suas restrições de segurança o impedem de consultar a rede.
5.5 Gerenciando arquivos do Windows #
Com a máquina do SUSE Linux Enterprise Desktop funcionando como cliente do Active Directory, você poderá procurar, ver e manipular os dados localizados nos servidores Windows. Os exemplos a seguir são os mais proeminentes:
- Pesquisa de arquivos do Windows com o GNOME Files
Use os recursos de pesquisa na rede do GNOME Files para procurar dados do Windows.
- Vendo dados do Windows com o GNOME Files
Use o GNOME Files para exibir o conteúdo do seu diretório de usuário do Windows assim como você faz com um diretório do Linux. Crie novos arquivos e diretórios no servidor Windows.
- Manipulando dados do Windows com aplicativos do GNOME
Muitos aplicativos do GNOME permitem que você abra arquivos no servidor Windows, manipule-os e grave-os de volta no servidor Windows.
- Single sign-on
Aplicativos do GNOME, incluindo GNOME Files, Single Sign-On de suporte. Dessa forma, você não precisa se reautenticar quando acessar outros recursos do Windows. Esses recursos podem ser servidores Web, servidores proxy ou servidores de groupware, como o Microsoft Exchange*. A autenticação em todos eles é executada silenciosamente em segundo plano, usando o nome de usuário e a senha que você informou quando efetuou login.
Para acessar os dados do Windows com o GNOME Files, faça o seguinte:
Abra o GNOME Files e clique em no painel de navegação.
Clique duas vezes em .
Clique duas vezes no ícone do grupo de trabalho que contém o computador que você deseja acessar.
Clique no ícone do computador (e autentique-se, se for solicitado) e navegue até o diretório compartilhado nesse computador.
Para criar diretórios em seu diretório de usuário do Windows com o GNOME Files, faça o mesmo procedimento usado para criar um diretório do Linux.
5.6 Configurando e acessando uma impressora de rede do Windows #
Ao fazer parte de uma rede corporativa e depois de se autenticar em um servidor do Active Directory no Windows, você poderá acessar os recursos da empresa, como impressoras. O GNOME permite configurar a impressão de seu cliente Linux para uma impressora de rede do Windows.
Para configurar uma impressora de rede do Windows e utilizá-la em uma estação de trabalho Linux, proceda da seguinte forma:
Verifique se o serviço de impressão do CUPS está disponível e é iniciado automaticamente no momento da inicialização:
>sudosystemctl enable cups.service>sudosystemctl start cups.serviceInicie a configuração da impressora clicando o botão direito do mouse na área de trabalho e escolhendo e .
Clique em no canto superior direito e digite a senha de
root.clique no botão .
Selecione uma impressora do Windows conectada via Samba.
Para usar a impressora de rede do Windows configurada acima, selecione-a na lista de impressoras disponíveis.