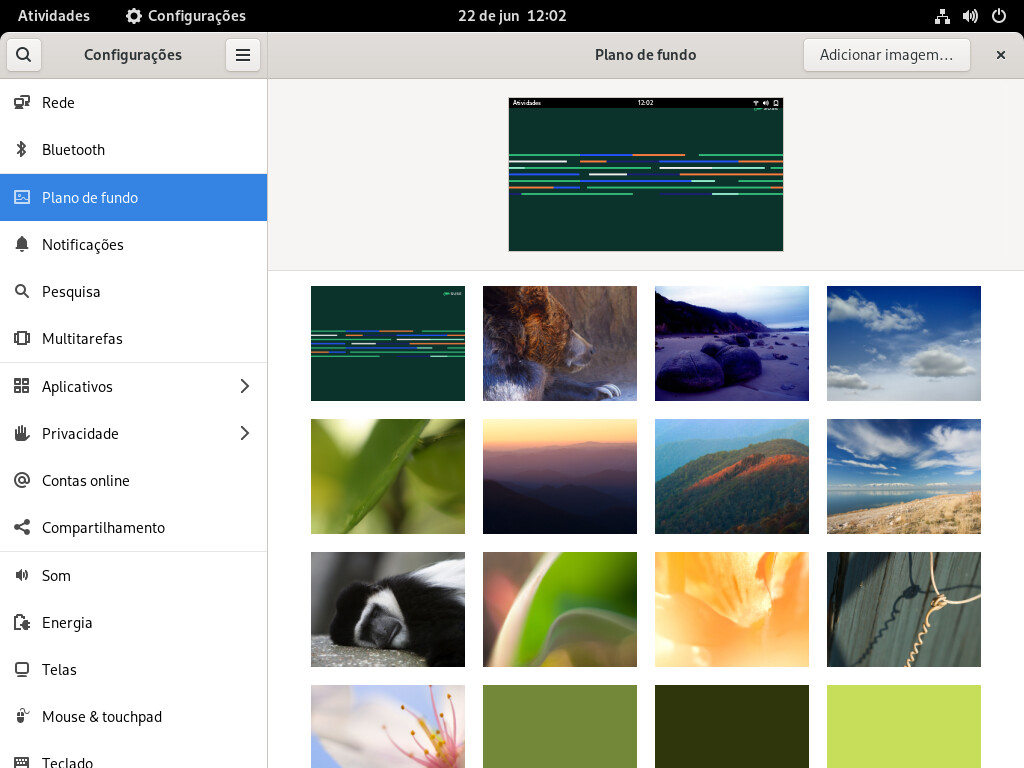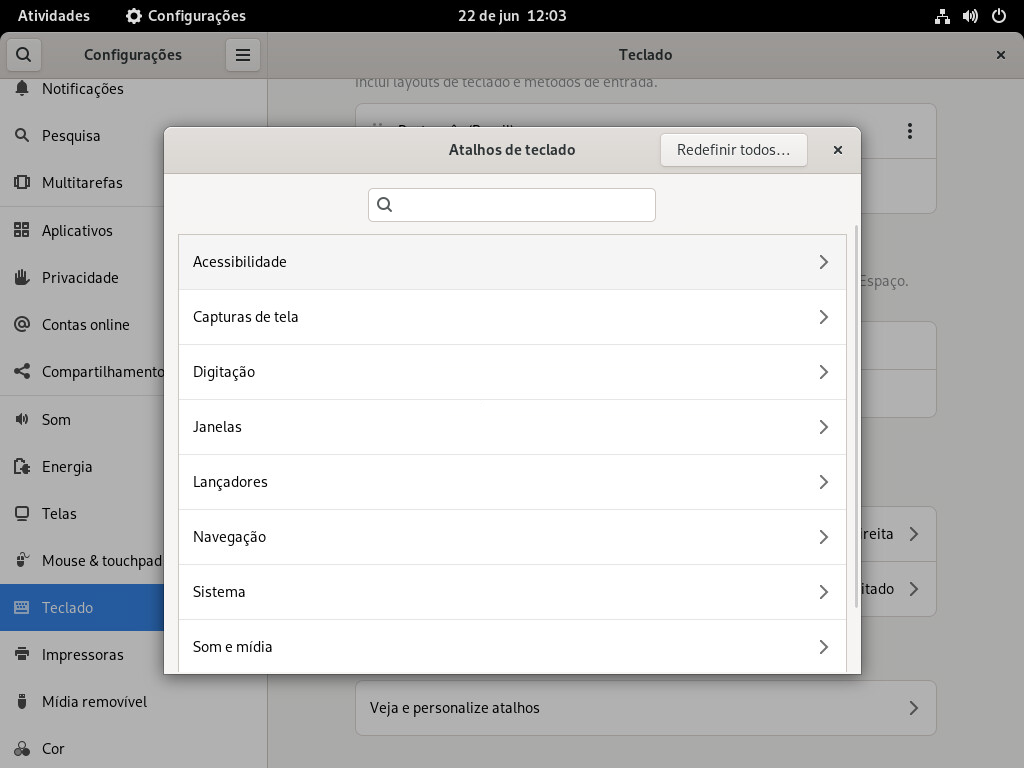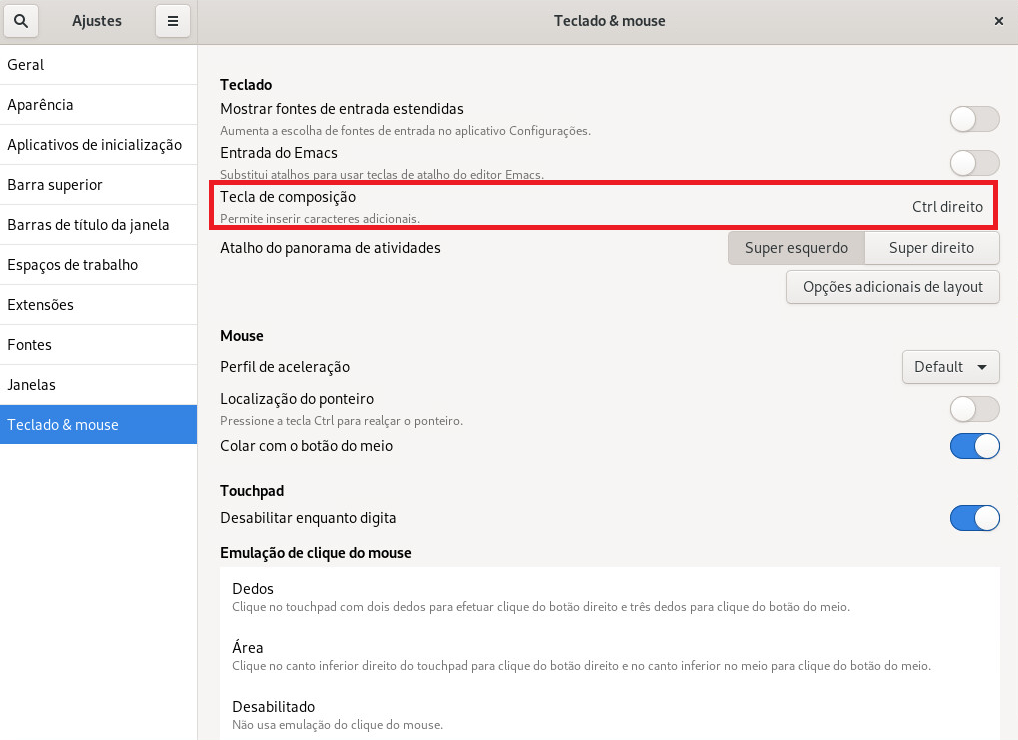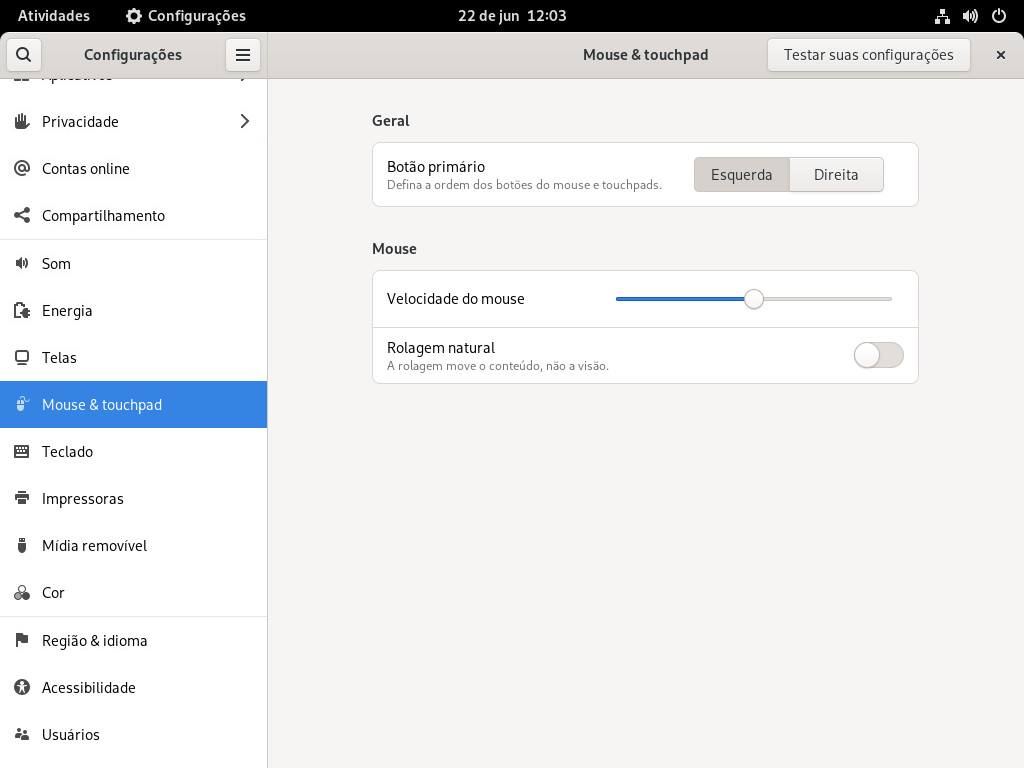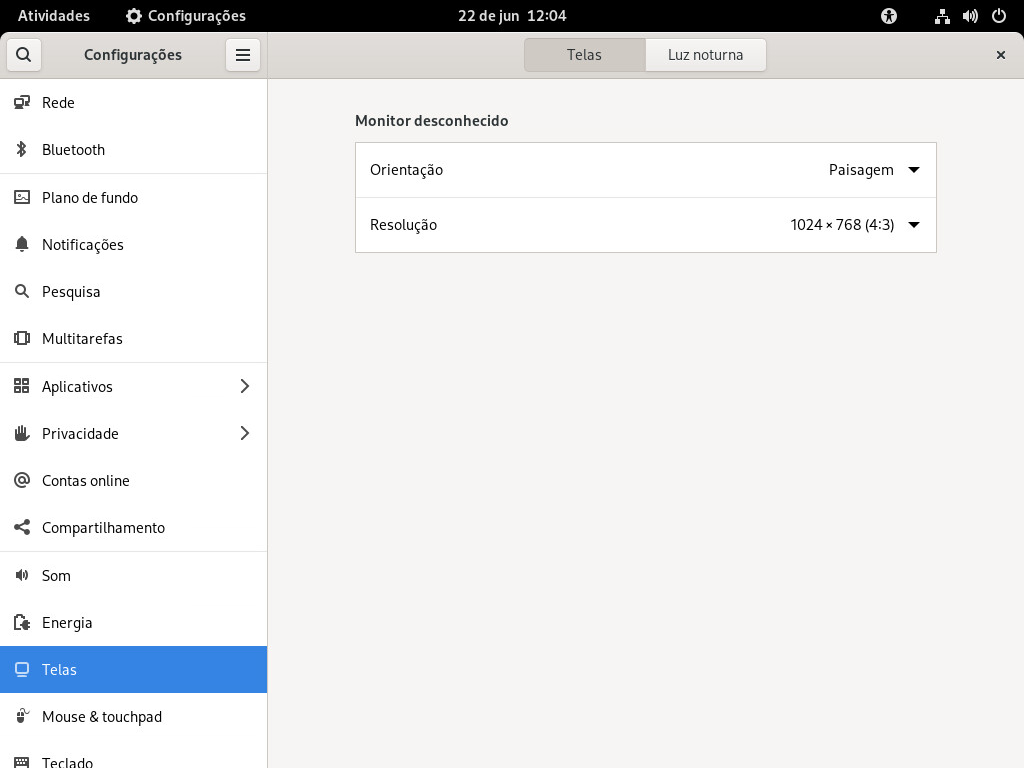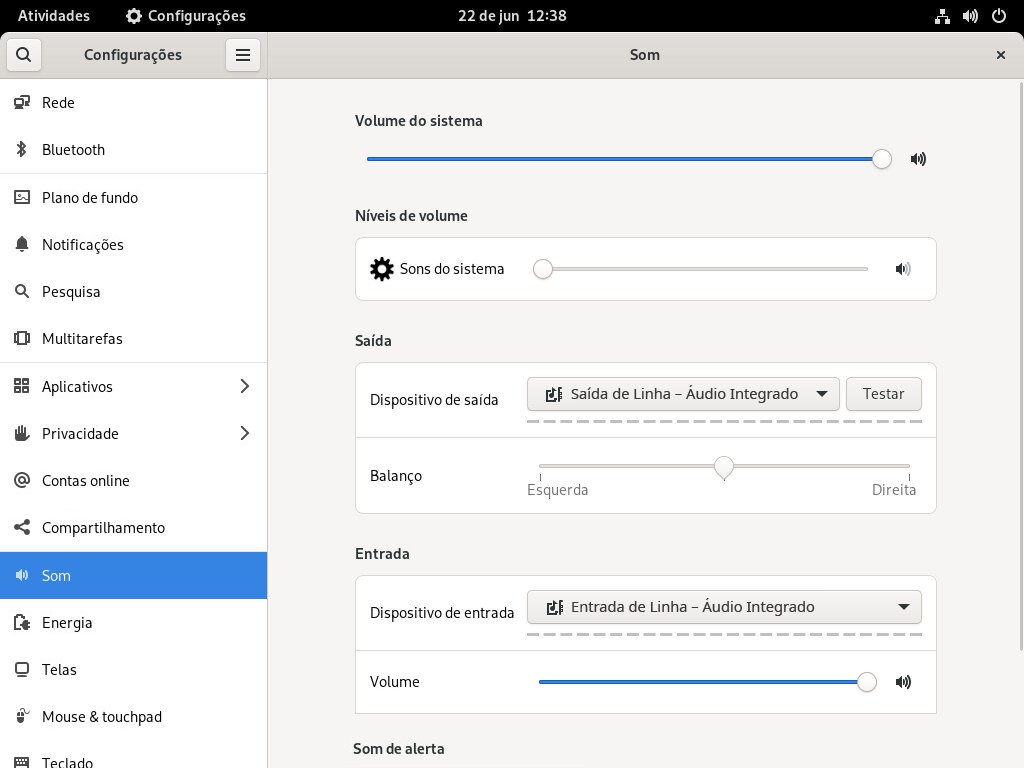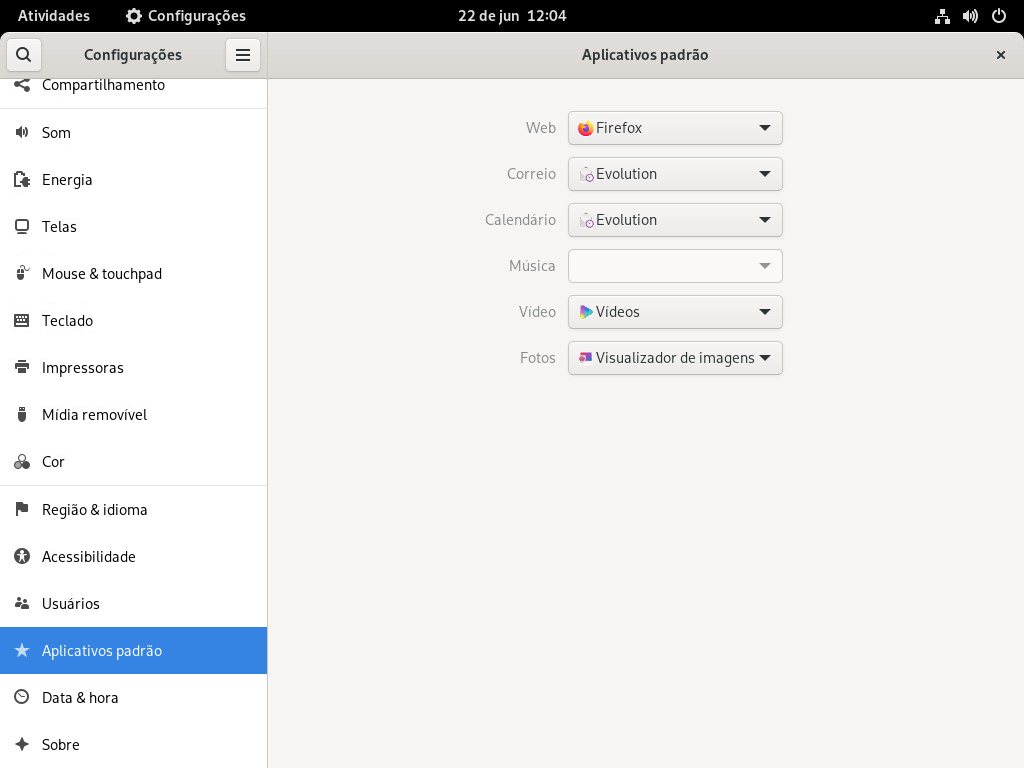3 Personalizando suas configurações #
A aparência da área de trabalho do GNOME pode ser mudada para atender às suas necessidades e gostos pessoais.
Você pode mudar a aparência e o comportamento da área de trabalho do GNOME para adequá-la às suas e necessidades e gostos pessoais. Algumas possíveis mudanças de configurações são:
Configuração de teclado e mouse, conforme descrito na Seção 3.3, “Configurando o teclado” e na Seção 3.7, “Configurando o mouse e o touchpad”
Segundo plano da área de trabalho, conforme descrito na Seção 3.1, “Mudando o segundo plano da área de trabalho”
Sons, conforme descrito na Seção 3.10, “Definindo configurações de som”
É possível mudar essas e outras configurações na caixa de diálogo do GNOME. com foco mais voltado à aparência, configurações pessoais e preferências da área de trabalho do GNOME.
Para mudar algumas configurações de todo o sistema, você precisa usar o YaST. Este é o caso das configurações de administrador (incluindo quase todo o hardware, a interface gráfica de usuário, o acesso à Internet, as configurações de segurança, a administração de usuário, a instalação de software e as atualizações e informações do sistema). Para obter informações sobre o uso do YaST, consulte os textos da ajuda integrada do YaST ou o Deployment Guide.
Para acessar a caixa de diálogo de configurações do GNOME, clique o botão direito do mouse na área de trabalho e selecione .
3.1 Mudando o segundo plano da área de trabalho #
O segundo plano é a imagem ou a cor aplicada à área de trabalho. Você também pode personalizar a imagem que aparece quando a tela está bloqueada.
Para mudar o segundo plano da área de trabalho:
Clique o botão direito do mouse na área de trabalho e escolha .
Figura 3.1: Configurações de segundo plano do GNOME #Selecione um dos papéis de parede (imagens pré-configuradas distribuídas com seu sistema) mostrados na área de conteúdo.
Se preferir, clique em para selecionar uma imagem no seu diretório de
Pictures(~/Pictures) ou em outro local no seu sistema de arquivos.Feche a caixa de diálogo .
O novo segundo plano agora é mostrado na área de trabalho.
3.2 Definindo configurações de idioma #
É possível configurar o SUSE Linux Enterprise Desktop para usar qualquer um dos vários idiomas. A configuração de idioma determina o idioma das caixas de diálogo e dos menus, e também pode determinar o layout do teclado e do relógio.
Para definir as configurações de idioma, clique o botão direito do mouse na área de trabalho e escolha . Agora, escolha .
Nesse local, é possível escolher:
. Selecione um idioma na lista. Para que a mudança entre em vigor, será necessário a sessão da área de trabalho. Para fazer isso, efetue logout da sessão e, em seguida, efetue login novamente.
: Para mudar os formatos de data, número, moeda e opções relacionadas, escolha um país na lista. Para que a mudança entre em vigor, efetue logout da sessão e, em seguida, efetue login novamente.
ibus-setup não têm efeito
No GNOME, as configurações feitas usando ibus-setup não têm efeito. Apenas é possível usar o ibus-setup para configurar o IceWM. Em vez disso, use sempre o aplicativo de :
Para mudar os métodos de entrada, selecione no painel de navegação da caixa de diálogo .
Para mudar a combinação de teclas que alterna entre os métodos de entrada, use › . Em seguida, selecione a categoria e a entrada .
3.3 Configurando o teclado #
Consulte a Seção 4.4, “Teclado e mouse” para ver outras configurações, como repetição automática de teclas e taxa de intermitência do cursor, e recursos de acessibilidade. Para configurar o layout de teclado, consulte a Seção 3.2, “Definindo configurações de idioma”.
Para modificar os atalhos de teclado, clique o botão direito do mouse na área de trabalho e escolha . Agora selecione › .
Essa caixa de diálogo mostra os atalhos de teclado que estão configurados no seu sistema. Para editar uma combinação de teclas, clique na entrada que você deseja mudar. Para definir uma nova combinação de teclas, pressione as respectivas teclas. Para desabilitar um atalho, em vez disso, pressione <—.
3.4 Usando o XCompose para digitar caracteres especiais #
O GNOME oferece suporte à alternância rápida de fontes de entrada (layout do teclado) (Seção 3.2, “Definindo configurações de idioma”). No entanto, se você usa o xmodmap para criar mapas do teclado personalizados, ele talvez não funcione corretamente quando você alternar entre várias fontes de entrada. Por exemplo, você tem duas fontes de entrada: inglês e alemão. Os comandos xmodmap funcionam bem na primeira fonte de entrada selecionada, mas quando você alterna para a segunda fonte de entrada, os mesmos comandos xmodmap produzem uma saída incorreta. O xmodmap é um protocolo mais antigo e não tem uma visão completa do layout do teclado, portanto, pode causar erros em situações mais complexas.
Um método alternativo é usar o xcompose para atribuir símbolos especiais a sequências de pressionamentos de teclas. Isso deve funcionar com qualquer fonte de entrada. Instale o xcompose instalando o pacote libX11-devel.
Em seguida, atribua uma tecla de composição com a ferramenta na visão geral . Você pressionará essa tecla em sequência, com uma ou duas outras teclas, para imprimir um caractere especial. As teclas devem ser pressionadas na sequência correta, começando pela tecla de composição.
Na ferramenta , navegue até › e selecione sua tecla de comando (Figura 3.3, “Habilitando a tecla de composição em ajustes”).
Em seguida, crie um arquivo ~/.XCompose. Esse é o arquivo de configuração padrão por usuário. Insira os mapeamentos de teclas nesse arquivo, como neste exemplo:
include "%L" <Multi_key> <a> : "α" <Multi_key> <b> : "β" <Multi_key> <exclam> : "¡"
include "%L" inclui o arquivo de composição padrão para seu idioma, por exemplo, /usr/share/X11/locale/en_US.UTF-8.
As linhas restantes especificam a tecla de composição, os outros pressionamentos de teclas e os símbolos que serão impressos por meio delas. Após fazer as mudanças no arquivo de composição, efetue logout da sessão e, em seguida, efetue login novamente para ativá-las.
As atribuições de teclas fazem distinção entre maiúsculas e minúsculas. ~/.XCompose anula os arquivos do sistema. Use o arquivo de composição referente ao seu idioma para ver o que já está configurado e copie os símbolos dele para seu arquivo de composição pessoal. (Esses arquivos podem ter muitos espaços em branco no início, mas não estão vazios, portanto, continue movendo a barra de rolagem.) Como sempre, observe se há conflitos com outros mapas do teclado em seu sistema.
Para mais informações, consulte man xcompose.
3.5 Definindo configurações de Bluetooth #
O módulo Bluetooth permite definir a visibilidade da sua máquina por Bluetooth e conectar-se aos dispositivos Bluetooth disponíveis. Para configurar a conectividade Bluetooth, siga estas etapas:
Clique o botão direito do mouse na área de trabalho e escolha . Agora, escolha .
Para usar o Bluetooth, ative o switch na parte superior.
Seu computador estará visível enquanto o painel Bluetooth estiver aberto.
Nota: Visibilidade temporáriaO switch foi criado para ser usado apenas temporariamente. Você somente precisa ativá-lo para a configuração inicial de uma conexão com um dispositivo Bluetooth. Depois que a conexão for estabelecida, desative o switch.
No dispositivo que você deseja conectar, ative a conectividade e visibilidade por Bluetooth.
Se o dispositivo foi encontrado e aparece na lista, clique nele para estabelecer uma conexão.
Você deverá confirmar se os PINs dos dois dispositivos correspondem.
Em caso afirmativo, confirme isso tanto no computador quanto no dispositivo.
Agora, o emparelhamento é estabelecido. No computador, o dispositivo aparece na lista como .
Dependendo do tipo de dispositivo, ele agora está disponível em outros aplicativos, por exemplo, como um dispositivo de armazenamento no GNOME Files ou como um dispositivo de som nos aplicativos de reprodução.
Para conectar-se a um dispositivo Bluetooth emparelhado, selecione-o na lista. Na caixa de diálogo que aparece, ative o switch . É possível enviar arquivos ao dispositivo conectado usando o botão . Se você estiver conectado a um dispositivo como celular, poderá usá-lo como dispositivo de rede ativando a opção apropriada.
Para remover um dispositivo conectado da lista no computador, clique em e confirme a opção. Para remover o emparelhamento completamente, você também precisa removê-lo do dispositivo.
3.6 Definindo configurações de energia #
As configurações disponíveis nesta caixa de diálogo dependem do hardware. Veja a seguir a descrição das opções que normalmente estão disponíveis ao usar um laptop. Em uma estação de trabalho, muitas das opções descritas não estão disponíveis.
Clique o botão direito do mouse na área de trabalho e escolha .
No painel de navegação, selecione .
Nas da área de conteúdo, defina depois de quantos minutos a tela apagará (ou se nunca apagará).
Na seção da caixa de diálogo, configure um horário para pausar o computador após um determinado período de inatividade.
3.7 Configurando o mouse e o touchpad #
Para modificar as opções de mouse e touchpad, clique o botão direito do mouse na área de trabalho e escolha . Em seguida, selecione .
Na seção da caixa de diálogo, você pode definir a orientação do (esquerda ou direita).
Na seção da caixa de diálogo, use a opção de para ajustar a sensibilidade do ponteiro do mouse.
Com a , você pode definir em que direção o conteúdo será movido ao rolar com o mouse. Quando a rolagem natural está desativada, o conteúdo é movido para cima ao mover a roda de rolagem para baixo. Quando a rolagem natural está ativada, o conteúdo é movido na mesma direção que a roda do mouse.
Para testar as configurações, clique em e teste o dispositivo apontador.
Para saber a configuração das opções de acessibilidade do mouse, consulte a Seção 4.4, “Teclado e mouse”.
3.8 Instalando e configurando impressoras #
A caixa de diálogo permite conectar-se a qualquer servidor CUPS local ou remoto disponível e configurar impressoras.
Para iniciar o módulo Impressoras, clique o botão direito do mouse na área de trabalho e escolha . Agora escolha . Para obter informações detalhadas, consulte o Capítulo 6, Gerenciando impressoras.
3.9 Configurando telas #
Para especificar a resolução e a orientação da tela ou configurar várias telas, clique o botão direito do mouse na área de trabalho e escolha . As opções de configuração disponíveis nessa caixa de diálogo dependem se você tem a configuração de um ou vários monitores.
3.9.1 Mudando as configurações: configuração de um monitor #
Se você usa um monitor que pode mudar a orientação, precisa ajustar a exibição antes de ativar o monitor. Para isso, use a opção . Escolha a orientação adequada ao seu monitor, feche a caixa de seleção e clique em .
Para mudar a resolução de tela, clique em . Escolha um novo valor e clique em .
Se você estiver trabalhando em um ambiente escuro, poderá forçar os olhos diante do monitor. Para evitar isso, mude a paleta de cores da tela para um tom mais quente ativando a . Em , você pode automatizar essa configuração especificando o horário em que a deverá ser ativada e desativada.
3.9.2 Mudando as configurações: configuração de vários monitores #
Para configurar um monitor adicional, conecte-o ao computador. Se o seu sistema não o reconhecer imediatamente, ou para ajustar as configurações, faça o seguinte:
Abra a visão geral e comece a digitar
Displays.Clique em para abrir o painel.
No diagrama de organização dos monitores, arraste-os para as posições relativas desejadas.
Clique em para escolher o monitor principal.
O monitor principal é aquele com a , onde a visão geral aparece.
Selecione a orientação, a resolução ou a escala e a taxa de atualização.
Clique em . As novas configurações serão aplicadas por 20 segundos antes da reversão. Se você estiver satisfeito com as configurações, clique em .
Com duas ou mais telas, estes modos de exibição estão disponíveis:
As bordas da tela são unidas para que as janelas e as caixas de diálogo possam passar de um monitor para outro.
- Espelho
O mesmo conteúdo é mostrado em todos os monitores, com a mesma resolução e orientação.
- Monitor único
Apenas um monitor é configurado, desativando efetivamente os demais. Por exemplo, um monitor externo conectado a um laptop ancorado com a tampa fechada.
Para obter mais instruções, consulte a Seção 3.9.1, “Mudando as configurações: configuração de um monitor”.
3.10 Definindo configurações de som #
A ferramenta permite gerenciar dispositivos de som. Aqui você pode selecionar o volume de saída geral ou desligar o som completamente.
Para abrir as configurações de som, clique o botão direito do mouse na área de trabalho e escolha . Agora, escolha .
Use a categoria para selecionar o dispositivo de saída de som. Escolha a configuração de de sua preferência.
Use a categoria para definir o volume do dispositivo de entrada ou colocar a entrada temporariamente no mudo. Se você tem mais de um dispositivo de som, pode também selecionar um dispositivo padrão de entrada de áudio na lista .
Você também pode escolher um .
3.11 Configurando aplicativos padrão #
Para mudar o aplicativo padrão para várias tarefas comuns, como navegação na Internet, envio de e-mails ou reprodução de arquivos multimídia, clique o botão direito do mouse na área de trabalho e selecione . Agora escolha .
Figura 3.7: Aplicativos padrão #É possível escolher um aplicativo para gerenciar Web, correio, calendário, música, vídeos ou fotografias. Selecione um dos aplicativos disponíveis nas caixas suspensas para a tarefa desejada.