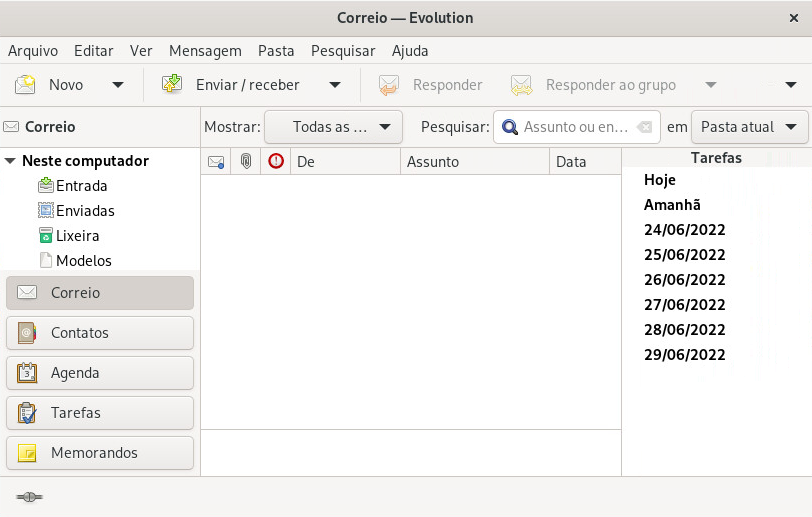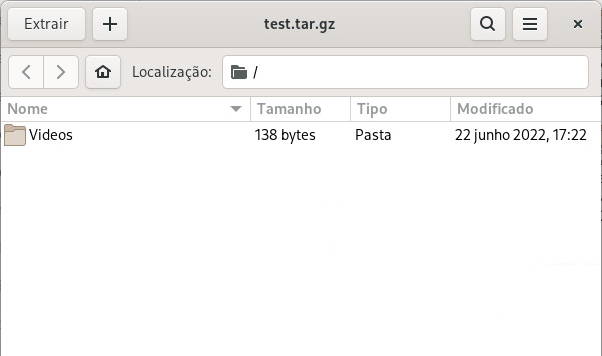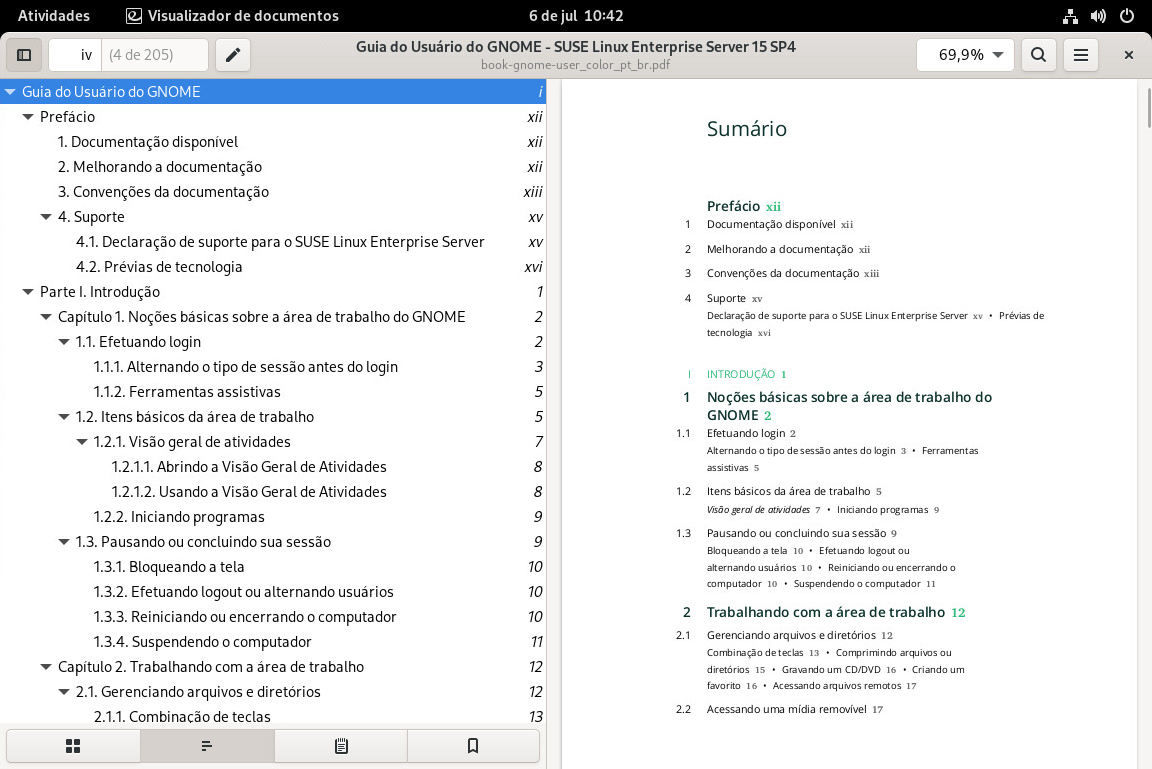2 Trabalhando com a área de trabalho #
Aprenda a executar tarefas regulares com a área de trabalho do GNOME.
Neste capítulo, você aprenderá a executar tarefas regulares com a área de trabalho do GNOME.
2.1 Gerenciando arquivos e diretórios #
Para iniciar o GNOME Files, abra a visão geral pressionando Meta e pesquise por files. Em seguida, selecione na lista de acertos.
Os elementos da janela do GNOME Files incluem o seguinte:
- Barra de ferramentas
A barra de ferramentas inclui os botões Voltar e Avançar, a barra de caminho, uma função de pesquisa, os elementos que permitem mudar o layout da área de conteúdo e o menu do aplicativo.
- Menu
O último ícone da barra de ferramentas é o menu. Ele permite executar muitas tarefas, como abrir a caixa de diálogo de preferências, criar um novo diretório ou abrir uma nova janela ou guia.
- Barra Lateral
A barra lateral permite navegar entre os diretórios mais usados e os dispositivos de armazenamento externos ou de rede. Para exibir ou ocultar a barra lateral, pressione F9.
- Área de conteúdo
Essa área exibe os arquivos e os diretórios.
Use os ícones no canto superior direito da janela para alternar entre a tela de ícones de lista e de grade.
- Menus de contexto
Abra um menu de contexto clicando o botão direito do mouse na área de conteúdo. Os itens nesse menu dependem do local em que você clicar o botão direito do mouse.
Por exemplo, se você clicar o botão direito do mouse em um arquivo ou diretório, poderá selecionar os itens relacionados a eles. Se você clicar o botão direito do mouse no fundo de uma área de conteúdo, poderá selecionar itens relacionados à exibição de itens nessa área.
2.1.1 Combinação de teclas #
A seguinte tabela lista uma seleção de combinações de teclas do GNOME Files.
|
Combinação de Teclas |
Descrição |
|---|---|
|
Alt–←/Alt–→ |
Voltar/avançar. |
|
Alt–↑ |
Abrir o diretório pai. |
|
←, →, ↑, ↓ |
Selecionar um item. |
|
Alt–↓ ou Enter |
Abrir um item. |
|
Alt–Enter |
Abrir a caixa de diálogo de um item. |
|
Shift–Alt–↓ |
Abrir um item e fechar o diretório atual. |
|
Ctrl–L |
Transformar a barra de caminho de uma exibição de botão em uma caixa de texto. Saia desse modo pressionando Enter (ir para o local) ou Esc (permanecer no diretório atual).
A barra de caminho suporta o esquema de URI e pode ser usada para conectar-se a servidores remotos por FTP, SFTP, SSH, SMB e outros protocolos. Por exemplo, use |
|
/ |
Transformar a barra de caminho de uma exibição de botão em uma caixa de texto e substituir o caminho atual por |
|
Alt–Home |
Abrir seu diretório pessoal. |
|
Qualquer tecla de número ou letra |
Iniciar uma pesquisa nos diretórios atuais e seus subdiretórios. O caractere pressionado é usado como o primeiro caractere do termo de pesquisa. A pesquisa é feita enquanto você digita, não há necessidade de pressionar Enter. |
|
Ctrl–T |
Iniciar uma pesquisa nos diretórios atuais e seus subdiretórios. O caractere pressionado é usado como o primeiro caractere do termo de pesquisa. A pesquisa é feita enquanto você digita, não há necessidade de pressionar Enter. |
|
Del |
Move o arquivo ou diretório selecionado para o lixo, do qual ele pode ser restaurado com a opção . |
2.1.2 Comprimindo arquivos ou diretórios #
Às vezes, convém arquivar ou comprimir arquivos, por exemplo:
Para anexar um diretório inteiro, incluindo seus subdiretórios, a um e-mail.
Para anexar um arquivo grande a um e-mail.
Para economizar espaço no disco rígido e ter os arquivos que raramente usa.
Em todos esses casos, é possível criar um arquivo compactado, como um ZIP, que inclua vários arquivos originais. A redução da versão compactada em relação à original depende do tipo de arquivo. Muitos formatos de vídeo, imagem e documento de texto já são comprimidos e ficarão apenas um pouco menores.
Na área de conteúdo do GNOME Files, clique o botão direito do mouse no diretório que deseja arquivar e clique em .
Digite um nome de arquivo.
Selecione uma extensão de arquivo na caixa suspensa.
Os arquivos
.zipsão suportados na maioria dos sistemas operacionais, incluindo o Windows*.Os arquivos
.tar.gzsão compatíveis com a maioria dos sistemas Linux* e Unix*.Os arquivos
.7znormalmente oferecem melhores taxas de compactação do que os outros formatos, mas não têm um suporte muito amplo.
Especifique uma localização para o arquivo e clique em .
Para extrair um arquivo, clique o botão direito do mouse no arquivo e selecione . É possível também clicar duas vezes no arquivo comprimido para abri-lo e ver quais arquivos estão incluídos.
Para obter mais informações sobre arquivos comprimidos, consulte a Seção 2.10, “Criando, exibindo e descompactando arquivos”.
2.1.3 Gravando um CD/DVD #
Se o seu sistema tiver um gravador de CD ou DVD, você poderá usar o GNOME Files para gravar CDs e DVDs.
Abra o GNOME Files.
Insira um meio em branco.
Localize os arquivos que deseja adicionar ao meio e arraste-os para o item da barra lateral chamado . (O rótulo poderá ser um pouco diferente, dependendo do tipo de meio inserido.) Quando o ponteiro do mouse estiver sobre o item da barra lateral, um pequeno sinal
+deverá aparecer próximo ao ponteiro.Quando terminar de arrastar todos os arquivos para o item da barra lateral , clique nele.
Informe um nome em ou mantenha a sugestão.
Clique em .
Na caixa de diálogo exibida, verifique se o meio certo está selecionado. Em seguida, clique em .
Os arquivos são gravados no disco. Isso pode levar alguns minutos, dependendo do volume de dados que está sendo gravado e da velocidade do gravador.
Após a gravação do meio, ele será ejetado da unidade. Na janela , você pode clicar em .
Para gravar uma imagem de disco ISO, insira primeiro um meio, em seguida, clique duas vezes no arquivo ISO no GNOME Files. Na caixa de diálogo , clique em .
2.1.4 Criando um favorito #
Use o recurso de favoritos no GNOME Files para acessar rapidamente seus diretórios favoritos da barra lateral.
Na área de conteúdo do gerenciador de arquivos, abra a pasta ou o local que deseja adicionar aos favoritos.
Clique na pasta atual na barra de caminho e selecione .
O favorito agora aparece na barra lateral, com o nome do diretório como o nome do favorito.
(Opcional) Se desejar, você poderá mudar o nome do favorito. Isso não afeta o nome do diretório marcado como favorito. Para mudar o nome, clique o botão direito do mouse no novo item da barra lateral e selecione .
(Opcional) Se desejar, você poderá mudar a ordem de exibição dos favoritos. Para reorganizar, clique em um favorito e arraste-o até outro local.
Para alternar para um diretório marcado como favorito, clique no item da barra lateral apropriado.
2.1.5 Preferências do gerenciador de arquivos #
Abra as preferências do gerenciador de arquivos clicando no ícone de lista na barra superior e selecionando .
2.1.6 Acessando arquivos remotos #
É possível usar o GNOME Files para acessar arquivos em servidores remotos. Para obter mais informações, consulte o Capítulo 5, Acessando recursos de rede.
2.2 Acessando uma mídia removível #
Para acessar dispositivos como unidades flash USB ou CDs/DVDs, insira ou conecte a mídia. Um ícone correspondente à mídia é criado automaticamente na área de trabalho. Para muitos tipos de mídias removíveis, uma janela do GNOME Files é exibida automaticamente. Se o GNOME Files não for aberto, clique duas vezes no ícone da unidade na área de trabalho para ver seu conteúdo. No GNOME Files, você verá um item para o meio na barra lateral.
Não remova fisicamente os dispositivos logo após usá-los. Mesmo quando o sistema não indica que os dados estão sendo gravados, a unidade talvez não tenha terminado uma operação anterior.
Para remover um dispositivo com segurança, faça o seguinte:
Na visão geral , abra .
Localize o dispositivo na barra lateral e clique no ícone .
Agora você pode remover o dispositivo com segurança.
2.3 Procurando arquivos #
Há várias formas de pesquisar arquivos ou diretórios. Em todos os casos, a pesquisa é feita pelos nomes de arquivo ou diretório. É possível pesquisar por tamanho de arquivo, data de modificação ou outras propriedades apenas parcialmente nas ferramentas gráficas pré-instaladas. Esses tipos de pesquisa são mais fáceis por linha de comando.
- Usando o GNOME Files
No GNOME Files, navegue até o diretório no qual deseja iniciar a pesquisa. Em seguida, comece a digitar o termo de pesquisa. Para pesquisar objetos com determinada data de modificação ou tipo de arquivo, clique no ícone de seta para baixo da caixa de pesquisa e modifique as propriedades.
- Usando a visão geral
Abra a visão geral pressionando Meta no teclado. Em seguida, comece a digitar o termo de pesquisa. A pesquisa será realizada em seu diretório pessoal.
2.4 Copiando texto entre aplicativos #
O recurso de copiar e colar funciona da mesma forma que em qualquer outro sistema operacional. Primeiro, selecione o texto para realçá-lo, normalmente, em azul. Em seguida, pressione Ctrl–C. Mova o foco do teclado para a posição certa. Por fim, insira o texto e pressione Ctrl–V.
Para copiar ou colar no terminal, pressione também Shift juntamente com as combinações de teclas acima.
Uma outra forma de usar o recurso copiar e colar está descrita a seguir:
Selecione o texto que será copiado.
Vá para o local onde o texto deve ser inserido, clique o botão direito do mouse e selecione no menu de contexto.
Assim que você fizer outra seleção, o texto da seleção original será substituído na área de transferência.
Ao copiar informações entre programas, você deve manter o programa de origem aberto e colar o texto antes de fechá-lo. Depois que o programa é fechado, o conteúdo desse aplicativo que está na área de transferência é perdido.
2.5 Gerenciando conexões com a Internet #
Para navegar na Internet ou enviar e receber mensagens de e-mail, você deve ter uma conexão com a Internet. Se você instalou o SUSE Linux Enterprise Desktop em um laptop ou dispositivo móvel, o NetworkManager está habilitado por padrão. Na área de trabalho do GNOME, você pode usar o NetworkManager para estabelecer conexões com a Internet, conforme descrito no Seção 31.3, “Configurando conexões de rede”.
Dependendo do ambiente, você pode escolher no YaST qual serviço básico usar para configurar conexões de rede (NetworkManager ou wicked). Para obter os detalhes, consulte o Seção 23.4.1.1, “Configurando as opções globais de rede”.
2.6 Explorando a Internet #
A área de trabalho do GNOME inclui o Firefox, um browser da Web baseado no Mozilla*. Você pode iniciá-lo abrindo a visão geral , pressionando Meta e digitando fire.
Para obter mais informações, consulte o Capítulo 13, Firefox: navegando na Web.
2.7 E-mail e programação #
A área de trabalho do GNOME oferece o Evolution, um aplicativo de gerenciamento de informações pessoais que fornece funcionalidade integrada de e-mail, calendário e bloco de endereços.
O Evolution combina perfeitamente recursos de e-mail, calendário, bloco de endereços e lista de tarefas em um aplicativo fácil de usar. Com seu suporte amplo a padrões de intercâmbio de dados e comunicação, ele pode trabalhar com aplicativos e redes empresariais existentes, inclusive o Microsoft* Exchange.
Para iniciar o Evolution, abra a visão geral pressionando Meta e digite mail.
Quando iniciado pela primeira vez, o Evolution faz algumas perguntas para configurar uma conta de e-mail e importar mensagens de um cliente de e-mail antigo. Em seguida, mostra quantas mensagens novas você tem e lista os próximos compromissos e tarefas. O calendário, o bloco de endereços e as ferramentas de e-mail estão disponíveis na barra de atalhos à esquerda.
Para obter mais informações, consulte o Capítulo 14, Evolution: e-mail e calendário.
2.8 Abrindo ou criando documentos com o LibreOffice #
Para criar e editar documentos, o LibreOffice é instalado com a área de trabalho do GNOME. O LibreOffice consiste em um conjunto completo de ferramentas de escritório que podem ler e gravar em formatos de arquivos do Microsoft Office. O LibreOffice inclui um processador de texto, uma planilha, um banco de dados, uma ferramenta de desenho e um programa de apresentações.
Para iniciar o LibreOffice, abra a visão geral pressionando Meta e digite libre.
Para obter mais informações, consulte o Capítulo 9, LibreOffice: Office Suite.
2.9 Controlando o gerenciamento de energia da área de trabalho #
Você pode abrir as configurações de energia pela visão geral pressionando Meta e digitando power. Agora selecione › nos resultados.
Em determinados eventos, por exemplo, quando o estado da bateria é muito crítico, o GNOME exibe notificações informando sobre a situação.
Para obter mais informações, consulte a Seção 3.6, “Definindo configurações de energia”.
2.10 Criando, exibindo e descompactando arquivos #
Você pode usar o aplicativo Archive Manager para criar, ver, modificar ou descompactar um arquivo. Um arquivo atua como um container para outros arquivos. Um armazenamento pode conter muitos arquivos, diretórios e subdiretórios, geralmente no formato comprimido. Use o Archive Manager para criar, abrir e extrair um arquivo compactado.
O Archive Manager suporta formatos comuns, como:
ziptar.gztar.bz2lzhrar
Para iniciar o , abra a visão geral pressionando Meta e digite arch.
Se você já tiver um arquivo compactado, clique duas vezes no nome dele no GNOME Files para ver o conteúdo do arquivo no Archive Manager.
2.10.1 Abrindo um arquivo #
Abra o Archive Manager, clique no botão de menu no canto superior direito da janela e selecione .
Selecione o arquivo que você deseja abrir e clique em .
O Archive Manager exibe o seguinte:
O nome do arquivo na barra de título.
O conteúdo do arquivo na área de conteúdo.
Para abrir outro arquivo, clique em novamente. O Archive Manager abre cada arquivo em uma nova janela.
Para exibir as propriedades do arquivo, clique no botão de menu na barra de título e selecione . Detalhes como nome, localização, tipo, última modificação, número de arquivos, tamanho e taxa de compactação são exibidos.
2.10.2 Extraindo arquivos de um armazenamento #
Abra o Archive Manager e selecione os arquivos que deseja extrair.
Clique em .
Especifique o diretório no qual extrair os arquivos.
Escolha entre as seguintes opções de extração:
Opção
Descrição
Todos os arquivos
Extrai todos os arquivos.
Arquivos selecionados
Extrai os arquivos selecionados.
Arquivos
Extrai todos os arquivos que correspondem ao padrão especificado.
Manter a estrutura de diretórios
Reconstrói a estrutura de diretórios ao extrair os arquivos especificados.
Por exemplo, especifique
/tmpna caixa de texto e extraia todos os arquivos. O armazenamento contém um subdiretório denominadodoc. Se você selecionar a opção , o Compactador de Arquivos extrairá o conteúdo do subdiretório em/tmp/doc.Se você não selecionar a opção , o Compactador de Arquivos não criará nenhum subdiretório. Em vez disso, ele extrairá todos os arquivos do armazenamento, incluindo os que estiverem em subdiretórios, em
/tmp.Não sobregravar arquivos mais recentes
Se não estiver ativada, o Compactador de Arquivos sobregravará todos os arquivos no diretório de destino com o mesmo nome dos arquivos especificados.
Se você selecionar essa opção, o Compactador de Arquivos não extrairá o arquivo especificado se já houver um arquivo com o mesmo nome no diretório de destino.
Clique em .
Para extrair um arquivo compactado em uma janela do gerenciador de arquivos sem abrir o Archive Manager, clique o botão direito do mouse no arquivo e selecione .
A operação extrai uma cópia dos arquivos especificados do armazenamento. Os itens extraídos têm as mesmas permissões e data de modificação dos arquivos originais adicionados ao arquivo.
A operação Extrair não muda o conteúdo do arquivo.
2.10.3 Criando pacotes #
No Archive Manager, clique no botão de menu na parte superior direita da janela e selecione .
Especifique o nome e o local do novo arquivo.
Selecione um tipo de armazenamento na caixa suspensa.
Clique em .
O Archive Manager cria um arquivo vazio, mas ainda não o grava em disco. Um novo arquivo apenas é gravado em disco quando ele contém pelo menos um arquivo. Se você criar um novo armazenamento e sair do Archive Manager antes de adicionar arquivos, ele será apagado.
Adicione arquivos e diretórios ao novo armazenamento:
Clique em e selecione os arquivos ou diretórios que deseja adicionar.
Clique em .
O Archive Manager adiciona os arquivos ao diretório atual no armazenamento.
Também é possível adicionar itens a um armazenamento em uma janela do gerenciador de arquivos, sem abrir o Archive Manager. Consulte a Seção 2.1.2, “Comprimindo arquivos ou diretórios” para obter mais informações.
2.11 Capturando imagens de tela #
Você pode criar um instantâneo da tela ou de uma janela de aplicativo individual usando o aplicativo . As capturas de tela são gravadas automaticamente na pasta ~/Pictures do seu diretório pessoal.
Use as seguintes combinações de teclas globais para fazer uma captura de tela rapidamente:
Print faz uma captura de tela de toda a área de trabalho.
Alt–Print faz uma captura de tela de uma janela.
Shift–Print faz uma captura de tela de uma área selecionada.
Você também pode usar o GIMP para fazer capturas de tela conforme descrito a seguir:
Abra o GIMP e selecione › › .
Selecione uma área, escolha um atraso e clique em .
Para obter mais informações sobre o GIMP, consulte o Capítulo 17, GIMP: manipulando gráficos.
2.12 Vendo arquivos PDF #
O Evince Document Viewer pode abrir arquivos PDF e muitos tipos de arquivos semelhantes, como XPS, DjVu ou TIFF.
Em casos raros, os documentos não são exibidos corretamente no Viewer de Documentos. Isso pode acontecer, por exemplo, com determinados formulários, animações ou imagens 3D. Nesses casos, pergunte aos autores do arquivo qual viewer eles recomendam. Em alguns casos, no entanto, o viewer recomendado não funcionará no Linux.
Para abrir o Document Viewer, clique duas vezes em um arquivo PDF em uma janela do gerenciador de arquivos. O Document Viewer também será aberto quando você fizer download de um arquivo PDF de um site na Web.
Para abrir o Document Viewer sem um arquivo, abra a visão geral pressionando Meta e digitando pdf.
Para ver um arquivo PDF no Document Viewer, clique em , navegue até o arquivo PDF e clique em novamente.
Use o painel lateral para navegar pelo documento. Se o documento PDF contiver marcadores, você também poderá acessá-los no painel lateral.
2.13 Obtendo atualizações de software #
Quando você se conecta à Internet, o applet de atualização verifica automaticamente se há atualizações de software disponíveis para o seu sistema. Quando houver atualizações importantes disponíveis, você receberá uma notificação na área de trabalho.
Para obter informações detalhadas sobre como instalar as atualizações de software com o applet de atualização e como configurá-lo, consulte o capítulo sobre instalação e remoção de software no Seção 8.5, “Atualizador de pacotes do GNOME”.
2.14 Mais informações #
Além dos aplicativos descritos neste capítulo para começar, você pode usar muitos outros aplicativos no GNOME.
Para saber mais sobre o GNOME e seus aplicativos, consulte http://www.gnome.org.
Para relatar bugs ou adicionar solicitações de recursos, vá até http://bugzilla.gnome.org.