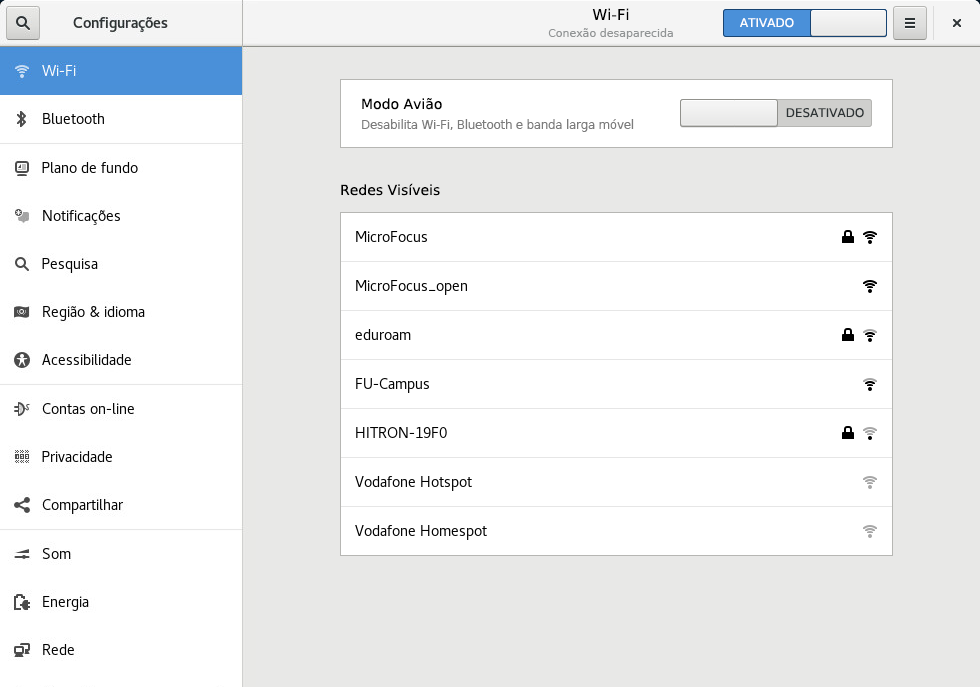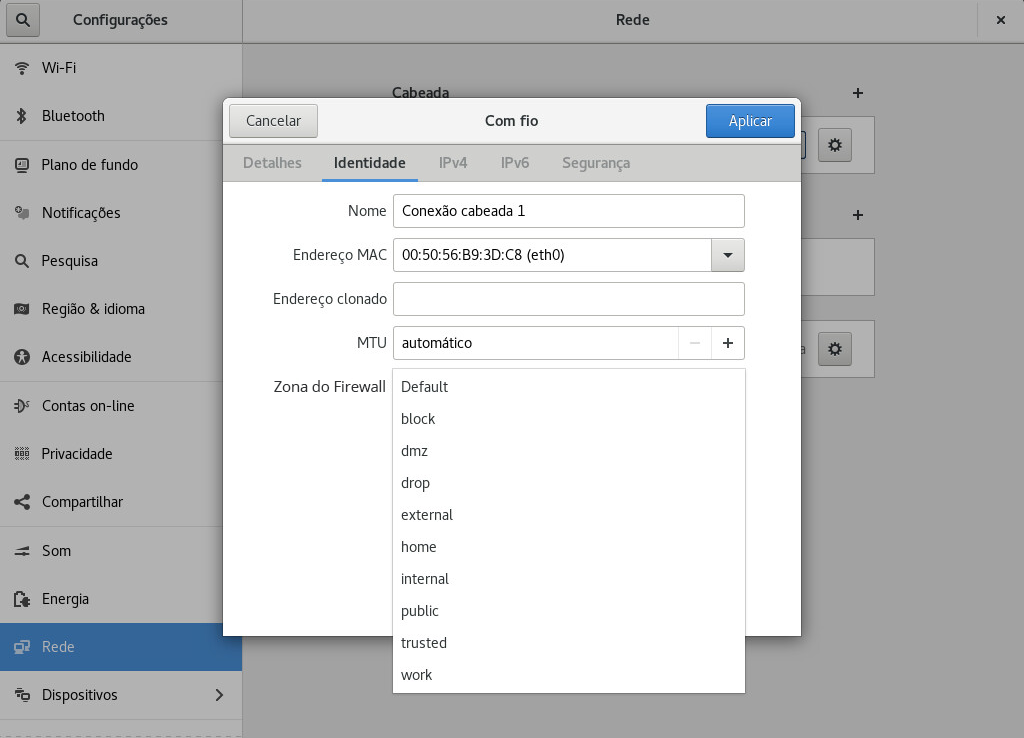31 Usando o NetworkManager #
O NetworkManager é a solução ideal para laptops e outros computadores portáteis. Ele suporta tipos e padrões de criptografia avançados para conexões de rede, incluindo conexões com rede protegidas por 802.1X. 802.1X é o “Padrão IEEE para Redes Locais e de Área Metropolitana — Controle de Acesso a Rede Baseado na Porta”. Com o NetworkManager, você não precisa se preocupar em configurar interfaces de rede nem em alternar entre redes wireless ou com fio quando estiver em trânsito. O NetworkManager pode conectar-se automaticamente a redes wireless conhecidas ou gerenciar várias conexões de rede paralelamente, caso em que a conexão mais rápida é usada como padrão. Além disso, você pode alternar manualmente entre as redes disponíveis e gerenciar sua conexão de rede usando um applet na bandeja do sistema.
Várias conexões podem estar ativas simultaneamente, em vez de apenas uma. Isso lhe permite desplugar o laptop de uma Ethernet e permanecer conectado por uma conexão wireless.
O NetworkManager é suportado apenas pelo SUSE para cargas de trabalho de desktop com SLED ou a Workstation Extension. Todas as certificações de servidor são feitas com o wicked como a ferramenta de configuração de rede, e o uso do NetworkManager pode invalidá-las. O NetworkManager não é suportado pelo SUSE para cargas de trabalho de servidor.
31.1 Casos de uso do NetworkManager #
O NetworkManager dispõe de uma interface do usuário sofisticada e intuitiva, que permite aos usuários alternar facilmente seu ambiente de rede. Contudo, o NetworkManager não é uma solução adequada nos seguintes casos:
O computador fornece serviços de rede para outros computadores de sua rede, por exemplo, se ele for um servidor DHCP ou DNS.
Seu computador é um servidor Xen ou seu sistema é um sistema virtual dentro do Xen.
31.2 Habilitando ou desabilitando o NetworkManager #
Em computadores desktop e laptop, o NetworkManager está habilitado por padrão. Você pode desabilitá-lo e habilitá-lo a qualquer momento usando o módulo Configurações de Rede no YaST.
Execute o YaST e vá para › .
A caixa de diálogo é aberta. Vá até a guia .
Para configurar e gerenciar suas conexões de rede com o NetworkManager:
No campo , selecione .
Clique em e feche o YaST.
Configure as conexões de rede com o NetworkManager, conforme descrito na Seção 31.3, “Configurando conexões de rede”.
Para desativar o NetworkManager e controlar a rede com sua própria configuração:
No campo , escolha (Controlado pelo wicked).
Clique em .
Configure a placa de rede com o YaST usando a configuração automática por DHCP ou um endereço IP estático externo.
Há uma descrição detalhada da configuração de rede com o YaST na Seção 23.4, “Configurando uma conexão de rede com o YaST”.
31.3 Configurando conexões de rede #
Após habilitar o NetworkManager no YaST, configure suas conexões de rede com o front end do NetworkManager disponível no GNOME. Ele mostra guias para todos os tipos de conexões de rede, por exemplo, conexões com fio, wireless, de banda larga móvel, DSL e VPN.
Nas versões anteriores do SUSE Linux Enterprise Desktop, as conexões de rede eram configuradas usando um aplicativo chamado Editor de Conexão do NetworkManager. Ele não é mais instalado por padrão, pois o GNOME Control Center substituiu totalmente seus recursos de configuração.
Se você ainda precisa usar o Editor de Conexão do NetworkManager para configurar conexões de rede, instale o pacote NetworkManager-connection-editor manualmente:
>sudozypper install NetworkManager-connection-editor
Para abrir a caixa de diálogo de configuração de rede no GNOME, abra o menu de configurações, pelo menu de status, e clique na entrada .
Dependendo da configuração de seu sistema, talvez não seja permitido configurar conexões. Em um ambiente seguro, talvez algumas opções estejam bloqueadas ou exijam permissão de root. Consulte o administrador do sistema para obter os detalhes.
Abra a caixa de diálogo de configuração do NetworkManager.
Para adicionar uma conexão:
Clique no ícone de no canto inferior esquerdo.
Selecione o tipo de conexão preferencial e siga as instruções.
Ao concluir, clique em .
Depois que você confirmar suas mudanças, a conexão de rede recém-configurada será exibida na lista de redes disponíveis no menu Status.
Para editar uma conexão:
Selecione a entrada para editar.
Clique no ícone de engrenagem para abrir a caixa de diálogo .
Faça as mudanças e clique em para gravá-las.
Para disponibilizá-la como conexão do sistema, vá para a guia e marque a caixa de seleção . Para obter mais informações sobre conexões de usuário e sistema, consulte a Seção 31.4.1, “Conexões de usuário e sistema”.
31.3.1 Gerenciando conexões de rede com fio #
Se o seu computador estiver conectado a uma rede com fio, use o applet do NetworkManager para gerenciar a conexão.
Abra o Menu de Status e clique em para mudar os detalhes da conexão ou desligá-la.
Para mudar as configurações, clique em e clique no ícone de engrenagem.
Para desligar todas as conexões de rede, ative a configuração (Modo Avião).
31.3.2 Gerenciando conexões de rede wireless #
As redes wireless visíveis estão listadas no menu do applet do NetworkManager do GNOME em . A força do sinal de cada rede também é mostrada no menu. Redes wireless criptografadas são marcadas com um ícone de escudo.
Para conectar-se a uma rede wireless visível, abra o Menu de Status e clique em .
Clique em (Ativar) para habilitá-la.
Clique em (Selecionar Rede), selecione a Rede Wi-Fi e clique em .
Se a rede estiver criptografada, será aberta uma caixa de diálogo de configuração. Ela mostra o tipo de criptografia que a rede usa e as caixas de texto para digitar as credenciais de login.
Para conectar-se a uma rede que não transmite seu identificador SSID ou ESSID e, portanto, não pode ser detectada automaticamente, abra o Menu de Status e clique em .
Clique em para abrir o menu de configurações detalhadas.
Verifique se o seu Wi-Fi está habilitado e clique em .
Na caixa de diálogo aberta, digite o SSID ou o ESSID em e defina os parâmetros de criptografia, se necessário.
Uma rede wireless escolhida explicitamente permanecerá conectada o máximo de tempo possível. Se houver um cabo de rede conectado durante esse período, todas as conexões definidas como (Permanecer conectado quando possível) ficarão conectadas enquanto a conexão wireless continuar ativa.
31.3.3 Habilitando detecção de portal cativo wireless #
Na conexão inicial, muitos pontos ativos wireless públicos forçam os usuários a visitarem uma landing page (o portal cativo). Antes de você efetuar login ou concordar com os termos e condições, todas as suas solicitações HTTP são redirecionadas ao portal cativo do provedor.
Durante a conexão a uma rede wireless com um portal cativo, o NetworkManager e o GNOME mostram automaticamente a página de login como parte do processo de conexão. Isso garante que você sempre saiba quando está conectado e ajuda a concluir a configuração o mais rápido possível sem usar o browser para efetuar login.
Para habilitar esse recurso, instale o pacote NetworkManager-branding-SLE e reinicie o NetworkManager com:
>sudosystemctl restart network
Sempre que você se conectar a uma rede com um portal cativo, o NetworkManager (ou o GNOME) abre a página de login do portal cativo para você. Efetue login com suas credenciais para acessar a Internet.
31.3.4 Configurando a placa Wi-Fi/Bluetooth como ponto de acesso #
Se a placa Wi-Fi/Bluetooth suportar o modo de ponto de acesso, você poderá usar o NetworkManager para a configuração.
Abra o Menu de Status e clique em .
Clique em para abrir o menu de configurações detalhadas.
Clique em e siga as instruções.
Use as credenciais mostradas na caixa de diálogo resultante para conectar-se ao ponto ativo de uma máquina remota.
31.3.5 NetworkManager e VPN #
O NetworkManager suporta várias tecnologias de VPN (Virtual Private Network). Para cada tecnologia, o SUSE Linux Enterprise Desktop possui um pacote básico com suporte genérico ao NetworkManager. Além disso, você também precisa instalar o respectivo pacote específico da área de trabalho para o seu applet.
- OpenVPN
Para usar esta tecnologia VPN, instale:
NetworkManager-openvpnNetworkManager-openvpn-gnome
- OpenConnect
Para usar esta tecnologia VPN, instale:
NetworkManager-openconnectNetworkManager-openconnect-gnome
- PPTP (Point-to-Point Tunneling Protocol)
Para usar esta tecnologia VPN, instale:
NetworkManager-pptpNetworkManager-pptp-gnome
O procedimento a seguir descreve como configurar o computador como um cliente OpenVPN usando o NetworkManager. A configuração de outros tipos de VPN é semelhante.
Antes de começar, verifique se o pacote NetworkManager-openvpn-gnome está instalado e se todas as dependências foram resolvidas.
Abra o aplicativo de clicando nos ícones de status na extremidade direita do painel e clicando no ícone de . Na janela , escolha .
Clique no ícone .
Selecione e, em seguida, .
Escolha o tipo . Dependendo da configuração do seu servidor OpenVPN, escolha ou .
Insira os valores necessários nas respectivas caixas de texto. Para nossa configuração de exemplo, os valores são:
O endpoint remoto do servidor VPN
O usuário (disponível apenas quando você seleciona )
A senha do usuário (disponível apenas quando você seleciona )
/etc/openvpn/client1.crt/etc/openvpn/ca.crt/etc/openvpn/client1.keyConcluir a configuração com .
Para habilitar a conexão, no painel do aplicativo de , clique no botão de alternância. Se preferir, clique nos ícones de status na extremidade direita do painel, clique no nome da VPN e, em seguida, .
31.4 NetworkManager e segurança #
O NetworkManager distingue dois tipos de conexões wireless: confiáveis e não confiáveis. Uma conexão confiável é qualquer rede selecionada explicitamente no passado. Todas as outras são não confiáveis. As conexões confiáveis são identificadas pelo nome e pelo endereço MAC do ponto de acesso. O uso do endereço MAC garante que você não possa usar um ponto de acesso diferente com o nome da conexão confiável.
O NetworkManager faz uma exploração periódica de redes wireless disponíveis. Se forem encontradas várias redes confiáveis, a usada mais recentemente será selecionada automaticamente. O NetworkManager aguarda a sua seleção caso nenhuma das redes seja confiável.
Se a configuração de criptografia mudar, mas o nome e o endereço MAC continuarem os mesmos, o NetworkManager tentará se conectar, mas primeiro você será solicitado a confirmar as novas configurações de criptografia e fornecer atualizações, como uma nova chave.
Se você mudar da conexão wireless para o modo offline, o NetworkManager deixará o SSID ou o ESSID em branco. Isso garante que a placa seja desconectada.
31.4.1 Conexões de usuário e sistema #
O NetworkManager reconhece dois tipos de conexões: user e system.
As conexões de usuário requerem que todos os usuários façam a autenticação no NetworkManager, que armazena as credenciais deles no respectivo chaveiro do GNOME local para que não precisem digitá-las novamente sempre que se conectarem.
As conexões do sistema estão disponíveis a todos os usuários automaticamente. O primeiro usuário que cria a conexão digita as credenciais necessárias e, depois disso, todos os demais usuários terão acesso sem precisar saber as credenciais. A diferença entre a configuração de uma conexão de usuário ou de sistema é uma única caixa de seleção: . Para obter informações sobre como configurar conexões de usuário ou de sistema com o NetworkManager, consulte a Seção 31.3, “Configurando conexões de rede”.
31.4.2 Armazenando senhas e credenciais #
Para não ter que digitar suas credenciais toda vez que se conectar a uma rede criptografada, você pode usar o Gerenciador de Chaveiros do GNOME para armazenar as credenciais criptografadas no disco, protegidas por uma senha master.
31.4.3 Zonas do firewall #
firewalld no NetworkManager #As zonas do firewall definem as regras gerais sobre as conexões de rede que são permitidas. Para configurar a zona de firewalld para uma conexão com fio, acesse a guia Identidade das configurações de conexão. Para configurar a zona de firewalld para uma conexão Wi-Fi, acesse a guia Segurança das configurações de conexão.
Se você está em sua rede doméstica, use a zona home. Para redes wireless públicas, alterne para public. Se você está em um ambiente seguro e deseja permitir todas as conexões, use a zona trusted.
Para obter detalhes sobre o firewalld, consulte o Section 23.4, “firewalld”.
31.5 Perguntas freqüentes #
Veja a seguir algumas perguntas frequentes sobre a configuração de opções de rede especiais com o NetworkManager.
- 5. Como vincular uma conexão a um dispositivo específico?
Por padrão, as conexões no NetworkManager são específicas ao tipo de dispositivo: elas se aplicam a todos os dispositivos físicos do mesmo tipo. Se houver mais de um dispositivo físico disponível por tipo de conexão (por exemplo, quando a máquina está equipada com duas placas Ethernet), você poderá vincular uma conexão a determinado dispositivo.
Para fazer isso no GNOME, primeiro procure o endereço MAC do seu dispositivo (use as disponíveis no applet ou use a saída das ferramentas de linha de comando, como
nm-toolouwicked show all). Em seguida, inicie a caixa de diálogo para configurar conexões de rede e escolher a conexão que você deseja modificar. Na guia ou , digite o do dispositivo e confirme suas mudanças.
- 6. Como especificar um determinado ponto de acesso caso sejam detectados vários pontos de acesso com o mesmo ESSID?
Quando há vários pontos de acesso disponíveis com bandas wireless diferentes (a/b/g/n), o ponto de acesso com o sinal mais forte é automaticamente escolhido por padrão. Para anular isso, use o campo ao configurar conexões wireless.
O BSSID (Basic Service Set Identifier) identifica de forma exclusiva cada Conjunto de Serviços Básicos. Em um Conjunto de Serviços Básicos de infraestrutura, o BSSID é o endereço MAC do ponto de acesso wireless. Em um Conjunto de Serviços Básicos independente (ad-hoc), o BSSID é um endereço MAC administrado localmente, gerado de um número aleatório de 46 bits.
Inicie a caixa de diálogo para configurar conexões de rede conforme descrito na Seção 31.3, “Configurando conexões de rede”. Escolha a conexão wireless que você deseja modificar e clique em . Na guia , digite o BSSID.
- 7. Como compartilhar conexões de rede com outros computadores?
O dispositivo principal (que está conectado à Internet) não precisa de nenhuma configuração especial. Entretanto, você deve configurar o dispositivo que está conectado ao barramento local ou à máquina, conforme a seguir:
Inicie a caixa de diálogo para configurar conexões de rede conforme descrito na Seção 31.3, “Configurando conexões de rede”. Escolha a conexão que você deseja modificar e clique em . Alterne para a guia e, na caixa suspensa , ative . Isso habilitará o encaminhamento de tráfego IP e executar um servidor DHCP no dispositivo. Confirme suas mudanças no NetworkManager.
Como o servidor DHCP utiliza a porta
67, verifique se ela não está bloqueada pelo firewall: Na máquina que compartilha as conexões, inicie o YaST e selecione › . Alterne para a categoria . Se o ainda não for exibido como , selecione em e clique em . Confirme as mudanças no YaST.
- 8. Como fornecer informações de DNS estático com endereços automáticos (DHCP, PPP, VPN)?
Caso um servidor DHCP forneça informações (e/ou rotas) inválidas de DNS, você pode anulá-las. Inicie a caixa de diálogo para configurar conexões de rede conforme descrito na Seção 31.3, “Configurando conexões de rede”. Escolha a conexão que você deseja modificar e clique em . Alterne para a guia e, na caixa suspensa , ative . Digite as informações de DNS nos campos e . Para , clique em e ative a respectiva caixa de seleção. Confirme as mudanças.
- 9. Como fazer o NetworkManager conectar-se a redes protegidas por senha antes que um usuário efetue login?
Defina uma
system connectionque possa ser usada para esse fim. Para obter mais informações, consulte a Seção 31.4.1, “Conexões de usuário e sistema”.
31.6 Solução de problemas #
Podem ocorrer problemas de conexão. Alguns problemas comuns relacionados ao NetworkManager são: o applet não é iniciado ou opção ausente na VPN. Métodos para resolver e evitar esses problemas dependem da ferramenta usada.
- O applet da área de trabalho do NetworkManager não é iniciado
Os applets serão iniciados automaticamente se a rede for configurada para controle do NetworkManager. Se o applet não for iniciado, verifique se o NetworkManager está habilitado no YaST, conforme descrito na Seção 31.2, “Habilitando ou desabilitando o NetworkManager”. Em seguida, verifique se o pacote NetworkManager-gnome também está instalado.
Se o applet de área de trabalho estiver instalado, mas não estiver em execução, inicie-o manualmente com o comando
nm-applet.- O applet do NetworkManager não inclui a opção VPN
O suporte a NetworkManager, applets e VPN para NetworkManager é distribuído em pacotes separados. Se o applet NetworkManager não incluir a opção VPN, verifique se os pacotes com suporte ao NetworkManager referentes à sua tecnologia VPN estão instalados. Para obter mais informações, consulte a Seção 31.3.5, “NetworkManager e VPN”.
- Nenhuma conexão de rede disponível
Se você configurou a conexão de rede corretamente e todos os outros componentes da conexão de rede (roteador etc.) também estão ativos e em execução, às vezes é útil reiniciar as interfaces de rede no computador. Para isso, efetue login em uma linha de comando como
roote executesystemctl restart wickeds.
31.7 Mais informações #
Você encontra mais informações sobre o NetworkManager nos seguintes sites na Web e diretórios:
- página de projeto do NetworkManager
https://gitlab.freedesktop.org/NetworkManager/NetworkManager
- Documentação do pacote
Consulte também o conteúdo dos seguintes diretórios para obter as informações mais recentes sobre o NetworkManager e o applet do GNOME:
/usr/share/doc/packages/NetworkManager/,/usr/share/doc/packages/NetworkManager-gnome/.