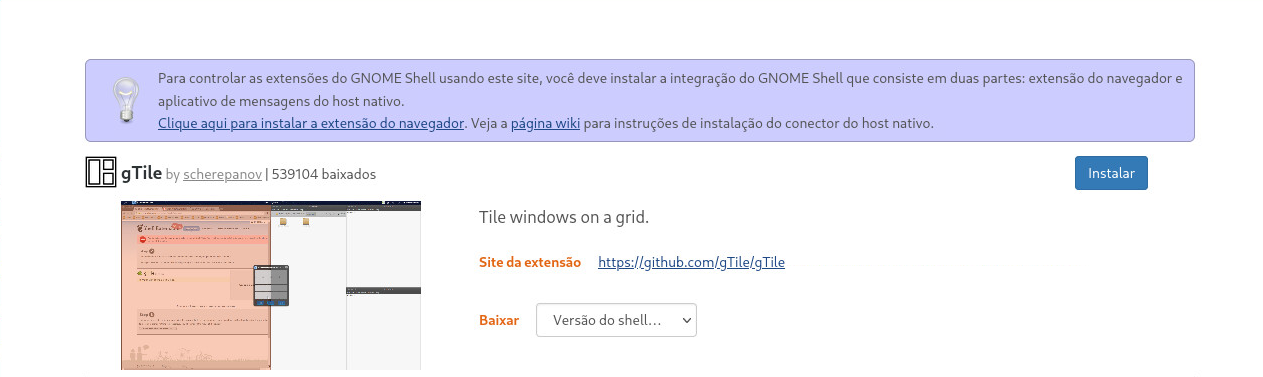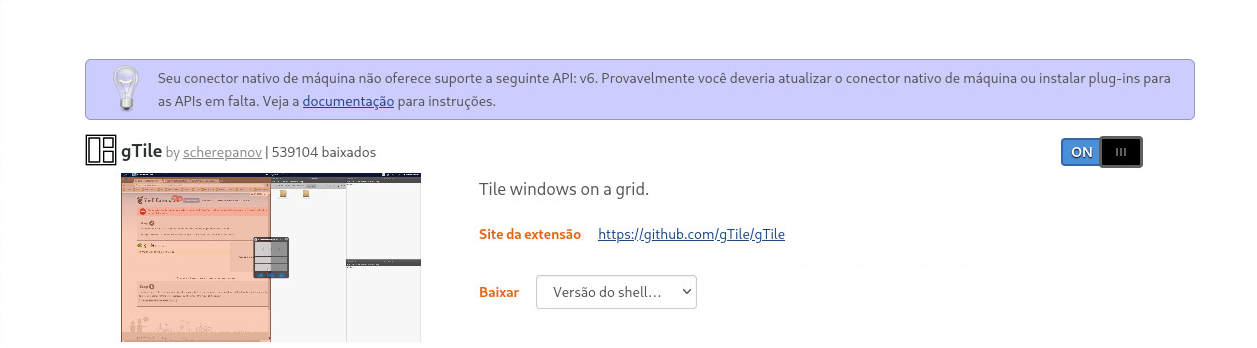25 Interface gráfica do usuário #
O SUSE Linux Enterprise Desktop inclui o servidor X.org, o Wayland e a área de trabalho do GNOME. Este capítulo descreve a configuração da interface gráfica do usuário para todos os usuários.
25.1 Sistema X Window #
O servidor X.org é o padrão de fato para implementação do protocolo X11. O X é baseado em rede, permitindo que aplicativos iniciados em um host sejam exibidos em outro host conectado em qualquer tipo de rede (LAN ou Internet).
O X Window System não precisa de configuração na maioria dos casos. O hardware é detectado dinamicamente durante a inicialização do X. Portanto, o uso do xorg.conf foi descontinuado. Se você ainda tiver que especificar opções personalizadas para mudar o comportamento do X, poderá modificar os arquivos de configuração em /etc/X11/xorg.conf.d/.
No SUSE Linux Enterprise Desktop 15 SP5, o Wayland é incluído como uma alternativa ao servidor X.org. É possível selecioná-lo durante a instalação.
Instale os pacotes xorg-docs para obter informações mais detalhadas sobre o X11. O man 5 xorg.conf apresenta mais informações sobre o formato da configuração manual (se necessário). Mais informações sobre o desenvolvimento do X11 podem ser encontradas na home page do projeto, em http://www.x.org.
Os drivers estão nos pacotes xf86-video-*, por exemplo, xf86-video-ati. Muitos dos drivers incluídos nesses pacotes estão descritos em detalhes na página de manual relacionada. Por exemplo, se você usa o driver ati, encontra mais informações sobre ele em man 4 ati.
Há informações sobre drivers de terceiros disponíveis em /usr/share/doc/packages/<package_name>. Por exemplo, a documentação do x11-video-nvidiaG03 estará disponível em /usr/share/doc/packages/x11-video-nvidiaG04 após a instalação do pacote.
Instale o pacote xrdp em um servidor e use o software cliente RDP para acessar o servidor por meio do protocolo de área de trabalho remota.
25.2 Instalando e configurando fontes #
É possível categorizar as fontes no Linux em duas partes:
- Fontes geométricas ou vetoriais
Apresenta uma descrição matemática; por exemplo, instruções sobre como desenhar a forma de um glifo. Dessa forma, cada glifo pode ser dimensionado a tamanhos arbitrários sem perder a qualidade. Antes de usar a fonte (ou glifo), as descrições matemáticas devem ser transformadas em raster (grade). Este processo é denominado rasterização de fonte. As dicas de fonte (embutidas na fonte) melhoram e otimizam o resultado da renderização de determinado tamanho. A rasterização e as dicas são feitas com a biblioteca FreeType.
Os formatos comuns no Linux são PostScript Type 1 e Type 2, TrueType e OpenType.
- Fontes de bitmap ou raster
Compostas por uma matriz de pixels designados para um tamanho de fonte específico. As fontes de bitmap são extremamente rápidas e simples de se renderizar. Porém, em comparação com as fontes vetoriais, as fontes de bitmap não podem ser dimensionadas sem perda de qualidade. Sendo assim, essas fontes são normalmente distribuídas em tamanhos diferentes. Atualmente, as fontes de bitmap ainda são usadas no console do Linux e, algumas vezes, em terminais.
No Linux, o Portable Compiled Format (PCF) ou Glyph Bitmap Distribution Format (BDF) são os formatos mais comuns.
A aparência dessas fontes pode ser influenciada por dois aspectos principais:
a escolha de uma família de fontes adequada e
a renderização da fonte com um algoritmo que atinja resultados agradáveis aos olhos do receptor.
O último ponto só será relevante no caso de fontes vetoriais. Embora os dois pontos acima sejam altamente subjetivos, alguns padrões devem ser criados.
Os sistemas de renderização de fonte do Linux são compostos por várias bibliotecas com relações diferentes. A biblioteca básica de renderização de fonte é a FreeType, que converte glifos de fonte de formatos suportados em glifos de bitmap otimizados. O processo de renderização é controlado por um algoritmo e seus parâmetros (que podem estar sujeitos a questões de patente).
Cada programa ou biblioteca que usa FreeType deve consultar a biblioteca Fontconfig Essa biblioteca combina a configuração da fonte dos usuários e do sistema. Quando um usuário muda a configuração de Fontconfig, essa mudança resulta em aplicativos com reconhecimento de Fontconfig.
A forma OpenType mais sofisticada, necessária para scripts como Arabic, Han ou Phags-Pa e outro tipo de processamento de texto de nível mais elevado, fica por conta do Harfbuzz ou do Pango.
25.2.1 Mostrando as fontes instaladas #
Para ter uma visão geral sobre as fontes que estão instaladas no sistema, execute os comandos rpm ou fc-list. Os dois apresentam uma boa resposta, mas podem retornar uma lista diferente, dependendo do sistema e da configuração do usuário:
rpmChame
rpmpara ver quais pacotes de software com fontes estão instalados no sistema:>rpm -qa '*fonts*'Cada pacote de fontes deve satisfazer essa expressão. No entanto, o comando pode retornar alguns falsos positivos, como
fonts-config(que não é uma fonte e nem inclui fontes).fc-listChame
fc-listpara ter uma visão geral sobre as famílias de fontes que podem ser acessadas e saber se elas estão instaladas no sistema ou no diretório pessoal:>fc-list ':' familyNota: Comandofc-listO comando
fc-listé um agrupador da biblioteca Fontconfig. É possível consultar uma variedade de informações interessantes do Fontconfig ou, para ser mais preciso, de seu cache. Visite aman 1 fc-listpara obter mais detalhes.
25.2.2 Vendo fontes #
Para saber a aparência de uma família de fontes instalada, use o comando ftview (pacote ft2demos) ou visite http://fontinfo.opensuse.org/. Por exemplo, para exibir a fonte FreeMono no ponto 14, use ftview da seguinte forma:
> ftview 14 /usr/share/fonts/truetype/FreeMono.ttfSe precisar de mais informações, acesse http://fontinfo.opensuse.org/ para saber quais estilos (regular, negrito, itálico etc.) e idiomas são suportados.
25.2.3 Consultando fontes #
Para consultar a fonte que será usada quando determinado padrão for especificado, use o comando fc-match.
Por exemplo, se o padrão já tiver uma fonte instalada, o fc-match retornará o nome do arquivo, a família de fontes e o estilo:
> fc-match 'Liberation Serif'
LiberationSerif-Regular.ttf: "Liberation Serif" "Regular"Se a fonte desejada não existir no sistema, as regras de correspondência da Fontconfig serão aplicadas para tentar encontrar as fontes disponíveis mais parecidas. Ou seja, a sua solicitação é substituída:
> fc-match 'Foo Family'
DejaVuSans.ttf: "DejaVu Sans" "Book"A Fontconfig suporta áliases: um nome é substituído por outro nome de família. Um exemplo comum é com nomes genéricos, como “sans-serif”, “serif” e “monospace”. Esses nomes de álias podem ser substituídos por nomes reais de família ou até mesmo por uma lista preferencial de nomes de família:
> for font in serif sans mono; do fc-match "$font" ; done
DejaVuSerif.ttf: "DejaVu Serif" "Book"
DejaVuSans.ttf: "DejaVu Sans" "Book"
DejaVuSansMono.ttf: "DejaVu Sans Mono" "Book"O resultado pode variar no sistema de acordo com as fontes que estão instaladas.
A Fontconfig sempre retorna uma família real (se pelo menos uma estiver instalada) de acordo com a solicitação especificada, a mais parecida possível. A “similaridade” depende das métricas internas da Fontconfig e das configurações de usuário ou administrador da Fontconfig.
25.2.4 Instalando fontes #
Para instalar uma nova fonte, os seguintes métodos principais estão disponíveis:
Instalar manualmente os arquivos de fonte, como
*.ttfou*.otfem um diretório de fontes conhecido. Se precisar ser um diretório de todo o sistema, use o padrão/usr/share/fonts. Para instalação em seu diretório pessoal, use~/.config/fonts.Para sair dos padrões, a Fontconfig permite escolher um diretório diferente. Informe a Fontconfig usando o elemento
<dir>. Consulte a Seção 25.2.5.2, “Conhecendo o XML da Fontconfig” para obter detalhes.Instalar as fontes usando o
zypper. Muitas fontes já estão disponíveis como um pacote, seja em sua distribuição do SUSE ou no repositório M17N:fonts Adicione o repositório à sua lista usando o seguinte comando. Por exemplo, para adicionar um repositório para o SUSE Linux Enterprise Desktop 15 SP5:>sudozypper ar https://download.opensuse.org/repositories/M17N:/fonts/SLE_15/Para pesquisar o seu FONT_FAMILY_NAME, use este comando:
>zypper se 'FONT_FAMILY_NAME*fonts'
25.2.5 Configurando a aparência das fontes #
Dependendo do meio de renderização e do tamanho da fonte, o resultado pode não ser satisfatório. Por exemplo, um monitor médio atual possui resolução de 100 dpi que torna os pixels grandes demais e os glifos pesados.
Há diversos algoritmos disponíveis para lidar com resoluções baixas, como suavização (atenuação da escala de cinzas), dicas (ajuste à grade) ou renderização de subpixel (triplicação da resolução em uma direção). Esses algoritmos também podem ser diferentes entre um formato de fonte e outro.
Pela Fontconfig, é possível selecionar um algoritmo de renderização para cada fonte separadamente ou para um conjunto de fontes.
25.2.5.1 Configurando fontes pelo sysconfig #
O SUSE Linux Enterprise Desktop vem com uma camada do sysconfig acima do Fontconfig. Este é um ótimo ponto de partida para testar a configuração da fonte. Para mudar as configurações padrão, edite o arquivo de configuração /etc/sysconfig/fonts-config. (ou use o módulo sysconfig do YaST). Após editar o arquivo, execute fonts-config:
>sudo/usr/sbin/fonts-config
Reinicie o aplicativo para tornar o efeito visível. Lembre-se das seguintes questões:
Alguns aplicativos precisam ser reiniciados. Por exemplo, o Firefox sempre lê a configuração de Fontconfig de tempos em tempos. As guias recém-criadas ou recarregadas acessam as novas configurações de fontes posteriormente.
O script
fonts-configé chamado automaticamente após cada instalação ou remoção de pacote (do contrário, trata-se de um bug do pacote de software de fontes).É possível substituir temporariamente cada variável sysconfig pela opção de linha de comando
fonts-config. Consulte ofonts-config --helppara obter os detalhes.
Há diversas variáveis sysconfig que podem ser alteradas. Consulte man 1 fonts-config ou a página de ajuda do módulo sysconfig do YaST. As seguintes variáveis são alguns exemplos:
- Uso de algoritmos de renderização
Considere
FORCE_HINTSTYLE,FORCE_AUTOHINT,FORCE_BW,FORCE_BW_MONOSPACE,USE_EMBEDDED_BITMAPSeEMBEDDED_BITMAP_LANGAGES- Listas preferenciais de áliases genéricos
Use
PREFER_SANS_FAMILIES,PREFER_SERIF_FAMILIES,PREFER_MONO_FAMILIESeSEARCH_METRIC_COMPATIBLE
A lista a seguir mostra alguns exemplos de configuração, começando das fontes “mais legíveis” (mais contraste) até as fontes “mais bonitas” (mais suavizadas).
- Fontes de bitmap
Dê preferência às fontes de bitmap por meio das variáveis
PREFER_*_FAMILIES. Siga o exemplo na seção de Ajuda dessas variáveis. Observe que essas fontes são renderizadas em preto e branco, e não suavizadas, e que as fontes de bitmap estão disponíveis em vários tamanhos. Considere usarSEARCH_METRIC_COMPATIBLE="no"
para desabilitar as substituições de nome de família orientadas por compatibilidade de métrica.
- Fontes escaláveis renderizadas em preto e branco
As fontes escaláveis renderizadas sem suavização podem produzir resultados parecidos com as fontes de bitmap, enquanto mantêm a escalabilidade da fonte. Use fontes com dicas bem elaboradas, como as famílias Liberation. Não há muitas opções de fontes com dicas bem elaboradas. Defina a seguinte variável para forçar este método:
FORCE_BW="yes"
- Fontes monoespaçadas renderizadas em preto e branco
Somente renderize fontes monoespaçadas sem suavização, do contrário, use as configurações padrão:
FORCE_BW_MONOSPACE="yes"
- Configurações padrão
Todas as fontes são renderizadas com suavização. As fontes com dicas bem elaboradas serão renderizadas com o BCI (byte code interpreter — intérprete de código de byte), e o restante com o autohinter (
hintstyle=hintslight). Deixe todas as variáveis sysconfig relevantes com a configuração padrão.- Fontes CFF
Use as fontes no formato CFF. Elas também podem ser consideradas mais legíveis do que as fontes TrueType padrão, por causa das atuais melhorias na FreeType2. Faça um teste com elas seguindo o exemplo de
PREFER_*_FAMILIES. É possível torná-las mais escuras e colocá-las em negrito com:SEARCH_METRIC_COMPATIBLE="no"
já que são renderizadas por
hintstyle=hintslight, por padrão. Considere usar também:SEARCH_METRIC_COMPATIBLE="no"
- Autohinter exclusivamente
Mesmo para uma fonte com dicas bem elaboradas, use o autohinter da FreeType2. Isso pode gerar formas de letras mais grossas, às vezes mais confusas, com contraste menor. Defina a seguinte variável para ativá-lo:
FORCE_AUTOHINTER="yes"
Use
FORCE_HINTSTYLEpara controlar o nível de dicas.
25.2.5.2 Conhecendo o XML da Fontconfig #
O formato de configuração da Fontconfig é o eXtensible Markup Language (XML). Estes exemplos não são uma referência completa, e sim uma visão geral. Você encontra detalhes e outras inspirações no man 5 fonts-conf ou em /etc/fonts/conf.d/.
O arquivo de configuração central da Fontconfig é /etc/fonts/fonts.conf, que, além de outras coisas, inclui todo o diretório /etc/fonts/conf.d/. Para personalizar a Fontconfig, há dois lugares para você fazer as mudanças:
Mudanças de todo o sistema. Edite o arquivo
/etc/fonts/local.conf(por padrão, ele inclui um elementofontconfigvazio).Mudanças específicas do usuário. Edite o arquivo
~/.config/fontconfig/fonts.conf. Coloque os arquivos de configuração da Fontconfig no diretório~/.config/fontconfig/conf.d/.
As mudanças específicas do usuário sobregravam qualquer configuração de todo o sistema.
O arquivo ~/.fonts.conf está marcado como descontinuado e não deve mais ser usado. Em vez disso, use ~/.config/fontconfig/fonts.conf.
Cada arquivo de configuração precisa ter um elemento fontconfig. Dessa forma, o arquivo mínimo terá a seguinte aparência:
<?xml version="1.0"?> <!DOCTYPE fontconfig SYSTEM "fonts.dtd"> <fontconfig> <!-- Insert your changes here --> </fontconfig>
Se os diretórios padrão não forem suficientes, insira o elemento dir com o respectivo diretório:
<dir>/usr/share/fonts2</dir>
A Fontconfig procura as fontes repetidamente.
É possível escolher os algoritmos de renderização de fonte com o seguinte trecho da Fontconfig (consulte o Exemplo 25.1, “Especificando algoritmos de renderização”):
<match target="font"> <test name="family"> <string>FAMILY_NAME</string> </test> <edit name="antialias" mode="assign"> <bool>true</bool> </edit> <edit name="hinting" mode="assign"> <bool>true</bool> </edit> <edit name="autohint" mode="assign"> <bool>false</bool> </edit> <edit name="hintstyle" mode="assign"> <const>hintfull</const> </edit> </match>
É possível testar várias propriedades de fontes. Por exemplo, o elemento <test> pode testar a família de fontes (conforme mostrado no exemplo), o intervalo de tamanhos, o espaçamento, o formato da fonte etc. Quando <test> é completamente abandonado, todos os elementos <edit> são aplicados a cada fonte (mudança global).
- Regra 1
<alias> <family>Alegreya SC</family> <default> <family>serif</family> </default> </alias>
- Regra 2
<alias> <family>serif</family> <prefer> <family>Droid Serif</family> </prefer> </alias>
- Regra 3
<alias> <family>serif</family> <accept> <family>STIXGeneral</family> </accept> </alias>
As regras do Exemplo 25.2, “Substituições de álias e nome de família” criam uma PFL (prioritized family list — lista prioritária de famílias). Dependendo do elemento, são executadas ações diferentes:
<default>from Regra 1Esta regra adiciona um nome da família
serifao fim da PFL.<prefer>from Regra 2Essa regra adiciona “Droid Serif” logo antes da primeira ocorrência de
serifna PFL, sempre queAlegreya SCestá presente na PFL.<accept>from Regra 3Esta regra adiciona o nome da família “STIXGeneral” logo depois da primeira ocorrência do nome da família
serifna PFL.
Juntando tudo isso, quando os trechos ocorrem na ordem Regra 1, Regra 2 e Regra 3 e o usuário solicita “Alegreya SC”, a PFL é criada conforme mostrado na Tabela 25.1, “Gerando a PFL com base nas regras da Fontconfig”.
Nas métricas da Fontconfig, o nome da família tem a maior prioridade sobre outros padrões, como estilo, tamanho etc. A Fontconfig verifica qual família está instalada no sistema. Se “Alegreya SC” estiver instalada, a Fontconfig a retornará. Do contrário, ela solicitará “Droid Serif”, etc
Tenha cuidado. Quando a ordem dos trechos da Fontconfig é modificada, a Fontconfig poderá retornar resultados diferentes, conforme mostrado na Tabela 25.2, “Resultados da geração da PFL com base nas regras da Fontconfig com a ordem modificada”.
Pense no álias <default> como uma classificação ou inclusão deste grupo (se não estiver instalado). Conforme mostrado no exemplo, <default> sempre deve preceder os áliases <prefer> e <accept> desse grupo.
A classificação <default> não se limita aos áliases genéricos serif, sans-serif e monospace. Consulte /usr/share/fontconfig/conf.avail/30-metric-aliases.conf para ver um exemplo complexo.
O seguinte trecho da Fontconfig no Exemplo 25.3, “Substituições de álias e nome de família” cria um grupo serif. Cada família desse grupo poderá substituir outras famílias, caso ainda não exista uma fonte instalada.
<alias> <family>Alegreya SC</family> <default> <family>serif</family> </default> </alias> <alias> <family>Droid Serif</family> <default> <family>serif</family> </default> </alias> <alias> <family>STIXGeneral</family> <default> <family>serif</family> </default> </alias> <alias> <family>serif</family> <accept> <family>Droid Serif</family> <family>STIXGeneral</family> <family>Alegreya SC</family> </accept> </alias>
A prioridade é aplicada seguindo a ordem do álias <accept>. Da mesma forma, é possível usar os áliases <prefer> mais fortes.
O Exemplo 25.2, “Substituições de álias e nome de família” é expandido pelo Exemplo 25.4, “Substituições de álias e nome de família”.
- Regra 4
<alias> <family>serif</family> <accept> <family>Liberation Serif</family> </accept> </alias>
- Regra 5
<alias> <family>serif</family> <prefer> <family>DejaVu Serif</family> </prefer> </alias>
A configuração expandida do Exemplo 25.4, “Substituições de álias e nome de família” leva à seguinte evolução da PFL:
|
Ordem |
PFL atual |
|---|---|
|
Solicitação |
|
|
| |
|
| |
|
| |
|
| |
|
|
Caso haja várias declarações
<accept>para o mesmo nome genérico, a declaração que for analisada por último “vencerá”. Se possível, não use<accept>após o usuário (/etc/fonts/conf.d/*-user.conf) ao criar uma configuração de todo o sistema.Caso haja várias declarações
<preferpara o mesmo nome genérico, a declaração que for analisada por último “vencerá”. Se possível, não use<prefer>antes do usuário na configuração de todo o sistema.Cada declaração
<prefer>sobregrava as declarações<accept>para o mesmo nome genérico. Se o administrador deseja permitir que o usuário utilize<accept>, e não apenas<prefer>, ele não deverá usar<prefer>na configuração de todo o sistema. Por outro lado, como os usuários costumam utilizar mais<prefer>, isso não deve ter nenhum efeito negativo. Observamos também o uso de<prefer>nas configurações de todo o sistema.
25.3 Configuração do GNOME para administradores #
25.3.1 O sistema dconf #
da área de trabalho do GNOME é gerenciada com dconf. Trata-se de um banco de dados hierarquicamente estruturado ou um registro que permite que os usuários modifiquem suas configurações pessoais e os administradores de sistema definam valores padrão ou obrigatórios para todos os usuários. O dconf substitui o sistema gconf do GNOME 2.
Use o dconf-editor para ver as opções do dconf com uma interface gráfica do usuário. Use o dconf para acessar e modificar as opções de configuração com a linha de comando.
A ferramenta Tweaks do GNOME oferece uma interface do usuário fácil de usar para opções de configuração adicionais, além da configuração normal do GNOME. A ferramenta pode ser iniciada no menu de aplicativos do GNOME ou por linha de comando com gnome-tweak-tool.
25.3.2 Configuração de todo o sistema #
É possível definir os parâmetros globais de configuração do dconf no diretório /etc/dconf/db/. Isso inclui a configuração do GDM ou o bloqueio de determinadas opções de configuração para os usuários.
Siga o procedimento abaixo como exemplo para criar uma configuração de todo o sistema:
Crie um novo diretório que termine com
.dem/etc/dconf/db/. Esse diretório pode conter uma quantidade arbitrária de arquivos de texto com opções de configuração. Para este exemplo, crie o arquivo/etc/dconf/db/network.d/00-proxycom o seguinte conteúdo:# This is a comment [system/proxy/http] host='10.0.0.1' enabled=true
Analise as novas diretivas de configuração em relação ao formato de banco de dados dconf:
>sudodconf updateAdicione o novo banco de dados de configuração de
networkao perfil de usuário padrão criando o arquivo/etc/dconf/profiles/user. Em seguida, adicione o conteúdo abaixo:system-db:network
O arquivo
/etc/dconf/profiles/useré um padrão do GNOME. Outros perfis podem ser definidos na variável de ambienteDCONF_PROFILE.Opcional: para bloquear a configuração de proxy aos usuários, crie o arquivo
/etc/dconf/db/network/locks/proxy. Em seguida, adicione uma linha a esse arquivo com as chaves que não podem ser mudadas:/system/proxy/http/host /system/proxy/http/enabled
Você pode usar o dconf-editor gráfico para criar um perfil com um usuário e, em seguida, usar o dconf dump / para listar todas as opções de configuração. Depois disso, as opções de configuração poderão ser armazenadas em um perfil global.
Uma descrição detalhada da configuração global está disponível em https://wiki.gnome.org/Projects/dconf/SystemAdministrators.
25.3.3 Gerenciando janelas lado a lado no Wayland #
Se você executa a área de trabalho do GNOME no Wayland e deseja que as janelas sejam organizadas lado a lado, recomendamos usar a extensão gTile para GNOME. O gTile permite reorganizar as janelas com base em um esquema de grade configurável. Por exemplo, você pode iniciar seis terminais e organizá-los em 3 linhas e 2 colunas para que usem toda a área de trabalho.
25.3.3.1 Instalando o gTile #
Para usar a extensão gTile para GNOME, você precisa ter a área de trabalho do GNOME em execução e o pacote chrome-gnome-shell (para SLED 15 SP4 e versões mais antigas) ou gnome-browser-connector (para SLED 15 SP5 e versões mais recentes) instalado.
Aponte o browser para a página da Web da extensão gTile https://extensions.gnome.org/extension/28/gtile/. Se aparecer um aviso sobre uma extensão de browser ausente, clique no link e siga as instruções do browser da Web sobre como instalar e habilitar a extensão para GNOME Shell.
Figura 25.1: Aviso sobre uma extensão para GNOME Shell ausente #Após a instalação da extensão para GNOME Shell no browser da Web, você verá um botão (DESATIVADO) na parte superior direita da página da Web do gTile. Para ativar a extensão gTile, clique no botão para alterná-lo para (ATIVADO).
Figura 25.2: Extensão gTile para GNOME ativada #Um ícone de bandeja do gTile aparece na bandeja do GNOME ao lado direito do painel do GNOME. Você pode usá-lo para ativar os layouts de janela do gTile.
Figura 25.3: Ícone de bandeja do gTile #
25.3.3.2 Trabalhando com a extensão gTile #
Para abrir o gTile com a janela em foco no momento, pressione Meta–Enter.
Para definir o número de colunas em que as janelas serão organizadas, pressione uma tecla numérica.
Para organizar as janelas lado a lado automaticamente de acordo com a configuração (Organizar automaticamente tamanhos de janela principal), pressione a tecla M. Por padrão, na primeira vez que você pressionar a tecla M, a janela atual usará metade da tela e todas as outras janelas serão colocadas lado a lado em uma coluna na outra metade da tela. Você pode pressionar M várias vezes para alternar entre as variantes. Isso é útil para manter uma janela principal grande e várias janelas secundárias menores.
Para mover a janela atual para dentro da estrutura lado a lado predefinida da tela, use as teclas de seta.
Para diminuir ou aumentar o número de blocos que a janela ocupa, use Shift e uma tecla de seta.
Para ajustar uma janela às bordas das janelas vizinhas e da área de trabalho, pressione Ctrl–Alt–S.
Para fechar a janela do gTile, pressione Esc.
Para abrir as configurações do gTile, execute o seguinte comando:
gnome-extensions-app.Selecione o gTile e clique em (Configurações).
Defina uma predefinição e uma combinação de teclas para alternar facilmente entre os layouts de janela usados com frequência.
Para obter detalhes de como configurar a extensão gTile, consulte https://github.com/gTile/gTile.
25.3.4 Mais informações #
Para obter mais informações, consulte http://help.gnome.org/admin/.
25.4 Alternando entre as GPUs Intel e NVIDIA Optimus com o SUSE Prime #
O SUSE Prime é uma ferramenta para alternar entre as Unidades de Processamento Gráfico (GPUs, Graphical Processing Units) Intel e as GPUs NVIDIA equipadas com a tecnologia Optimus de "gráficos comutáveis" da NVIDIA. O Optimus oferece um mecanismo para alternar facilmente entre uma GPU Intel integrada e uma GPU NVIDIA separada. Ele foi projetado para executar um laptop no modo de economia de energia ou com desempenho máximo: use a GPU Intel para economizar energia e a GPU NVIDIA para aplicativos 3D.
O SUSE Prime faz parte da SUSE Linux Enterprise Workstation Extension para SUSE Linux Enterprise 15 SP5.
O SUSE Prime funciona apenas em sistemas com o X11, não o Wayland. Se o seu sistema executa o Wayland, você deve desabilitá-lo e efetuar fallback para o X11 para usar o SUSE Prime (consulte a Seção 25.4.1, “Pré-requisitos”).
25.4.1 Pré-requisitos #
Você deve ter uma GPU NVIDIA Optimus configurada e ativa que usa os drivers NVIDIA incluídos no SUSE Linux Enterprise 15 SP5 (consulte a Seção 25.4.3, “Instalando drivers NVIDIA”) e uma GPU Intel integrada. O Bumblebee, a ferramenta de comutação mais antiga do NVIDIA Optimus, não deve ser instalado.
Não deve haver um arquivo /etc/X11/xorg.conf e nenhum arquivo de configuração com as seções "ServerLayout", "Device” ou "Screen" ativas no diretório /etc/X11/xorg.conf.d.
O SUSE Prime funciona apenas com o X11. Use o comando loginctl para verificar se o seu sistema usa o X11 ou o Wayland:
>loginctl SESSION UID USER SEAT TTY 2 1000 tux seat0>loginctl show-session 2|grep Type Type=x11
Se ele usa o Wayland, desabilite-o editando o /etc/gdm/custom.conf e removendo o comentário WaylandEnable=false. Em seguida, reinicialize-o.
25.4.2 Instalando e usando o SUSE Prime #
Sua placa de vídeo NVIDIA já deve estar instalada e funcionando. Se não estiver, consulte a Seção 25.4.3, “Instalando drivers NVIDIA”.
Instale o pacote suse-prime:
>sudozypper install suse-prime
Para alternar sua GPU, execute um dos seguintes comandos, efetue logout e login novamente:
>sudoprime-select intel>sudoprime-select intel2>sudoprime-select nvidia
Use o driver intel quando ele for o driver modesetting. O intel2 é para sistemas que usam o driver xf86-video-intel. Você pode obter essa informação instalando e executando o inxi:
> inxi -G
Graphics: Device-1: Intel Xeon E3-1200 v3/4th Gen Core Processor Integrated Graphics Controller
Display Server: x11(X.org 1.20.1 ) drivers: modesetting (unloaded: fbdev, vesa)
Resolution: 1920x1080@60.00hz
OpenGL: renderer: Mesa DRI Intel Haswell Desktop version: 4.5 Mesa 18.2.8Qual GPU está ativa no momento?
>sudo/usr/sbin/prime-select get-current Driver configured: intel
25.4.3 Instalando drivers NVIDIA #
Se você precisa identificar sua placa NVIDIA para saber qual driver usar, execute o seguinte comando:
> /sbin/lspci | grep VGASiga estas etapas para instalar os drivers com o Zypper.
Liste os pacotes de driver disponíveis:
>sudozypper se nvidia
Em seguida, instale os drivers para sua placa de vídeo NVIDIA:
>sudozypper se packagename