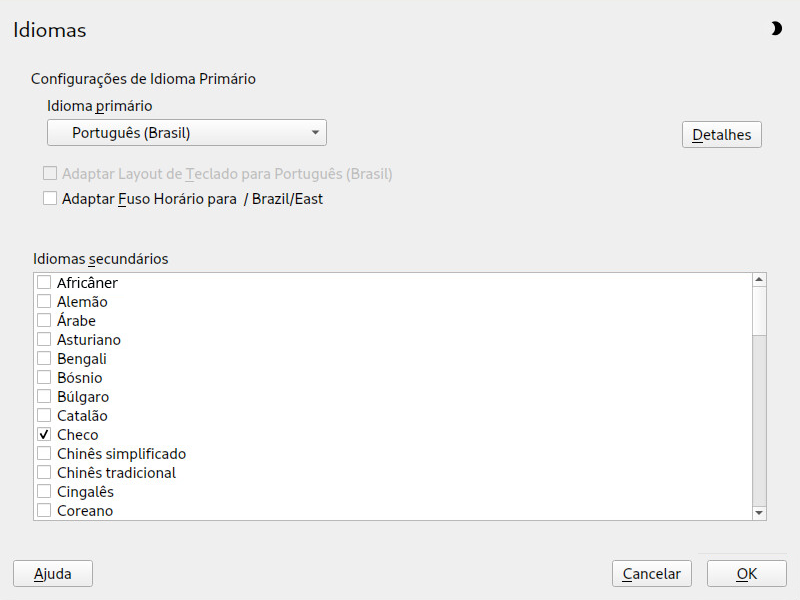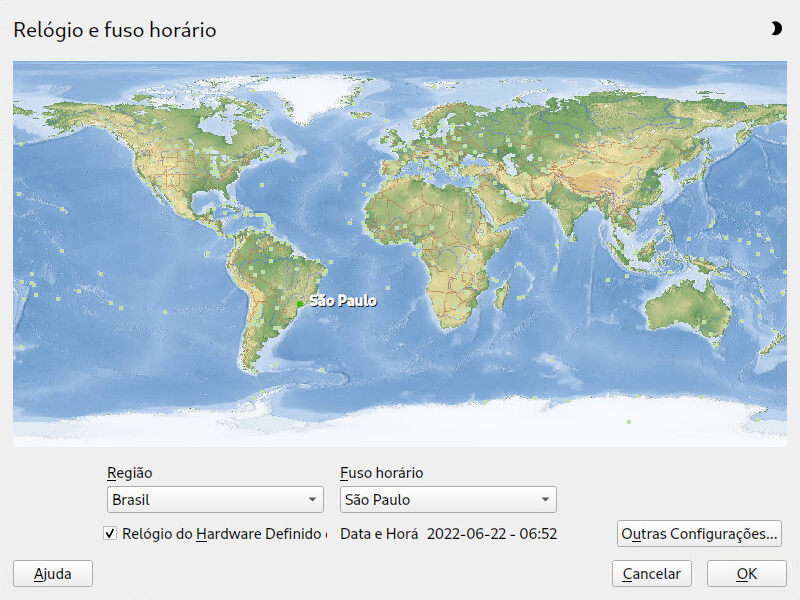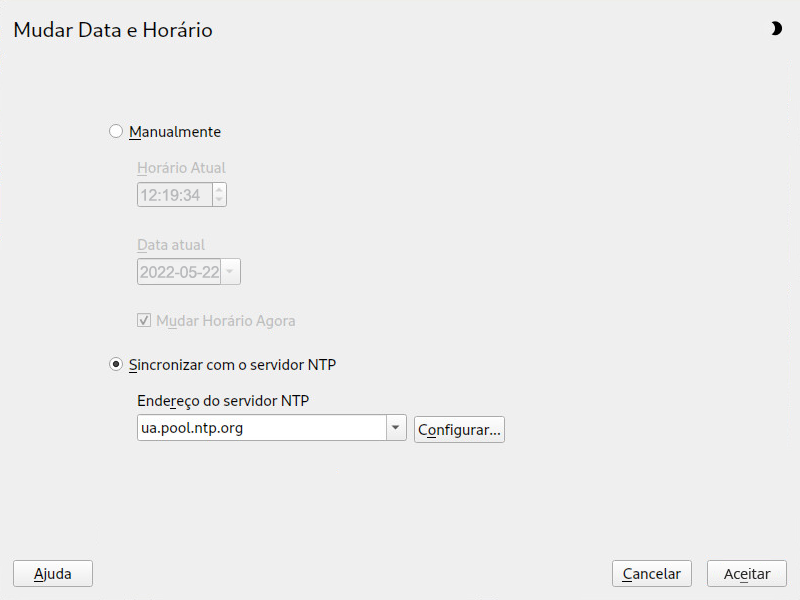5 Mudando as configurações de idioma e país com o YaST #
Este capítulo explica como definir as configurações de idioma e de país. Você pode mudar o idioma em todo o sistema, apenas para determinados usuários ou desktops ou temporariamente para aplicativos separados. Você também pode configurar idiomas secundários e ajustar as configurações de data e de país.
Se você trabalha em países diferentes ou em um ambiente multilíngue, deve configurar o sistema de acordo. O SUSE® Linux Enterprise Desktop aceita vários locales paralelamente. Idioma é um conjunto de parâmetros que define as configurações de língua e país refletidas na interface do usuário.
O idioma do sistema principal foi selecionado durante a instalação, e as configurações de teclado e de fuso horário foram ajustadas de maneira apropriada. Entretanto, é possível instalar idiomas adicionais e determinar qual deles será o padrão.
Para estas tarefas, use o módulo de idioma do YaST conforme descrito na Seção 5.1, “Mudando o idioma do sistema”. Instale idiomas secundários para obter uma localização opcional, se precisar iniciar aplicativos ou áreas de trabalho em idiomas diferentes do idioma primário.
O módulo de fuso horário do YaST permite ajustar as configurações de país e de fuso horário de maneira apropriada. Também permite sincronizar o relógio do sistema com o servidor de horário. Para obter informações detalhadas, consulte a Seção 5.2, “Mudando as configurações de país e horário”.
5.1 Mudando o idioma do sistema #
Dependendo de como você usa a área de trabalho e se deseja alternar todo o sistema para outro idioma ou apenas o ambiente de área de trabalho, haverá várias maneiras de fazer isso:
- Mudando o idioma do sistema globalmente
Prossiga conforme descrito na Seção 5.1.1, “Modificando idiomas do sistema com o YaST” e na Seção 5.1.2, “Trocando o idioma padrão do sistema” para instalar pacotes localizados adicionais com o YaST e definir o idioma padrão. As mudanças entrarão em vigor depois do próximo login. Para garantir que todo o sistema reflita a mudança, reinicialize o sistema ou feche e reinicie todos os serviços, aplicativos e programas em execução.
- Mudando o idioma apenas da área de trabalho
Se você instalou os pacotes de idiomas desejados para o seu ambiente de área de trabalho com o YaST, poderá alternar o idioma da área de trabalho usando o respectivo centro de controle, conforme descrito abaixo. Consulte o Seção 3.2, “Definindo configurações de idioma” para obter os detalhes. Após a reinicialização do servidor X, toda a sua área de trabalho refletirá a nova opção de idioma. Os aplicativos que não pertencem à estrutura da área de trabalho não serão afetados por esta mudança e ainda poderão aparecer no idioma que foi definido no YaST.
- Trocando os idiomas temporariamente em apenas um aplicativo
É possível também executar um único aplicativo em outro idioma (já instalado com o YaST). Para isso, inicie-o pela linha de comando especificando o código do idioma, conforme descrito na Seção 5.1.3, “Alternando idiomas de aplicativos X padrão e do GNOME”.
5.1.1 Modificando idiomas do sistema com o YaST #
O YaST suporta duas categorias de idioma diferentes:
O idioma principal definido no YaST se aplica a todo o sistema, incluindo o YaST e o ambiente de área de trabalho. Esse idioma será usado sempre que estiver disponível, a menos que você especifique um outro idioma manualmente.
Instale idiomas secundários para tornar o sistema multilíngue. Os idiomas instalados como secundários podem ser selecionados manualmente, quando necessário. Por exemplo, use um idioma secundário para iniciar um aplicativo em determinado idioma para processamento de texto nesse idioma.
Antes de instalar idiomas adicionais, determine qual deles será o padrão do sistema (idioma primário).
Para acessar o módulo de idioma do YaST, inicie o YaST e clique em › . Se preferir, inicie a caixa de diálogo diretamente executando sudo yast2 language & de uma linha de comando.
Ao instalar idiomas adicionais, o YaST também permite definir configurações de idioma diferentes para o usuário root. Consulte o Passo 4. A opção determina como as variáveis de idioma (LC_*) no arquivo /etc/sysconfig/language são definidas para root. Você pode defini-las para o mesmo idioma dos usuários comuns. Se preferir, você poderá evitar que elas sejam afetadas por qualquer mudança de idioma ou apenas definir a variável RC_LC_CTYPE para os mesmos valores dos usuários comuns. A variável RC_LC_CTYPE define a localização para chamadas de função específicas do idioma.
Para adicionar idiomas ao módulo de idioma do YaST, selecione os que deseja instalar.
Para tornar padrão o idioma, defina-o como .
Além disso, adapte o teclado ao novo idioma primário e ajuste o fuso horário, se apropriado.
Dica: Configurações avançadasPara as configurações avançadas de teclado ou de fuso horário, selecione › ou › no YaST. Para obter mais informações, consulte o Capítulo 32, Configurando o layout do teclado do sistema e a Seção 5.2, “Mudando as configurações de país e horário”.
Para mudar as configurações de idioma específicas ao usuário
root, clique em .Defina com o valor desejado. Para obter mais informações, clique em .
Decida se é para para
root.
Se o seu idioma não foi incluído na lista de idiomas primários disponíveis, tente especificá-lo com . No entanto, isso pode resultar em alguns idiomas incompletos.
Confirme as mudanças nas caixas de diálogo clicando em . Se você selecionou idiomas secundários, o YaST instalará os pacotes de software localizados para os idiomas adicionais.
O sistema agora é multilíngue. Entretanto, para iniciar um aplicativo em idioma diferente do primário, você precisa definir o idioma desejado explicitamente conforme explicado na Seção 5.1.3, “Alternando idiomas de aplicativos X padrão e do GNOME”.
5.1.2 Trocando o idioma padrão do sistema #
Para mudar globalmente o idioma padrão de um sistema, siga o procedimento abaixo:
Inicie o módulo de idioma do YaST.
Selecione o novo idioma desejado do sistema como .
Importante: Apagando idiomas anteriores do sistemaSe você mudar para um idioma primário diferente, os pacotes de softwares localizados referentes ao idioma primário anterior serão removidos do sistema. Para alternar o idioma padrão do sistema, mas manter o idioma primário anterior como adicional, adicione-o como marcando a respectiva caixa de seleção.
Ajuste as opções de teclado e fuso horário conforme desejado.
Confirme as mudanças clicando em .
Depois que o YaST aplicar as mudanças, reinicie as sessões X atuais (por exemplo, efetuando logout e login novamente) para que o YaST e os aplicativos de área de trabalho reflitam as novas configurações de idioma.
5.1.3 Alternando idiomas de aplicativos X padrão e do GNOME #
Após instalar o respectivo idioma com o YaST, você poderá executar um único aplicativo em outro idioma.
Inicie o aplicativo da linha de comando usando o seguinte comando:
LANG=LANGUAGE application
Por exemplo, para iniciar o f-spot em alemão, execute LANG=de_DE f-spot. Para outros idiomas, use o código de idioma apropriado. Obtenha a lista de todos os códigos de idioma disponíveis usando o comando locale -av.
5.2 Mudando as configurações de país e horário #
Usando o módulo de data e horário do YaST, ajuste as informações de data, relógio e fuso horário do sistema de acordo com a área em que estiver trabalhando. Para acessar o módulo do YaST, inicie o YaST e clique em › . Se preferir, inicie a caixa de diálogo diretamente, executando sudo yast2 timezone & de uma linha de comando.
Primeiro, selecione a região geral, como . Escolha o país apropriado correspondente ao local onde você está trabalhando, por exemplo, .
Dependendo dos sistemas operacionais em execução na estação de trabalho, ajuste as configurações do relógio do hardware de acordo:
Se você executa outro sistema operacional em sua máquina, como o Microsoft Windows*, é provável que seu sistema não use UTC, mas o horário local. Neste caso, desative .
Se você executa somente Linux em sua máquina, defina o relógio de hardware como UTC e faça com que o horário padrão alterne automaticamente para o horário de verão.
Só é possível alternar do horário padrão para o horário de verão (e vice-versa) automaticamente quando o relógio do hardware (relógio CMOS) está definido como UTC. Isso também se aplica quando você usa a sincronização automática de horário com NTP, pois a sincronização automática só pode ser feita quando a diferença de horário entre o relógio do hardware e do sistema é inferior a 15 minutos.
Como o horário incorreto do sistema pode provocar problemas graves (backups ausentes, mensagens de e-mail descartadas, falhas de montagem em sistemas de arquivos remotos etc.), é altamente recomendado sempre definir o relógio do hardware como UTC.
Você pode mudar a data e o horário manualmente ou optar por sincronizar sua máquina com um servidor NTP de forma permanente ou apenas para ajustar o relógio do hardware.
No módulo de fuso horário do YaST, clique em para definir a data e o horário.
Selecione e digite os valores de data e horário.
Confirme as mudanças.
Clique em para definir a data e o horário.
Selecione .
Digite o endereço de um servidor NTP, caso ainda não tenha sido preenchido.
Com o botão , é possível abrir a configuração avançada de NTP. Para obter os detalhes, consulte a Seção 39.1, “Configurando um cliente NTP com YaST”.
Confirme as mudanças.