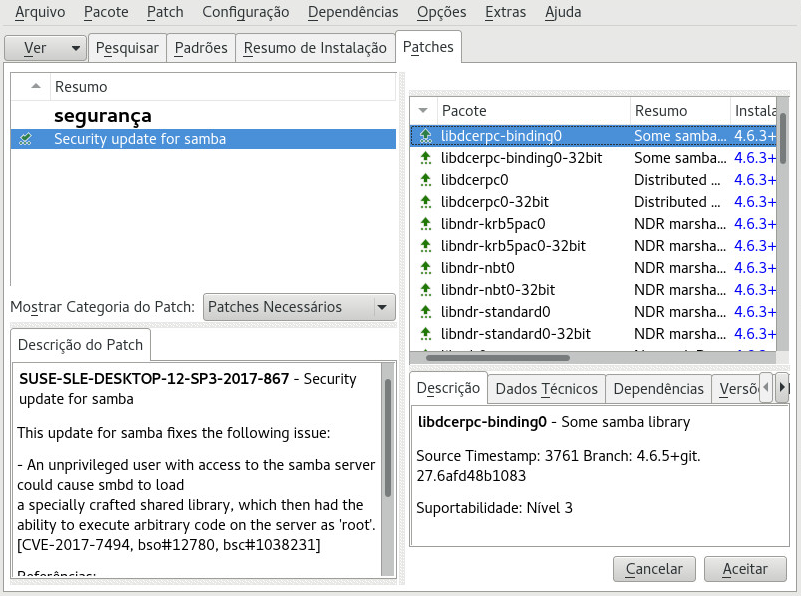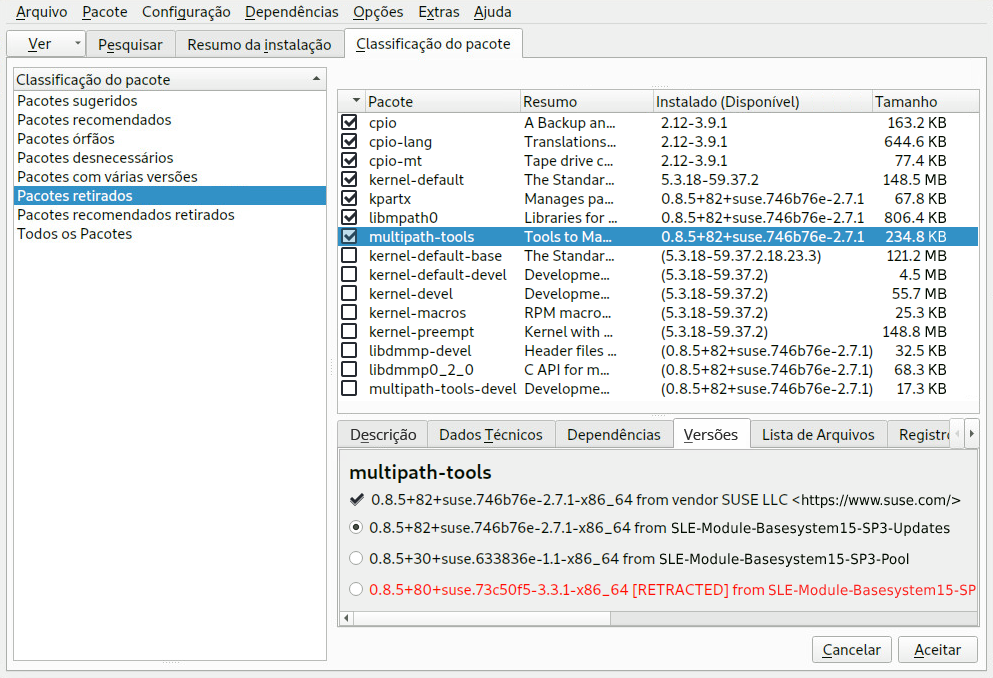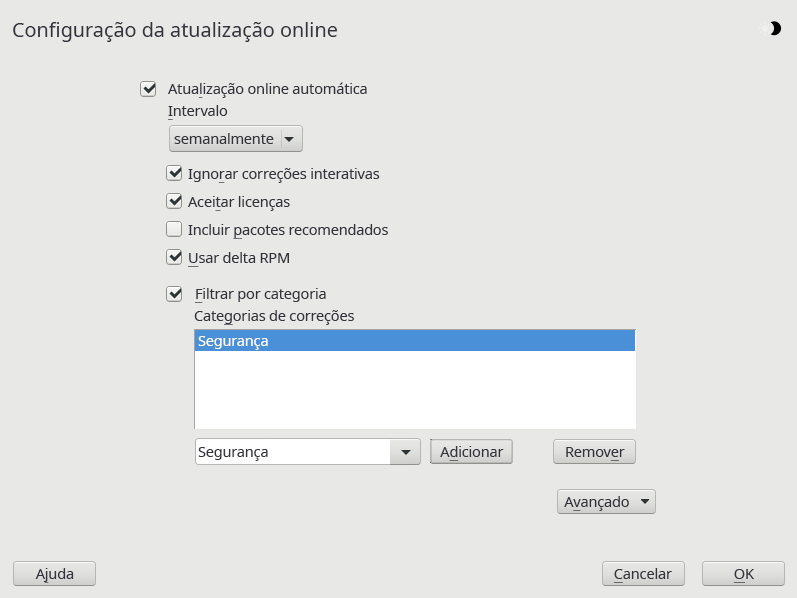7 Atualização online do YaST #
O SUSE oferece um fluxo contínuo de atualizações de segurança de software para o seu produto. Por padrão, o applet de atualização é usado para manter o sistema atualizado. Consulte a Seção 8.5, “Atualizador de pacotes do GNOME” para obter mais informações sobre o applet de atualização. Este capítulo aborda a ferramenta alternativa para atualizar pacotes de software: Atualização Online do YaST.
Os patches atuais para o SUSE® Linux Enterprise Desktop estão disponíveis em um repositório de software de atualização. Se você registrou seu produto durante a instalação, já há um repositório de atualização configurado. Se você não registrou o SUSE Linux Enterprise Desktop, pode fazer isso iniciando o no YaST. Se preferir, adicione manualmente um repositório de atualização de uma fonte confiável. Para adicionar ou remover repositórios, inicie o Gerenciador de Repositórios em › no YaST. Saiba mais sobre o Gerenciador de Repositórios na Seção 8.4, “Gerenciando repositórios de software e serviços”.
Se você não conseguir acessar o catálogo de atualização, talvez a assinatura tenha expirado. Normalmente, o SUSE Linux Enterprise Desktop vem com uma inscrição de um ou três anos, período em que você terá acesso ao catálogo de atualização. O acesso será negado quando a inscrição terminar.
Se um acesso ao catálogo de atualização for negado, poderá aparecer uma mensagem de aviso solicitando que você visite o SUSE Customer Center e verifique sua assinatura. O SUSE Customer Center está disponível em https://scc.suse.com//.
Por padrão, o firewall no SUSE Linux Enterprise Desktop bloqueia apenas as conexões de entrada. Se o seu sistema estiver protegido por outro firewall que bloqueia o tráfego de saída, permita conexões com https://scc.suse.com/ e https://updates.suse.com nas portas 80 e 443 para receber atualizações.
O SUSE oferece atualizações com diferentes níveis de relevância:
- Atualizações de segurança
Corrigem riscos graves à segurança e sempre devem ser instaladas.
- Atualizações recomendadas
Corrigem problemas que podem comprometer o computador.
- Atualizações opcionais
Corrigem problemas não relacionados à segurança ou aplicam melhorias.
7.1 Caixa de diálogo de atualização online #
Para abrir a caixa de diálogo do YaST, inicie o YaST e selecione › . Se preferir, inicie o módulo pela linha de comando com yast2 online_update.
A janela é composta por quatro seções.
A seção à esquerda lista os patches disponíveis para o SUSE Linux Enterprise Desktop. Os patches são classificados por relevância de segurança: security, recommended e optional. É possível mudar a tela da seção selecionando uma das seguintes opções em :
- (tela padrão)
Patches não instalados que se aplicam aos pacotes instalados no seu sistema.
Os patches que se aplicam a pacotes não instalados no seu sistema, ou patches com requisitos que já foram atendidos (porque os pacotes relevantes já foram atualizados de outra fonte).
Todos os patches disponíveis para o SUSE Linux Enterprise Desktop.
Cada entrada da lista na seção consiste em um símbolo e no nome do patch. Para obter uma visão geral dos símbolos possíveis e seu significado, pressione Shift– F1. Ações exigidas pelos patches de Security e Recommended são predefinidas automaticamente. Essas ações são , e .
Se você instalar um pacote atualizado de um repositório que não seja o repositório de atualização, os requisitos de um patch para esse pacote poderão ser atendidos com essa instalação. Nesse caso, uma marca de seleção é exibida na frente do resumo do patch. O patch ficará visível na lista até você marcá-lo para instalação. Isso não instala o patch (porque o pacote já está atualizado), mas o marca como instalado.
Selecione uma entrada na seção para ver uma breve no canto inferior esquerdo da caixa de diálogo. A seção superior direita lista os pacotes incluídos no patch selecionado (um patch pode incluir vários pacotes). Clique em uma entrada na seção superior direita para ver os detalhes sobre o respectivo pacote que faz parte do patch.
7.2 Instalando patches #
A caixa de diálogo Atualização Online do YaST permite instalar todos os patches disponíveis de uma vez ou selecionar manualmente os patches desejados. É possível também reverter os patches que foram aplicados ao sistema.
Por padrão, todos os novos patches (exceto os optional) disponíveis para o sistema já estão marcados para instalação. Eles serão aplicados automaticamente depois que você clicar em ou . Se um ou vários patches exigirem reinicialização do sistema, você será notificado sobre isso antes do início da instalação do patch. Você escolhe entre continuar a instalação dos patches selecionados, ignorar a instalação de todos os patches que precisam de reinicialização e instalar o restante ou voltar para a seleção manual de patch.
Inicie o YaST e selecione › .
Para aplicar automaticamente todos os patches novos (exceto os
optional) que já estão disponíveis para seu sistema, clique em ou .Modifique primeiro a seleção dos patches que deseja aplicar:
Use os respectivos filtros e telas fornecidos pela interface. Para obter informações detalhadas, consulte a Seção 7.1, “Caixa de diálogo de atualização online”.
Selecione ou anule a seleção dos patches de acordo com as suas necessidades e com a sua vontade, clicando o botão direito do mouse no patch e escolhendo a respectiva ação no menu de contexto.
Importante: Sempre aplicar as atualizações de segurançaNão anule a seleção de nenhum patch relacionado à
securityse não tiver um bom motivo para isso. Eles corrigem riscos graves à segurança e impedem que o sistema seja explorado.A maioria dos patches inclui atualizações para diversos pacotes. Para mudar as ações de pacotes únicos, clique o botão direito do mouse em um pacote na tela de pacotes e escolha uma ação.
Para confirmar sua seleção e aplicar os patches selecionados, clique em ou .
Após o término da instalação, clique em para sair da do YaST. Seu sistema agora está atualizado.
7.3 Vendo os patches recolhidos #
As atualizações de manutenção são cuidadosamente testadas para minimizar o risco de introdução de bug. Se ficar comprovado que um patch tem um bug, ele será automaticamente recolhido. Uma nova atualização (com um número de versão maior) é emitida para reverter o patch com bug, e qualquer outra instalação dele é bloqueada. Você pode ver os patches recolhidos e o histórico deles na guia .
7.4 Atualização online automática #
Você pode configurar as atualizações automáticas com uma programação diária semanal ou mensal ao usar o YaST. Instale o pacote yast2-online-update-configuration.
Por padrão, o download das atualizações é feito como RPMs delta. Como a reconstrução dos pacotes RPM com base nos RPMs delta é uma tarefa de uso intensivo de memória e de processador, determinadas instalações ou configurações de hardware podem exigir que você desabilite o uso de RPMs delta em benefício do desempenho.
Alguns patches, como atualizações do kernel ou pacotes que exigem contratos de licença, requerem a interação do usuário, o que pode parar o procedimento de atualização automática. É possível configurar uma opção para ignorar os patches que exigem interação do usuário.
Use a guia no módulo do YaST para revisar os patches disponíveis e instalados, incluindo as referências a relatórios de bugs e boletins do CVE.
Após a instalação, inicie o YaST e selecione › . Escolha › . Se o yast2-online-update-configuration não estiver instalado, você será solicitado a fazer isso.
Figura 7.3: Configuração da atualização online do YaST #Se preferir, inicie o módulo com
yast2 online_update_configurationpela linha de comando.Escolha o intervalo de atualização: , ou .
Às vezes, os patches podem exigir a atenção do administrador, por exemplo, ao reiniciar serviços críticos. Por exemplo, pode se tratar de uma atualização do Docker Open Source Engine que exige a reinicialização de todos os containers. Antes da instalação desses patches, o usuário é informado a respeito das consequências e solicitado a confirmar a instalação deles. Esses patches são chamados de “Patches Interativos”.
Na instalação automática de patches, pressupõe-se que você tenha aceitado a instalação dos patches interativos. Se você preferir revisar esses patches antes da instalação, marque . Nesse caso, os patches interativos serão ignorados durante a aplicação automática. Certifique-se de executar uma atualização manual online periodicamente para verificar se os patches interativos estão aguardando para serem instalados.
Para aceitar automaticamente qualquer contrato de licença, ative (Concordar com Licenças).
Para instalar automaticamente todos os pacotes recomendados por pacotes atualizados, ative .
Para desabilitar o uso de RPMs delta (por questões de desempenho), desmarque .
Para filtrar os patches por categoria (como segurança ou recomendado), marque e adicione as categorias de patch apropriadas da lista. Apenas os patches das categorias selecionadas serão instalados. Convém habilitar apenas as atualizações automáticas de e revisar todas as outras manualmente. Normalmente, a aplicação de patches é confiável, mas talvez você queira testar os patches que não são de segurança e voltá-los se tiver quaisquer problemas.
oferece patches para gerenciamento de pacote e recursos e módulos do YaST.
Os patches de fornecem atualizações e correções de bug essenciais.
Os patches são correções de bug e aprimoramentos opcionais.
refere-se a novos pacotes.
equivale a diversos.
não é usado.
Clique em para confirmar sua configuração.
A atualização online automática não reinicia depois o sistema automaticamente. Se houver atualizações de pacotes que exijam reinicialização do sistema, você precisará fazer isso manualmente.