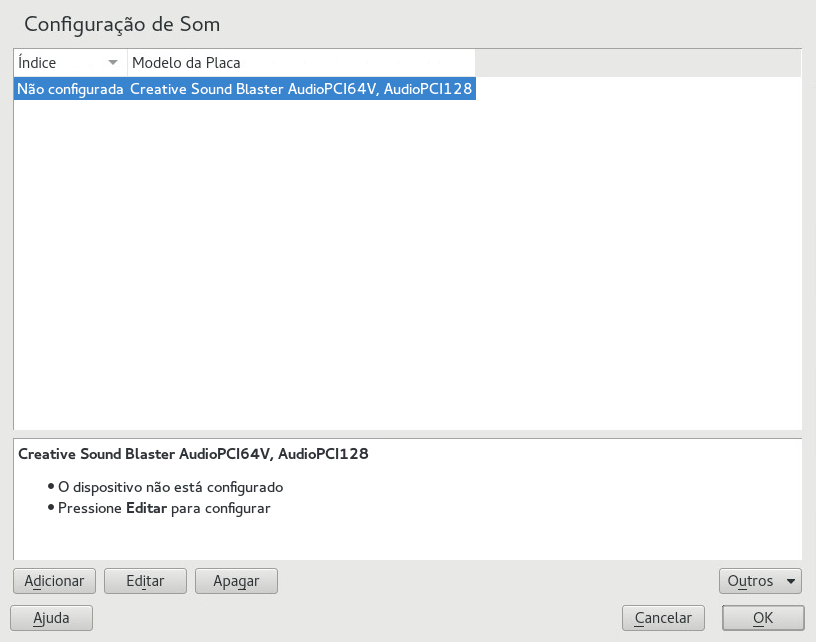18 Configurando componentes de hardware com o YaST #
O YaST permite configurar itens de hardware, como hardware de áudio, layout do teclado do sistema ou impressoras.
A placa gráfica, o monitor, o mouse e o teclado podem ser configurados com as ferramentas do GNOME.
18.1 Configurando o layout do teclado do sistema #
O módulo do YaST permite definir o layout do teclado padrão do sistema (também usado para o console). Os usuários podem modificar o layout do teclado nas sessões X individuais, usando as ferramentas da área de trabalho.
Inicie a caixa de diálogo do YaST clicando em › no YaST. Se preferir, inicie o módulo pela linha de comando com
sudo yast2 keyboard.Selecione o desejado na lista.
Você também pode definir a taxa de repetição ou atraso do teclado em .
Teste as configurações selecionadas na caixa de texto .
Se o resultado for o esperado, confirme as mudanças e feche a caixa de diálogo. As configurações são gravadas em
/etc/sysconfig/keyboard.
18.2 Configurando placas de som #
O YaST detecta a maioria das placas de som automaticamente e as configura com os valores apropriados. Para mudar as configurações padrão ou configurar uma placa de som que não pôde ser configurada automaticamente, use o módulo de som do YaST. Nele, é possível também configurar placas de som adicionais ou mudar sua ordem.
Para iniciar o módulo de som, inicie o YaST e clique em › . Se preferir, inicie a caixa de diálogo diretamente, executando yast2 sound & como usuário root por uma linha de comando. Se o módulo de som não estiver disponível, instale-o usando o comando sudo zypper install yast2-sound.
A caixa de diálogo mostra todas as placas de som detectadas.
Se você adicionou uma nova placa de som ou se o YaST não pôde configurar automaticamente uma placa de som existente, siga as etapas abaixo. Para configurar uma nova placa de som, você deve saber o fornecedor e o modelo dela. Em caso de dúvida, consulte a documentação da placa de som para ver as informações necessárias. Para acessar uma lista de referência de placas de som suportadas pelo ALSA com seus respectivos módulos de som, acesse http://www.alsa-project.org/main/index.php/Matrix:Main.
Durante a configuração, é possível escolher entre as seguintes opções de configuração:
Não é necessário executar nenhuma das outras etapas de configuração, a placa de som é configurada automaticamente. É possível definir o volume ou qualquer opção que deseja mudar posteriormente.
Permite ajustar o volume de saída e reproduzir um som de teste durante a configuração.
Somente para especialistas. Permite personalizar todos os parâmetros da placa de som.
Importante: Configuração AvançadaUse essa opção apenas se souber exatamente o que está fazendo. Do contrário, não mexa nos parâmetros e use as opções de configuração normal ou automática.
Inicie o módulo de som do YaST.
Para configurar uma placa de som detectada, mas , selecione a respectiva entrada na lista e clique em .
Para configurar uma nova placa de som, clique em . Selecione o fornecedor e modelo da sua placa de som e clique em .
Escolha uma das opções de configuração e clique em .
Se você escolheu , poderá agora a configuração de som e fazer ajustes no volume. Você deve iniciar com um volume de aproximadamente 10% para evitar danos aos ouvidos e alto-falantes.
Se todas as opções estiverem definidas conforme o desejado, clique em .
A caixa de diálogo mostra a placa de som recém-configurada ou modificada.
Para remover uma configuração de placa de som desnecessária, selecione a respectiva entrada e clique em .
Clique em para gravar as mudanças e sair do módulo de som do YaST.
Para mudar a configuração de uma placa de som individual (somente para especialistas!), selecione a entrada da placa de som na caixa de diálogo e clique em .
Isso leva você até as , onde é possível ajustar vários parâmetros. Para obter mais informações, clique em .
Para ajustar o volume de uma placa de som já configurada ou testar a placa de som, selecione a entrada da placa de som na caixa de diálogo e clique em . Selecione o respectivo item de menu.
Nota: Mixer do YaSTAs configurações do mixer do YaST oferecem apenas opções básicas. Sua meta é solucionar problemas (por exemplo, se o teste de som não for audível). Acesse as configurações do mixer do YaST em › . Para uso diário e ajuste das opções de som, use o applet de mixer fornecido pelo seu desktop ou a ferramenta de linha de comando
alsasound.Para a reprodução de arquivos MIDI, selecione › .
Quando uma placa de som suportada é detectada, você pode instalar o SoundFonts para reprodução de arquivos MIDI:
Insira o CD-ROM do driver original na unidade de CD ou DVD.
Selecione › para copiar as SoundFonts™ SF2 para o seu disco rígido. As SoundFonts são gravadas no diretório
/usr/share/sfbank/creative/.
Se você configurou mais de uma placa de som no sistema, poderá ajustar a ordem delas. Para definir uma placa de som como dispositivo principal, selecione a placa de som em e clique em › . O dispositivo de som com índice
0é o padrão e, portanto, usado pelo sistema e pelos aplicativos.Por padrão, o SUSE Linux Enterprise Server usa o sistema de som PulseAudio. Trata-se de uma camada de abstração que faz a mixagem de vários fluxos de áudio, ignorando quaisquer restrições que o hardware possa ter. Para habilitar ou desabilitar o sistema de som PulseAudio, clique em › . Se habilitado, o daemon do PulseAudio é usado para reproduzir sons. Desabilite o para usar algum outro recurso em todo o sistema.
O volume e a configuração de todas as placas de som são gravados quando você clica em e sai do módulo de som do YaST. As configurações do mixer são gravadas no arquivo /etc/asound.state. Os dados de configuração do ALSA são anexados ao fim do arquivo /etc/modprobe.d/sound e gravados em /etc/sysconfig/sound.
18.3 Configurando uma impressora #
É possível usar o YaST para configurar uma impressora local conectada à máquina por USB e definir a impressão com impressoras de rede. É possível também compartilhar impressoras na rede. Há mais informações disponíveis sobre impressão (informações gerais, detalhes técnicos e solução de problemas) no Chapter 20, Printer Operation.
No YaST, clique em › para iniciar o módulo de impressora. Por padrão, ele é aberto na tela , exibindo uma lista de todas as impressoras disponíveis e configuradas. Isso é especialmente útil quando se tem acesso a inúmeras impressoras na rede. Deste ponto, é possível também e configurar impressoras.
Para imprimir do seu sistema, o CUPS deve estar em execução. Se ele não estiver em execução, será solicitado para que seja iniciado. Responda com , do contrário, não será possível configurar a impressão. Caso o CUPS não seja iniciado no momento da inicialização, também será solicitado para você habilitar esse recurso. É recomendado especificar , do contrário, o CUPS terá de ser iniciado manualmente após cada reinicialização.
18.3.1 Configurando impressoras #
Normalmente, uma impressora USB é automaticamente detectada. Há dois motivos possíveis para ela não ser detectada automaticamente:
A impressora USB está desligada.
A comunicação entre a impressora e o computador não é possível. Verifique o cabo e os plugues para se certificar de que a impressora esteja corretamente conectada. Se este for o caso, o problema poderá não estar relacionado à impressora, mas sim ao USB.
A configuração de uma impressora é um processo de três etapas: especificar o tipo de conexão, escolher um driver e dar um nome à fila de impressão para esta configuração.
Há vários drivers disponíveis para diversos modelos de impressora. Ao configurar a impressora, o YaST usa como padrão os drivers marcados com recommended (recomendados) como regra geral. Normalmente, não é necessário mudar o driver. Entretanto, para que uma impressora colorida imprima apenas em preto e branco, você pode usar um driver que não suporte impressão colorida. Se você tiver problemas de desempenho com uma impressora PostScript para imprimir gráficos, tente alternar de um driver PostScript para um driver PCL (contanto que sua impressora reconheça PCL).
Se o driver de sua impressora não aparecer na lista, tente selecionar um driver genérico com uma linguagem padrão apropriada na lista. Consulte a documentação da sua impressora para saber qual linguagem (o conjunto de comandos que controlam a impressora) é entendida por sua impressora. Se isso não funcionar, consulte a Seção 18.3.1.1, “Adicionando drivers com o YaST” para obter outra solução possível.
A impressora nunca é usada diretamente, mas sempre por meio de uma fila de impressão. Dessa forma, as tarefas simultâneas poderão ser enfileiradas e processadas em sequência. Cada fila de impressão recebe um driver específico, e uma impressora pode ter várias filas. Isso possibilita configurar uma segunda fila em uma impressora colorida que imprima somente em preto e branco, por exemplo. Consulte a Section 20.1, “The CUPS Workflow” para obter mais informações sobre filas de impressão.
Inicie o módulo de impressora do YaST em › .
Na tela , clique em .
Se a impressora já estiver na lista em
Especificar a Conexão, vá para a próxima etapa. Do contrário, tente (Detectar Mais) ou inicie o .Na caixa de texto em
Find and Assign a Driver(Localizar e Atribuir um Driver), digite o nome do fornecedor e do modelo e clique em .Escolha um driver que corresponda à impressora. É recomendado escolher o primeiro driver da lista. Se nenhum driver adequado for exibido:
Verifique o termo de pesquisa.
Amplie a pesquisa clicando em .
Adicione o driver conforme descrito na Seção 18.3.1.1, “Adicionando drivers com o YaST”.
Especifique o
Tamanho padrão do papel.No campo (Definir Nome Arbitrário), digite um nome exclusivo para a fila de impressão.
A impressora agora está definida com as configurações padrão e pronta para ser usada. Clique em para retornar à tela A impressora recém-configurada agora aparece na lista de impressoras.
18.3.1.1 Adicionando drivers com o YaST #
Nem todos os drivers de impressora disponíveis para o SUSE Linux Enterprise Server são instalados por padrão. Se nenhum driver adequado estiver disponível na caixa de diálogo ao adicionar uma nova impressora, instale um pacote que tenha os drivers para a sua impressora:
Inicie o módulo de impressora do YaST em › .
Na tela , clique em .
Na seção
Find and Assign a Driver, clique em .Escolha um ou mais pacotes de drivers adequados na lista. Não especifique o caminho para um arquivo de descrição da impressora.
Escolha e confirme a instalação do pacote.
Para usar os drivers diretamente, proceda conforme descrito no Procedimento 18.3, “Adicionando uma nova impressora”.
As impressoras PostScript não precisam de software de driver de impressora. As impressoras PostScript só precisam de um arquivo PPD (PostScript Printer Description) correspondente ao modelo em particular. Os arquivos PPD são fornecidos pelo fabricante da impressora.
Se não houver nenhum arquivo PPD adequado disponível na caixa de diálogo ao adicionar uma impressora PostScript, instale um arquivo PPD para sua impressora:
Há várias fontes de arquivos PPD disponíveis. A recomendação é primeiro tentar outros pacotes de drivers que façam parte do SUSE Linux Enterprise Server, mas que não são instalados por padrão (veja a seguir as instruções de instalação). Se esses pacotes não incluírem os drivers adequados para a sua impressora, obtenha os arquivos PPD diretamente do fornecedor da impressora ou do CD do driver de uma impressora PostScript. Para obter os detalhes, consulte a Section 20.8.2, “No Suitable PPD File Available for a PostScript Printer”. Se preferir, localize os arquivos PPD em http://www.linuxfoundation.org/collaborate/workgroups/openprinting/database/databaseintro, o “banco de dados de impressoras do OpenPrinting.org”. Ao fazer download dos arquivos PPD do OpenPrinting, lembre-se de que o status do suporte do Linux mais recente é sempre mostrado, que não é necessariamente igual ao do SUSE Linux Enterprise Server.
Inicie o módulo de impressora do YaST em › .
Na tela , clique em .
Na seção
Find and Assign a Driver, clique em .Insira o caminho completo para o arquivo PPD na caixa de texto em
Disponibilizar um Arquivo de Descrição de Impressora.Clique em para retornar à tela
Adicionar Nova Configuração de Impressora.Para usar diretamente esse arquivo PPD, proceda conforme descrito no Procedimento 18.3, “Adicionando uma nova impressora”.
18.3.1.2 Editando a configuração de impressora local #
Ao editar uma configuração existente de uma impressora, é possível mudar as configurações básicas, como o tipo de conexão e o driver. É possível também ajustar as configurações padrão de tamanho do papel, resolução, origem de mídia, etc. É possível mudar os identificadores da impressora alterando sua descrição ou local.
Inicie o módulo de impressora do YaST em › .
Na tela , escolha a configuração da impressora local na lista e clique em .
Mude o tipo de conexão ou o driver conforme descrito no Procedimento 18.3, “Adicionando uma nova impressora”. Isso será necessário apenas se houver problemas com a configuração atual.
Se preferir, defina a impressora como padrão marcando .
Ajuste as configurações padrão clicando em . Para mudar uma configuração, expanda a lista de opções clicando no sinal de
+relacionado. Mude o padrão clicando em uma opção. Aplique suas mudanças com .
18.3.2 Configurando a impressão pela rede com o YaST #
As impressoras de rede não são detectadas automaticamente. Elas devem ser configuradas manualmente usando o módulo de impressora do YaST. Dependendo de sua configuração de rede, você poderá imprimir em um servidor de impressão (CUPS, LPD, SMB ou IPX) ou diretamente em uma impressora de rede (de preferência, via TCP). Acesse a tela de configuração para impressão de rede escolhendo no painel esquerdo do módulo de impressora do YaST.
18.3.2.1 Usando CUPS #
Em um ambiente Linux, o CUPS é geralmente usado para imprimir pela rede. A configuração mais simples consiste em imprimir apenas por um único servidor CUPS que possa ser diretamente acessado por todos os clientes. A impressão por mais de um servidor CUPS requer um daemon local do CUPS em execução que se comunique com os servidores CUPS remotos.
Os servidores CUPS anunciam suas filas de impressão pela rede usando o protocolo de pesquisa tradicional do CUPS ou o Bonjour/DNS-SD. Os clientes precisam navegar pelas listas para que os usuários selecionem impressoras específicas às quais enviar seus serviços de impressão. Para navegar em filas de impressão de rede, o serviço cups-browsed incluído no pacote cups-filters-cups-browsed deve ser executado em todos os clientes que imprimem usando servidores CUPS. O cups-browsed é iniciado automaticamente quando a impressão de rede é configurada com o YaST.
Caso a pesquisa não funcione depois de iniciar cups-browsed, o(s) servidor(es) CUPS provavelmente anunciará(ão) as filas de impressão de rede pelo Bonjour/DNS-SD. Neste caso, é necessário instalar também o pacote avahi e iniciar o serviço associado ao sudo systemctl start avahi-daemon em todos os clientes.
Inicie o módulo de impressora do YaST em › .
No painel esquerdo, inicie a tela .
Marque (Realizar Toda a Impressão Diretamente via um Único Servidor CUPS) e especifique o nome ou endereço IP do servidor.
Clique em para verificar se você escolheu o nome ou endereço IP correto.
Clique em para retornar à tela . Todas as impressoras disponíveis pelo servidor CUPS são listadas.
Inicie o módulo de impressora do YaST em › .
No painel esquerdo, inicie a tela .
Marque (Aceitar Anúncios de Impressora de Servidores CUPS).
Em
Configurações Gerais, especifique quais servidores serão usados. É possível aceitar conexões de todas as redes disponíveis ou de hosts específicos. Se você escolher a última opção, deverá especificar os nomes de host ou endereços IP.Clique em para confirmar e depois em quando for solicitado a iniciar um servidor CUPS local. Após a inicialização do servidor, o YaST retornará para a tela Clique em para ver as impressoras detectadas até o momento. Clique nesse botão mais uma vez, caso haja mais impressoras disponíveis.
18.3.2.2 Usando servidores de impressão diferentes do CUPS #
Se a sua rede oferecer serviços de impressão por servidores de impressão diferentes do CUPS, inicie o módulo de impressora do YaST clicando em › e inicie a tela pelo painel esquerdo. Inicie o e escolha o . Solicite mais informações ao administrador da rede sobre como configurar uma impressora de rede em seu ambiente.