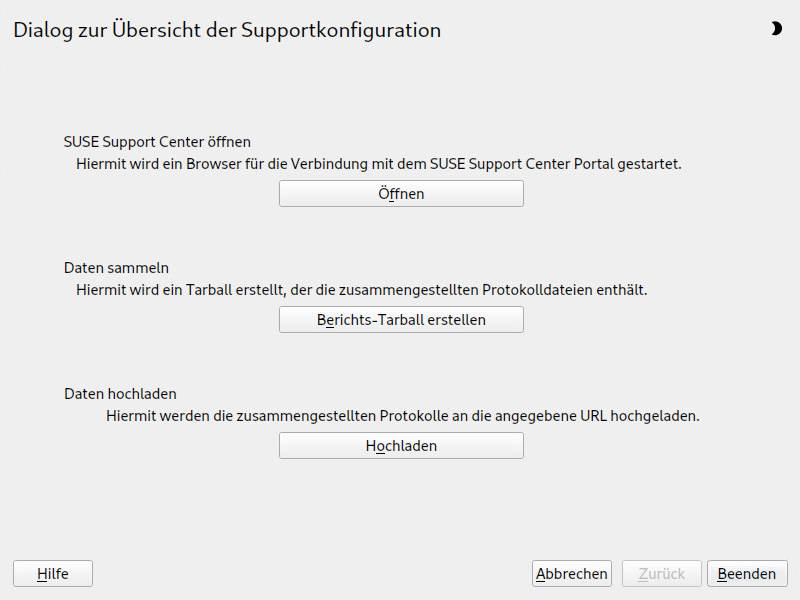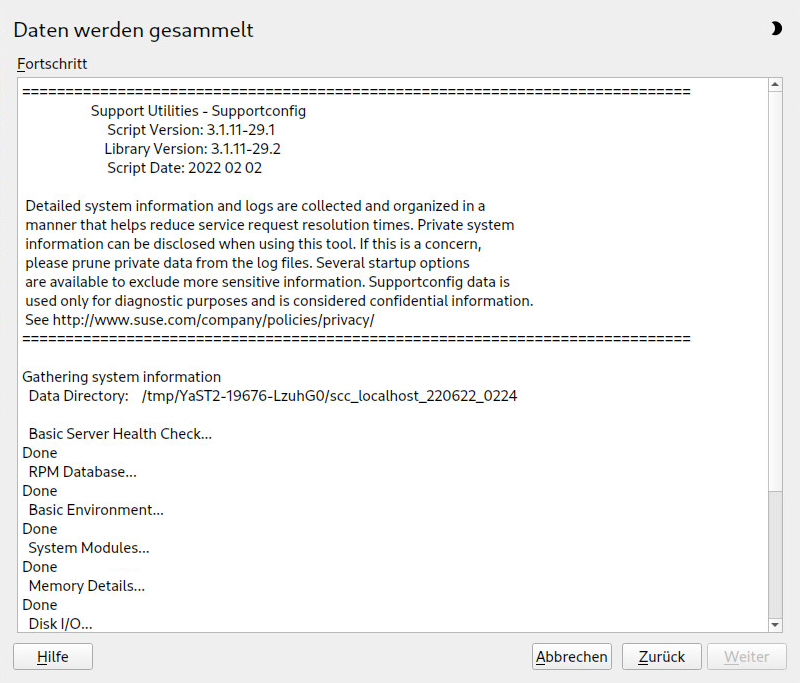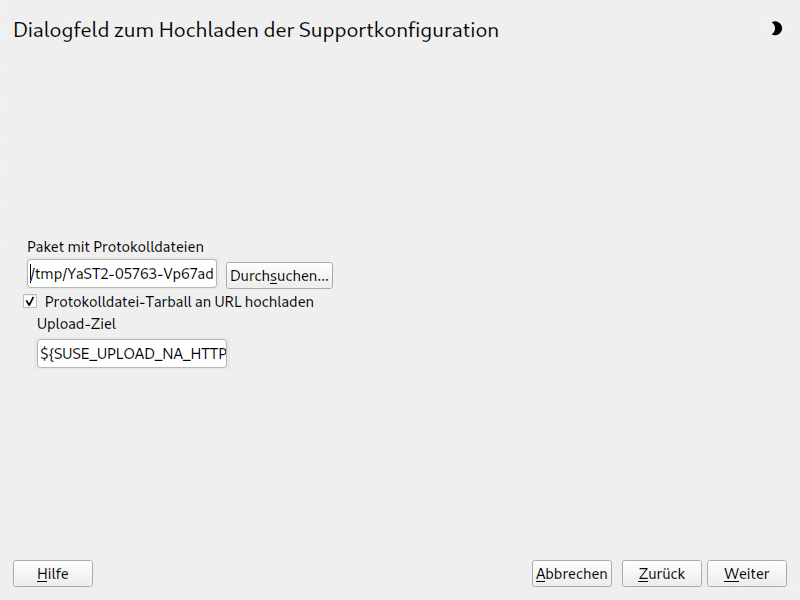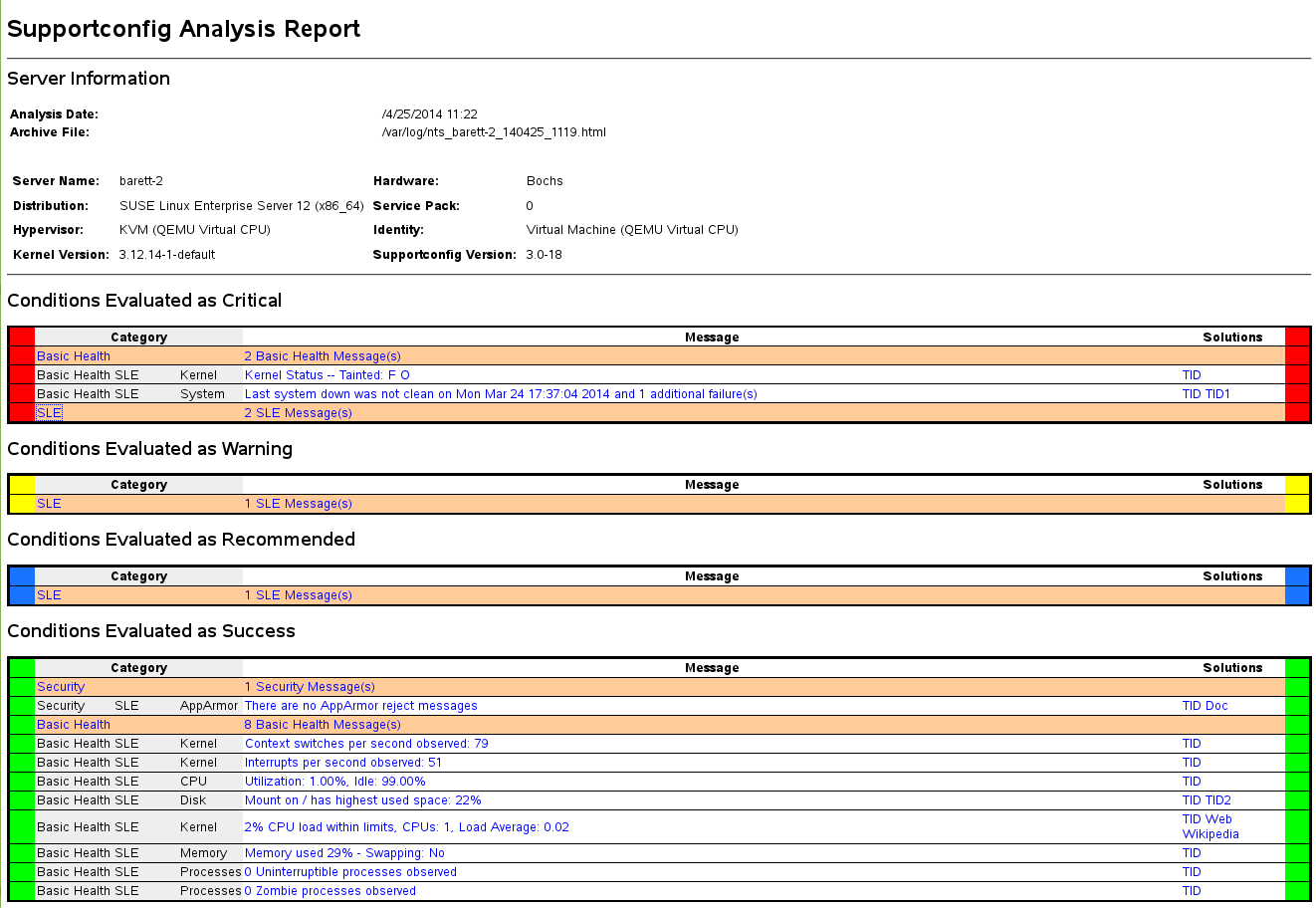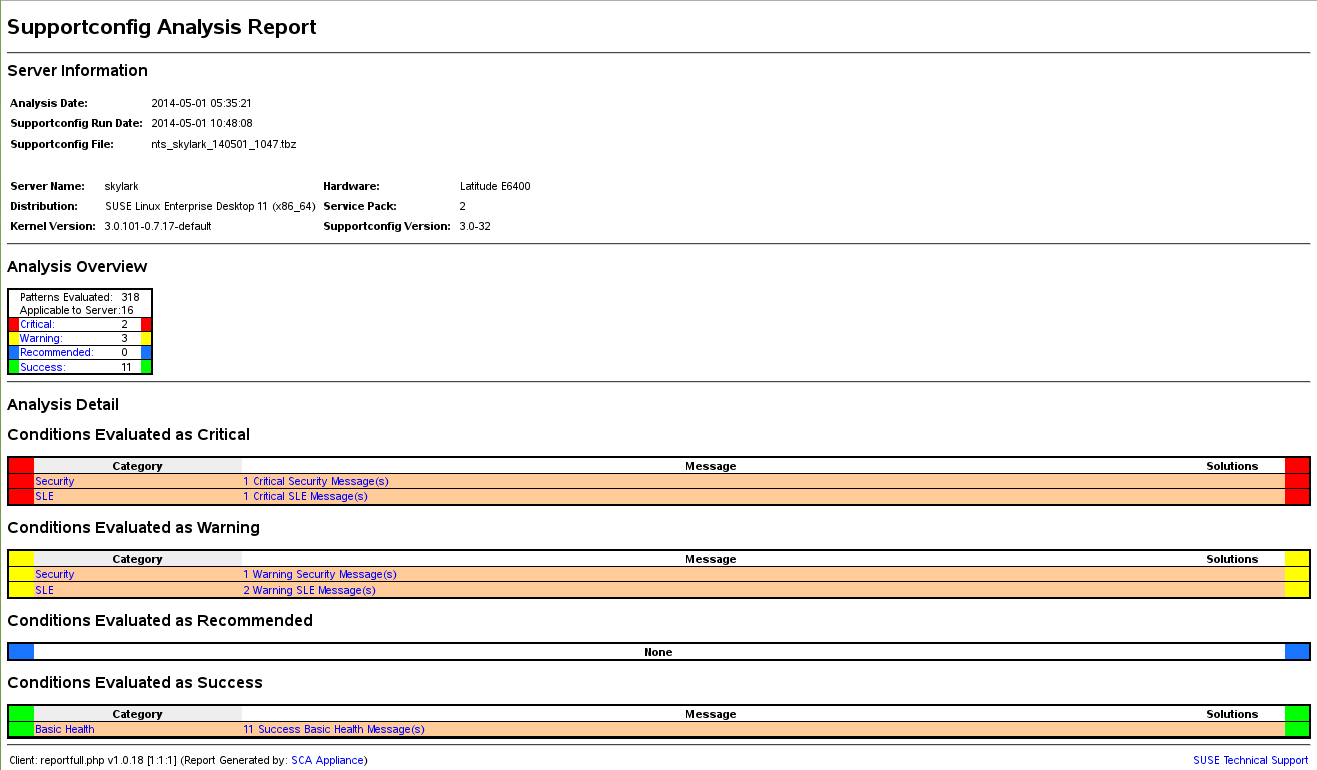47 Erfassen der Systeminformationen für den Support #
Das Paket hostinfo in SUSE Linux Enterprise Server ermöglicht einen raschen Überblick über alle relevanten Systeminformationen eines Computers. Hier können Systemadministratoren außerdem ermitteln, ob ein Computer unbrauchbare (nicht unterstützte) Kernels enthält oder ob Drittanbieterpakete installiert sind.
Bei Problemen wird ein detaillierter Systembericht mit dem Kommandozeilenwerkzeug supportconfig oder mit dem YaST--Modul erzeugt. Beide Werkzeuge sammeln Informationen zum System, etwa aktuelle Kernel-Version, Hardware, installierte Pakete, Partitionseinrichtung und einiges mehr. Hierbei wird ein TAR-Archiv mit Dateien ausgegeben. Wenn Sie eine Service-Anforderung öffnen, können Sie das TAR-Archiv für den globalen technischen Support heraufladen. Der Support hilft Ihnen, das gemeldete Problem zu lokalisieren und zu beheben.
Darüber hinaus können Sie die supportconfig-Ausgabe auf bekannte Probleme hin analysieren und so die Fehlerbehebung noch beschleunigen. SUSE Linux Enterprise Server bietet hierzu eine Anwendung und ein Kommandozeilenwerkzeug für die supportconfig-Analyse (SCA).
47.1 Anzeigen aktueller Systeminformationen #
Mit dem Paket hostinfo erhalten Sie schnell und einfach eine Übersicht über alle relevanten Systeminformationen, sobald Sie sich bei einem Server anmelden. Nach der Installation auf einem Computer zeigt die Konsole die folgenden Informationen für jeden root-Benutzer an, der sich bei diesem Computer anmeldet:
hostinfo beim Anmelden als root #Welcome to SUSE Linux Enterprise Server 15 SP2 Snapshot8 (x86_64) - Kernel \r (\l). Distribution: SUSE Linux Enterprise Server 15 SP2 Current As Of: Wed 25 Mar 2020 12:09:20 PM PDT Hostname: localhost Kernel Version: 5.3.18-8-default Architecture: x86_64 Installed: Thu 19 Mar 2020 11:25:13 AM PDT Status: Not Tainted Last Installed Package: Wed 25 Mar 2020 11:42:24 AM PDT Patches Needed: 0 Security: 0 3rd Party Packages: 219 Network Interfaces eth0: 192.168.2/24 2002:c0a8:20a::/64 Memory Total/Free/Avail: 7.4Gi/6.4Gi/6.8Gi (91% Avail) CPU Load Average: 7 (3%) with 2 CPUs
Wenn die Ausgabe auf einen unbrauchbaren Kernel-Status hinweist, finden Sie weitere Details in Abschnitt 47.6, „Unterstützung für Kernelmodule“.
47.2 Erfassen von Systeminformationen mit supportconfig #
Ein TAR-Archiv mit ausführlichen Systeminformationen, die Sie an den globalen technischen Support übertragen können, erstellen Sie entweder:
mit dem Kommando
supportconfigodermit dem YaST--Modul.
Das Kommandozeilenwerkzeug wird im Paket supportutils bereitgestellt, das standardmäßig installiert ist. Das YaST--Modul baut zudem auf dem Kommandozeilenwerkzeug auf.
Je nachdem, welche Pakete auf Ihrem System installiert sind, werden mit einem Teil dieser Pakete außerdem Supportconfig-Plugins integriert. Beim Ausführen von Supportconfig werden auch alle Plugins ausgeführt, wobei mindestens eine Ergebnisdatei für das Archiv erstellt wird. Dies hat den Vorteil, dass nur die Themen überprüft werden, die ein spezielles Plugin enthalten. Die Supportconfig-Plugins werden im Verzeichnis /usr/lib/supportconfig/plugins/ gespeichert.
47.2.1 Erstellen einer Serviceanforderungsnummer #
supportconfig-Archive können jederzeit erzeugt werden. Wenn Sie die Supportconfig-Daten an den globalen technischen Support übertragen möchten, müssen Sie jedoch zunächst eine Service-Anforderungs-Nummer erstellen. Diese Nummer benötigen Sie, um das Archiv an den Support heraufladen zu können.
Zum Erstellen einer Service-Anforderung wechseln Sie zu https://scc.suse.com/support/requests, und befolgen Sie die Anweisungen auf dem Bildschirm. Notieren Sie die Serviceanforderungsnummer.
SUSE behandelt Systemberichte als vertrauliche Daten. Weitere Informationen zum Datenschutz finden Sie unter https://www.suse.com/company/policies/privacy/.
47.2.2 Upload-Ziele #
Sobald Sie eine Service-Anforderungs-Nummer erstellt haben, können Sie Ihre Supportconfig-Archive gemäß den Anweisungen in Prozedur 47.1, „Übertragen von Informationen an den Support mithilfe von YaST“ oder Prozedur 47.2, „Übertragen von Informationen an den Support über die Kommandozeile“ an den globalen technischen Support hochladen. Verwenden Sie eines der folgenden Upload-Ziele:
Nordamerika: FTP ftp://support-ftp.us.suse.com/incoming/, FTPS ftps://support-ftp.us.suse.com/incoming/
EMEA (Europa, Nahost und Afrika): FTPftp://support-ftp.emea.suse.com/incoming, FTPSftps://support-ftp.emea.suse.com/incoming
Alternativ können Sie das TAR-Archiv auch an Ihre Service-Anforderung anhängen und die URL für Service-Anforderungen verwenden: https://scc.suse.com/support/requests.
47.2.3 Erstellen eines supportconfig-Archivs mit YaST #
Gehen Sie wie folgt vor, wenn Sie Ihre Systeminformationen mithilfe von YaST erfassen möchten:
Starten Sie YaST, und öffnen Sie das -Modul.
Klicken Sie auf .
Wählen Sie im nächsten Fenster eine der Supportconfig-Optionen in der Optionsliste aus. Die Option ist standardmäßig aktiviert. Wenn Sie die Berichtfunktion zuerst testen möchten, verwenden Sie . Zusätzliche Informationen zu den weiteren Optionen finden Sie auf der man-Seite zu
supportconfig.Klicken Sie auf .
Geben Sie Ihre Kontaktdaten ein. Sie sind in der Datei
basic-environment.txtgespeichert und im erstellten Archiv enthalten.Geben Sie zum Senden das Archivs an den globalen technischen Support die erforderlichen an. YaST schlägt automatisch einen Upload-Server vor. Falls Sie einen anderen verwenden möchten, finden Sie detaillierte Informationen zu den verfügbaren Upload-Servern in Abschnitt 47.2.2, „Upload-Ziele“.
Lassen Sie das Feld für leer, falls Sie das Archiv später senden möchten.
Klicken Sie zum Starten des Vorgangs der Informationserfassung auf .
Klicken Sie nach Ende des Vorgangs auf .
Wählen Sie zum Prüfen der erfassten Daten die gewünschte Datei unter aus, um den Inhalt in YaST anzuzeigen. Mit der Option entfernen Sie eine Datei aus dem TAR-Archiv, bevor Sie es an den Support senden. Drücken Sie .
Speichern Sie das TAR-Archiv. Wenn Sie das YaST-Modul als
root-Benutzer gestartet haben, fordert YaST standardmäßig dazu auf, das Archiv unter/var/logzu speichern (ansonsten in Ihrem Basisverzeichnis). Das Format des Dateinamens lautetscc_HOST_DATE_TIME.tbz.Zum Heraufladen des Archivs direkt an den Support muss die Option aktiviert sein. Hier ist das angegeben, das YaST in Schritt 5 vorgeschlagen hat. Prüfen Sie in Abschnitt 47.2.2, „Upload-Ziele“, welche Upload-Server verfügbar sind, bevor Sie das Upload-Ziel ändern.
Deaktivieren Sie die Option , um den Upload zu überspringen.
Bestätigen Sie die Änderungen, um das YaST-Modul zu schließen.
47.2.4 Erstellen eines supportconfig-Archivs über die Kommandozeile #
Mit dem nachstehenden Verfahren erstellen Sie ein Supportconfig-Archiv, ohne das Archiv direkt an den Support zu übertragen. Zum Heraufladen müssen Sie das entsprechende Kommando mit den zugehörigen Optionen ausführen (siehe Prozedur 47.2, „Übertragen von Informationen an den Support über die Kommandozeile“).
Öffnen Sie eine Shell und melden Sie sich als
rootan.Führen Sie
supportconfigaus. In der Regel reicht es aus, dieses Tool ohne Optionen auszuführen. Die folgende Liste zeigt einige häufig verwendete Optionen:-E MAIL,-N NAME,-O UNTERNEHMEN,-P TELEFONLegt Ihre Kontaktangaben fest: Email-Adresse (
-E), Unternehmensname (-O), Ihr Name (-N) und Ihre Telefonnummer (-P).-i SCHLÜSSELWÖRTER,-FSchränkt die zu überprüfenden Funktionen ein. Der Platzhalter SCHLÜSSELWÖRTER steht für eine Liste von Schlüsselwörtern, die jeweils durch Komma voneinander getrennt werden müssen und bei denen zwischen Groß- und Kleinschreibung unterschieden wird. Mit
supportconfig -Ferhalten Sie eine Liste aller Schlüsselwörter.-r SRNUMMERDefiniert die Nummer Ihrer Service-Anforderung, wenn Sie das erzeugte TAR-Archiv hochladen.
Warten Sie, bis das Tool den Vorgang beendet hat.
Der Standardspeicherort für das Archiv befindet sich unter
/var/logund hat das Dateinamenformatscc_HOST_DATE_TIME.tbz.
47.2.5 Informationen zur Ausgabe von supportconfig #
supportconfig gibt eine Zusammenfassung der erledigten Aktionen zurück, unabhängig davon, ob Sie das Skript über YaST oder direkt ausführen.
Support Utilities - Supportconfig
Script Version: 3.0-98
Script Date: 2017 06 01
[...]
Gathering system information
Data Directory: /var/log/scc_d251_180201_1525 1
Basic Server Health Check... Done 2
RPM Database... Done 2
Basic Environment... Done 2
System Modules... Done 2
[...]
File System List... Skipped 3
[...]
Command History... Excluded 4
[...]
Supportconfig Plugins: 1 5
Plugin: pstree... Done
[...]
Creating Tar Ball
==[ DONE ]===================================================================
Log file tar ball: /var/log/scc_d251_180201_1525.txz 6
Log file size: 732K
Log file md5sum: bf23e0e15e9382c49f92cbce46000d8b
=============================================================================Das temporäre Verzeichnis, in dem die Ergebnisse gespeichert werden. Dieses Verzeichnis wird als tar-Datei archiviert (siehe 6). | |
Die Funktion wurde (standardmäßig oder manuell) aktiviert und wurde erfolgreich ausgeführt. Das Ergebnis wird in einer Datei gespeichert (siehe Tabelle 47.1, „Vergleich der Funktionen und Dateinamen im TAR-Archiv“). | |
Die Funktion wurde übersprungen, weil einige Dateien in mindestens einem RPM-Paket geändert wurden. | |
Die Funktion wurde ausgeschlossen, weil ihre Auswahl mit der Option | |
Das Skript hat ein Plugin gefunden und führt das Plugin | |
Der tar-Dateiname des Archivs, das standardmäßig mit |
47.2.6 Allgemeine Optionen für Supportconfig #
Das Dienstprogramm supportconfig wird in der Regel ohne Optionen aufgerufen. Zeigen Sie mit eine Liste aller Optionen für supportconfig mit -h an oder lesen Sie die man-Seite. Die folgende Liste enthält eine kurze Übersicht einiger gängiger Fälle:
- Vermindern des Umfangs der erfassten Informationen
Verwenden Sie die Minimal-Option (
-m):>sudosupportconfig -m- Begrenzen der Informationen auf ein bestimmtes Thema
Wenn Sie bereits ein Problem festgestellt haben, das auf einen bestimmten Bereich oder eine bestimmte Funktionsgruppe beschränkt ist, sollten Sie die erfassten Informationen beim nächsten Ausführen von
supportconfigauf diesen Bereich begrenzen. Sie haben beispielsweise Probleme mit LVM festgestellt und möchten nun eine Änderung testen, die Sie kürzlich an der LVM-Konfiguration vorgenommen haben. In diesem Fall sollten Sie nur die mindestens erforderlichen Supportconfig-Informationen zu LVM zusammenstellen:>sudosupportconfig -i LVMZusätzliche Schlüsselwörter können jeweils durch Komma getrennt werden. Beispielsweise ein zusätzlicher Festplattentest:
>sudosupportconfig -i LVM,DISKEine vollständige Liste der Funktionsschlüsselwörter, mit denen Sie die erfassten Informationen auf einen bestimmten Bereich begrenzen, erhalten Sie mit dem:
>sudosupportconfig -F- Aufnehmen zusätzlicher Kontaktinformationen in die Ausgabe:
>sudosupportconfig -E tux@example.org -N "Tux Penguin" -O "Penguin Inc." ...(alle in einer Zeile)
- Sammeln von bereits rotierten Protokolldateien
>sudosupportconfig -lNützlich ist dies insbesondere in Umgebungen mit hohem Protokollierungsaufkommen sowie nach einem Kernel-Crash, wenn syslog die Protokolldateien nach dem Neustart rotiert.
47.2.7 Überblick über den Archivinhalt #
Das TAR-Archiv enthält alle Ergebnisse der Funktionen. Die Anzahl der Dateien im Archiv ist abhängig von der ursprünglichen Auswahl (alles oder nur ein kleiner Teil). Der Funktionsset kann mit der Option -i eingeschränkt werden (siehe Abschnitt 47.2.6, „Allgemeine Optionen für Supportconfig“).
Mit dem folgenden tar-Kommando rufen Sie eine Liste des Archivinhalts ab:
#tarxf /var/log/scc_earth_180131_1545.tbz
Die folgenden Dateinamen sind stets im TAR-Archiv verfügbar:
basic-environment.txtDatum, an dem dieses Skript ausgeführt wurde, sowie Systeminformationen wie die Version der Distribution, Hypervisor-Informationen und vieles mehr.
basic-health-check.txtGrundlegende Integritätsprüfungen, z. B. Betriebszeit, Statistiken zum virtuellen Speicher, freier Arbeits- und Festplattenspeicher, Prüfungen auf „Zombie-Prozesse“ und vieles mehr.
hardware.txtGrundlegende Hardware-Prüfungen, z. B. Informationen zur CPU-Active Directory, Liste der gesamten angeschlossenen Hardware, Interrupts, E/A-Ports, Kernel-Bootmeldungen und vieles mehr.
messages.txtEnthält Protokollmeldungen vom Systemjournal.
rpm.txtListe aller installierten RPM-Pakete mit Name, Ursprung und Version.
summary.xmlInformationen im XML-Format, z. B. Distribution, Version und produktspezifische Fragmente.
supportconfig.txtInformationen zum Skript
supportconfigselbst.y2log.txtYaST-spezifische Informationen, z. B. spezielle Pakete, Konfigurationsdateien und Protokolldateien.
Tabelle 47.1, „Vergleich der Funktionen und Dateinamen im TAR-Archiv“ zeigt eine Liste aller verfügbaren Funktionen und ihrer Dateinamen. Weitere Service Packs und Plugins können die Liste noch erweitern.
| Funktion | Dateiname |
|---|---|
| APPARMOR | security-apparmor.txt |
| AUDIT | security-audit.txt |
| AUTOFS | fs-autofs.txt |
| BOOT | boot.txt |
| BTRFS | fs-btrfs.txt |
| DAEMONS | systemd.txt |
| CIMOM | cimom.txt |
| CRASH | crash.txt |
| CRON | cron.txt |
| DHCP | dhcp.txt |
| DISK | fs-diskio.txt |
| DNS | dns.txt |
| DOCKER | docker.txt |
| DRBD | drbd.txt |
| ENV | env.txt |
| ETC | etctxt |
| HA | ha.txt |
| HAPROXY | haproxy.txt |
| HISTORY | shell_history.txt |
| IB | ib.txt |
| IMAN | novell-iman.txt |
| ISCSI | fs-iscsi.txt |
| LDAP | ldap.txt |
| LIVEPATCH | kernel-livepatch.txt |
| LVM | lvm.txt |
| MEM | memory.txt |
| MOD | modules.txt |
| MPIO | mpio.txt |
| NET | network-*.txt |
| NFS | nfs.txt |
| NTP | ntp.txt |
| NVME | nvme.txt |
| OCFS 2 | ocfs2.txt |
| OFILES | open-files.txt |
print.txt | |
| PROC | proc.txt |
| SAR | sar.txt |
| SLERT | slert.txt |
| SLP | slp.txt |
| SMT | smt.txt |
| SMART | fs-smartmon.txt |
| SMB | samba.txt |
| SRAID | fs-softraid.txt |
| SSH | ssh.txt |
| SSSD | sssd.txt |
| SYSCONFIG | sysconfig.txt |
| SYSFS | sysfs.txt |
| TRANSACTIONAL | transactional-update.txt |
| TUNED | tuned.txt |
| UDEV | udev.txt |
| UFILES | fs-files-additional.txt |
| UP | updates.txt |
| WEB | web.txt |
| X | x.txt |
47.3 Übertragen von Informationen an den globalen technischen Support #
Zum Übertragen der Systeminformationen an den globalen technischen Support verwenden Sie das YaST--Modul oder das Befehlszeilenprogramm supportconfig. Falls Serverprobleme auftreten und Sie Hilfe benötigen, müssen Sie zunächst eine Serviceanforderung öffnen. Weitere Informationen finden Sie unter Abschnitt 47.2.1, „Erstellen einer Serviceanforderungsnummer“.
In den nachfolgenden Beispielen fungiert die Zahl 12345678901 als Platzhalter für die Service-Anforderungs-Nummer. Ersetzen Sie die Zahl 12345678901 durch die Service-Anforderungs-Nummer, die Sie in Abschnitt 47.2.1, „Erstellen einer Serviceanforderungsnummer“ erstellt haben.
Im nachfolgenden Verfahren wird angenommen, dass Sie bereits ein Supportconfig-Archiv erstellt, jedoch noch nicht heraufgeladen haben. Nehmen Sie in jedem Fall Ihre Kontaktdaten in das Archiv auf (siehe Abschnitt 47.2.3, „Erstellen eines supportconfig-Archivs mit YaST“, Schritt 4). Weitere Anweisungen zum Erzeugen und Übertragen eines Supportconfig-Archivs in einem einzigen Arbeitsgang finden Sie in Abschnitt 47.2.3, „Erstellen eines supportconfig-Archivs mit YaST“.
Starten Sie YaST, und öffnen Sie das -Modul.
Klicken Sie auf .
Geben Sie unter den Pfad zum vorhandenen Supportconfig-Archiv ein, oder klicken Sie auf , und wechseln Sie zu dem Ordner, in dem sich das Archiv befindet.
YaST schlägt automatisch einen Upload-Server vor. Wenn Sie diesen Server ändern möchten, erfahren Sie in Abschnitt 47.2.2, „Upload-Ziele“, welche Upload-Server verfügbar sind.
Fahren Sie mit fort.
Klicken Sie auf (Fertig stellen).
Im nachfolgenden Verfahren wird angenommen, dass Sie bereits ein Supportconfig-Archiv erstellt, jedoch noch nicht heraufgeladen haben. Weitere Anweisungen zum Erzeugen und Übertragen eines Supportconfig-Archivs in einem einzigen Arbeitsgang finden Sie in Abschnitt 47.2.3, „Erstellen eines supportconfig-Archivs mit YaST“.
Server mit Internetkonnektivität:
Führen Sie das folgende Kommando aus, um das Standard-Uploadziel zu verwenden:
>sudosupportconfig -ur 12345678901Verwenden Sie das folgende sichere Upload-Ziel:
>sudosupportconfig -ar 12345678901
Server ohne Internetkonnektivität
Führen Sie Folgendes aus:
>sudosupportconfig -r 12345678901Laden Sie das Archiv
/var/log/scc_SR12345678901*tbzmanuell auf einen unserer FTP-Server herauf. Der richtige Server ist abhängig von Ihrem Standort. Einen Überblick finden Sie unter Abschnitt 47.2.2, „Upload-Ziele“.
Sobald das TAR-Archiv im Eingangsverzeichnis unseres FTP-Servers eingeht, wird es automatisch an Ihre Service-Anforderung angehängt.
47.4 Analysieren von Systeminformationen #
Die mit supportconfig erstellten Systemberichte können auf bekannte Probleme hin analysiert werden, so dass die Fehlerbehebung noch beschleunigt wird. SUSE Linux Enterprise Server bietet hierzu eine Anwendung und ein Kommandozeilenwerkzeug für die supportconfig-Analyse (SCA). Die SCA-Appliance ist ein serverseitiges, nicht interaktives Werkzeug. Das SCA-Werkzeug (scatool aus dem Paket sca-server-report) wird auf Client-Seite an der Kommandozeile ausgeführt. Beide Werkzeuge analysieren die Supportconfig-Archive von betroffenen Servern. Die erste Serveranalyse erfolgt in der SCA-Appliance oder auf dem Arbeitsplatzrechner, auf dem scatool ausgeführt wird. Auf dem Produktionsserver werden keine Analysezyklen durchgeführt.
Sowohl für die Appliance als auch für das Kommandozeilenwerkzeug sind zusätzliche produktspezifische Schemata erforderlich, damit die Supportconfig-Ausgabe für die entsprechenden Produkte analysiert werden kann. Jedes Schema ist ein Skript, mit dem ein Supportconfig-Archiv auf genau ein bekanntes Problem hin analysiert und ausgewertet wird. Die Schemata stehen als RPM-Pakete zur Verfügung.
Sie können außerdem eigene Schemata entwickeln (kurze Beschreibung siehe Abschnitt 47.4.3, „Entwickeln von benutzerdefinierten Analyseschemata“).
47.4.1 SCA-Kommandozeilenwerkzeug #
Mithilfe des SCA-Kommandozeilenwerkzeugs können Sie einen lokalen Rechner sowohl mit supportconfig als auch mit den auf dem lokalen Rechner installierten Analyseschemata analysieren. Das Werkzeug erstellt einen HTML-Bericht mit den Analyseergebnissen. Ein Beispiel finden Sie in Abbildung 47.1, „Mit dem SCA-Werkzeug erstellter HTML-Bericht“.
Das Kommando scatoolwird mit dem Paket sca-server-report bereitgestellt. Die Installation erfolgt nicht standardmäßig. Darüber hinaus benötigen Sie das Paket sca-patterns-base sowie alle produktspezifischen Pakete sca-patterns-* für das Produkt, das auf dem Rechner installiert ist, auf dem das Kommando scatool ausgeführt werden soll.
Führen Sie das Kommando scatool als root-Benutzer oder mit sudo aus. Beim Aufrufen des SCA-Werkzeugs können Sie wahlweise ein vorhandenes supportconfig-TAR-Archiv analysieren oder auch ein neues Archiv erzeugen und im gleichen Arbeitsgang analysieren. Das Werkzeug bietet außerdem eine interaktive Konsole zum Ausfüllen der Registerkarten. Sie können supportconfig auf einem externen Computer und die nachfolgende Analyse dann auf dem lokalen Computer ausführen.
Einige Kommandobeispiele:
sudo scatool-sRuft
supportconfigauf und erzeugt ein neues Supportconfig-Archiv auf dem lokalen Rechner. Analysiert das Archiv auf bekannte Probleme mithilfe der passenden SCA-Analyseschemata für das installierte Produkt. Zeigt den Pfad zum HTML-Bericht an, der aus den Analyseergebnissen erzeugt wird. Der Bericht wird in der Regel in dasselbe Verzeichnis geschrieben wie das Supportconfig-Archiv.sudo scatool-s-o/opt/sca/reports/Wie
sudo scatool-s, mit dem Unterschied, dass der HTML-Bericht in den mit der Option-oangegebenen Pfad geschrieben wird.sudo scatool-aPFAD_ZU_TARBALL_ODER_VERZEICHNISAnalysiert die angegebene Supportconfig-Archivdatei (oder das angegebene Verzeichnis, in das das Supportconfig-Archiv extrahiert wurde). Der erzeugte HTML-Bericht wird an demselben Speicherort gespeichert wie das Supportconfig-Archiv oder -Verzeichnis.
sudo scatool-aSLES_SERVER.COMPANY.COMStellt eine SSH-Verbindung zu einem externen Server SLES_SERVER.COMPANY.COM her und führt
Supportconfigauf dem Server aus. Das Supportconfig-Archiv wird dann auf den lokalen Rechner zurückkopiert und dort analysiert. Der erzeugte HTML-Bericht wird standardmäßig in das Verzeichnis/var/loggespeichert. (Auf dem Server SLES_SERVER.COMPANY.COM wird ausschließlich das Supportconfig-Archiv erstellt.)sudo scatool-cStartet die interaktive Konsole für
scatool. Zum Abrufen der verfügbaren Kommandos drücken Sie zweimal →|.
Weitere Optionen und Informationen erhalten Sie mit dem Kommando sudo scatool -h und auf der man-Seite zu scatool.
47.4.2 SCA-Appliance #
Wenn Sie die Supportconfig-Archive mit der SCA-Appliance analysieren, konfigurieren Sie einen dedizierten Server (oder einen dedizierten virtuellen Computer) als SCA-Appliance-Server. Auf dem SCA-Appliance-Server können Sie dann Supportconfig-Archive von allen Rechnern im Unternehmen analysieren, auf denen SUSE Linux Enterprise Server oder SUSE Linux Enterprise Desktop ausgeführt wird. Zum Analysieren laden Sie die gewünschten Supportconfig-Archive einfach auf den Appliance-Server herauf. Ein weiterer Eingriff Ihrerseits ist nicht erforderlich. In einer MariaDB-Datenbank verfolgt die SCA-Appliance alle bereits analysierten Supportconfig-Archive. Sie können die SCA-Berichte direkt über die Webschnittstelle der Appliance lesen. Alternativ können Sie in der Appliance angeben, dass der HTML-Bericht per Email an einen verwaltungsbefugten Benutzer gesendet werden soll. Weitere Informationen finden Sie unter Abschnitt 47.4.2.5.4, „Senden von SCA-Berichten per Email“.
47.4.2.1 Installationsschnellanleitung #
Zum raschen Installieren und Einrichten der SCA-Appliance über die Kommandozeile gehen Sie nach den folgenden Anweisungen vor. Das Verfahren richtet sich an fortgeschrittene Benutzer und umfasst lediglich die reinen Installations- und Einrichtungskommandos. Weitere Informationen finden Sie in der detaillierteren Beschreibung in Abschnitt 47.4.2.2, „Voraussetzungen“ bis Abschnitt 47.4.2.3, „Installation und grundlegende Einrichtung“.
Web- und LAMP-Schema
Web- und Skripterstellungsmodul (zur Auswahl dieses Moduls muss der Rechner registriert sein).
root-Berechtigungen
Alle Befehle im folgenden Vorgang müssen als root ausgeführt werden.
Sobald die Appliance eingerichtet ist und ausgeführt wird, sind keine weiteren manuellen Eingriffe mehr erforderlich. Diese Methode zur Einrichtung der Appliance eignet sich daher ideal für das Erstellen und Heraufladen von Supportconfig-Archiven mithilfe von Cron-Aufträgen.
Melden Sie sich auf dem Rechner, auf dem die Appliance installiert werden soll, bei einer Konsole an und führen Sie folgende Kommandos aus (akzeptieren Sie dabei auf jeden Fall die empfohlenen Pakete):
>sudozypper install sca-appliance-* sca-patterns-* \ vsftpd yast2 yast2-ftp-server>sudosystemctl enable apache2>sudosystemctl start apache2>sudosystemctl enable vsftpd>sudosystemctl start vsftpd>sudoyast ftp-serverWählen Sie im YaST-FTP-Server-Modul Folgendes: › › › › . Der Ordner wird erstellt.
Führen Sie folgende Kommandos aus:
>sudosystemctl enable mysql>sudosystemctl start mysql>sudomysql_secure_installation>sudosetup-sca -fBei der sicheren MySQL-Erstellung (mysql_secure_installation) wird ein
root-Passwort für MariaDB erstellt.
Bei dieser Methode zum Einrichten der Appliance ist ein manueller Eingriff erforderlich (das SSH-Passwort muss eingegeben werden).
Melden Sie sich auf dem Rechner, auf dem die Appliance installiert werden soll, bei einer Konsole an:
Führen Sie folgende Befehle aus:
>sudozypper install sca-appliance-* sca-patterns-*>sudosystemctl enable apache2>sudosystemctl start apache2>sudosudo systemctl enable mysql>sudosystemctl start mysql>sudomysql_secure_installation>sudosetup-sca
47.4.2.2 Voraussetzungen #
Zum Ausführen eines Appliance-Servers müssen folgende Voraussetzungen erfüllt sein:
Alle Pakete
sca-appliance-*.Das Paket
sca-patterns-base. Zusätzlich alle produktspezifischen Paketesca-patterns-*für den Typ der Supportconfig-Archive, die mit der Appliance analysiert werden sollen.Apache
PHP
MariaDB
Anonymer FTP-Server (optional)
47.4.2.3 Installation und grundlegende Einrichtung #
Wie in Abschnitt 47.4.2.2, „Voraussetzungen“ beschrieben, bestehen mehrere Abhängigkeiten der SCA-Appliance von anderen Paketen. Aus diesem Grund sind einige Vorbereitungsmaßnahmen erforderlich, bevor Sie den SCA-Appliance-Server installieren und einrichten können:
Für Apache und MariaDB installieren Sie die Installationsschemata
WebundLAMP.Richten Sie Apache und MariaDB ein (und optional einen anonymen FTP-Server). Weitere Informationen hierzu finden Sie unter Kapitel 42, Der HTTP-Server Apache und Kapitel 43, Einrichten eines FTP-Servers mit YaST.
Konfigurieren Sie Apache und MariaDB für das Starten beim Systemstart:
>sudosystemctl enable apache2 mysqlStarten Sie beide Services:
>sudosystemctl start apache2 mysql
Sie können nun die SCA-Appliance gemäß den Anweisungen in Prozedur 47.5, „Installieren und Konfigurieren der SCA-Appliance“ installieren und einrichten.
Nach dem Installieren der Pakete nehmen Sie mit dem Skript setup-sca die grundlegende Konfiguration der MariaDB-Administrations-/Berichtdatenbank vor, die von der SCA-Appliance genutzt wird.
Hiermit können Sie die folgenden Optionen für das Heraufladen der Supportconfig-Archive von den Rechnern in die SCA-Appliance konfigurieren:
scpAnonymer FTP-Server
Installieren Sie die Appliance und die SCA-Basisschema-Bibliothek:
>sudozypper install sca-appliance-* sca-patterns-baseInstallieren Sie außerdem die Schemapakete für die zu analysierenden Supportconfig-Archive. Wenn sich beispielsweise Server mit SUSE Linux Enterprise Server 12 und SUSE Linux Enterprise 15 in Ihrer Umgebung befinden, installieren Sie sowohl das Paket
sca-patterns-sle12als auch das Paketsca-patterns-sle15.So installieren Sie alle verfügbaren Pakete:
>sudozypper install sca-patterns-*Nehmen Sie mit dem Skript
setup-scadie grundlegende Einrichtung der SCA-Appliance vor. Der Aufruf dieses Skripts ist abhängig davon, ob die Supportconfig-Archive auf den SCA-Appliance-Server heraufgeladen werden sollen:Wenn Sie einen anonymen FTP-Server konfiguriert haben, bei dem das Verzeichnis
/srv/ftp/uploadgenutzt wird, führen Sie das Einrichtungsskript mit der Option-faus. Befolgen Sie die Anweisungen auf dem Bildschirm:>sudosetup-sca -fAnmerkung: FTP-Server mit anderem VerzeichnisWenn der FTP-Server ein anderes Verzeichnis verwendet (also nicht das Verzeichnis
/srv/ftp/upload), passen Sie zunächst die folgenden Konfigurationsdateien so an, dass sie auf das richtige Verzeichnis verweisen:/etc/sca/sdagent.confund/etc/sca/sdbroker.conf.Sollen Supportconfig-Dateien mit
scpin das Verzeichnis/tmpdes SCA-Appliance-Servers hochgeladen werden, rufen Sie das Einrichtungsskript ohne Parameter auf. Befolgen Sie die Anweisungen auf dem Bildschirm:>sudosetup-sca
Das Einrichtungsskript überprüft, ob die Voraussetzungen erfüllt sind, und konfiguriert die erforderlichen Komponenten. Sie werden zur Eingabe von zwei Passwörtern aufgefordert: das MySQL-
root-Passwort für die eingerichtete MariaDB sowie ein Webbenutzer-Passwort, mit dem Sie sich bei der Webschnittstelle der SCA-Appliance anmelden.Geben Sie das vorhandene MariaDB-
root-Passwort ein. Damit kann die SCA-Appliance eine Verbindung zur MariaDB herstellen.Definieren Sie ein Passwort für den Webbenutzer. Dieses Passwort wird in die Datei
/srv/www/htdocs/sca/web-config.phpgeschrieben und als Passwort für den Benutzerscdiageingerichtet. Sowohl der Benutzername als auch das Passwort können jederzeit geändert werden (siehe Abschnitt 47.4.2.5.1, „Passwort für die Webschnittstelle“).
Nach erfolgter Installation und Einrichtung ist die SCA-Appliance einsatzbereit (siehe Abschnitt 47.4.2.4, „Verwenden der SCA-Appliance“). Sie sollten jedoch bestimmte Optionen noch bearbeiten, beispielsweise das Passwort für die Webschnittstelle oder die Quelle für die SCA-Schemaaktualisierungen ändern, den Archivierungsmodus aktivieren oder Email-Benachrichtigungen konfigurieren. Weitere Informationen finden Sie in Abschnitt 47.4.2.5, „Anpassen der SCA-Appliance“.
Die Berichte auf dem SCA-Appliance-Server enthalten sicherheitsrelevante Informationen, weshalb die Daten auf dem SCA-Appliance-Server vor unbefugtem Zugriff geschützt werden müssen.
47.4.2.4 Verwenden der SCA-Appliance #
Sie können vorhandene Supportconfig-Archive manuell an die SCA-Appliance heraufladen oder neue Supportconfig-Archive erstellen und im gleichen Arbeitsgang analysieren an die SCA-Appliance heraufladen. Das Heraufladen kann über FTP oder SCP erfolgen. In beiden Fällen benötigen Sie die URL, unter der sich die SCA-Appliance befindet. Zum Heraufladen über FTP muss ein FTP-Server für die SCA-Appliance installiert sein (siehe Prozedur 47.5, „Installieren und Konfigurieren der SCA-Appliance“).
47.4.2.4.1 Hochladen von supportconfig-Archiven an die SCA-Appliance #
So können Sie ein Supportconfig-Archiv erstellen und über einen (anonymen) FTP-Zugang hochladen:
>sudosupportconfig -U “ftp://SCA-APPLIANCE.COMPANY.COM/upload”So können Sie ein Supportconfig-Archiv erstellen und über SCP hochladen:
>sudosupportconfig -U “scp://SCA-APPLIANCE.COMPANY.COM/tmp”Sie werden aufgefordert, das
root-Benutzerpasswort für den Server einzugeben, auf dem die SCA-Appliance ausgeführt wird.Zum manuellen Heraufladen von einem oder mehreren Archiven kopieren Sie die vorhandenen Archivdateien (in der Regel unter
/var/log/scc_*.tbz) in die SCA-Appliance. Als Ziel verwenden Sie entweder das Verzeichnis/tmpoder das Verzeichnis/srv/ftp/uploaddes Appliance-Servers (wenn FTP für den SCA-Appliance-Server konfiguriert ist).
47.4.2.4.2 Anzeigen von SCA-Berichten #
Die SCA-Berichte können auf jedem Rechner angezeigt werden, auf dem ein Browser installiert ist und der auf die Berichtindexseite der SCA-Appliance zugreifen kann.
Starten Sie einen Webbrowser, und aktivieren Sie JavaScript und Cookies.
Als URL geben Sie die Berichtindexseite der SCA-Appliance ein.
https://sca-appliance.company.com/sca
Fragen Sie im Zweifelsfall Ihren Systemadministrator.
Sie werden aufgefordert, einen Benutzernamen und ein Passwort für die Anmeldung einzugeben.
Abbildung 47.2: Mit dem SCA-Werkzeug erstellter HTML-Bericht #Nach erfolgter Anmeldung klicken Sie auf das Datum des gewünschten Berichts.
Klicken Sie zunächst auf die Kategorie .
Klicken Sie in der Spalte auf einen Eintrag. Der entsprechende Artikel in der SUSE Knowledgebase wird geöffnet. Lesen Sie die vorgeschlagene Lösung, und befolgen Sie die Anweisungen.
Wenn die Spalte im weitere Einträge enthält, klicken Sie auf diese Einträge. Lesen Sie die vorgeschlagene Lösung, und befolgen Sie die Anweisungen.
Suchen Sie in der SUSE Knowledgebase (https://www.suse.com/support/kb/) nach Ergebnissen, die direkt mit dem für SCA erkannten Problem zusammenhängen. Bearbeiten Sie die Probleme.
Suchen Sie nach Ergebnissen, die proaktiv bearbeitet werden können, damit künftige Probleme vermieden werden.
47.4.2.5 Anpassen der SCA-Appliance #
In den nachfolgenden Abschnitten erfahren Sie, wie Sie das Passwort für die Webschnittstelle und die Quelle für die SCA-Schemaaktualisierungen ändern, den Archivierungsmodus aktivieren und Email-Benachrichtigungen archivieren.
47.4.2.5.1 Passwort für die Webschnittstelle #
Zur Anmeldung bei der Webschnittstelle der SCA-Appliance benötigen Sie einen Benutzernamen und ein Passwort. Der Standard-Benutzername lautet scdiag und das Standardpasswort ist linux (sofern nicht anders festgelegt, siehe Prozedur 47.5, „Installieren und Konfigurieren der SCA-Appliance“). Ändern Sie das Standard-Passwort so bald wie möglich in ein sicheres Passwort. Auch den Benutzernamen können Sie bearbeiten.
Melden Sie sich an der Systemkonsole des SCA-Appliance-Servers als
root-Benutzer an.Öffnen Sie die Datei
/srv/www/htdocs/sca/web-config.phpin einem Editor.Ändern Sie die Werte für
$usernameund$password.Speichern und schließen Sie die Datei.
47.4.2.5.2 Aktualisierungen der SCA-Schemata #
Standardmäßig werden alle Pakete sca-patterns-* regelmäßig mit einem rootCron-Auftrag aktualisiert, mit dem jeden Abend das Skript sdagent-patterns ausgeführt wird, das wiederum zypper update sca-patterns-* startet. Bei einer normalen Systemaktualisierung werden alle SCA-Appliance- und Schemapakete aktualisiert. So aktualisieren Sie die SCA-Appliance und die Schemata manuell:
>sudozypper update sca-*
Die Aktualisierungen werden standardmäßig aus dem Aktualisierungs-Respository für SUSE Linux Enterprise 15 SP4 installiert. Bei Bedarf können Sie die Quelle der Aktualisierungen in einen RMT-Server ändern. Beim Ausführen von zypper update sca-patterns-* durch sdagent-patterns werden die Aktualisierungen über den derzeit konfigurierten Aktualisierungskanal abgerufen. Wenn sich dieser Kanal auf einem RMT-Server befindet, werden die Pakete von diesem Server abgerufen.
Melden Sie sich an der Systemkonsole des SCA-Appliance-Servers als
root-Benutzer an.Öffnen Sie die Datei
/etc/sca/sdagent-patterns.confin einem Editor.Ändern Sie den Eintrag
UPDATE_FROM_PATTERN_REPO=1
zu
UPDATE_FROM_PATTERN_REPO=0
Speichern und schließen Sie die Datei. Die Änderung tritt ohne Neustart des Rechners in Kraft.
47.4.2.5.3 Archivierungsmodus #
Alle supportconfig-Archive werden aus der SCA-Appliance gelöscht, sobald sie analysiert und die zugehörigen Ergebnisse in der MariaDB-Datenbank gespeichert wurden. Wenn Sie Kopien der Supportconfig-Archive eines Rechners aufheben, kann dies allerdings ggf. eine spätere Fehlerbehebung erleichtern. Standardmäßig ist der Archivierungsmodus deaktiviert.
Melden Sie sich an der Systemkonsole des SCA-Appliance-Servers als
root-Benutzer an.Öffnen Sie die Datei
/etc/sca/sdagent.confin einem Editor.Ändern Sie den Eintrag
ARCHIVE_MODE=0
zu
ARCHIVE_MODE=1
Speichern und schließen Sie die Datei. Die Änderung tritt ohne Neustart des Rechners in Kraft.
Sobald der Archivierungsmodus aktiviert ist, werden die Supportconfig-Dateien nicht mehr von der SCA-Appliance gelöscht, sondern im Verzeichnis /var/log/archives/saved gespeichert.
47.4.2.5.4 Senden von SCA-Berichten per Email #
Die SCA-Appliance kann für jede analysierte Supportconfig-Datei einen HTML-Bericht per Email schicken. Diese Funktion ist standardmäßig deaktiviert. Wenn Sie dies aktivieren, können Sie eine Liste der Email-Adressen definieren, an die die Berichte gesendet werden sollen. Definieren Sie die Statusebene, die das Senden von Berichten auslösen soll (STATUS_NOTIFY_LEVEL).
STATUS_NOTIFY_LEVEL #- $STATUS_OFF
Deaktiviert das Senden von HTML-Berichten.
- $STATUS_CRITICAL
Sendet nur SCA-Berichte, die den Status CRITICAL enthalten.
- $STATUS_WARNING
Sendet nur SCA-Berichte, die den Status WARNING oder CRITICAL enthalten.
- $STATUS_RECOMMEND
Sendet nur SCA-Berichte, die den Status RECOMMEND, WARNING oder CRITICAL enthalten.
- $STATUS_SUCCESS
Sendet SCA-Berichte, die den Status SUCCESS, RECOMMEND, WARNING oder CRITICAL enthalten.
Melden Sie sich an der Systemkonsole des SCA-Appliance-Servers als
root-Benutzer an.Öffnen Sie die Datei
/etc/sca/sdagent.confin einem Editor.Wechseln Sie zum Eintrag
STATUS_NOTIFY_LEVEL. Standardmäßig ist hier$STATUS_OFFfestgelegt (Email-Benachrichtigungen sind deaktiviert).Zum Aktivieren der Email-Benachrichtigungen ändern Sie
$STATUS_OFFin die Statusebene, ab der die Email-Berichte gesendet werden sollen, beispielsweise:STATUS_NOTIFY_LEVEL=$STATUS_SUCCESS
Weitere Informationen finden Sie unter Mögliche Werte für
STATUS_NOTIFY_LEVEL.So definieren Sie die Liste der Empfänger, an die die Berichte gesendet werden sollen:
Wechseln Sie zum Eintrag
EMAIL_REPORT='root'.Ersetzen Sie
rootdurch eine Liste der Email-Adressen, an die die SCA-Berichte gesendet werden sollen. Die Email-Adressen müssen jeweils durch ein Komma getrennt werden. Beispiel:EMAIL_REPORT='tux@my.company.com wilber@your.company.com'
Speichern und schließen Sie die Datei. Die Änderungen treten ohne Neustart des Rechners in Kraft. Alle künftigen SCA-Berichte werden an die angegebenen Adressen gesendet.
47.4.2.6 Sichern und Wiederherstellen der Datenbank #
Mit dem Kommando scadb können Sie die MariaDB-Datenbank, in der die SCA-Berichte gespeichert werden, sichern und wiederherstellen. scadb wird im Paket sca-appliance-broker bereitgestellt.
Melden Sie sich an der Systemkonsole des Servers, auf dem die SCA-Appliance ausgeführt wird, als
root-Benutzer an.Versetzen Sie die Appliance mit dem folgenden Kommando in den Wartungsmodus:
#scadb maintStarten Sie die Sicherung mit:
#scadb backupDie Daten werden in einem TAR-Archiv gespeichert:
sca-backup-*sql.gz.Wenn Sie mit der Schemaerstellungsdatenbank eigene Schemata entwickelt haben (siehe Abschnitt 47.4.3, „Entwickeln von benutzerdefinierten Analyseschemata“), sichern Sie diese Daten ebenfalls:
#sdpdb backupDie Daten werden in einem TAR-Archiv gespeichert:
sdp-backup-*sql.gz.Kopieren Sie die folgenden Daten auf einen anderen Rechner oder auf ein externes Speichermedium:
sca-backup-*sql.gzsdp-backup-*sql.gz/usr/lib/sca/patterns/local(nur wenn Sie benutzerdefinierte Schemata erstellt haben)
Reaktivieren Sie die SCA-Appliance mit:
#scadb reset agents
Zum Wiederherstellen der Datenbank aus der Sicherung gehen Sie wie folgt vor:
Melden Sie sich an der Systemkonsole des Servers, auf dem die SCA-Appliance ausgeführt wird, als
root-Benutzer an.Kopieren Sie die jüngsten TAR-Archive mit der Bezeichnung
sca-backup-*sql.gzundsdp-backup-*sql.gzauf den SCA-Appliance-Server.Dekomprimieren Sie die Dateien mit:
#gzip -d *-backup-*sql.gzImportieren Sie die Daten mit dem folgenden Kommando in die Datenbank:
#scadb import sca-backup-*sqlWenn Sie mit der Schemaerstellungsdatenbank eigene Schemata entwickelt haben, importieren Sie außerdem die nachfolgenden Daten mit:
#sdpdb import sdp-backup-*sqlWenn Sie benutzerdefinierte Schemata verwenden, stellen Sie außerdem die Datei
/usr/lib/sca/patterns/localaus den Sicherungsdaten wieder her.Reaktivieren Sie die SCA-Appliance mit:
#scadb reset agentsAktualisieren Sie die Schemamodule in der Datenbank mit:
#sdagent-patterns -u
47.4.3 Entwickeln von benutzerdefinierten Analyseschemata #
Die SCA-Appliance bietet eine umfangreiche Schemaentwicklungsumgebung (die SCA-Schemadatenbank), mit der Sie eigene, benutzerdefinierte Schemata erstellen können. Schemata können in jeder beliebigen Programmiersprache geschrieben sein. Damit sie für das Supportconfig-Analyseverfahren zur Verfügung stehen, müssen sie im Verzeichnis /usr/lib/sca/patterns/local gespeichert und ausführbar gemacht werden. Die benutzerdefinierten Schemata werden dann im Rahmen des Analyseberichts sowohl von der SCA-Appliance als auch vom SCA-Werkzeug für neue Supportconfig-Archive ausgeführt. Weitere Anweisungen zum Erstellen (und Testen) der benutzerdefinierten Schemata finden Sie unter https://www.suse.com/c/blog/sca-pattern-development/.
47.5 Sammeln von Informationen bei der Installation #
Während der Installation ist supportconfig nicht verfügbar. Sie können Protokolldateien von YaST jedoch mithilfe von save_y2logs sammeln. Dieses Kommando erstellt ein .tar.xz-Archiv im Verzeichnis /tmp.
Wenn bereits früh Probleme bei der Installation auftreten, können Sie möglicherweise Informationen aus der durch linuxrc erstellten Protokolldatei sammeln. linuxrc ist ein kleines Kommando, das vor dem Start von YaST ausgeführt wird. Diese Protokolldatei finden Sie unter /var/log/linuxrc.log.
Die während der Installation verfügbaren Protokolldateien sind im installierten System nicht mehr verfügbar. Speichern Sie die Installationsprotokolldateien ordnungsgemäß, während das Installationsprogramm noch ausgeführt wird.
47.6 Unterstützung für Kernelmodule #
Eine wichtige Anforderung für jedes Enterprise-Betriebssystem ist der Grad der Unterstützung für die jeweilige Umgebung. Kernelmodule sind die wichtigsten Bindeglieder zwischen der Hardware („Controller“) und dem Betriebssystem. Die Kernelmodule in SUSE Linux Enterprise umfassen jeweils das Flag supported, das drei mögliche Werte annehmen kann:
„Ja“, daher
supported„Extern“, daher
supported(leer, nicht festgelegt), daher
unsupported
Es gelten die folgenden Regeln:
Alle Module eines selbst rückkompilierten Kernels sind standardmäßig als nicht unterstützt gekennzeichnet.
Kernelmodule, die von den SUSE-Partnern unterstützt und über das
SUSE SolidDriver-Programmbereitgestellt, sind als „extern“ gekennzeichnet.Wenn das Flag
supportednicht gesetzt ist, wird der Kernel beim Laden dieses Moduls unbrauchbar. Unbrauchbare Kernel werden nicht unterstützt. Die nicht unterstützten Kernel-Module befinden sich in einem separaten RPM-Paket (kernel-FLAVOR-extra). Dieses Paket ist lediglich für SUSE Linux Enterprise Desktop und SUSE Linux Enterprise Workstation Extension verfügbar. Diese Kernel werden standardmäßig nicht geladen (FLAVOR=default|xen|...). Darüber hinaus sind diese nicht unterstützten Module im Installationsprogramm nicht verfügbar, und das Kernelpaketkernel-FLAVOR-extraist kein Bestandteil der SUSE Linux Enterprise-Medien.Kernelmodule, die nicht unter einer zur Lizenz des Linux-Kernels kompatiblen Lizenz bereitgestellt werden, machen den Kernel ebenfalls unbrauchbar. Weitere Informationen finden Sie unter
/usr/src/linux/Documentation/sysctl/kernel.txtund dem Status/proc/sys/kernel/tainted.
47.6.1 Technischer Hintergrund #
Linux-Kernel: Der Standardwert für
/proc/sys/kernel/unsupportedbei SUSE Linux Enterprise15 SP4lautet 2 (do not warn in syslog when loading unsupported modules[keine Warnung im Syslog, wenn nicht unterstützte Module geladen werden]). Dieser Standardwert wird im Installationsprogramm und im installierten System verwendet. Weitere Informationen finden Sie unter/usr/src/linux/Documentation/sysctl/kernel.txt.modprobe: Das Dienstprogrammmodprobezum Prüfen der Modulabhängigkeiten und zum Laden der Module prüft den Wert des Flagssupported. Beim Wert „Ja“ oder „Extern“ wird das Modul geladen, ansonsten nicht. Weitere Informationen, wie Sie dieses Verhalten außer Kraft setzen, finden Sie in Abschnitt 47.6.2, „Arbeiten mit nicht unterstützten Modulen“.Anmerkung: SupportSUSE bietet im Allgemeinen keine Unterstützung für das Entfernen von Speichermodulen mit
modprobe -r.
47.6.2 Arbeiten mit nicht unterstützten Modulen #
Auch wenn die allgemeine Unterstützung wichtig ist, können Situationen auftreten, in denen das Laden eines nicht unterstützten Moduls erforderlich ist. Zum Beispiel zu Testzwecken oder für die Fehlersuche oder wenn Ihr Hardwarehersteller ein Hotfix zur Verfügung stellt.
Soll die Standardeinstellung überschrieben werden, kopieren Sie
/lib/modprobe.d/10-unsupported-modules.confin/etc/modprobe.d/10-unsupported-modules.confund ändern Sie den Wert der Variablenallow_unsupported_modulesvon0in1. Bearbeiten Sie/lib/modprobe.d/10-unsupported-modules.confnicht direkt. Alle Änderungen werden bei der nächsten Aktualisierung des suse-module-tools-Pakets überschrieben.Falls in der initrd ein nicht unterstütztes Modul erforderlich ist, müssen Sie zur Aktualisierung der initrd auch
dracut-fausführen.Falls Sie nur einmalig versuchen möchten, ein Modul zu laden, verwenden Sie die Option
--allow-unsupported-modulesfürmodprobe. Weitere Informationen finden Sie in den Kommentaren in der Datei/lib/modprobe.d/10-unsupported-modules.confund auf der man-Seitemodprobe.Während der Installation werden nicht unterstützte Module u. U. über Treiberaktualisierungs-Datenträger hinzugefügt und entsprechend geladen. Soll das Laden von nicht unterstützten Modulen beim Booten und zu späteren Zeitpunkten erzwungen werden, verwenden Sie die Kernel-Befehlszeile
oem-modules. Beim Installieren und Initialisieren des Paketssuse-module-toolswird das Kernel-FlagTAINT_NO_SUPPORT(/proc/sys/kernel/tainted) ausgewertet. Ist das Kernel bereits unbrauchbar, wirdallow_unsupported_modulesaktiviert. Damit wird verhindert, dass nicht unterstützte Module im zu installierenden System zu Fehlern führen. Wenn während der Installation keine nicht unterstützten Module vorhanden sind und die andere spezielle Kernel-Befehlszeilenoption (oem-modules=1) nicht verwendet wird, so werden nicht unterstützte Module dennoch standardmäßig nicht zugelassen.
Beachten Sie, dass der Kernel und das gesamte System nicht mehr durch SUSE unterstützt werden, sobald nicht unterstützte Module geladen und ausgeführt werden.
47.7 Weitere Informationen #
man supportconfig– man-Seite zusupportconfig.man supportconfig.conf– man-Seite zur Supportconfig-Konfigurationsdatei.man scatool– man-Seite zuscatool.man scadb– man-Seite zuscadb.man setup-sca– man-Seite zusetup-sca.https://mariadb.com/kb/en/ – Dokumentation zur MariaDB.
http://httpd.apache.org/docs/ und Kapitel 42, Der HTTP-Server Apache – Dokumentation zum Apache-Webserver.
Kapitel 43, Einrichten eines FTP-Servers mit YaST – Dokumentation zum Einrichten eines FTP-Servers.
https://www.suse.com/c/blog/sca-pattern-development/ – Anweisungen zum Erstellen (und Testen) benutzerdefinierter SCA-Schemata.
https://www.suse.com/c/blog/basic-server-health-check-supportconfig/ – Grundlegende Server-Integritätsprüfung mit supportconfig.
https://community.microfocus.com/t5/GroupWise-Tips-Information/Create-Your-Own-Supportconfig-Plugin/ta-p/1783289 – Erstellen eines eigenen supportconfig-Plug-ins.
https://www.suse.com/c/blog/creating-a-central-supportconfig-repository/ – Erstellen eines zentralen supportconfig-Repositorys.