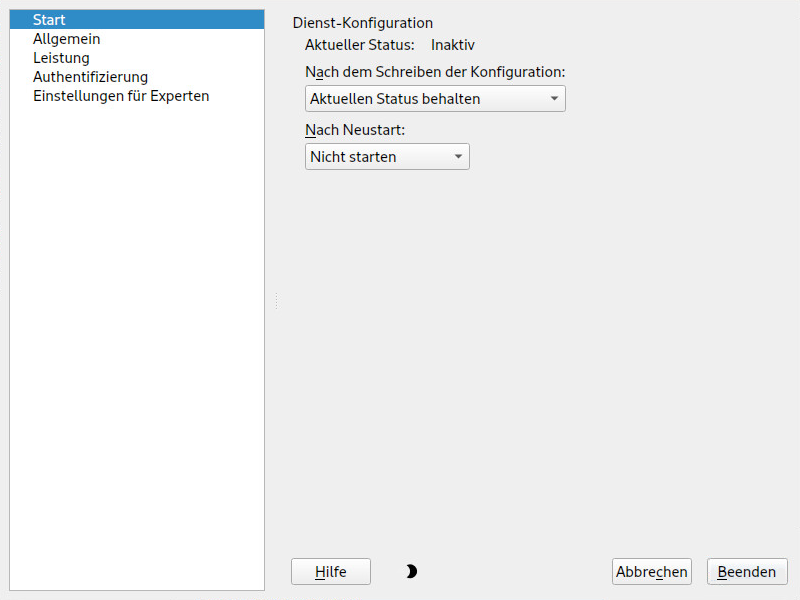43 Einrichten eines FTP-Servers mit YaST #
Mithilfe des YaST--Moduls können Sie Ihren Rechner für die Funktion als FTP (File Transfer Protocol)-Server konfigurieren. Anonyme bzw. authentifizierte Benutzer können mithilfe des FTP-Protokolls eine Verbindung zu Ihrem Rechner herstellen und Dateien herunterladen. Abhängig von der Konfiguration können sie auch Dateien auf den FTP-Server hochladen. YaST nutzt vsftpd (Very Secure FTP Daemon).
Wenn das YaST-FTP Server-Modul in Ihrem System nicht verfügbar ist, installieren Sie das Paket yast2-ftp-server (Informationen zum Verwalten des FTP-Servers von der Kommandozeile aus finden Sie in Abschnitt 4.4.3.7, „yast ftp-server“.)
Führen Sie zum Konfigurieren des FTP-Servers mit YaST die folgenden Schritte aus:
Öffnen Sie das YaST-Kontrollzentrum, und wählen Sie › , oder führen Sie das Kommando
yast2 ftp-serveralsrootaus.Wenn auf Ihrem System kein FTP-Server installiert ist, werden Sie gefragt, welcher Server installiert werden soll, wenn das YaST-FTP-Server-Modul gestartet wird. Wählen Sie einen Server aus, und bestätigen Sie den Dialog.
Konfigurieren Sie im Dialogfeld die Optionen für den Startvorgang des FTP-Servers. Weitere Informationen finden Sie im Abschnitt 43.1, „Starten des FTP-Servers“.
Konfigurieren Sie im Dialogfeld die FTP-Verzeichnisse, eine Begrüßung, die Masken zum Erstellen von Dateien sowie andere Parameter. Weitere Informationen finden Sie im Abschnitt 43.2, „Allgemeine FTP-Einstellungen“.
Legen Sie im Dialogfeld die Parameter fest, die sich auf das Laden des FTP-Servers auswirken. Weitere Informationen finden Sie im Abschnitt 43.3, „FTP-Leistungseinstellungen“.
Legen Sie im Dialogfeld fest, ob der FTP-Server für anonyme und/oder authentifizierte Benutzer verfügbar sein soll. Weitere Informationen finden Sie im Abschnitt 43.4, „Authentifizierung “.
Konfigurieren Sie im Dialogfeld den Betriebsmodus des FTP-Servers, der SSL-Verbindungen sowie die Firewall-Einstellungen. Weitere Informationen finden Sie im Abschnitt 43.5, „Einstellungen für Experten“.
Klicken Sie auf , um die Änderungen zu speichern.
43.1 Starten des FTP-Servers #
Legen Sie im Bereich des Dialogfelds die Art und Weise fest, in der der FTP-Server gestartet wird. Sie können den Server entweder automatisch während des Systemstarts oder manuell starten. Wenn der FTP-Server erst bei einer FTP-Verbindungsanfrage gestartet werden soll, wählen Sie aus.
Der aktuelle Status des FTP-Servers wird im Bereich im Dialogfeld angezeigt. Starten Sie den FTP-Server, indem Sie auf klicken. Um den Server zu stoppen, klicken Sie auf . Nachdem Sie die Servereinstellungen geändert haben, klicken Sie auf . Ihre Konfigurationen werden gespeichert, wenn Sie das Konfigurationsmodul mit verlassen.
43.2 Allgemeine FTP-Einstellungen #
Im Bereich des Dialogfelds können Sie die festlegen, die nach der Verbindungsherstellung zum FTP-Server angezeigt wird.
Wenn Sie die Option (Alle platzieren) aktivieren, werden alle lokalen Benutzer nach der Anmeldung in einem Chroot Jail in ihrem Home-Verzeichnis platziert Diese Option hat Auswirkungen auf die Sicherheit, besonders wenn die Benutzer über Uploadberechtigungen oder Shellzugriff verfügen, daher sollten Sie beim Aktivieren dieser Option mit Bedacht vorgehen.
Wenn Sie die Option aktivieren, werden alle FTP-Anfragen und -Antworten protokolliert.
Sie können die Berechtigungen für Dateien, die von anonymen und/oder authentifizierten Benutzern erstellt wurden, mit umask einschränken. Legen Sie die Dateierstellungsmaske für anonyme Benutzer in fest und die Dateierstellungsmaske für authentifizierte Benutzer in . Die Masken sollten als Oktalzahlen mit führender Null eingegeben werden. Weitere Informationen zu umask finden Sie auf der man-Seite für umask (man 1p umask).
Legen Sie im Bereich die für anonyme und autorisierte Benutzer verwendeten Verzeichnisse fest. Wenn Sie auf klicken, können Sie ein zu verwendendes Verzeichnis aus dem lokalen Dateisystem wählen. Das standardmäßige FTP-Verzeichnis für anonyme Benutzer ist /srv/ftp. Beachten Sie, dass vsftpd keine Verzeichnisschreibrechte für alle Benutzer erteilt. Stattdessen wird das Unterverzeichnis upload mit Schreibberechtigungen für anonyme Benutzer erstellt.
43.3 FTP-Leistungseinstellungen #
Legen Sie im Dialogfeld die Parameter fest, die sich auf das Laden des FTP-Servers auswirken. entspricht der Maximalzeit (in Minuten), die der Remote-Client zwischen FTP-Kommandos pausieren darf. Bei einer längeren Inaktivität wird die Verbindung zum Remote-Client getrennt. bestimmt die maximale Clientanzahl, die von einer einzelnen IP-Adresse aus verbunden sein können. bestimmt die maximale Clientanzahl, die verbunden sein können. Alle zusätzlichen Clients erhalten eine Fehlermeldung.
Die maximale Datenübertragungsrate (in KB/s) wird in (Lokale max. Rate) für lokale authentifizierte Benutzer und in (Anonyme max. Rate) für anonyme Benutzer festgelegt. Der Standardwert für diese Einstellung ist 0, was für eine unbegrenzte Datenübertragungsrate steht.
43.4 Authentifizierung #
Im Bereich des Dialogfelds können Sie festlegen, welche Benutzer auf Ihren FTP-Server zugreifen dürfen. Folgende Optionen stehen zur Verfügung: nur anonymen Benutzern, nur authentifizierten Benutzern oder beiden Benutzergruppen Zugriff erteilen.
Sollen die Benutzer in der Lage sein, Dateien auf den FTP-Server hochzuladen, aktivieren Sie die Option im Bereich des Dialogfelds . Hier können Sie das Hochladen und das Erstellen von Verzeichnissen sogar für anonyme Benutzer zulassen, indem Sie das entsprechende Kontrollkästchen aktivieren.
Wenn ein vsftpd-Server verwendet wird und anonyme Benutzer Dateien hochladen oder Verzeichnisse erstellen dürfen, muss ein Unterverzeichnis mit Schreibberechtigung für alle Benutzer im anonymen FTP-Verzeichnis erstellt werden.
43.5 Einstellungen für Experten #
Ein FTP-Server kann im aktiven oder passiven Modus ausgeführt werden. Standardmäßig wird der Server im passiven Modus ausgeführt. Um in den aktiven Modus zu wechseln, deaktivieren Sie die Option im Dialogfeld . Sie können außerdem den Portbereich ändern, der auf dem Server für den Datenstrom verwendet wird, indem Sie die Optionen und bearbeiten.
Wenn die Kommunikation zwischen den Clients und dem Server verschlüsselt sein soll, können Sie und zusätzlich . Geben Sie das RSA-Zertifikat für SSL-verschlüsselte Verbindungen an.
Bei neueren Versionen des vsftpd-Daemon sind ältere TLS-Protokolle vor Version 1.2 standardmäßig deaktiviert. Wenn Ihr FTP-Client eine ältere Version des TLS-Protokolls benötigt, fügen Sie der Datei /etc/vsftpd.conf die folgende Konfiguration hinzu:
ssl_tlsv1 = YES ssl_tlsv1_1 = YES
Starten Sie dann den vsftpd-Daemon neu, damit die Konfiguration erneut gelesen wird:
>sudosystemctl restart vsftpd.service
Wenn Ihr System von einer Firewall geschützt wird, aktivieren Sie , um eine Verbindung zum FTP-Server zu ermöglichen.
43.6 Weitere Informationen #
Weitere Informationen zum FTP-Server finden Sie auf den man-Seiten zu vsftpd und vsftpd.conf.