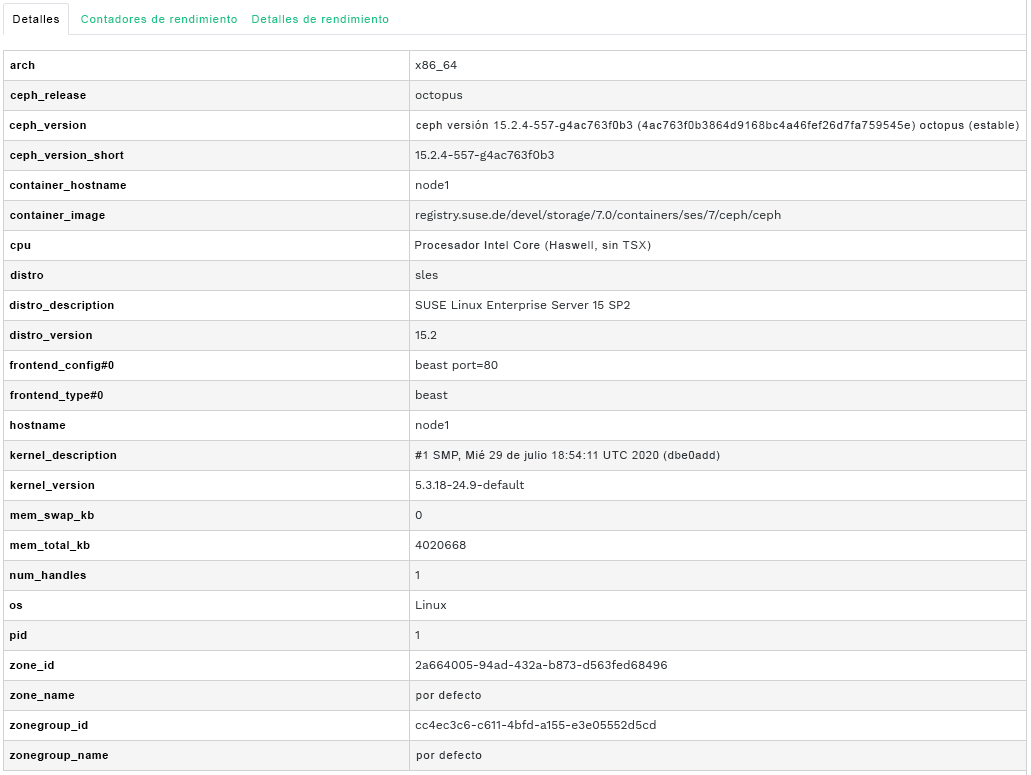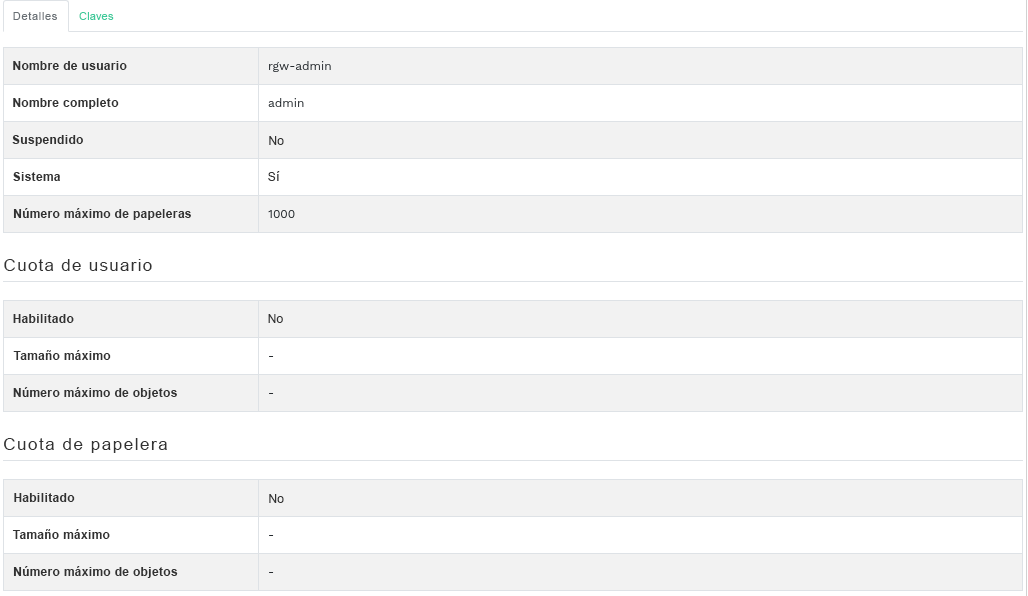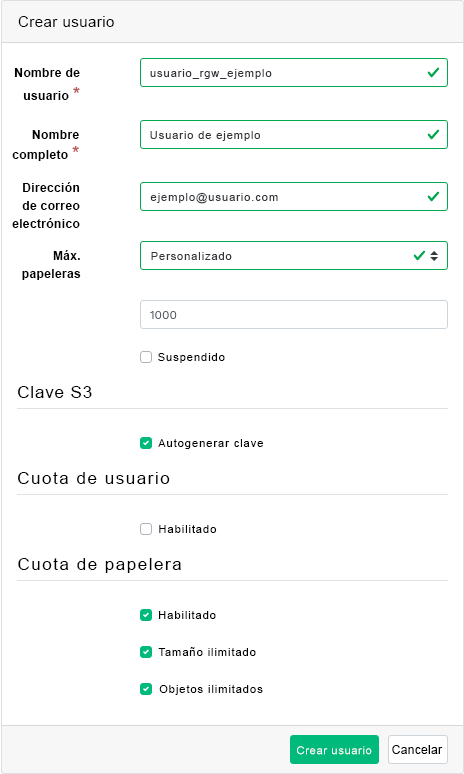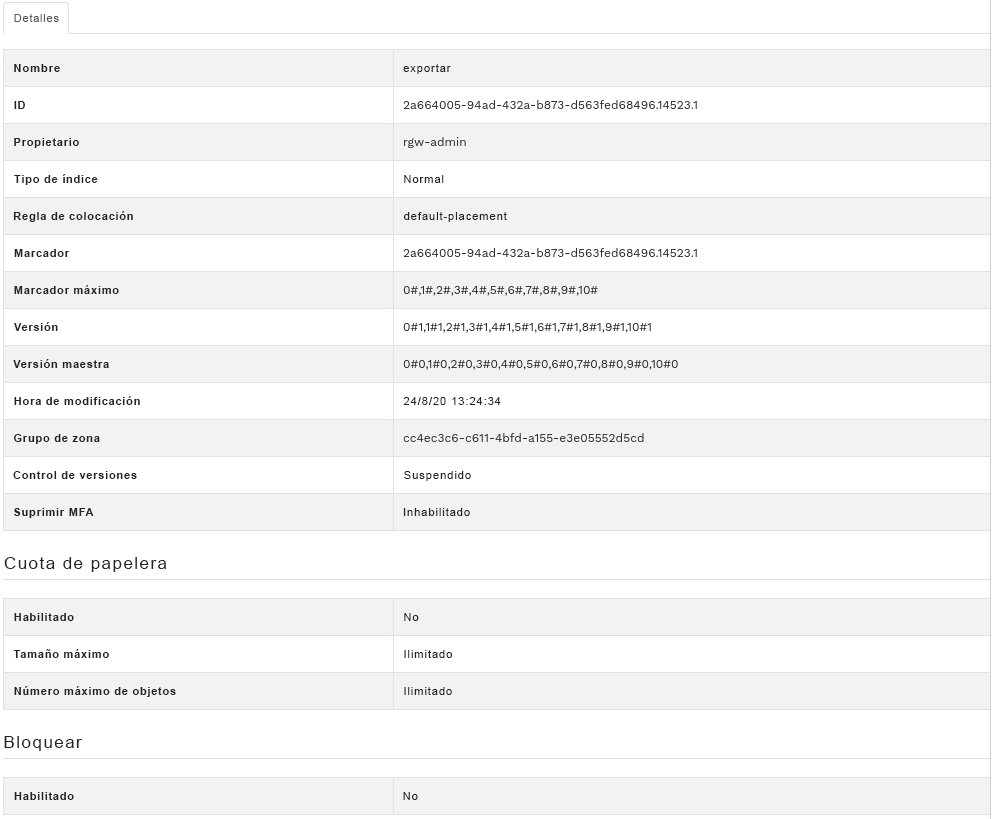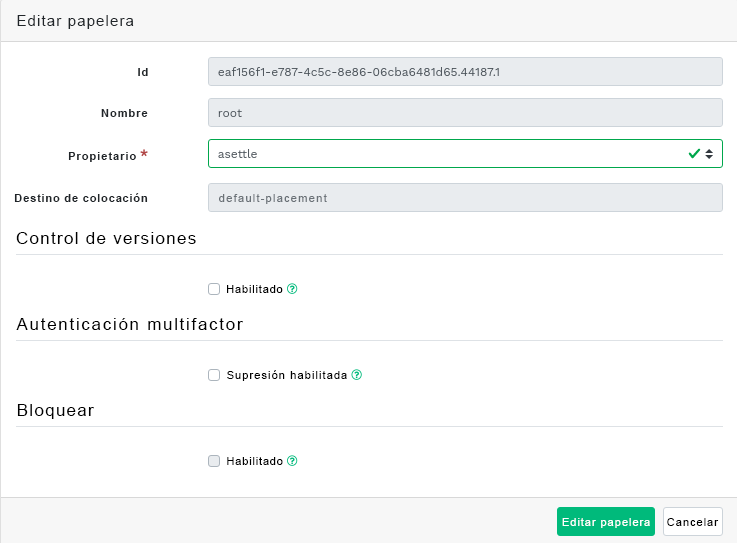9 Gestión de Object Gateway #
Antes de empezar, es posible que aparezca la siguiente notificación al intentar acceder al procesador frontal de Object Gateway en Ceph Dashboard:
Information No RGW credentials found, please consult the documentation on how to enable RGW for the dashboard. Please consult the documentation on how to configure and enable the Object Gateway management functionality.
Esto se debe a que cephadm no ha configurado automáticamente Object Gateway para Ceph Dashboard. Si se muestra esta notificación, siga las instrucciones de la Sección 10.4, “Habilitación del procesador frontal de gestión de Object Gateway” para habilitar manualmente el procesador frontal de Object Gateway para Ceph Dashboard.
Para obtener información general sobre Object Gateway, consulte el Capítulo 21, Ceph Object Gateway.
9.1 Visualización de pasarelas Object Gateway #
Para ver una lista de pasarelas Object Gateway configuradas, haga clic en › . La lista incluye el ID de la pasarela, el nombre de host del nodo del clúster donde se ejecuta el daemon de la pasarela y el número de versión de la pasarela.
Haga clic en la flecha desplegable situada junto al nombre de la pasarela para ver información detallada sobre ella. La pestaña muestra detalles sobre las operaciones de lectura y escritura y las estadísticas de caché.
9.2 Gestión de usuarios de Object Gateway #
Haga clic en › para ver una lista de los usuarios existentes de Object Gateway.
Haga clic en la flecha desplegable situada junto al nombre de usuario para ver los detalles de la cuenta de usuario, como el estado o detalles de la cuota del usuario y del depósito.
9.2.1 Adición de un nuevo usuario de pasarela #
Para añadir un nuevo usuario de pasarela, haga clic en en la parte superior izquierda del encabezado de la tabla. Indique sus credenciales, los detalles sobre la clave S3 y las cuotas de usuario y depósito. A continuación, haga clic en para confirmar.
9.2.2 Supresión de usuarios de pasarela #
Para suprimir un usuario de pasarela, seleccione y resalte al usuario. Haga clic en el botón desplegable situado junto a y seleccione en la lista para suprimir la cuenta de usuario. Active la casilla de verificación y haga clic en para confirmar.
9.2.3 Edición de los detalles del usuario de pasarela #
Para cambiar los detalles del usuario de pasarela, seleccione y resalte al usuario. Haga clic en en la parte superior izquierda del encabezado de la tabla.
Puede modificar la información básica o adicional del usuario, como sus capacidades, las claves, los subusuarios y la información de cuota. Para confirmar, haga clic en
La pestaña incluye una lista de solo lectura de los usuarios de la pasarela y sus claves de acceso y secreta. Para ver las claves, haga clic en el nombre de un usuario en la lista y, a continuación, seleccione en la parte superior izquierda del encabezado de la tabla. En recuadro de diálogo , haga clic en el icono del "ojo" para mostrar las claves, o bien haga clic en el icono del portapapeles para copiar la clave relacionada en el portapapeles.
9.3 Gestión de depósitos de Object Gateway #
Los depósitos de Object Gateway (OGW) implementan la funcionalidad de los contenedores de OpenStack Swift. Los depósitos de Object Gateway sirven como contenedores para almacenar objetos de datos.
Haga clic en › para ver una lista de depósitos de Object Gateway.
9.3.1 Adición de un depósito nuevo #
Para añadir un depósito nuevo de Object Gateway, haga clic en en la parte superior izquierda del encabezado de la tabla. Introduzca el nombre del depósito, seleccione el propietario y defina el destino de colocación. Para confirmar, haga clic en
En esta fase también puede habilitar el bloqueo seleccionando ; sin embargo, se puede configurar después de la creación. Consulte la Sección 9.3.3, “Edición del depósito” para obtener más información.
9.3.2 Visualización de detalles del depósito #
Para ver información detallada sobre un depósito de Object Gateway, haga clic en la flecha desplegable situada junto al nombre del depósito
Debajo de la tabla , puede encontrar detalles sobre la cuota de depósito y la configuración de bloqueo.
9.3.3 Edición del depósito #
Seleccione y resalte un depósito y, a continuación, haga clic en en la parte superior izquierda del encabezado de la tabla.
Puede actualizar el propietario del depósito o habilitar el control de versiones, la autenticación multifactor o el bloqueo. Para confirmar los cambios, haga clic en
9.3.4 Supresión de un depósito #
Para suprimir un depósito de Object Gateway, selecciónelo y resáltelo. Haga clic en el botón desplegable situado junto a y seleccione en la lista para suprimir el depósito. Active la casilla de verificación y haga clic en para confirmar.