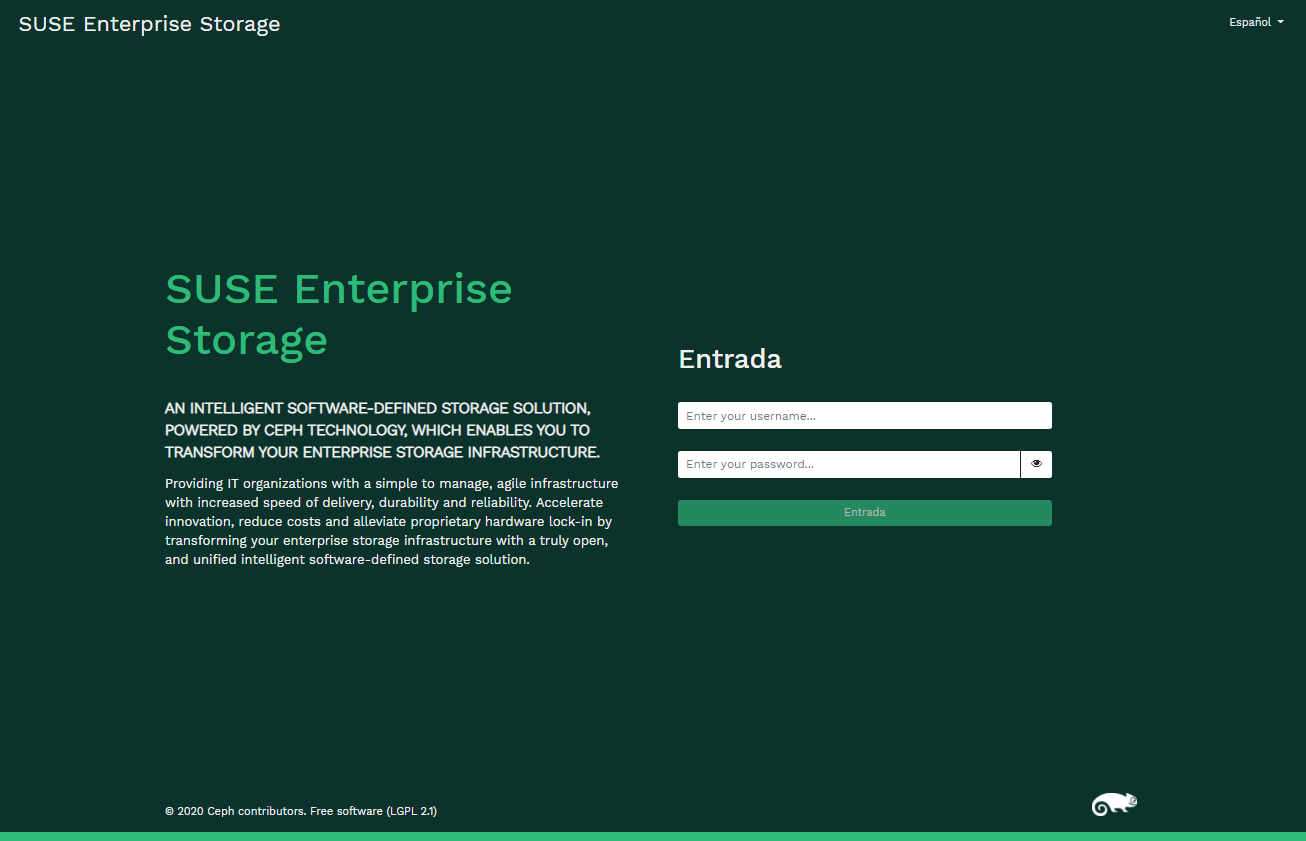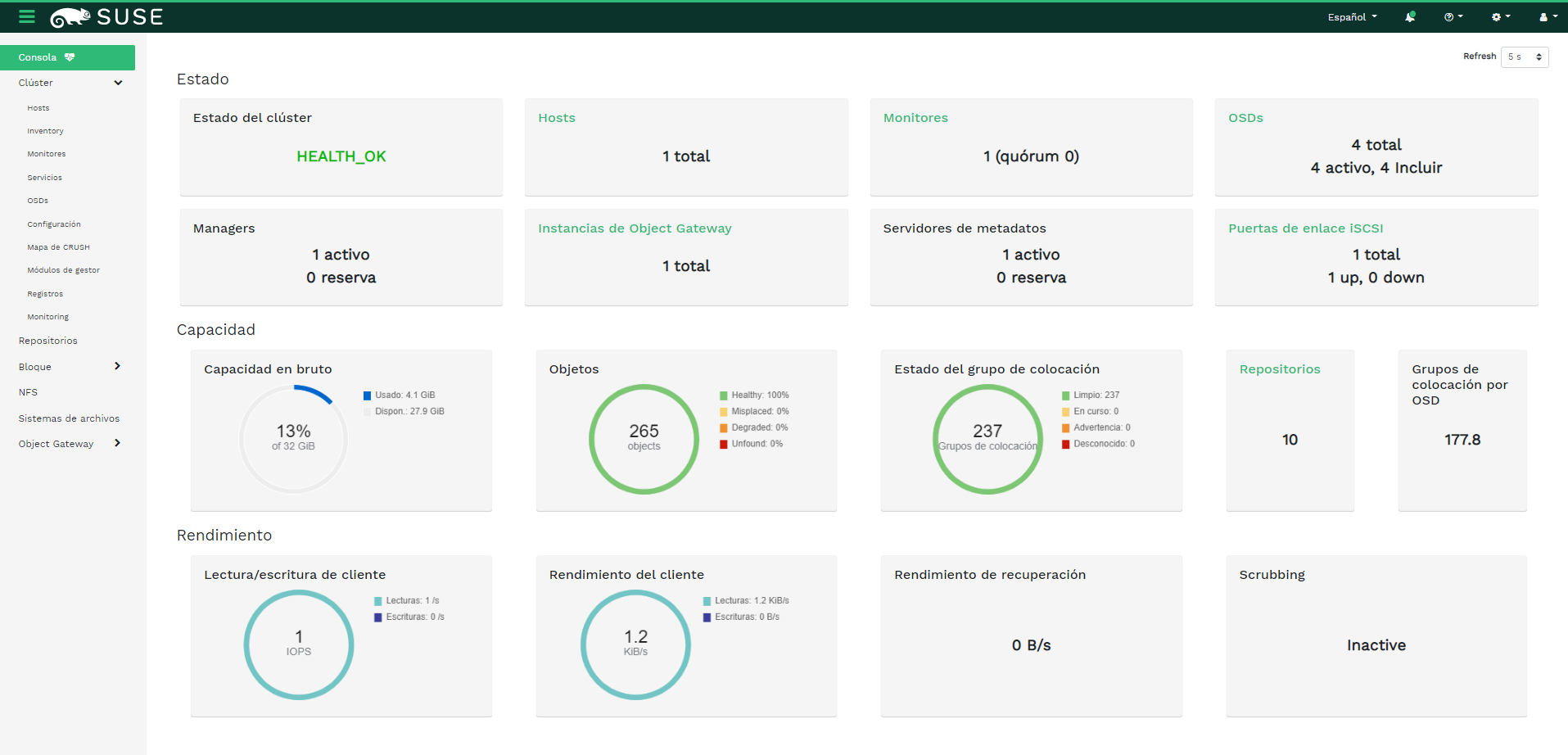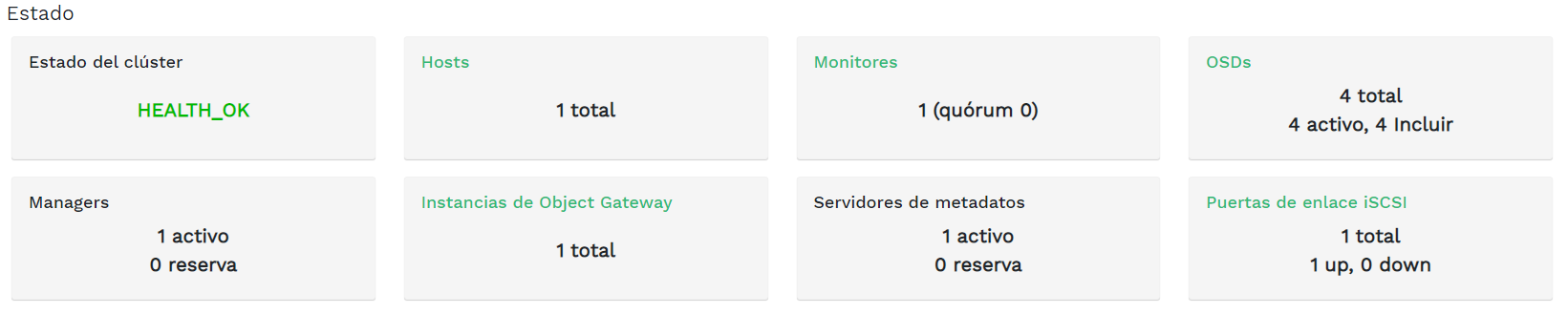2 Interfaz de usuario Web de la consola #
2.1 Conexión #
Para entrar a la sesión en Ceph Dashboard, abra su dirección URL en un navegador, incluido el número de puerto. Ejecute el comando siguiente para buscar la dirección:
cephuser@adm > ceph mgr services | grep dashboard
"dashboard": "https://host:port/",El comando devuelve la URL donde se encuentra Ceph Dashboard. Si tiene problemas con este comando, consulte el Sección 10.1, “Locating the Ceph Dashboard”.
Entre a la sesión con las credenciales que creó durante la distribución del clúster (consulte el Sección 5.3.2.9, “Configuración de las credenciales de entrada de Ceph Dashboard”).
Si no desea utilizar la cuenta admin por defecto para acceder a Ceph Dashboard, cree una cuenta de usuario personalizada con privilegios de administrador. Consulte el Capítulo 11, Gestión de usuarios y funciones en la línea de comandos para obtener más información.
La interfaz de usuario de la consola se divide en varios bloques: el menú de utilidades en la parte superior derecha de la pantalla, el menú principal en la parte izquierda y el panel de contenido principal.
2.4 Panel de contenido #
El panel de contenidos ocupa gran parte de la pantalla de la consola. La página de inicio de la consola muestra numerosos widgets útiles para informar brevemente sobre el estado actual del clúster, su capacidad y el rendimiento.
2.5 Características comunes de la interfaz del usuario Web #
En Ceph Dashboard se suele trabajar con listas; por ejemplo, listas de repositorios, nodos de OSD o dispositivos RBD. Todas las listas se actualizan automáticamente por defecto cada cinco segundos. Los widgets comunes siguientes ayudan a gestionar o a ajustar estas listas:
Haga clic en ![]() para activar una actualización manual de la lista.
para activar una actualización manual de la lista.
Haga clic en ![]() para mostrar u ocultar columnas individuales.
para mostrar u ocultar columnas individuales.
Haga clic en ![]() e introduzca o seleccione el número de filas que desea
mostrar en cada página.
e introduzca o seleccione el número de filas que desea
mostrar en cada página.
Haga clic dentro de  y filtre las filas escribiendo una cadena de búsqueda.
y filtre las filas escribiendo una cadena de búsqueda.
Use  para cambiar la página que se muestra si la lista se
extiende por varias páginas.
para cambiar la página que se muestra si la lista se
extiende por varias páginas.
2.6 Widgets de consola #
Cada widget de consola muestra información de estado específica relacionada con un aspecto específico de un clúster de Ceph en ejecución. Algunos widgets son enlaces activos y, después de hacer clic en ellos, le redirigirán a una página con detalles sobre el tema que representan.
Algunos widgets gráficos muestran más detalles al mover el ratón sobre ellos.
2.6.1 Widgets de Estado #
Los widgets de ofrecen una breve descripción general sobre el estado actual del clúster.
Presenta información básica sobre el estado del clúster.
Muestra el número total de nodos del clúster.
Muestra el número de monitores en ejecución y su quórum.
Muestra el número total de OSD, así como el número de OSD con los estados up e in.
Muestra el número de daemons de Ceph Manager activos y en espera.
Muestra el número de pasarelas Object Gateway en ejecución.
Muestra el número de servidores de metadatos.
Muestra el número de pasarelas iSCSI Gateway configuradas.
2.6.2 Widgets de Capacidad #
Los widgets de muestran información breve sobre la capacidad de almacenamiento.
Muestra la proporción de capacidad de almacenamiento en bruto utilizada y disponible.
Muestra el número de objetos de datos almacenados en el clúster.
Muestra un gráfico de los grupos de colocación según su estado.
Muestra el número de repositorios del clúster.
Muestra el promedio de grupos de colocación por OSD.
2.6.3 Widgets de Rendimiento #
Los widgets de muestran datos básicos de rendimiento de los clientes de Ceph.
La cantidad de operaciones de lectura y escritura de los clientes por segundo.
La cantidad de datos transferidos a y desde los clientes de Ceph en bytes por segundo.
El rendimiento de los datos recuperados por segundo.
Muestra el estado de depuración (consulte la Sección 17.4.9, “Depuración de un grupo de colocación”). Puede ser
inactivo,habilitadooactivo.