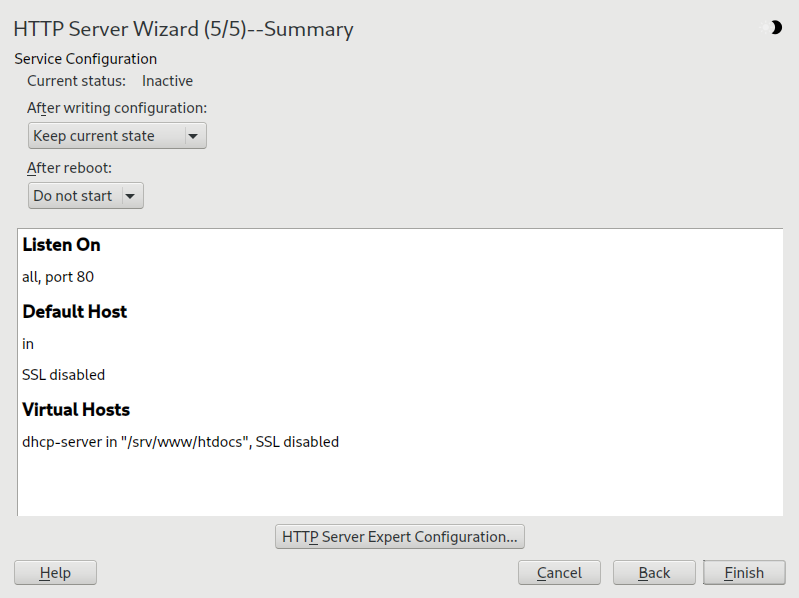42 The Apache HTTP server #
According to the surveys from https://www.netcraft.com/ and https://w3techs.com/, the Apache HTTP Server (Apache) is one of the world's most popular Web servers. Developed by the Apache Software Foundation (https://www.apache.org/), it is available for most operating systems. SUSE® Linux Enterprise Server includes Apache version 2.4. This chapter describes how to install, configure and operate Apache. It also shows how to use additional modules, such as SSL, and how to troubleshoot Apache.
42.1 Quick start #
This section helps you quickly configure and start Apache.
You must be root to install and configure Apache.
42.1.1 Requirements #
Make sure the following requirements are met before trying to set up the Apache Web server:
The machine's network is configured properly. For more information about this topic, refer to Chapter 23, Basic networking.
The machine's exact system time is maintained by synchronizing with a time server. This is necessary because parts of the HTTP protocol depend on the correct time. See Chapter 38, Time synchronization with NTP to learn more about this topic.
The latest security updates are installed. If in doubt, run a YaST Online Update.
The default Web server port (
80) is opened in the firewall. For this, configurefirewalldto allow the servicehttpin the public zone. See Section 23.4.3, “Configuring the firewall on the command line” for details.
42.1.2 Installation #
Apache on SUSE Linux Enterprise Server is not installed by default. To install it with a standard, predefined configuration that runs “out of the box”, proceed as follows:
Start YaST and select › .
Choose › and select .
Confirm the installation of the dependent packages to finish the installation process.
42.1.3 Start #
You can start Apache automatically at boot time or start it manually.
To make sure that Apache is automatically started during boot in the
targets multi-user.target and
graphical.target, execute the following command:
>sudosystemctl enable apache2.service
For more information about the
systemd targets in SUSE Linux Enterprise Server
and a description of the YaST , refer to
Section 19.4, “Managing services with YaST”.
To manually start Apache using the shell, run systemctl start
apache2.service.
If you do not receive error messages when starting Apache, this usually indicates that the Web server is running. To test this:
Start a browser and open
http://localhost/.If Apache is up and running, you get a test page stating “It works!”.
If you do not see this page, refer to Section 42.9, “Troubleshooting”.
Now that the Web server is running, you can add your own documents, adjust the configuration according to your needs, or add functionality by installing modules.
42.2 Configuring Apache #
SUSE Linux Enterprise Server offers two configuration options:
Manual configuration offers a higher level of detail, but lacks the convenience of the YaST GUI.
Most configuration changes require a reload or a restart of Apache
to take effect. Manually reload Apache with systemctl reload
apache2.service or use one of the restart options as described in
Section 42.3, “Starting and stopping Apache”.
If you configure Apache with YaST, this can be taken care of automatically if you set to as described in Section 42.2.3.2, “HTTP server configuration”.
42.2.1 Apache configuration files #
This section gives an overview of the Apache configuration files. If you use YaST for configuration, you do not need to touch these files—however, the information might be useful for you to switch to manual configuration later on.
Apache configuration files can be found in two different locations:
42.2.1.1 /etc/sysconfig/apache2 #
/etc/sysconfig/apache2 controls global Apache settings,
like modules to load, additional configuration files to
include, flags with which the server should be started, and flags that
should be added to the command line. Every configuration option in this
file is extensively documented and therefore not mentioned here. For a
general-purpose Web server, the settings in
/etc/sysconfig/apache2 should be sufficient for any
configuration needs.
42.2.1.2 /etc/apache2/ #
/etc/apache2/ hosts all configuration files for
Apache. In the following, the purpose of each file is explained. Each file
includes several configuration options (also called
directives). Every configuration option in these
files is extensively documented and therefore not mentioned here.
The Apache configuration files are organized as follows:
/etc/apache2/
|
|- charset.conv
|- conf.d/
| |
| |- *.conf
|
|- default-server.conf
|- errors.conf
|- global.conf
|- httpd.conf
|- listen.conf
|- loadmodule.conf
|- magic
|- mime.types
|- mod_*.conf
|- protocols.conf
|- server-tuning.conf
|- ssl-global.conf
|- ssl.*
|- sysconfig.d
| |
| |- global.conf
| |- include.conf
| |- loadmodule.conf . .
|
|- uid.conf
|- vhosts.d
| |- *.confcharset.convSpecifies which character sets to use for different languages. Do not edit this file.
conf.d/*.confConfiguration files added by other modules. These configuration files can be included into your virtual host configuration where needed. See
vhosts.d/vhost.templatefor examples. By doing so, you can provide different module sets for different virtual hosts.default-server.confGlobal configuration for all virtual hosts with reasonable defaults. Instead of changing the values, overwrite them with a virtual host configuration.
errors.confDefines how Apache responds to errors. To customize these messages for all virtual hosts, edit this file. Otherwise overwrite these directives in your virtual host configurations.
global.confGeneral configuration of the main Web server process, such as the access path, error logs, or the level of logging.
httpd.confThe main Apache server configuration file. Avoid changing this file. It primarily contains include statements and global settings. Overwrite global settings in the pertinent configuration files listed here. Change host-specific settings (such as document root) in your virtual host configuration.
listen.confBinds Apache to specific IP addresses and ports. Name-based virtual hosting is also configured here. For details, see Section 42.2.2.1.1, “Name-based virtual hosts”.
magicData for the mime_magic module that helps Apache automatically determine the MIME type of an unknown file. Do not change this file.
mime.typesMIME types known by the system (this is a link to
/etc/mime.types). Do not edit this file. If you need to add MIME types not listed here, add them tomod_mime-defaults.conf.mod_*.confConfiguration files for the modules that are installed by default. Refer to Section 42.4, “Installing, activating and configuring modules” for details. Configuration files for optional modules reside in the directory
conf.d.protocols.confConfiguration directives for serving pages over HTTP2 connection.
server-tuning.confContains configuration directives for the different MPMs (see Section 42.4.4, “Multiprocessing modules”) and general configuration options that control Apache's performance. Properly test your Web server when making changes here.
ssl-global.confandssl.*Global SSL configuration and SSL certificate data. Refer to Section 42.6, “Setting up a secure Web server with SSL” for details.
sysconfig.d/*.confConfiguration files automatically generated from
/etc/sysconfig/apache2. Do not change any of these files—edit/etc/sysconfig/apache2instead. Do not put other configuration files in this directory.uid.confSpecifies under which user and group ID Apache runs. Do not change this file.
vhosts.d/*.confYour virtual host configuration should be located here. The directory contains template files for virtual hosts with and without SSL. Every file in this directory ending with
.confis automatically included in the Apache configuration. Refer to Section 42.2.2.1, “Virtual host configuration” for details.
42.2.2 Configuring Apache manually #
Configuring Apache manually involves editing plain text configuration files
as user root.
42.2.2.1 Virtual host configuration #
The term virtual host refers to Apache's ability to serve multiple universal resource identifiers (URIs) from the same physical machine. This means that several domains, such as www.example.com and www.example.net, are run by a single Web server on one physical machine.
It is common practice to use virtual hosts to save administrative effort (only a single Web server needs to be maintained) and hardware expenses (each domain does not require a dedicated server). Virtual hosts can be name based, IP based, or port based.
To list all existing virtual hosts, use the command
apache2ctl -S. This outputs a list
showing the default server and all virtual hosts together with their IP
addresses and listening ports. Furthermore, the list also contains an
entry for each virtual host showing its location in the configuration
files.
Virtual hosts can be configured via YaST as described in
Section 42.2.3.1.4, “Virtual hosts” or
by manually editing a configuration file. By default, Apache in
SUSE Linux Enterprise Server is prepared for one configuration file per virtual host in
/etc/apache2/vhosts.d/. All files in this directory
with the extension .conf are automatically included
to the configuration. A basic template for a virtual host is provided in
this directory (vhost.template or
vhost-ssl.template for a virtual host with SSL
support).
It is recommended to always create a virtual host configuration file, even if your Web server only hosts one domain. By doing so, you not only have the domain-specific configuration in one file, but you can always fall back to a working basic configuration by simply moving, deleting or renaming the configuration file for the virtual host. For the same reason, you should also create separate configuration files for each virtual host.
When using name-based virtual hosts, it is recommended to set up a default
configuration that is used when a domain name does not match a virtual
host configuration. The default virtual host is the one whose
configuration is loaded first. Since the order of the configuration files
is determined by file name, start the file name of the default virtual
host configuration with an underscore character (_) to
make sure it is loaded first (for example:
_default_vhost.conf).
The
<VirtualHost></VirtualHost>
block holds the information that applies to a particular domain. When
Apache receives a client request for a defined virtual host, it uses the
directives enclosed in this section. Almost all directives can be used in
a virtual host context. See
https://httpd.apache.org/docs/2.4/mod/quickreference.html
for further information about Apache's configuration directives.
42.2.2.1.1 Name-based virtual hosts #
With name-based virtual hosts, more than one Web site is served per IP
address. Apache uses the host field in the HTTP header that is sent by
the client to connect the request to a matching
ServerName entry of one of the virtual host
declarations. If no matching ServerName is
found, the first specified virtual host is used as a default.
The first step is to create a <VirtualHost>
block for each different name-based host that you want to serve. Inside
each <VirtualHost> block, you will need at
minimum a ServerName directive to designate which host
is served and a DocumentRoot directive to show where
in the file system the content for that host resides.
VirtualHost entries #<VirtualHost *:80> # This first-listed virtual host is also the default for *:80 ServerName www.example.com ServerAlias example.com DocumentRoot /srv/www/htdocs/domain </VirtualHost> <VirtualHost *:80> ServerName other.example.com DocumentRoot /srv/www/htdocs/otherdomain </VirtualHost>
The opening VirtualHost tag takes the IP address
(or fully qualified domain name) as an argument in a name-based virtual
host configuration. A port number directive is optional.
The wild card * is also allowed as a substitute for the IP address. When using IPv6 addresses, the address must be included in square brackets.
VirtualHost directives #<VirtualHost 192.168.3.100:80> ... </VirtualHost> <VirtualHost 192.168.3.100> ... </VirtualHost> <VirtualHost *:80> ... </VirtualHost> <VirtualHost *> ... </VirtualHost> <VirtualHost [2002:c0a8:364::]> ... </VirtualHost>
42.2.2.1.2 IP-based virtual hosts #
This alternative virtual host configuration requires the setup of multiple IP addresses for a machine. One instance of Apache hosts several domains, each of which is assigned a different IP.
The physical server must have one IP address for each IP-based virtual host. If the machine does not have multiple network cards, virtual network interfaces (IP aliasing) can also be used.
The following example shows Apache running on a machine with the IP
192.168.3.100, hosting two domains
on the additional IP addresses
192.168.3.101 and
192.168.3.102. A separate
VirtualHost block is needed for every virtual
server.
VirtualHost directives #<VirtualHost 192.168.3.101> ... </VirtualHost> <VirtualHost 192.168.3.102> ... </VirtualHost>
Here, VirtualHost directives are only specified
for interfaces other than 192.168.3.100. When a
Listen directive is also configured for
192.168.3.100, a separate IP-based virtual host must
be created to answer HTTP requests to that interface—otherwise the
directives found in the default server configuration
(/etc/apache2/default-server.conf) are applied.
42.2.2.1.3 Basic virtual host configuration #
At least the following directives should be in each virtual host
configuration to set up a virtual host. See
/etc/apache2/vhosts.d/vhost.template for more
options.
ServerNameThe fully qualified domain name under which the host should be addressed.
DocumentRootPath to the directory from which Apache should serve files for this host. For security reasons, access to the entire file system is forbidden by default, so you must explicitly unlock this directory within a
Directorycontainer.ServerAdminE-mail address of the server administrator. This address is, for example, shown on error pages Apache creates.
ErrorLogThe error log file for this virtual host. Although it is not necessary to create separate error log files for each virtual host, it is common practice to do so, because it makes the debugging of errors much easier.
/var/log/apache2/is the default directory for Apache's log files.CustomLogThe access log file for this virtual host. Although it is not necessary to create separate access log files for each virtual host, it is common practice to do so, because it allows the separate analysis of access statistics for each host.
/var/log/apache2/is the default directory for Apache's log files.
As mentioned above, access to the whole file system is forbidden by
default for security reasons. Therefore, explicitly unlock the
directories in which you have placed the files Apache should
serve, for example, the DocumentRoot:
<Directory "/srv/www/www.example.com/htdocs"> Require all granted </Directory>
Require all granted
In previous versions of Apache, the statement Require all
granted was expressed as:
Order allow,deny Allow from all
This old syntax is still supported by the
mod_access_compat module.
The complete configuration file looks like this:
VirtualHost configuration #<VirtualHost 192.168.3.100> ServerName www.example.com DocumentRoot /srv/www/www.example.com/htdocs ServerAdmin webmaster@example.com ErrorLog /var/log/apache2/www.example.com_log CustomLog /var/log/apache2/www.example.com-access_log common <Directory "/srv/www/www.example.com/htdocs"> Require all granted </Directory> </VirtualHost>
42.2.3 Configuring Apache with YaST #
To configure your Web server with YaST, start YaST and select › . When starting the module for the first time, the starts, prompting you to make a few basic decisions concerning administration of the server. After having finished the wizard, the dialog starts each time you call the module. For more information, see Section 42.2.3.2, “HTTP server configuration”.
42.2.3.1 HTTP server wizard #
The HTTP Server Wizard consists of five steps. In the last step of the dialog, you may enter the expert configuration mode to make even more specific settings.
42.2.3.1.1 Network device selection #
Here, specify the network interfaces and ports Apache uses to listen for
incoming requests. You can select any combination of existing network
interfaces and their respective IP addresses. Ports from all three ranges
(well-known ports, registered ports, and dynamic or private ports) that are
not reserved by other services can be used. The default setting is to
listen on all network interfaces (IP addresses) on port
80.
Check to open the ports in the firewall that the Web server listens on. This is necessary to make the Web server available on the network, which can be a LAN, WAN, or the public Internet. Keeping the port closed is only useful in test situations where no external access to the Web server is necessary. If you have multiple network interfaces, click to specify on which interface(s) the port(s) should be opened.
Click to continue with the configuration.
42.2.3.1.2 Modules #
The configuration option allows for the activation or deactivation of the script languages that the Web server should support. For the activation or deactivation of other modules, refer to Section 42.2.3.2.2, “Server modules”. Click to advance to the next dialog.
42.2.3.1.3 Default host #
This option pertains to the default Web server. As explained in Section 42.2.2.1, “Virtual host configuration”, Apache can serve multiple virtual hosts from a single physical machine. The first declared virtual host in the configuration file is commonly called the default host. Each virtual host inherits the default host's configuration.
To edit the host settings (also called directives), select the appropriate entry in the table then click . To add new directives, click . To delete a directive, select it and click .
Here is list of the default settings of the server:
Document RootPath to the directory from which Apache serves files for this host.
/srv/www/htdocsis the default location.AliasUsing
Aliasdirectives, URLs can be mapped to physical file system locations. This means that a certain path even outside theDocument Rootin the file system can be accessed via a URL aliasing that path.The default SUSE Linux Enterprise Server
Alias/iconspoints to/usr/share/apache2/iconsfor the Apache icons displayed in the directory index view.ScriptAliasSimilar to the
Aliasdirective, theScriptAliasdirective maps a URL to a file system location. The difference is thatScriptAliasdesignates the target directory as a CGI location, meaning that CGI scripts should be executed in that location.DirectoryWith
Directorysettings, you can enclose a group of configuration options that will only apply to the specified directory.Access and display options for the directories
/srv/www/htdocs,/usr/share/apache2/iconsand/srv/www/cgi-binare configured here. It should not be necessary to change the defaults.IncludeWith include, additional configuration files can be specified. Two
Includedirectives are already preconfigured:/etc/apache2/conf.d/is the directory containing the configuration files that come with external modules. With this directive, all files in this directory ending in.confare included. With the second directive,/etc/apache2/conf.d/apache2-manual.conf, theapache2-manualconfiguration file is included.Server NameThis specifies the default URL used by clients to contact the Web server. Use a fully qualified domain name (FQDN) to reach the Web server at
http://FQDN/or its IP address. You cannot choose an arbitrary name here—the server must be “known” under this name.Server Administrator E-MailE-mail address of the server administrator. This address is, for example, shown on error pages Apache creates.
After finishing with the step, click to continue with the configuration.
42.2.3.1.4 Virtual hosts #
In this step, the wizard displays a list of already configured virtual hosts (see Section 42.2.2.1, “Virtual host configuration”). If you have not made manual changes prior to starting the YaST HTTP wizard, no virtual host is present.
To add a host, click to open a dialog in which to
enter basic information about the host, such as ,
(DocumentRoot), and the . is used to determine
how a host is identified (name based or IP based). Specify the name or IP
address with
Clicking advances to the second part of the virtual host configuration dialog.
In part two of the virtual host configuration you can specify whether to
enable CGI scripts and which directory to use for these scripts. It is also
possible to enable SSL. If you do so, you must specify the path to the
certificate as well. See Section 42.6.2, “Configuring Apache with SSL”
for details on SSL and certificates. With the option, you can specify which file to display when the
client requests a directory (by default, index.html).
Add one or more file names (space-separated) to change this. With
, the content of the users public
directories
(~USER/public_html/) is
made available on the server under
http://www.example.com/~USER.
It is not possible to add virtual hosts at will. If using name-based virtual hosts, each host name must be resolved on the network. If using IP-based virtual hosts, you can assign only one host to each IP address available.
42.2.3.1.5 Summary #
This is the final step of the wizard. Here, determine how and when the Apache server is started: when booting or manually. Also see a short summary of the configuration made so far. If you are satisfied with your settings, click to complete configuration. To change something, click until you have reached the desired dialog. Clicking opens the dialog described in Section 42.2.3.2, “HTTP server configuration”.
42.2.3.2 HTTP server configuration #
The dialog also lets you make even more adjustments to the configuration than the wizard (which only runs if you configure your Web server for the first time). It consists of four tabs described in the following. No configuration option you change here is effective immediately—you always must confirm your changes with to make them effective. Clicking leaves the configuration module and discards your changes.
42.2.3.2.1 Listen ports and addresses #
In , select whether Apache should be running
() or stopped (). In
, ,
, or addresses and ports
on which the server should be available. The default is to listen on all
interfaces on port 80. You should always check
, because otherwise the Web server
is not reachable from outside. Keeping the port closed is only useful in
test situations where no external access to the Web server is necessary. If
you have multiple network interfaces, click to specify on which interface(s) the port(s) should be
opened.
With , watch either the access log file or the error log file. This is useful if you want to test your configuration. The log file opens in a separate window from which you can also restart or reload the Web server. For details, see Section 42.3, “Starting and stopping Apache”. These commands are effective immediately and their log messages are also displayed immediately.
42.2.3.2.2 Server modules #
You can change the status (enabled or disabled) of Apache2 modules by clicking . Click to add a new module that is already installed but not yet listed. Learn more about modules in Section 42.4, “Installing, activating and configuring modules”.
42.2.3.2.3 Main host or hosts #
These dialogs are identical to the ones already described. Refer to Section 42.2.3.1.3, “Default host” and Section 42.2.3.1.4, “Virtual hosts”.
42.3 Starting and stopping Apache #
If configured with YaST as described in
Section 42.2.3, “Configuring Apache with YaST”, Apache is started at boot
time in the multi-user.target and
graphical.target. You can change this behavior
using YaST's or with the
systemctl command line tool (systemctl
enable or systemctl disable).
To start, stop or manipulate Apache on a running system, use either the
systemctl or the apachectl commands as
described below.
For general information about systemctl commands, refer
to Section 19.2.1, “Managing services in a running system”.
systemctl status apache2.serviceChecks if Apache is started.
systemctl start apache2.serviceStarts Apache if it is not already running.
systemctl stop apache2.serviceStops Apache by terminating the parent process.
systemctl restart apache2.serviceStops and then restarts Apache. Starts the Web server if it was not running before.
systemctl try-restart apache2.serviceStops then restarts Apache only if it is already running.
systemctl reload apache2.serviceStops the Web server by advising all forked Apache processes to first finish their requests before shutting down. As each process dies, it is replaced by a newly started one, resulting in a complete “restart” of Apache.
Tip: Restarting Apache in production environmentsThis command allows activating changes in the Apache configuration without causing connection break-offs.
systemctl stop apache2.serviceStops the Web server after a defined period of time configured with
GracefulShutdownTimeoutto ensure that existing requests can be finished.apachectl configtestChecks the syntax of the configuration files without affecting a running Web server. Because this check is forced every time the server is started, reloaded or restarted, it is usually not necessary to run the test explicitly (if a configuration error is found, the Web server is not started, reloaded or restarted).
apachectl statusandapachectl fullstatusDumps a short or full status screen, respectively. Requires the module
mod_statusto be enabled and a text-based browser (such aslinksorw3m) to be installed. Besides that,STATUSmust be added toAPACHE_SERVER_FLAGSin the file/etc/sysconfig/apache2.
If you specify additional flags to the commands, these are passed through to the Web server.
42.4 Installing, activating and configuring modules #
The Apache software is built in a modular fashion: all functionality except
certain core tasks are handled by modules. This has progressed so far that even
HTTP is processed by a module (http_core).
Apache modules can be compiled into the Apache binary at build time or be dynamically loaded at runtime. Refer to Section 42.4.2, “Activation and deactivation” for details of how to load modules dynamically.
Apache modules are organized into the following categories:
- Base modules
Base modules are compiled into Apache by default. Apache in SUSE Linux Enterprise Server has only
mod_so(needed to load other modules) andhttp_corecompiled in. All others are available as shared objects: rather than being included in the server binary itself, they can be included at runtime.- Extension modules
Modules labeled as extensions are included in the Apache software package, but are usually not compiled into the server statically. In SUSE Linux Enterprise Server, they are available as shared objects that can be loaded into Apache at runtime.
- External modules
Modules labeled external are not included in the official Apache distribution. However, SUSE Linux Enterprise Server provides several of them.
- Multiprocessing modules (MPMs)
MPMs are responsible for accepting and handling requests to the Web server, representing the core of the Web server software.
42.4.1 Module installation #
If you have done a default installation as described in
Section 42.1.2, “Installation”, the following
modules are already installed: all base and extension modules, the
multiprocessing module Prefork MPM, and the external module
mod_python.
You can install additional external modules by starting YaST and choosing
› . Now choose
›
and search for apache. Among other packages, the results
list contains all available external Apache modules.
42.4.2 Activation and deactivation #
Activate or deactivate particular modules either manually or with YaST. In YaST, script language modules (PHP 8 and Python) need to be enabled or disabled with the module configuration described in Section 42.2.3.1, “HTTP server wizard”. All other modules can be enabled or disabled as described in Section 42.2.3.2.2, “Server modules”.
If you prefer to activate or deactivate the modules manually, use the
commands a2enmod MODULE or
a2dismod MODULE,
respectively. a2enmod -l outputs a list of all currently
active modules.
If you have activated external modules manually, make sure to load their
configuration files in all virtual host configurations. Configuration
files for external modules are located under
/etc/apache2/conf.d/ and are loaded in
/etc/apache2/default-server.conf by default. For more
fine-grained control you can comment out the inclusion in
/etc/apache2/default-server.conf and add it to
specific virtual hosts only. See
/etc/apache2/vhosts.d/vhost.template for examples.
42.4.3 Base and extension modules #
All base and extension modules are described in detail in the Apache documentation. Only a brief description of the most important modules is available here. Refer to http://httpd.apache.org/docs/2.4/mod/ to learn details about each module.
mod_actionsProvides methods to execute a script whenever a certain MIME type (such as
application/pdf), a file with a specific extension (like.rpm), or a certain request method (such asGET) is requested. This module is enabled by default.mod_aliasProvides
AliasandRedirectdirectives with which you can map a URL to a specific directory (Alias) or redirect a requested URL to another location. This module is enabled by default.mod_auth*The authentication modules provide different authentication methods: basic authentication with
mod_auth_basicor digest authentication withmod_auth_digest.mod_auth_basicandmod_auth_digestmust be combined with an authentication provider module,mod_authn_*(for example,mod_authn_filefor text file–based authentication) and with an authorization modulemod_authz_*(for example,mod_authz_userfor user authorization).More information about this topic is available in the Authentication HOWTO at https://httpd.apache.org/docs/2.4/howto/auth.html.
mod_auth_openidcmod_auth_openidcthe only certified way to use OpenID Connect with the Apache HTTP server. (See https://openid.net/developers/certified-openid-connect-implementations/.)mod_autoindexAutoindex generates directory listings when no index file (for example,
index.html) is present. The look and feel of these indexes is configurable. This module is enabled by default. However, directory listings are disabled by default via theOptionsdirective—overwrite this setting in your virtual host configuration. The default configuration file for this module is located at/etc/apache2/mod_autoindex-defaults.conf.mod_cgimod_cgiis needed to execute CGI scripts. This module is enabled by default.mod_deflateUsing this module, Apache can be configured to compress given file types on the fly before delivering them.
mod_dirmod_dirprovides theDirectoryIndexdirective with which you can configure which files are automatically delivered when a directory is requested (index.htmlby default). It also provides an automatic redirect to the correct URL when a directory request does not contain a trailing slash. This module is enabled by default.mod_envControls the environment that is passed to CGI scripts or SSI pages. Environment variables can be set or unset or passed from the shell that invoked the
httpdprocess. This module is enabled by default.mod_expiresWith
mod_expires, you can control how often proxy and browser caches refresh your documents by sending anExpiresheader. This module is enabled by default.mod_http2With
mod_http2, Apache gains support for the HTTP/2 protocol. It can be enabled by specifyingProtocols h2 http/1.1in aVirtualHost.mod_includemod_includelets you use Server Side Includes (SSI), which provide a basic functionality to generate HTML pages dynamically. This module is enabled by default.mod_infoProvides a comprehensive overview of the server configuration under
http://localhost/server-info/. For security reasons, you should always limit access to this URL. By default onlylocalhostis allowed to access this URL.mod_infois configured at/etc/apache2/mod_info.conf.mod_log_configWith this module, you can configure the look of the Apache log files. This module is enabled by default.
mod_mimeThe mime module ensures that a file is delivered with the correct MIME header based on the file name's extension (for example
text/htmlfor HTML documents). This module is enabled by default.mod_negotiationNecessary for content negotiation. See http://httpd.apache.org/docs/2.4/content-negotiation.html for more information. This module is enabled by default.
mod_rewriteProvides the functionality of
mod_alias, but offers more features and flexibility. Withmod_rewrite, you can redirect URLs based on multiple rules, request headers, and more.mod_setenvifSets environment variables based on details of the client's request, such as the browser string the client sends, or the client's IP address. This module is enabled by default.
mod_spellingmod_spellingattempts to automatically correct typographical errors in URLs, such as capitalization errors.mod_sslEnables encrypted connections between Web server and clients. See Section 42.6, “Setting up a secure Web server with SSL” for details. This module is enabled by default.
mod_statusProvides information on server activity and performance under
http://localhost/server-status/. For security reasons, you should always limit access to this URL. By default, onlylocalhostis allowed to access this URL.mod_statusis configured at/etc/apache2/mod_status.conf.mod_suexecmod_suexeclets you run CGI scripts under a different user and group. This module is enabled by default.mod_userdirEnables user-specific directories available under
~USER/. TheUserDirdirective must be specified in the configuration. This module is enabled by default.
42.4.4 Multiprocessing modules #
SUSE Linux Enterprise Server provides two different multiprocessing modules (MPMs) for use with Apache:
42.4.4.1 Prefork MPM #
The prefork MPM implements a non-threaded, preforking Web server. It makes the Web server behave similarly to Apache version 1.x. In this version it isolates each request and handles it by forking a separate child process. Thus problematic requests cannot affect others, avoiding a lockup of the Web server.
While providing stability with this process-based approach, the prefork MPM consumes more system resources than its counterpart, the worker MPM. The prefork MPM is considered the default MPM for Unix-based operating systems.
This document assumes Apache is used with the prefork MPM.
42.4.4.2 Worker MPM #
The worker MPM provides a multi-threaded Web server. A thread is a “lighter” form of a process. The advantage of a thread over a process is its lower resource consumption. Instead of only forking child processes, the worker MPM serves requests by using threads with server processes. The preforked child processes are multi-threaded. This approach makes Apache perform better by consuming fewer system resources than the prefork MPM.
One major disadvantage is the stability of the worker MPM: if a thread becomes corrupt, all threads of a process can be affected. In the worst case, this may result in a server crash. Especially when using the Common Gateway Interface (CGI) with Apache under heavy load, internal server errors might occur because of threads being unable to communicate with system resources. Another argument against using the worker MPM with Apache is that not all available Apache modules are thread-safe and thus cannot be used with the worker MPM.
Not all available PHP modules are thread-safe. Using the worker MPM with
mod_php is strongly discouraged.
42.4.5 External modules #
Find a list of all external modules shipped with SUSE Linux Enterprise Server here. Find the module's documentation in the listed directory.
mod_apparmorAdds support to Apache to provide AppArmor confinement to individual CGI scripts handled by modules like
mod_php8.Package Name: apache2-mod_apparmorMore Information: Part V, “Confining privileges with AppArmor” mod_php8PHP is a server-side, cross-platform HTML embedded scripting language.
Package Name: apache2-mod_php8Configuration File: /etc/apache2/conf.d/php8.confmod_pythonmod_pythonallows embedding Python within the Apache HTTP server for a considerable boost in performance and added flexibility in designing Web-based applications.Package Name: apache2-mod_pythonMore Information: /usr/share/doc/packages/apache2-mod_pythonmod_securitymod_securityprovides a Web application firewall to protect Web applications from a range of attacks. It also enables HTTP traffic monitoring and real-time analysis.Package Name: apache2-mod_security2Configuration File: /etc/apache2/conf.d/mod_security2.confMore Information: /usr/share/doc/packages/apache2-mod_security2Documentation: https://github.com/owasp-modsecurity/ModSecurity
42.4.6 Compilation #
Apache can be extended by advanced users by writing custom modules. To
develop modules for Apache or compile third-party modules, the package
apache2-devel is required along with the
corresponding development tools. apache2-devel
also contains the apxs2 tools, which are necessary for
compiling additional modules for Apache.
apxs2 enables the compilation and installation of
modules from source code (including the required changes to the
configuration files), which creates dynamic shared
objects (DSOs) that can be loaded into Apache at runtime.
The apxs2 binaries are located under
/usr/sbin:
/usr/sbin/apxs2—suitable for building an extension module that works with any MPM. The installation location is/usr/lib64/apache2./usr/sbin/apxs2-prefork—suitable for prefork MPM modules. The installation location is/usr/lib64/apache2-prefork./usr/sbin/apxs2-worker—suitable for worker MPM modules. The installation location is/usr/lib64/apache2-worker.
Install and activate a module from source code with the following commands:
>sudocd /path/to/module/source>sudoapxs2 -cia MODULE.c
where -c compiles the module, -i installs
it, and -a activates it. Other options of
apxs2 are described in the
apxs2(1) man page.
42.5 Enabling CGI scripts #
Apache's Common Gateway Interface (CGI) lets you create dynamic content with programs or scripts (CGI scripts). CGI scripts can be written in any programming language.
To enable Apache to deliver content created by CGI scripts,
mod_cgi needs to be activated.
mod_alias is also needed. Both modules are enabled
by default. Refer to Section 42.4.2, “Activation and deactivation” for
details on activating modules.
Allowing the server to execute CGI scripts is a potential security hole. Refer to Section 42.8, “Avoiding security problems” for additional information.
42.5.1 Apache configuration #
In SUSE Linux Enterprise Server, the execution of CGI scripts is only allowed in the
directory /srv/www/cgi-bin/. This location is already
configured to execute CGI scripts. If you have created a virtual host
configuration (see
Section 42.2.2.1, “Virtual host configuration”) and want to
place your scripts in a host-specific directory, you must unlock and
configure this directory.
ScriptAlias /cgi-bin/ "/srv/www/www.example.com/cgi-bin/"1 <Directory "/srv/www/www.example.com/cgi-bin/"> Options +ExecCGI2 AddHandler cgi-script .cgi .pl3 Require all granted4 </Directory>
Tells Apache to handle all files within this directory as CGI scripts. | |
Enables CGI script execution | |
Tells the server to treat files with the extensions .pl and .cgi as CGI scripts. Adjust according to your needs. | |
The |
42.5.2 Running an example script #
CGI programming differs from “regular” programming in that the CGI programs
and scripts must be preceded by a MIME-Type header such as
Content-type: text/html. This header is sent to the
client, so it understands what kind of content it receives. Secondly, the
script's output must be something the client, usually a Web browser,
understands—HTML or plain text or images, for example.
A simple test script available under
/usr/share/doc/packages/apache2/test-cgi is part of
the Apache package. It outputs the content of certain environment variables as
plain text. Copy this script to either
/srv/www/cgi-bin/ or the script directory of your
virtual host (/srv/www/www.example.com/cgi-bin/) and name it
test.cgi. Edit the file to have
#!/bin/sh as the first line.
Files accessible by the Web server should be owned by the user
root. For additional information
see Section 42.8, “Avoiding security problems”. Because the Web server runs
with a different user, the CGI scripts must be world-executable and
world-readable. Change into the CGI directory and use the command
chmod 755 test.cgi to apply the proper permissions.
Now call http://localhost/cgi-bin/test.cgi or
http://www.example.com/cgi-bin/test.cgi. You should see the
“CGI/1.0 test script report”.
42.5.3 CGI troubleshooting #
If you do not see the output of the test program but an error message instead, check the following:
Have you reloaded the server after having changed the configuration? If not, reload with
systemctl reload apache2.service.If you have configured your custom CGI directory, is it configured properly? If in doubt, try the script within the default CGI directory
/srv/www/cgi-bin/and call it withhttp://localhost/cgi-bin/test.cgi.Are the file permissions correct? Change into the CGI directory and execute
ls -l test.cgi. The output should start with-rwxr-xr-x 1 root root
Make sure that the script does not contain programming errors. If you have not changed
test.cgi, this should not be the case, but if you are using your own programs, always make sure that they do not contain programming errors.
42.6 Setting up a secure Web server with SSL #
Whenever sensitive data, such as credit card information, is transferred
between Web server and client, it is desirable to have a secure, encrypted
connection with authentication. mod_ssl provides
strong encryption using the secure sockets layer (SSL) and transport layer
security (TLS) protocols for HTTP communication between a client and the Web
server. Using TLS/SSL, a private connection between Web server and client is
established. Data integrity is ensured and client and server can
authenticate each other.
For this purpose, the server sends an SSL certificate that holds information proving the server's valid identity before any request to a URL is answered. In turn, this guarantees that the server is the uniquely correct end point for the communication. Additionally, the certificate generates an encrypted connection between client and server that can transport information without the risk of exposing sensitive, plain-text content.
mod_ssl does not implement the TLS/SSL protocols
itself, but acts as an interface between Apache and an SSL library. In
SUSE Linux Enterprise Server, the OpenSSL library is used. OpenSSL is automatically
installed with Apache.
The most visible effect of using mod_ssl with
Apache is that URLs are prefixed with https:// instead of
http://.
42.6.1 Creating an SSL certificate #
To use TLS/SSL with the Web server, you need to create an SSL certificate. This certificate is needed for the authorization between Web server and client, so that each party can identify the other party. To ensure the integrity of the certificate, it must be signed by a party every user trusts.
There are three types of certificates you can create: a “test” certificate for testing purposes only, a self-signed certificate for a defined circle of users that trust you, and a certificate signed by an independent, publicly known certificate authority (CA).
Creating a certificate is a two step process. First, a private key for the certificate authority is generated then the server certificate is signed with this key.
To learn more about concepts and definitions of TLS/SSL, refer to https://httpd.apache.org/docs/2.4/ssl/ssl_intro.html.
42.6.1.1 Creating a “test” certificate #
To generate a test certificate, call the script
/usr/bin/gensslcert. It creates or overwrites the files
listed below. Use gensslcert's optional switches to
fine-tune the certificate. Call /usr/bin/gensslcert
-h for more information.
/etc/apache2/ssl.crt/ca.crt/etc/apache2/ssl.crt/server.crt/etc/apache2/ssl.key/server.key/etc/apache2/ssl.csr/server.csr
A copy of ca.crt is also placed at
/srv/www/htdocs/CA.crt for download.
A test certificate should never be used on a production system. Only use it for testing purposes.
42.6.1.2 Creating a self-signed certificate #
If you are setting up a secure Web server for an intranet or for a defined circle of users, it is sufficient to sign a certificate with your own certificate authority (CA). Visitors to such a site will see a warning like “this is an untrusted site”, as Web browsers do not recognize self-signed certificates.
Only use a self-signed certificate on a Web server that is accessed by people who know and trust you as a certificate authority. It is not recommended to use such a certificate for a public shop, for example.
First you need to generate a certificate signing request (CSR). You are
going to use openssl, with PEM as
the certificate format. During this step, you will be asked for a
passphrase, and to answer several questions. Remember the passphrase you
enter as you will need it in the future.
>sudoopenssl req -new > new.cert.csr Generating a 1024 bit RSA private key ..++++++ .........++++++ writing new private key to 'privkey.pem' Enter PEM pass phrase:1 Verifying - Enter PEM pass phrase:2 ----- You are about to be asked to enter information that will be incorporated into your certificate request. What you are about to enter is what is called a Distinguished Name or a DN. There are quite a few fields but you can leave some blank For some fields there will be a default value, If you enter '.', the field will be left blank. ----- Country Name (2 letter code) [AU]:3 State or Province Name (full name) [Some-State]:4 Locality Name (eg, city) []:5 Organization Name (eg, company) [Internet Widgits Pty Ltd]:6 Organizational Unit Name (eg, section) []:7 Common Name (for example server FQDN, or YOUR name) []:8 Email Address []:9 Please enter the following 'extra' attributes to be sent with your certificate request A challenge password []:10 An optional company name []:11
Fill in your passphrase. | |
Fill it in once more (and remember it). | |
Fill in your 2 letter country code, such as | |
Fill in the name of the state where you live. | |
Fill in the city name, such as | |
Fill in the name of the organization you work for. | |
Fill in your organization unit, or leave blank if you have none. | |
Fill in either the domain name of the server, or your first and last name. | |
Fill in your work e-mail address. | |
Leave the challenge password empty, otherwise you need to enter it every time you restart the Apache Web server. | |
Fill in the optional company name, or leave blank. |
Now you can generate the certificate. You are going to use
openssl again, and the format of the certificate is the
default PEM.
Export the private part of the key to
new.cert.key. You will be prompted for the passphrase you entered when creating the certificate signing request (CSR).>sudoopenssl rsa -in privkey.pem -out new.cert.keyGenerate the public part of the certificate according to the information you filled out in the signing request. The
-daysoption specifies the length of time before the certificate expires. You can revoke a certificate, or replace one before it expires.>sudoopenssl x509 -in new.cert.csr -out new.cert.cert -req \ -signkey new.cert.key -days 365Copy the certificate files to the relevant directories, so that the Apache server can read them. Make sure that the private key
/etc/apache2/ssl.key/server.keyis not world-readable, while the public PEM certificate/etc/apache2/ssl.crt/server.crtis.>sudocp new.cert.cert /etc/apache2/ssl.crt/server.crt>sudocp new.cert.key /etc/apache2/ssl.key/server.key
The last step is to copy the public certificate file from
/etc/apache2/ssl.crt/server.crt to a location where
your users can access it to incorporate it into the list of known and
trusted CAs in their Web browsers. Otherwise a browser complains that the
certificate was issued by an unknown authority.
42.6.1.3 Getting an officially signed certificate #
There are several official certificate authorities that sign your certificates. The certificate is signed by a trustworthy third party, so can be fully trusted. Publicly operating secure Web servers usually have an officially signed certificate. A list of the most used Certificate Authorities (CAs) is available at https://en.wikipedia.org/wiki/Certificate_authority#Providers.
When requesting an officially signed certificate, you do not send a certificate to the CA. Instead, issue a Certificate Signing Request (CSR). To create a CSR, run the following command:
> openssl req -new -newkey rsa:2048 -nodes -keyout newkey.pem -out newreq.pemYou are asked to enter a distinguished name. This requires you to answer a few questions, such as country name or organization name. Enter valid data—everything you enter here later shows up in the certificate and is checked. You do not need to answer every question. If one does not apply to you or you want to leave it blank, use “.”. Common name is the name of the CA itself—choose a significant name, such as My company CA. Last, a challenge password and an alternative company name must be entered.
Find the CSR in the directory from which you called the script. The file
is named newreq.pem.
42.6.2 Configuring Apache with SSL #
The default port for TLS/SSL requests on the Web server side is 443. There is no conflict between a “regular” Apache listening on port 80 and an TLS/SSL-enabled Apache listening on port 443. In fact, HTTP and HTTPS can be run with the same Apache instance. Usually separate virtual hosts are used to dispatch requests to port 80 and port 443 to separate virtual servers.
Do not forget to open the firewall for SSL-enabled Apache on port 443.
This can be done with firewalld as described in
Section 23.4.3, “Configuring the firewall on the command line”.
The SSL module is enabled by default in the global server configuration. In
case it has been disabled on your host, activate it with the following
command: a2enmod ssl. To finally enable SSL, the server
needs to be started with the flag “SSL”. To do so, call
a2enflag SSL (case-sensitive!). If you have chosen to
encrypt your server certificate with a password, you should also increase
the value for APACHE_TIMEOUT in
/etc/sysconfig/apache2, so you have enough time to
enter the passphrase when Apache starts. Restart the server to make these
changes active. A reload is not sufficient.
The virtual host configuration directory contains a template
/etc/apache2/vhosts.d/vhost-ssl.template with
SSL-specific directives that are extensively documented. Refer to
Section 42.2.2.1, “Virtual host configuration” for the general
virtual host configuration.
To get started, copy the template to
/etc/apache2/vhosts.d/MYSSL-HOST.conf
and edit it. Adjusting the values for the following directives should be
sufficient:
DocumentRootServerNameServerAdminErrorLogTransferLog
42.6.2.1 Name-based virtual hosts and SSL #
By default it is not possible to run multiple SSL-enabled virtual hosts on a server with only one IP address. Name-based virtual hosting requires that Apache knows which server name has been requested. The problem with SSL connections is, that such a request can only be read after the SSL connection has already been established (by using the default virtual host). As a result, users will receive a warning message stating that the certificate does not match the server name.
SUSE Linux Enterprise Server comes with an extension to the SSL protocol called Server Name Indication (SNI) addresses this issue by sending the name of the virtual domain as part of the SSL negotiation. This enables the server to “switch” to the correct virtual domain early and present the browser the correct certificate.
SNI is enabled by default on SUSE Linux Enterprise Server. To enable Name-Based Virtual
Hosts for SSL, configure the server as described in
Section 42.2.2.1.1, “Name-based virtual hosts”
(you need to use port 443 rather than port
80 with SSL).
SNI must also be supported on the client side. However, SNI is supported by most browsers, except for certain older browsers. For more information, see https://en.wikipedia.org/wiki/Server_Name_Indication#Support.
To configure handling of non-SNI capable browsers, use the directive
SSLStrictSNIVHostCheck. When set to
on in the server configuration, non-SNI capable
browser will be rejected for all virtual hosts. When set to
on within a VirtualHost
directive, access to this particular host will be rejected.
When set to off in the server configuration, the
server will behave as if not having SNI support. SSL requests will be
handled by the first virtual host defined (for port
443).
42.7 Running multiple Apache instances on the same server #
Running multiple Apache instances on the same server has several advantages over running multiple virtual hosts (see Section 42.2.2.1, “Virtual host configuration”):
When a virtual host needs to be disabled for a period of time, you need to change the Web server configuration and restart it so that the change takes effect.
In case of problems with one virtual host, you need to restart them all.
You can run the default Apache instance as usual:
>sudosystemctl start apache2.service
It reads the default /etc/sysconfig/apache2 file. If
the file is not present, or it is present but it does not set the
APACHE_HTTPD_CONF variable, it reads
/etc/apache2/httpd.conf.
To activate another Apache instance, run:
>sudosystemctl start apache2@INSTANCE_NAME
For example:
>sudosystemctl start apache2@example_web.org
By default, the instance uses
/etc/apache2@example_web.org/httpd.conf as a main
configuration file, which can be overwritten by setting
APACHE_HTTPD_CONF in
/etc/sysconfig/apache2@example_web.org.
An example to set up an additional instance of Apache follows. You need to
execute all the commands as root.
Create a new configuration file based on
/etc/sysconfig/apache2, for example/etc/sysconfig/apache2@example_web.org:>sudocp /etc/sysconfig/apache2 /etc/sysconfig/apache2@example_web.orgEdit the file
/etc/sysconfig/apache2@example_web.organd change the line containingAPACHE_HTTPD_CONF
to
APACHE_HTTPD_CONF="/etc/apache2/httpd@example_web.org.conf"
Create the file
/etc/apache2/httpd@example_web.org.confbased on/etc/apache2/httpd.conf.>sudocp /etc/apache2/httpd.conf /etc/apache2/httpd@example_web.org.confEdit
/etc/apache2/httpd@example_web.org.confand changeInclude /etc/apache2/listen.conf
to
Include /etc/apache2/listen@example_web.org.conf
Review all the directives and change them to fit your needs. You may want to change
Include /etc/apache2/global.conf
and create new
global@example_web.org.conffor each instance. We suggest to changeErrorLog /var/log/apache2/error_log
to
ErrorLog /var/log/apache2/error@example_web.org_log
to have separate logs for each instance.
Create
/etc/apache2/listen@example_web.org.confbased on/etc/apache2/listen.conf.>sudocp /etc/apache2/listen.conf /etc/apache2/listen@example_web.org.confEdit
/etc/apache2/listen@example_web.org.confand changeListen 80
to the port number you want the new instance to run on, for example, 82:
Listen 82
To run the new Apache instance over a secured protocol (see Section 42.6, “Setting up a secure Web server with SSL”), change also the line
Listen 443
for example, to
Listen 445
Start the new Apache instance:
>sudosystemctl start apache2@example_web.orgCheck if the server is running by pointing your Web browser at
http://server_name:82. If you previously changed the name of the error log file for the new instance, you can check it:>sudotail -f /var/log/apache2/error@example_web.org_log
Here are several points to consider when setting up more Apache instances on the same server:
The file
/etc/sysconfig/apache2@INSTANCE_NAMEcan include the same variables as/etc/sysconfig/apache2, including module loading and MPM setting.The default Apache instance does not need to be running while other instances run.
The Apache helper utilities
a2enmod,a2dismodandapachectloperate on the default Apache instance if not specified otherwise with theHTTPD_INSTANCEenvironment variable. The following example>sudoexport HTTPD_INSTANCE=example_web.org>sudoa2enmod access_compat>sudoa2enmod status>sudoapachectl startwill add
access_compatandstatusmodules to theAPACHE_MODULESvariable of/etc/sysconfig/apache2@example_web.org, and then start theexample_web.orginstance.
42.8 Avoiding security problems #
A Web server exposed to the public Internet requires an ongoing administrative effort. It is inevitable that security issues appear, both related to the software and to accidental misconfiguration. Here are several tips for how to deal with them.
42.8.1 Up-to-date software #
If there are vulnerabilities found in the Apache software, a security advisory will be issued by SUSE. It contains instructions for fixing the vulnerabilities, which in turn should be applied when possible. The SUSE security announcements are available from the following locations:
Web page. https://www.suse.com/support/security/
Mailing list archive. https://lists.opensuse.org/archives/list/security-announce@lists.opensuse.org/
List of security announcements. https://www.suse.com/support/update/
42.8.2 DocumentRoot permissions #
By default in SUSE Linux Enterprise Server, the DocumentRoot
directory /srv/www/htdocs and the CGI directory
/srv/www/cgi-bin belong to the user and group
root. You should not change these permissions. If
the directories are writable for all, any user can place files into them.
These files might then be executed by Apache with the permissions of
wwwrun, which may give the user unintended access
to file system resources. Use subdirectories of
/srv/www to place the
DocumentRoot and CGI directories for your virtual
hosts and make sure that directories and files belong to user and group
root.
42.8.3 File system access #
By default, access to the whole file system is denied in
/etc/apache2/httpd.conf. You should never overwrite
these directives, but specifically enable access to all directories Apache
should be able to read. For details, see
Section 42.2.2.1.3, “Basic virtual host configuration”.
In doing so, ensure that no critical files, such as password or system
configuration files, can be read from the outside.
42.8.4 CGI scripts #
Interactive scripts in PHP, SSI or any other programming language can run arbitrary commands and therefore present a general security issue. Scripts that will be executed from the server should only be installed from sources the server administrator trusts—allowing users to run their own scripts is generally not a good idea. It is also recommended to do security audits for all scripts.
To make the administration of scripts as easy as possible, it is common
practice to limit the execution of CGI scripts to specific directories
instead of globally allowing them. The directives
ScriptAlias and Option
ExecCGI are used for configuration. The SUSE Linux Enterprise Server default
configuration does not allow execution of CGI scripts from everywhere.
All CGI scripts run as the same user, so different scripts can potentially conflict with each other. The module suEXEC lets you run CGI scripts under a different user and group.
42.8.5 User directories #
When enabling user directories (with mod_userdir
or mod_rewrite) you should strongly consider not
allowing .htaccess files, which would allow users to
overwrite security settings. At least you should limit the user's
engagement by using the directive AllowOverRide.
In SUSE Linux Enterprise Server, .htaccess files are enabled by
default, but the user is not allowed to overwrite any
Option directives when using
mod_userdir (see the
/etc/apache2/mod_userdir.conf configuration file).
42.9 Troubleshooting #
If Apache does not start, the Web page is not accessible, or users cannot connect to the Web server, it is important to find the cause of the problem. Here are typical places to look for error explanations and important things to check:
- Output of the
apache2.servicesubcommand: Instead of starting and stopping the Web server with the binary
/usr/sbin/apache2ctl, rather use thesystemctlcommands instead (described in Section 42.3, “Starting and stopping Apache”).systemctl status apache2.serviceis verbose about errors, and it even provides tips and hints for fixing configuration errors.- Log files and verbosity
In case of both fatal and nonfatal errors, check the Apache log files for causes, mainly the error log file located at
/var/log/apache2/error_logby default. Additionally, you can control the verbosity of the logged messages with theLogLeveldirective if more detail is needed in the log files.Tip: A simple testWatch the Apache log messages with the command
tail -F /var/log/apache2/MY_ERROR_LOG. Then runsystemctl restart apache2.service. Now, try to connect with a browser and check the output.- Firewall and ports
A common mistake is to not open the ports for Apache in the firewall configuration of the server. If you configure Apache with YaST, there is a separate option available to take care of this specific issue (see Section 42.2.3, “Configuring Apache with YaST”). If you are configuring Apache manually, open firewall ports for HTTP and HTTPS via YaST's firewall module.
If the error cannot be tracked down with any of these, check the online Apache bug database at https://httpd.apache.org/bug_report.html. Additionally, the Apache user community can be reached via a mailing list available at https://httpd.apache.org/userslist.html.
42.10 More information #
The package apache2-doc contains the complete
Apache manual in multiple localizations for local installation and reference.
It is not installed by default—the quickest way to install it is to
use the command zypper in apache2-doc. Having been
installed, the Apache manual is available at
http://localhost/manual/. You may also access it on the
Web at https://httpd.apache.org/docs/2.4/. SUSE-specific
configuration hints are available in the directory
/usr/share/doc/packages/apache2/README.*.
42.10.1 Apache 2.4 #
For a list of new features in Apache 2.4, refer to https://httpd.apache.org/docs/2.4/new_features_2_4.html. Information about upgrading from version 2.2 to 2.4 is available at https://httpd.apache.org/docs/2.4/upgrading.html.
42.10.2 Apache modules #
More information about external Apache modules that are briefly described in Section 42.4.5, “External modules” is available at the following locations:
mod_apparmormod_php8https://www.php.net/manual/en/install.unix.apache2.php
You can obtain detailed information about
mod_php8configuration in its well-commented main configuration file/etc/php8/apache2/php.ini.mod_pythonmod_security
42.10.3 Development #
More information about developing Apache modules or about getting involved in the Apache Web server project are available at the following locations:
- Apache developer information
- Apache developer documentation
42.10.4 Miscellaneous sources #
If you experience difficulties specific to Apache in SUSE Linux Enterprise Server, take a look at the Technical Information Search at https://www.suse.com/support/. The history of Apache is provided at https://httpd.apache.org/ABOUT_APACHE.html. This page also explains why the server is called Apache.