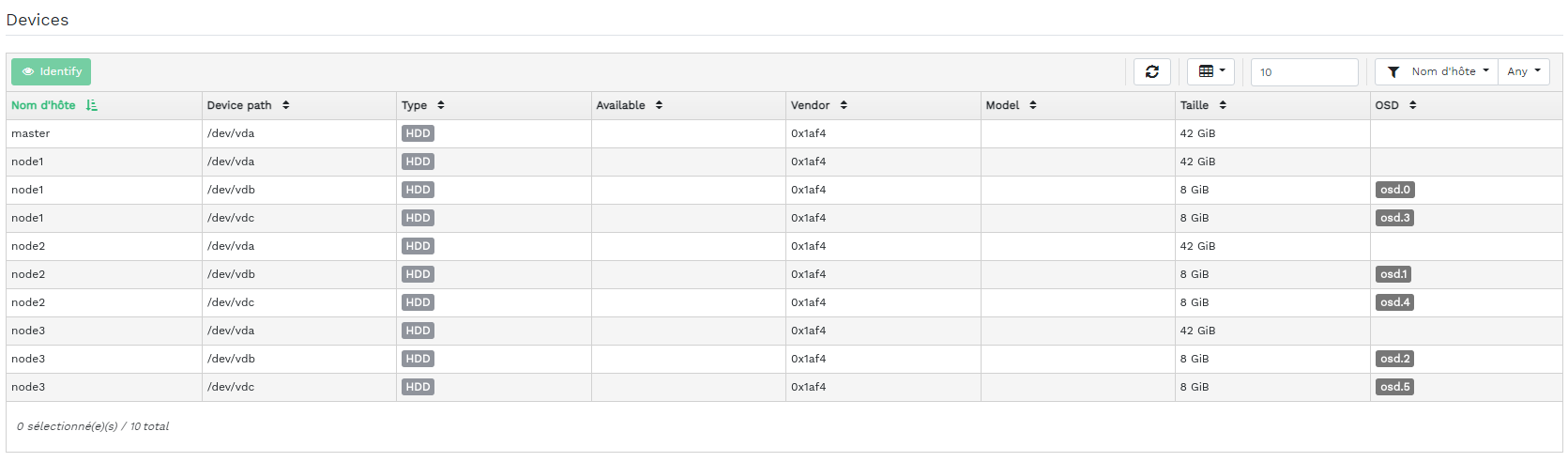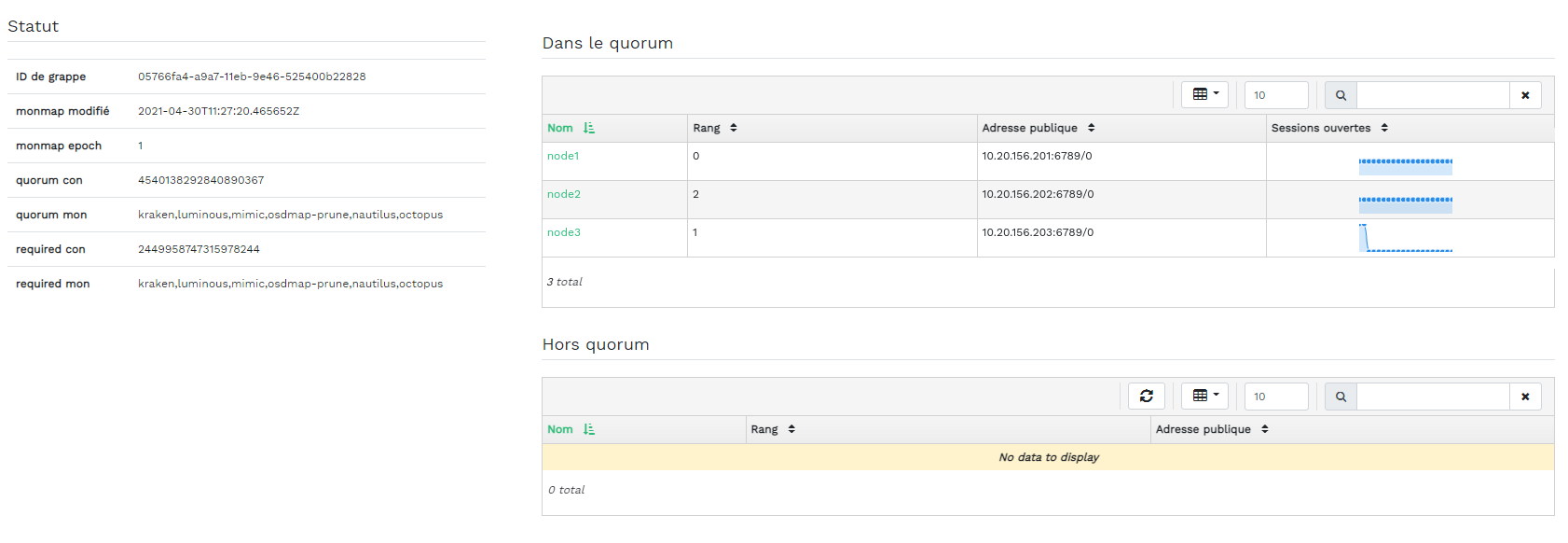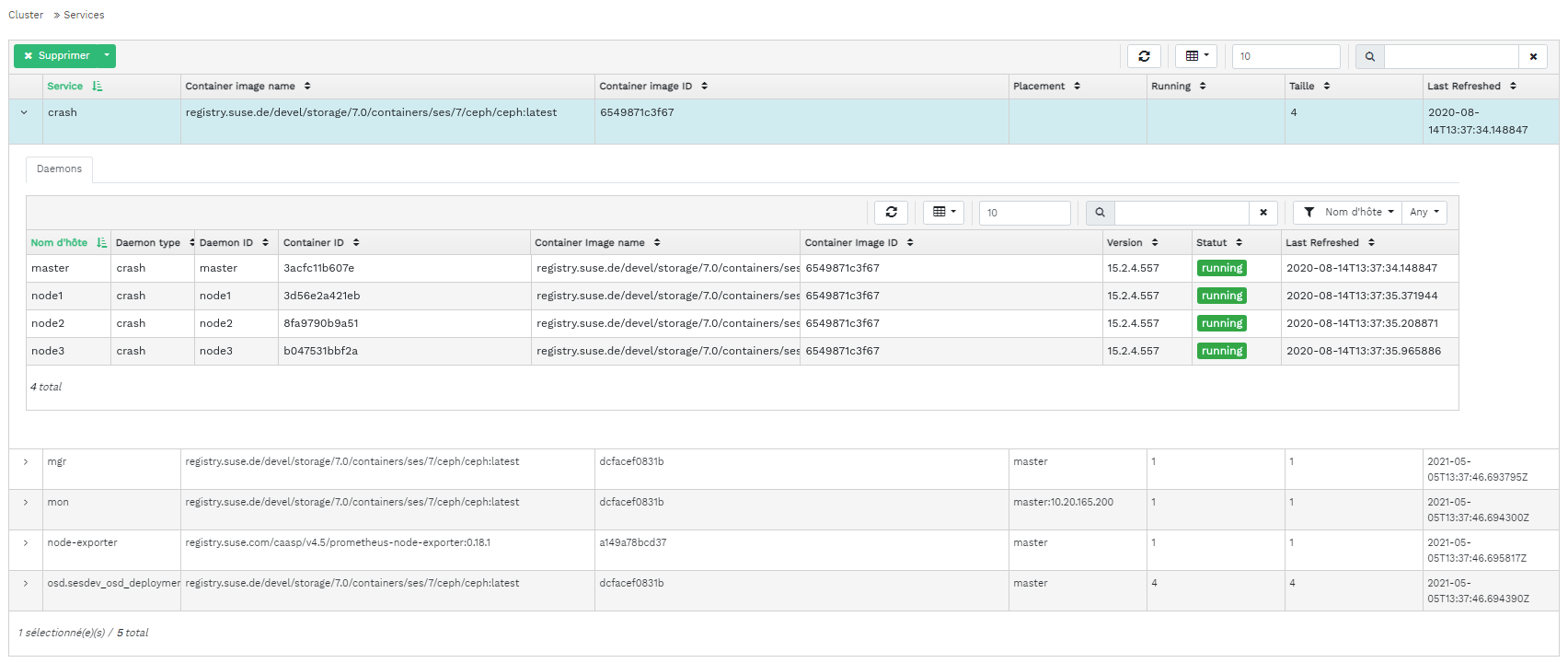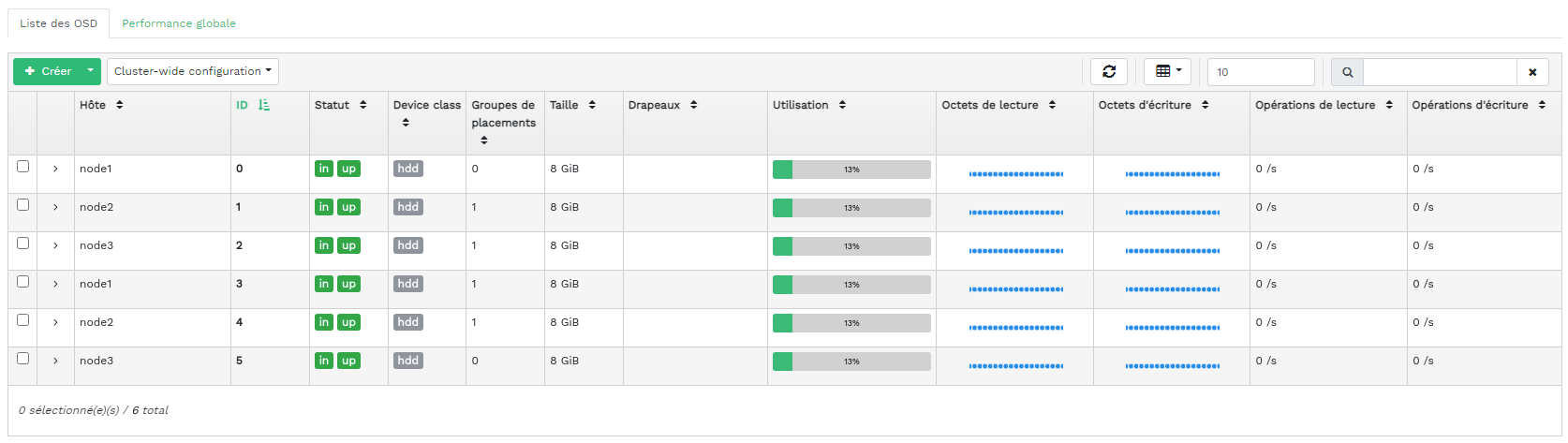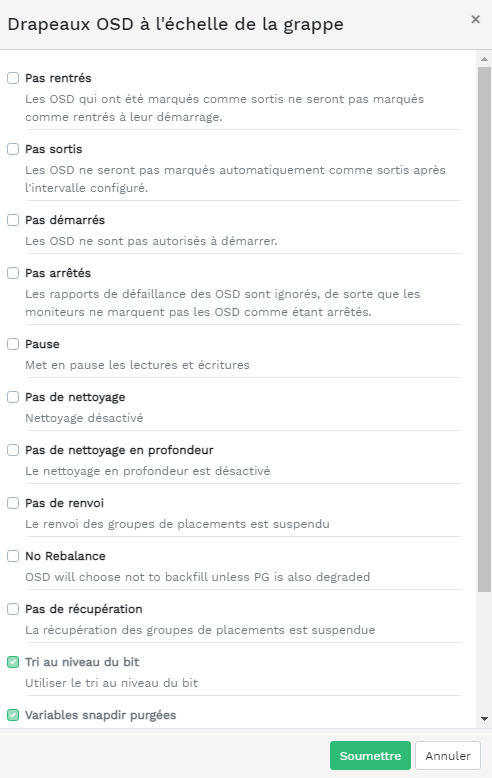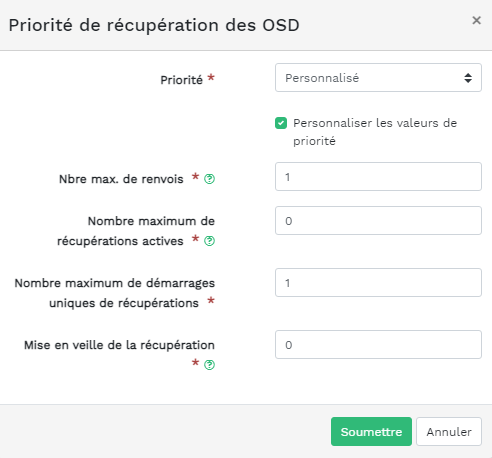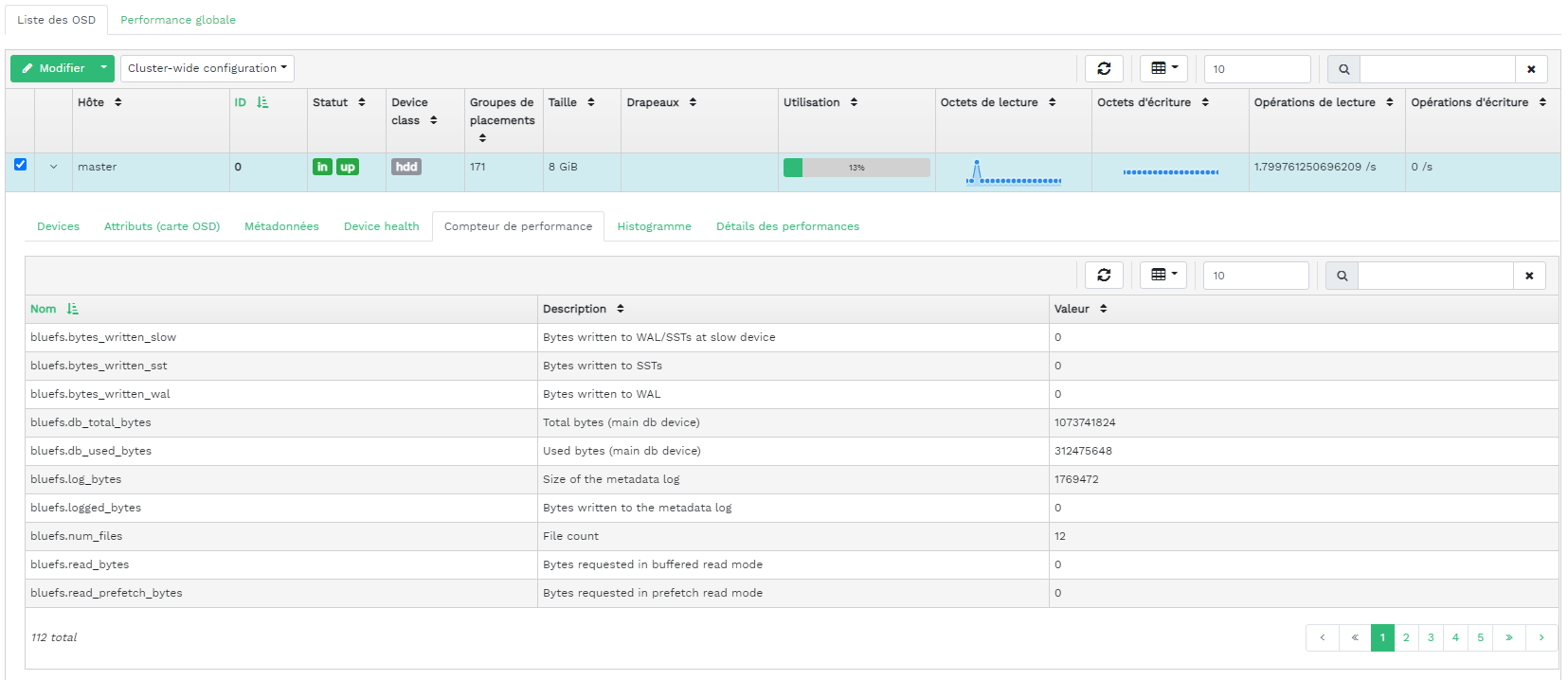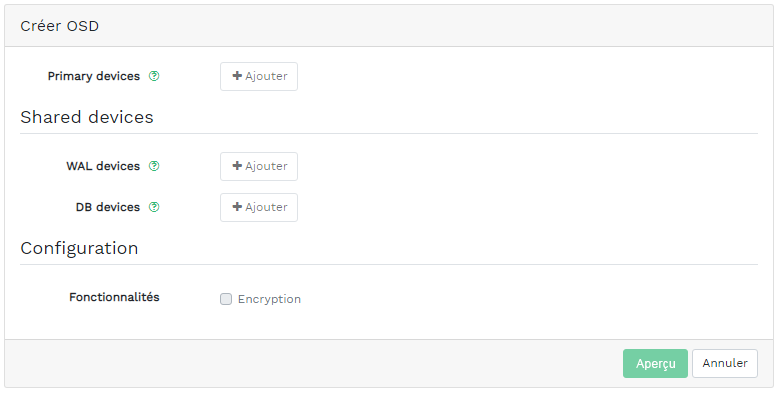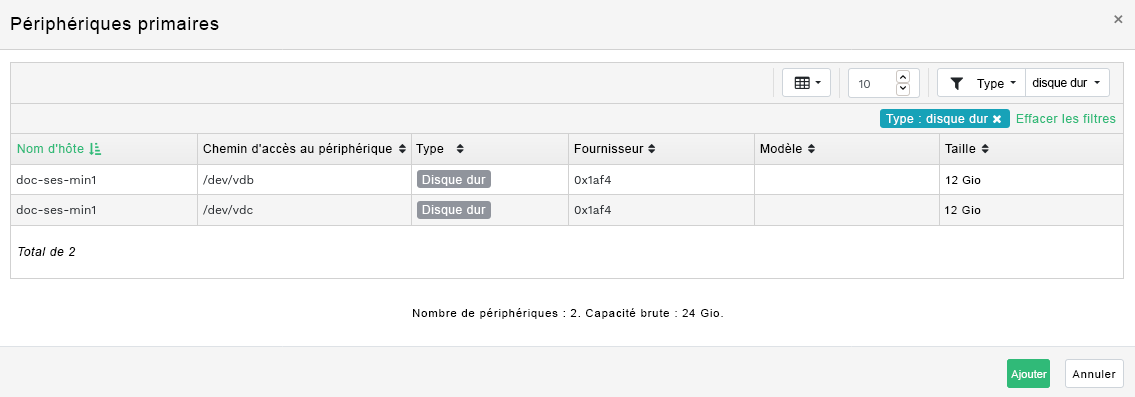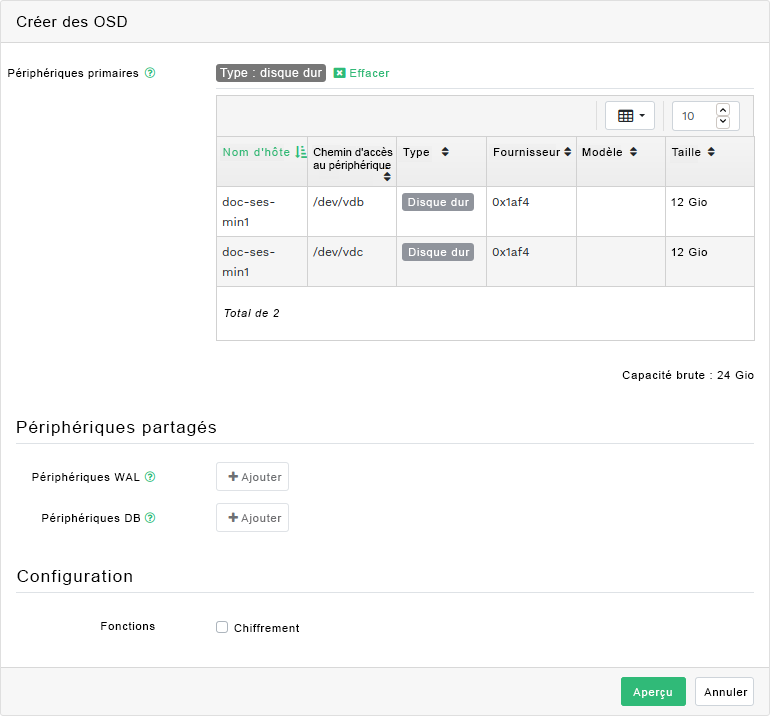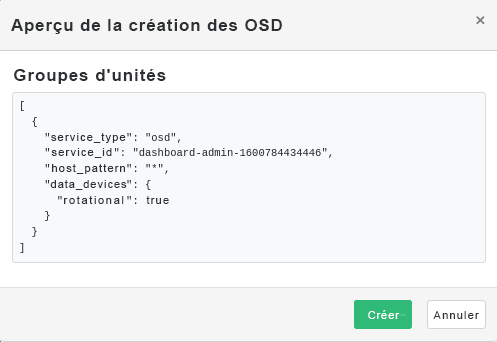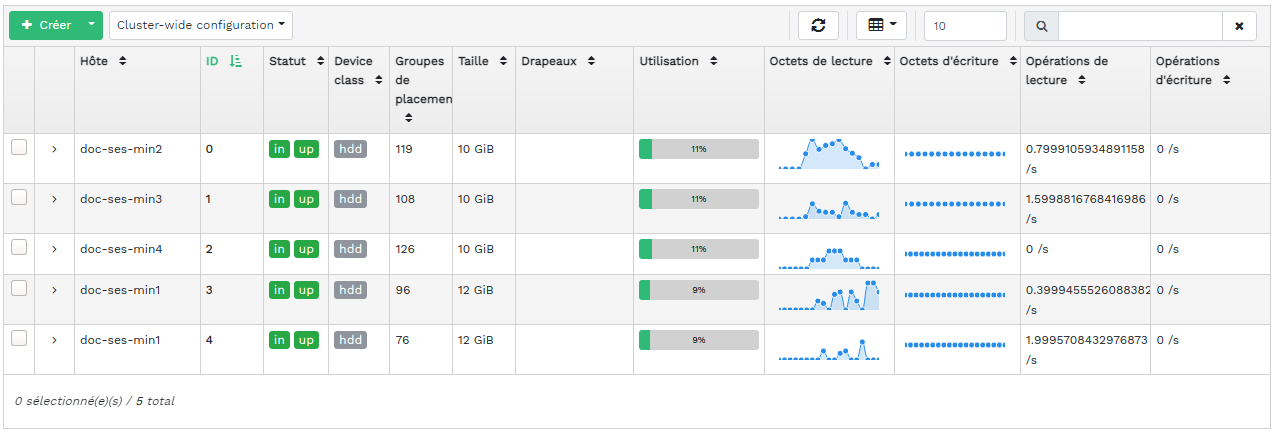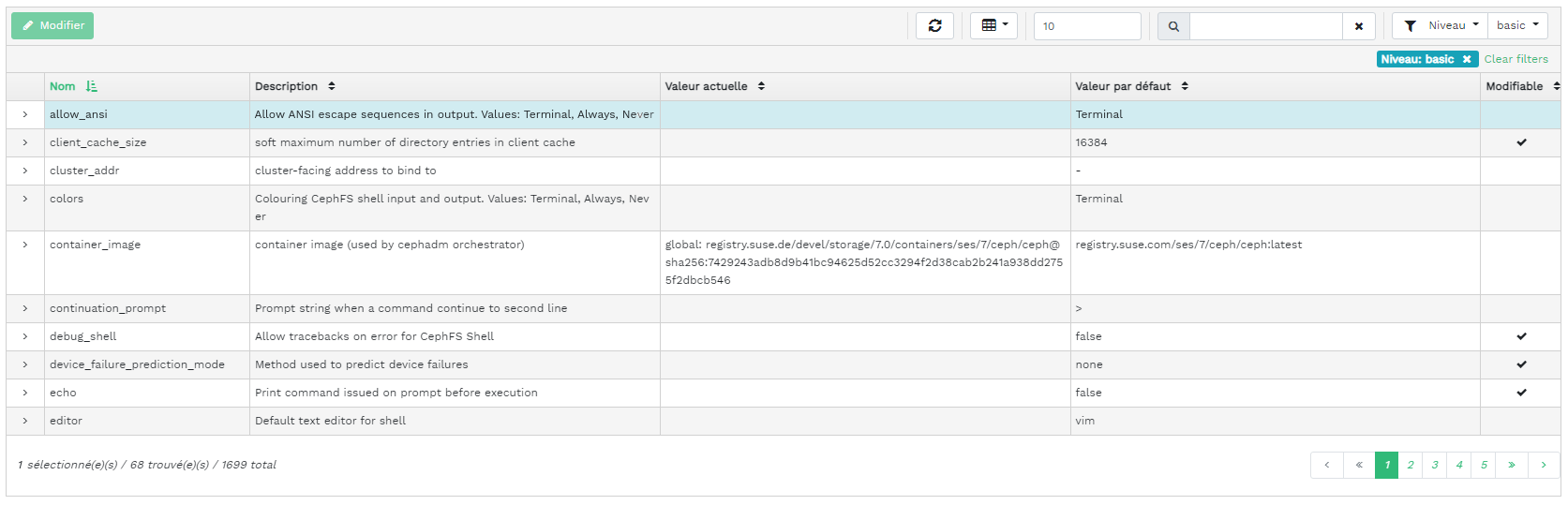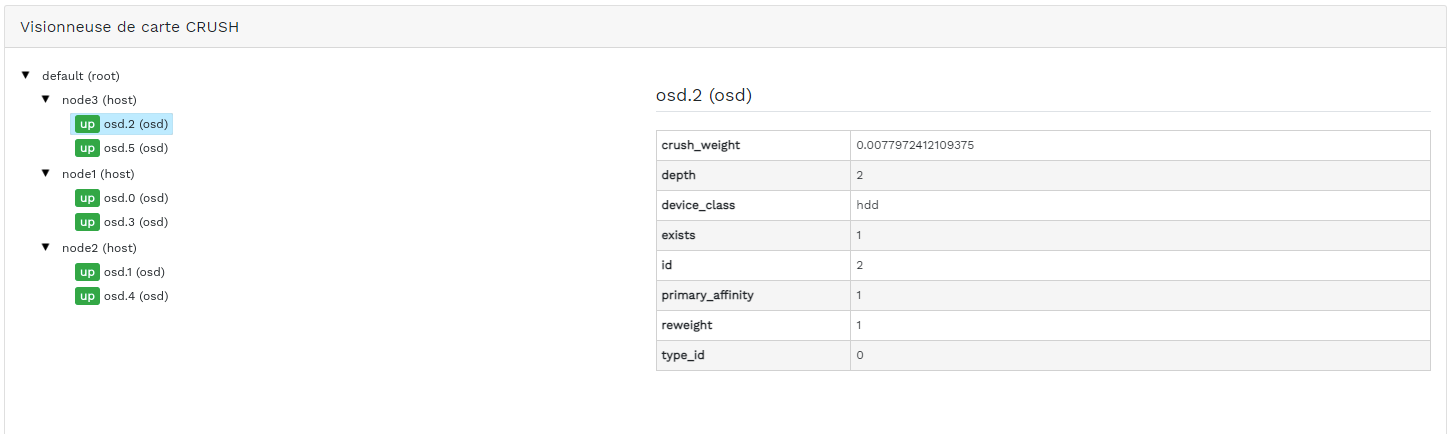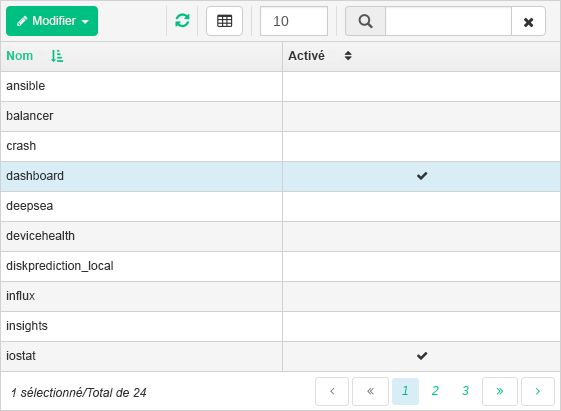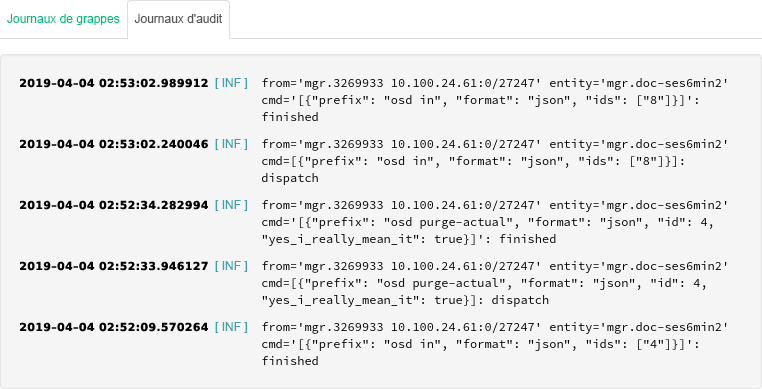4 Affichage des éléments internes de la grappe #
L'élément de menu permet d'afficher des informations détaillées sur les hôtes de la grappe Ceph, l'inventaire, les instances Ceph Monitor, les services, les OSD, la configuration, la carte CRUSH, Ceph Manager, les journaux et les fichiers de surveillance.
4.1 Affichage des noeuds de grappe #
Cliquez sur › pour afficher la liste des noeuds de la grappe.
Cliquez sur la flèche de liste déroulante en regard d'un nom de noeud dans la colonne pour afficher les détails des performances du noeud.
La colonne répertorie tous les daemons qui s'exécutent sur chaque noeud associé. Cliquez sur un nom de daemon pour afficher sa configuration détaillée.
4.2 Accès à l'inventaire de la grappe #
Cliquez sur › pour afficher la liste des périphériques. La liste inclut le chemin, le type, la disponibilité, le fournisseur, le modèle, la taille et les OSD du périphérique.
Cliquez pour sélectionner un nom de noeud dans la colonne . Une fois le nom sélectionné, cliquez sur pour identifier le périphérique sur lequel l'hôte s'exécute. Cela indique au périphérique de faire clignoter ses voyants. Sélectionnez la durée de cette opération entre 1, 2, 5, 10 et 15 minutes. Cliquez sur .
4.3 Affichage des instances Ceph Monitor #
Cliquez sur › pour afficher la liste des noeuds de la grappe hébergeant des moniteurs Ceph en cours d'exécution. Le volet de contenu est divisé en deux vues : Statut et Dans le quorum ou Hors quorum.
Le tableau affiche des statistiques générales sur les instances Ceph Monitor en cours d'exécution, notamment les informations suivantes :
ID de grappe
monmap modifié
monmap epoch
quorum con
quorum mon
required con
required mon
Les volets Dans le quorum et Hors quorum incluent le nom de chaque moniteur, son numéro de rang, son adresse IP publique et le nombre de sessions ouvertes.
Cliquez sur un nom de noeud dans la colonne pour afficher la configuration Ceph Monitor associée.
4.4 Affichage des services #
Cliquez sur › pour afficher les détails de chacun des services disponibles : crash, Ceph Manager et les instances Ceph Monitor. La liste inclut le nom et l'ID de l'image du conteneur, le statut de ce qui est en cours d'exécution, la taille et la date du dernier rafraîchissement.
Cliquez sur la flèche de liste déroulante en regard d'un nom de service dans la colonne pour afficher les détails du daemon. La liste détaillée inclut le nom d'hôte, le type et l'ID du daemon, l'ID du conteneur, le nom et l'ID de l'image du conteneur, le numéro de version, le statut et la date du dernier rafraîchissement.
4.5 Affichage des OSD Ceph #
Cliquez sur › pour afficher la liste des noeuds hébergeant des daemons OSD en cours d'exécution. La liste comprend, pour chaque noeud, le nom, l'ID, le statut, la classe de périphérique, le nombre de groupes de placements, la taille, l'utilisation, un graphique des octets de lecture/d'écriture dans le temps, ainsi que le taux d'opérations de lecture/écriture par seconde.
Sélectionnez dans le menu déroulant de dans l'en-tête du tableau pour ouvrir une fenêtre contextuelle. Elle contient une liste des drapeaux qui s'appliquent à l'ensemble de la grappe. Vous pouvez activer ou désactiver des drapeaux individuels et confirmer avec le bouton .
Sélectionnez dans le menu déroulant de dans l'en-tête du tableau pour ouvrir une fenêtre contextuelle. Elle contient une liste des priorité de récupération des OSD qui s'appliquent à l'ensemble de la grappe. Vous pouvez activer le profil de priorité préféré et affiner les différentes valeurs ci-dessous. Confirmez en cliquant sur .
Cliquez sur la flèche de liste déroulante en regard d'un nom de noeud dans la colonne pour afficher un tableau étendu avec des détails sur les paramètres et les performances des périphériques. En parcourant plusieurs onglets, vous pouvez voir les listes , , , , ainsi qu'un graphique des opérations de lecture et d'écriture et les .
Une fois que vous avez cliqué sur un nom de noeud OSD, la ligne du tableau est mise en surbrillance. Cela signifie que vous pouvez désormais effectuer une tâche sur le noeud. Vous pouvez choisir d'effectuer l'une des opérations suivantes : , , , , , , , , , , ou .
Cliquez sur la flèche vers le bas en haut à gauche de l'en-tête du tableau à côté du bouton et sélectionnez la tâche à effectuer.
4.5.1 Ajout d'OSD #
Pour ajouter de nouveaux OSD, procédez comme suit :
Vérifiez que certains noeuds de la grappe disposent de périphériques de stockage dont le statut est
Disponible. Cliquez ensuite sur la flèche vers le bas en haut à gauche de l'en-tête du tableau et sélectionnez . Cela ouvre la fenêtre .Figure 4.9 : Créer des OSD #Pour ajouter des périphériques de stockage principaux pour les OSD, cliquez sur . Avant de pouvoir ajouter des périphériques de stockage, vous devez spécifier des critères de filtrage en haut à droite du tableau , par exemple . Cliquez sur pour confirmer.
Figure 4.10 : Ajout de périphériques principaux #Dans la fenêtre mise à jour, ajoutez éventuellement des périphériques WAL et BD partagés, ou activez le chiffrement des périphériques.
Figure 4.11 : Création d'OSD avec des périphériques principaux ajoutés #Cliquez sur pour afficher l'aperçu des spécifications DriveGroups pour les périphériques ajoutés précédemment. Confirmez en cliquant sur .
Figure 4.12 : #Les nouveaux périphériques seront ajoutés à la liste des OSD.
Figure 4.13 : OSD nouvellement ajoutés #NoteIl n'y a pas de visualisation de la progression du processus de création des OSD. Leur création prend un certain temps. Les OSD apparaissent dans la liste lorsqu'ils ont été déployés. Si vous souhaitez vérifier le statut du déploiement, affichez les journaux en cliquant sur › .
4.6 Affichage de la configuration de la grappe #
Cliquez sur › pour afficher une liste complète des options de configuration de la grappe Ceph. La liste contient le nom de l'option, sa brève description et ses valeurs actuelles et par défaut, et indique si l'option est modifiable.
Cliquez sur la flèche de liste déroulante en regard d'une option de configuration dans la colonne pour afficher un tableau étendu avec des informations détaillées sur l'option, telles que son type de valeur, les valeurs minimales et maximales autorisées, si elle peut être mise à jour au moment de l'exécution, etc.
Lorsqu'une option spécifique est mise en surbrillance, vous pouvez éditer sa ou ses valeurs en cliquant sur le bouton en haut à gauche de l'en-tête du tableau. Confirmez les modifications en cliquant sur .
4.7 Affichage de la carte CRUSH #
Cliquez sur › pour afficher une carte CRUSH de la grappe. Pour plus d'informations générales sur les cartes CRUSH, reportez-vous à la Section 17.5, « Manipulation de la carte CRUSH ».
Cliquez sur la racine, les noeuds ou des OSD spécifiques pour afficher des informations plus détaillées, telles que la pondération CRUSH, la profondeur dans l'arborescence de la carte, la classe de périphérique de l'OSD, etc.
4.8 Affichage des modules Manager #
Cliquez sur › pour afficher une liste des modules Ceph Manager disponibles. Chaque ligne reprend un nom de module et indique s'il est actuellement activé ou non.
Cliquez sur la flèche de liste déroulante en regard d'un module dans la colonne pour afficher un tableau étendu avec des paramètres détaillés dans le tableau ci-dessous. Pour les éditer, cliquez sur en haut à gauche de l'en-tête du tableau. Confirmez les modification en cliquant sur .
Cliquez sur la flèche de la liste déroulante en regard du bouton en haut à gauche de l'en-tête du tableau pour ou un module.
4.9 Affichage des journaux #
Cliquez sur › pour afficher une liste des entrées de journal récentes de la grappe. Chaque ligne comprend un tampon horaire, le type de l'entrée de journal et le message consigné.
Cliquez sur l'onglet pour afficher les entrées de journal du sous-système d'audit. Reportez-vous à la Section 11.5, « Audit des requêtes API » pour connaître les commandes permettant d'activer ou de désactiver les audits.
4.10 Affichage de la surveillance #
Cliquez sur › pour gérer et afficher les détails des alertes Prometheus.
Si Prometheus est actif, dans ce volet de contenu, vous pouvez afficher des informations détaillées sur les , ou les .
Si Prometheus n'est pas déployé, une bannière d'information apparaît avec un lien vers la documentation appropriée.