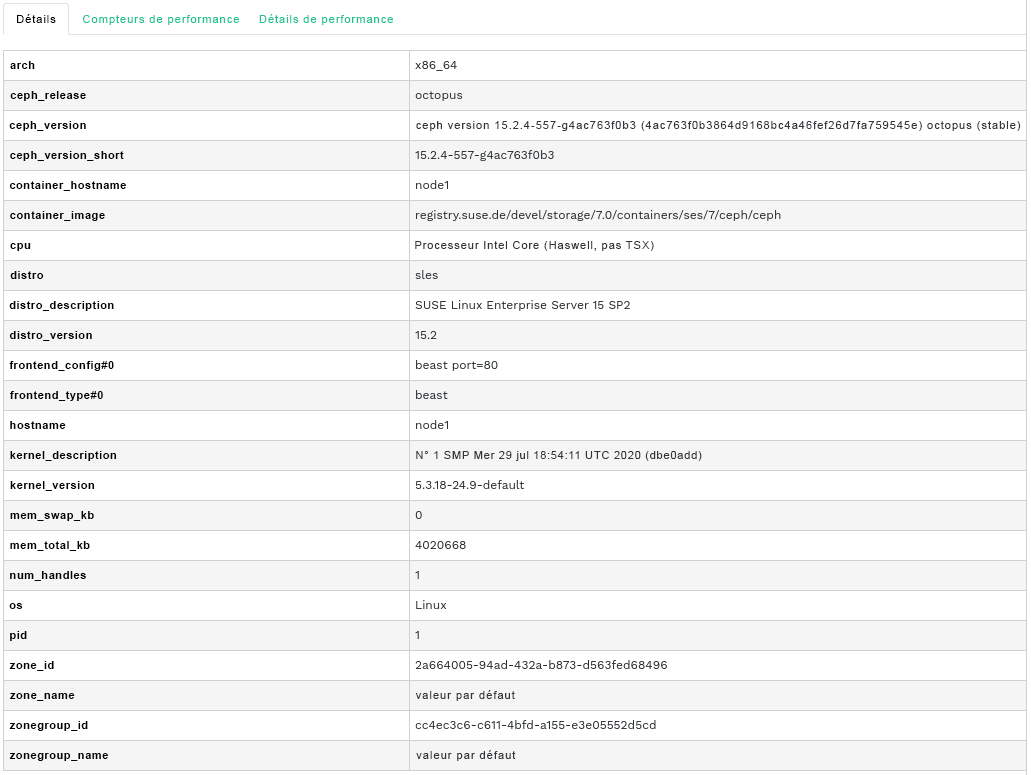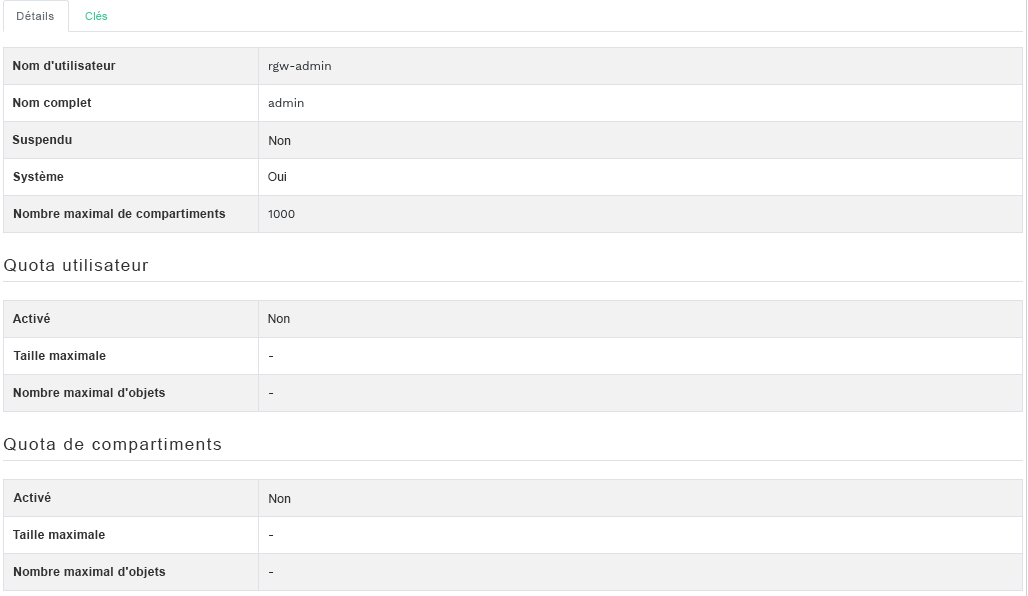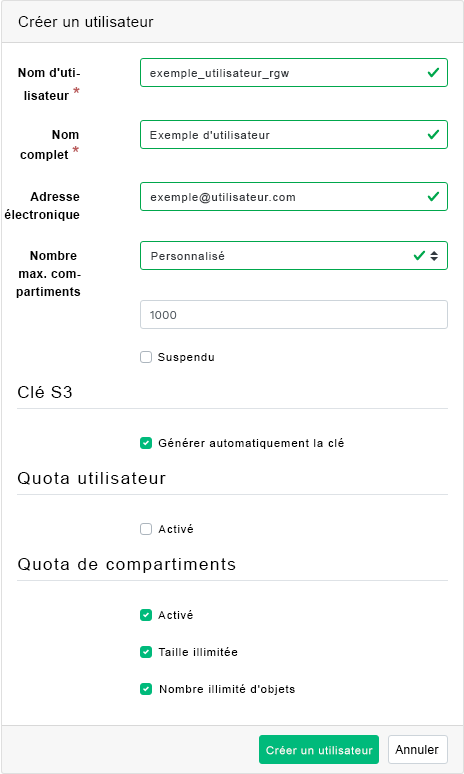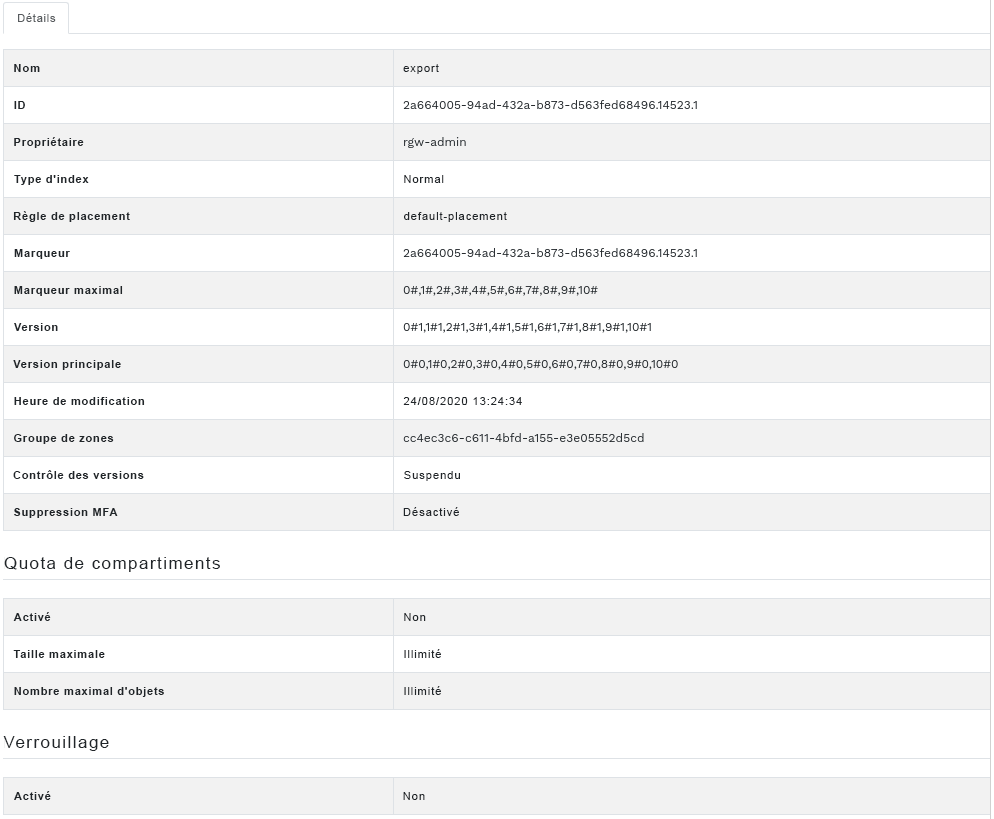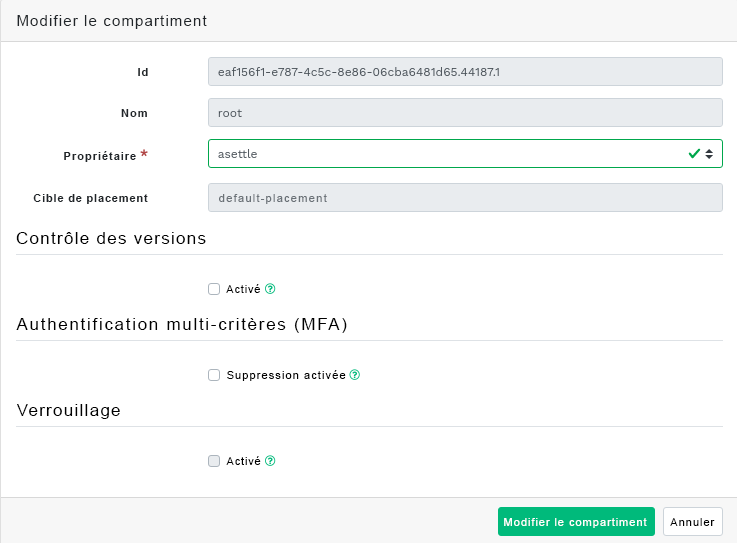9 Gestion de la passerelle Object Gateway #
Avant de commencer, il se peut que vous rencontriez la notification suivante lorsque vous tentez d'accéder à l'interface client Object Gateway sur Ceph Dashboard :
Information No RGW credentials found, please consult the documentation on how to enable RGW for the dashboard. Please consult the documentation on how to configure and enable the Object Gateway management functionality.
Cela est dû au fait que la passerelle Object Gateway n'a pas été configurée automatiquement par cephadm pour Ceph Dashboard. Si vous rencontrez cette notification, suivez les instructions de la Section 10.4, « Activation de l'interface client de gestion d'Object Gateway » pour activer manuellement l'interface client Object Gateway pour Ceph Dashboard.
Pour plus d'informations générales sur Object Gateway, reportez-vous au Chapitre 21, Ceph Object Gateway.
9.1 Affichage des instances Object Gateway #
Pour afficher une liste des passerelles Object Gateway configurées, cliquez sur › . La liste comprend l'ID de la passerelle, le nom de l'hôte du noeud de grappe sur lequel le daemon de la passerelle est en cours d'exécution et le numéro de version de la passerelle.
Cliquez sur la flèche de liste déroulante en regard du nom de la passerelle pour afficher des informations détaillées sur cette dernière. L'onglet affiche les détails des opérations de lecture/d'écriture et les statistiques de cache.
9.2 Gestion des utilisateurs Object Gateway #
Cliquez sur › pour afficher une liste des utilisateurs Object Gateway existants.
Cliquez sur la flèche de liste déroulante en regard du nom d'utilisateur pour afficher des détails sur le compte utilisateur, tels que les informations de statut ou les détails de quota utilisateur et de compartiments.
9.2.1 Ajout d'un nouvel utilisateur de la passerelle #
Pour ajouter un nouvel utilisateur de la passerelle, cliquez sur en haut à gauche de l'en-tête du tableau. Remplissez les informations d'identification, les détails sur la clé S3 et les quotas utilisateur et de compartiments, puis confirmez en cliquant sur .
9.2.2 Suppression d'utilisateurs de la passerelle #
Pour supprimer un utilisateur de la passerelle, sélectionnez-le et mettez-le en surbrillance. Cliquez sur le bouton de liste déroulante en regard de et sélectionnez dans la liste pour supprimer le compte utilisateur. Cochez la case et confirmez avec le bouton .
9.2.3 Modification des détails des utilisateurs de la passerelle #
Pour modifier les détails d'un utilisateur de la passerelle, sélectionnez-le et mettez-le en surbrillance. Cliquez sur en haut à gauche de l'en-tête du tableau.
Modifiez les informations utilisateur de base ou supplémentaires, telles que les fonctions, clés, utilisateurs secondaires et les détails de quota. Confirmez en cliquant sur le bouton .
L'onglet comprend une liste en lecture seule des utilisateurs de la passerelle et de leurs clés secrète et d'accès. Pour afficher les clés, cliquez sur un nom d'utilisateur dans la liste, puis sélectionnez en haut à gauche de l'en-tête du tableau. Dans la boîte de dialogue , cliquez sur l'icône en forme d'oeil pour dévoiler les clés, ou cliquez sur l'icône du presse-papiers pour copier la clé associée dans le presse-papiers.
9.3 Gestion des compartiments Object Gateway #
Les compartiments Object Gateway (OGW) implémentent la fonctionnalité des conteneurs OpenStack Swift. Ils servent de conteneurs pour le stockage des objets de données.
Cliquez sur › pour afficher une liste des compartiments Object Gateway.
9.3.1 Ajout d'un nouveau compartiment #
Pour ajouter un nouvel compartiment Object Gateway, cliquez sur en haut à gauche de l'en-tête du tableau. Entrez le nom du compartiment, sélectionnez le propriétaire et définissez la cible de placement. Confirmez en cliquant sur le bouton (Créer un compartiment).
À ce stade, vous pouvez également activer le verrouillage en sélectionnant . Cela peut toutefois être configuré après la création. Pour plus d'informations, reportez-vous à la Section 9.3.3, « Modification du compartiment ».
9.3.2 Affichage des détails d'un compartiment #
Pour afficher des informations détaillées sur un compartiment Object Gateway, cliquez sur la flèche de liste déroulante en regard du nom du compartiment.
Sous le tableau , vous pouvez trouver des détails sur les paramètres de quota de compartiments et de verrouillage.
9.3.3 Modification du compartiment #
Sélectionnez et mettez en surbrillance un compartiment, puis cliquez sur en haut à gauche de l'en-tête du tableau.
Vous pouvez mettre à jour le propriétaire du compartiment ou activer le contrôle des versions, l'authentification multi-critères ou le verrouillage. Cliquez sur pour confirmer les modifications.
9.3.4 Suppression d'un compartiment #
Pour supprimer un compartiment Object Gateway, sélectionnez-le et mettez-le en surbrillance. Cliquez sur le bouton de liste déroulante en regard de et sélectionnez dans la liste pour supprimer le compartiment. Cochez la case et confirmez avec le bouton (Supprimer le compartiment).