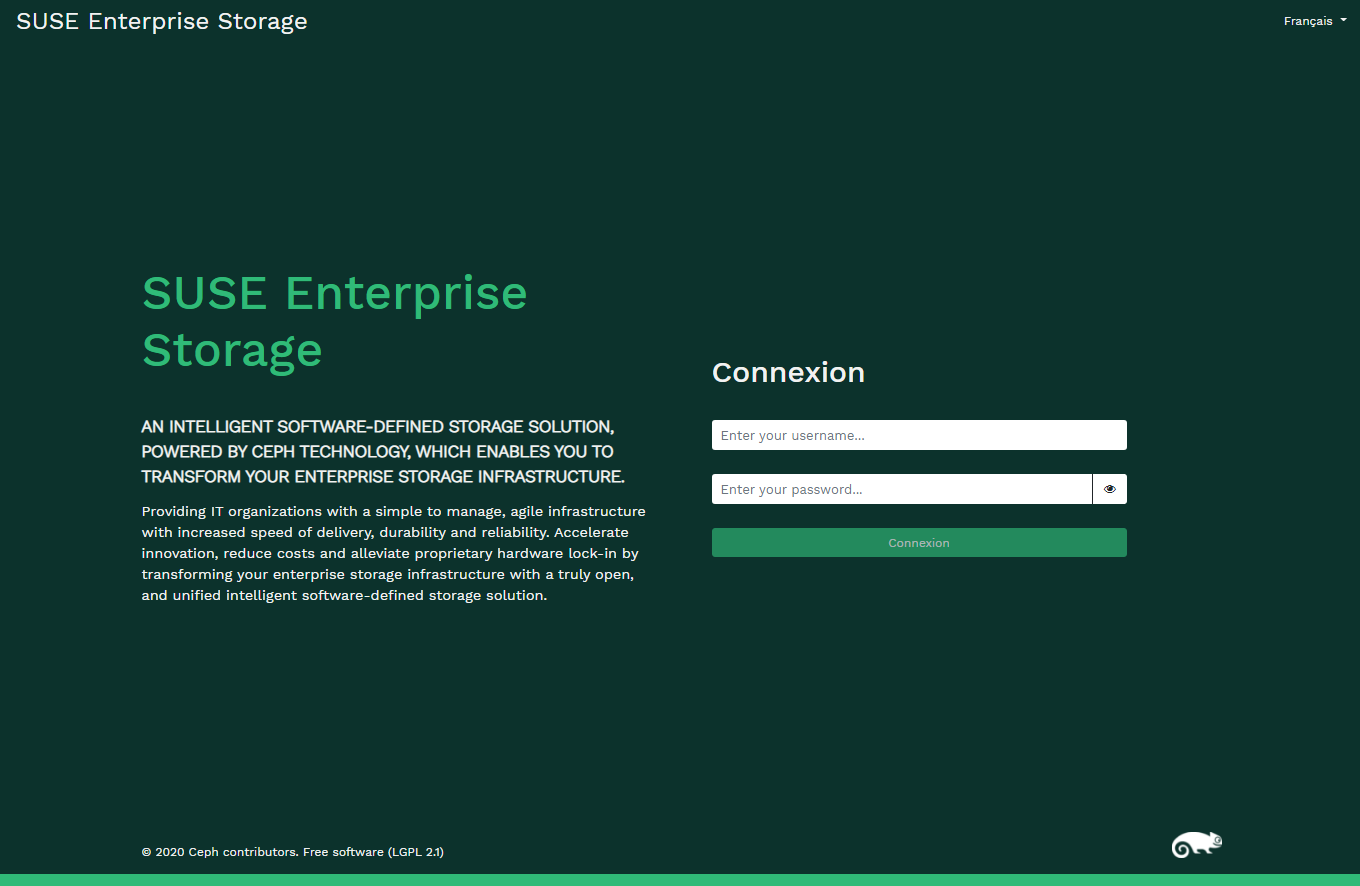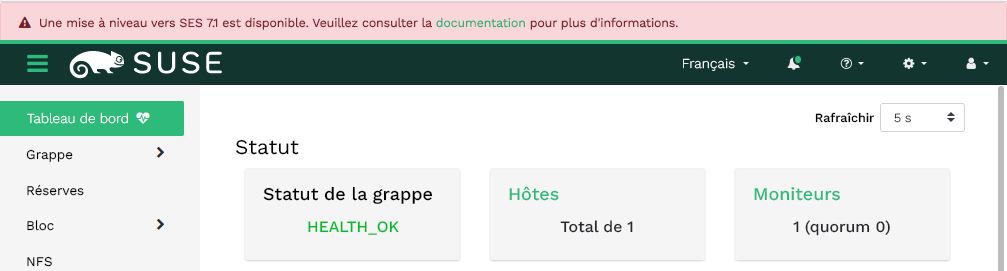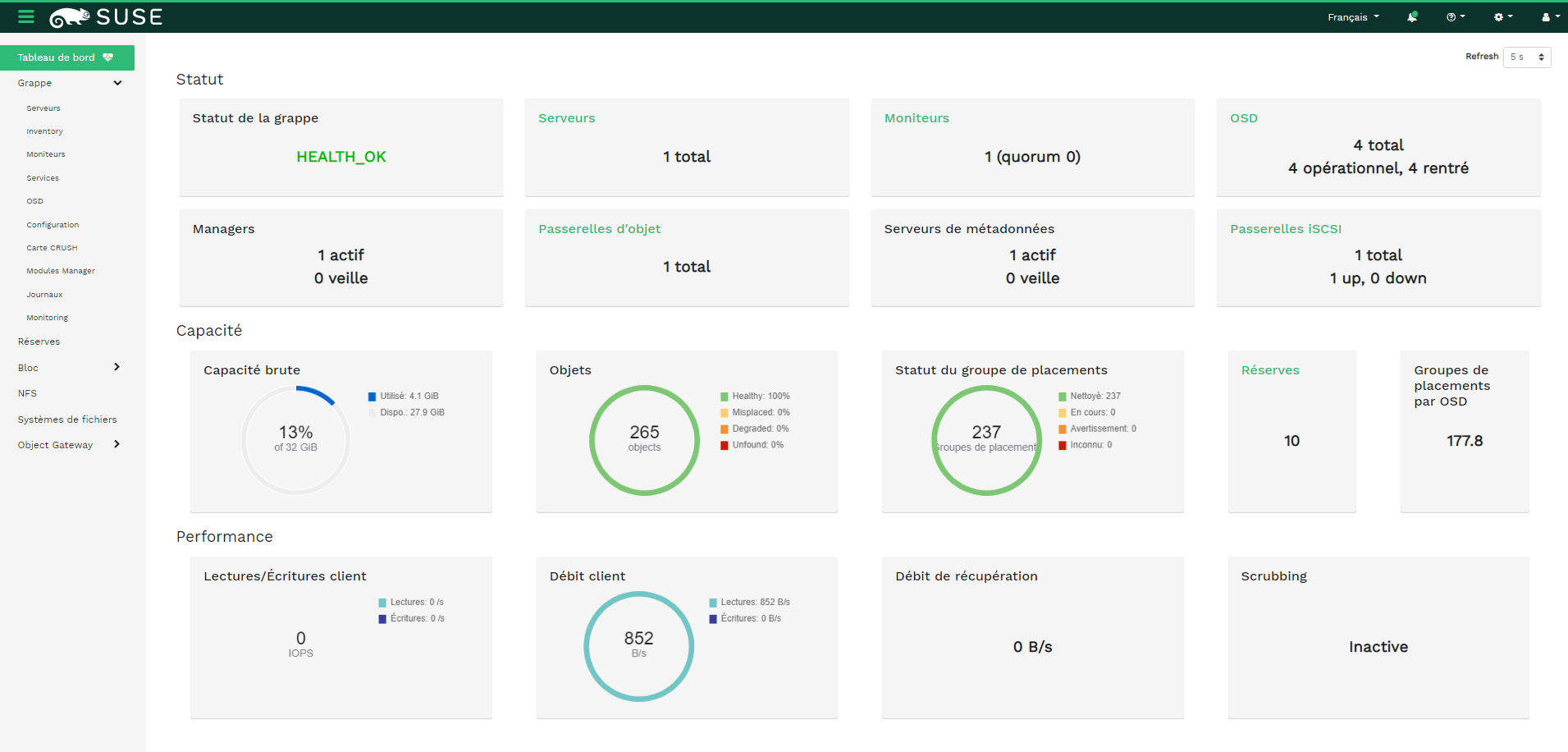2 Interface utilisateur Web du tableau de bord #
2.1 Connexion #
Pour vous connecter à Ceph Dashboard, faites pointer votre navigateur vers son URL, y compris le numéro de port. Exécutez la commande suivante pour rechercher l'adresse :
cephuser@adm > ceph mgr services | grep dashboard
"dashboard": "https://host:port/",La commande renvoie l'URL où se trouve Ceph Dashboard. Si vous rencontrez des problèmes avec cette commande, reportez-vous au Section 10.1, “Locating the Ceph Dashboard”.
Connectez-vous à l'aide des informations d'identification créées lors du déploiement de la grappe (voir Section 7.2.9, « Configuration des informations d'identification de connexion de Ceph Dashboard »).
Si vous ne souhaitez pas utiliser le compte admin par défaut pour accéder à Ceph Dashboard, créez un compte utilisateur personnalisé avec des privilèges d'administrateur. Pour plus d'informations, reportez-vous au Chapitre 11, Gestion des utilisateurs et des rôles via la ligne de commande.
Dès qu'une mise à niveau vers une nouvelle version majeure de Ceph (nom de code : Pacific) est disponible, le tableau de bord Ceph affiche un message approprié en haut de la zone de notification. Pour effectuer la mise à niveau, suivez les instructions du Chapitre 11, Mise à niveau de SUSE Enterprise Storage 7 vers la version 7.1.
L'interface utilisateur du tableau de bord est divisée en plusieurs blocs : le menu utilitaire dans la partie supérieure droite de l'écran, le menu principal à gauche et le volet de contenu principal.
2.4 Volet de contenu #
Le volet de contenu occupe la partie principale de l'écran du tableau de bord. La page d'accueil du tableau de bord présente de nombreux widgets utiles pour vous informer brièvement sur l'état actuel de la grappe, la capacité et les performances.
2.5 Fonctionnalités courantes de l'interface utilisateur Web #
Dans Ceph Dashboard, la plupart des opérations s'effectuent à l'aide de listes, par exemple, des listes de réserves, de noeuds OSD ou de périphériques RBD. Par défaut, toutes les listes se rafraîchissent automatiquement toutes les cinq secondes. Les widgets communs suivants vous aident à gérer ou à ajuster ces listes :
Cliquez sur ![]() pour déclencher un rafraîchissement manuel de la liste.
pour déclencher un rafraîchissement manuel de la liste.
Cliquez sur ![]() pour afficher ou masquer des colonnes de table individuelles.
pour afficher ou masquer des colonnes de table individuelles.
Cliquez sur ![]() et entrez (ou sélectionnez) le nombre de lignes à afficher sur une seule page.
et entrez (ou sélectionnez) le nombre de lignes à afficher sur une seule page.
Cliquez à l'intérieur de  et filtrez les lignes en saisissant la chaîne à rechercher.
et filtrez les lignes en saisissant la chaîne à rechercher.
Utilisation  pour modifier la page affichée si la liste s'étend sur plusieurs pages.
pour modifier la page affichée si la liste s'étend sur plusieurs pages.
2.6 Widgets du tableau de bord #
Chaque widget du tableau de bord affiche des informations d'état spécifiques liées à un aspect particulier d'une grappe Ceph en cours d'exécution. Certains widgets sont des liens actifs. Si vous cliquez sur ces derniers, ils vous redirigent vers une page détaillée associée au sujet qu'ils représentent.
Certains widgets graphiques vous montrent plus de détails lorsque vous passez le pointeur de la souris sur eux.
2.6.1 Widgets de statut #
Les widgets vous donnent un bref aperçu du statut actuel de la grappe.
Présente des informations de base sur l'état de santé de la grappe.
Affiche le nombre total de noeuds de la grappe.
Affiche le nombre de moniteurs en cours d'exécution et leur quorum.
Affiche le nombre total d'OSD, ainsi que le nombre d'OSD démarrés et rentrés.
Affiche le nombre de daemons Ceph Manager actifs et en veille.
Affiche le nombre d'instances Object Gateway en cours d'exécution.
Affiche le nombre de serveurs de métadonnées.
Affiche le nombre de passerelles iSCSI configurées.
2.6.2 Widgets de capacité #
Les widgets affichent de brèves informations sur la capacité de stockage.
Affiche le rapport entre la capacité de stockage brute utilisée et celle disponible.
Affiche le nombre d'objets de données stockés dans la grappe.
Affiche une représentation graphique des groupes de placements en fonction de leur statut.
Affiche le nombre de réserve dans la grappe.
Affiche le nombre moyen de groupes de placements par OSD.
2.6.3 Widgets de performance #
Les widgets font référence aux données de performance de base des clients Ceph.
Quantité d'opérations de lecture et d'écriture des clients par seconde.
Quantité de données transférées vers et depuis les clients Ceph, en octets par seconde.
Débit de données récupérées par seconde.
Affiche le statut du nettoyage (voir Section 17.4.9, « Nettoyage d'un groupe de placement »), à savoir
Inactif,ActivéouActif.