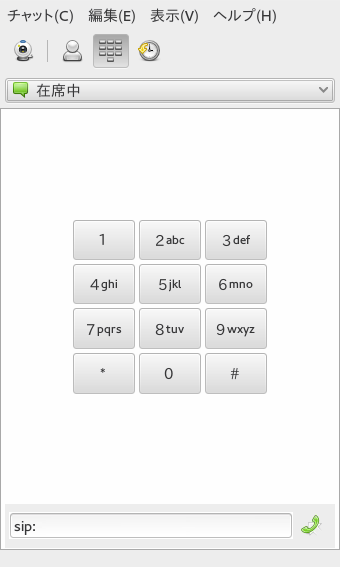16 Ekiga: Voice over IPの使用 #
Ekigaは、Voice over IP (VoIP)を介して電話したり、テレビ会議やインスタントメッセージングを行ったりするためのアプリケーションです。
処理を続行する前に、ekigaパッケージがインストールされていることを確認してください。
始める前に、次の要件を満たしていることを確認してください。
サウンドカードが適切に設定されている。
ヘッドセットまたはマイクとスピーカがコンピュータに接続されている。
通常の電話回線にダイヤルするには、SIPアカウントが必要です。SIP(Signaling protocol for Internet Telephony)は、音声およびテレビ会議またはコール転送のセッション確立に使用されるプロトコルです。
テレビ会議の場合、Webカメラがコンピュータに接続されている。
16.1 起動 Ekiga #
Ekigaを起動するには、Metaを押して、画面を開き、ekigaを検索します。
16.2 Ekigaの構成 #
最初に起動すると、Ekigaの設定アシスタントが開き、Ekigaの設定に必要なすべてのデータが要求されます。以下に手順を示します。
[ようこそ]画面でをクリックします。
フルネーム(名前と姓)を入力します。をクリックします。
ekiga.netアカウントのデータを入力するか、またはhttp://www.ekiga.netに登録しないことを選択します。をクリックします。Ekiga Call Outアカウントのデータを入力するか、http://www.ekiga.netに登録しないことを選択します。をクリックします。
接続の種類と速度を設定します。をクリックします。
オーディオリンギング、入出力デバイスドライバを選択して、使用するオーディオデバイスを設定します。通常は、設定のままで構いません。をクリックします。
使用可能な場合はビデオ入力デバイスを選択します。をクリックします。
設定の概要を確認し、で確定します。
設定を変更した後に登録が失敗した場合は、Ekigaを再起動します。
Ekigaでは複数のアカウントを管理できます。アカウントを追加して設定するには、次の手順に従います。
› を開きます。
› の順に選択します。分からない場合は、を選択します。
プロバイダが指定したデータに従ってとを入力します。
が有効になっていることを確認し、を押して設定ダイアログを閉じます。アカウントとそのがEkigaメインウィンドウに表示されます。このステータスは、
Registered (登録済み)になるはずです。
16.3 Ekigaのユーザインタフェース #
ユーザインタフェースにはさまざまなモードがあります。ビューを切り替えるには、ツールバーを使用します。次のモードを使用できます。
ローカルWebカメラからの画像が表示されます(通話中はリモートWebカメラからの画像が表示される)。
デフォルトでは、Ekigaはモードで開きます。このビューにはローカルのアドレス帳が表示され、よく使用する電話番号への接続をすばやく開始できます。
Ekigaの機能の多くは、キーの組み合わせで使用できます。表16.1「のキーの組み合わせEkiga」に重要なショートカットをまとめてあります。
|
キーの組み合わせ |
説明 |
|---|---|
|
Ctrl–O |
現在の番号で通話を開始します。 |
|
Esc |
通話を切断します。 |
|
Ctrl–N |
アドレス帳に連絡先を追加します。 |
|
Ctrl–B |
ダイアログを開きます。 |
|
H |
現在のコールを保留にします。 |
|
T |
現在のコールを別の相手に転送します。 |
|
M |
現在の通話のオーディオストリームを一時停止します。 |
|
P |
現在の通話のビデオストリームを一時停止します。 |
|
Ctrl–W |
Ekigaのユーザインタフェースを閉じます。 |
|
Ctrl–Q |
[Quit] Ekiga. |
|
Ctrl–E |
アカウントマネージャを開始します。 |
|
Ctrl–J |
メインユーザインタフェースのを有効にします。 |
|
Ctrl–+ |
Webカメラからの画像にズームインします。 |
|
Ctrl–- |
Webカメラからの画像にズームアウトします。 |
|
Ctrl–0 |
Webカメラの標準サイズの画面に戻ります。 |
|
F11 |
Webカメラの全画面表示を行います。 |
16.4 電話をかける #
Ekigaを適切に設定し終えたら、簡単に電話をかけられます。
モードに切り替えます。
ウィンドウの下部で通話先のSIPアドレスを入力します。アドレスは次のような形式になります。
近距離の直接通話の場合:
sip:username@domainnameまたはusername@hostnamesip:username@domainnameまたはuserid@sipserver
をクリックするか、またはCtrl–O押して、相手が電話に出るまで待ちます。
通話を終了するには、をクリックするか、または<Esc>を押します。
音声パラメータを調整する必要がある場合は、 › の順にクリックします。
16.5 電話に出る #
Ekigaでは2つの方法で電話に出られます。まず、sip:user@hostと直接通話することも、SIPプロバイダを介して通話することもできます。多くのSIPプロバイダは、通常の電話回線からVoIPアカウントに通話を受けられるようにしています。Ekigaを使用するモードに応じて、着信の通知方法は複数あります。
- 通常のアプリケーション
着信は、Ekigaがすでに起動している場合にのみ、受け付けて応答することができます。着信音は、ヘッドセットまたはスピーカから聞こえます。Ekigaが起動していないと、通話を受け付けることはできません。
- パネルアプレット
通常、Ekigaのパネルアプレットは、サイレントで動作しており、目立ちません。着信があると、この動作が変わります。Ekigaのメインウィンドウが開き、ヘッドセットまたはスピーカから呼び出し音が聞こえます。
着信に気が付いたら、をクリックして、電話に出て会話します。電話に出たくない場合には、をクリックします。コールを別のSIPアドレスに転送することもできます。
16.6 アドレス帳の使用 #
Ekigaでは、SIP連絡先を管理できます。起動後にメインウィンドウに表示されるタブにすべての仲間が表示されます。仲間または新しい仲間グループを追加するには、 › の順に選択します。
新しいグループを追加する場合は、下部のテキストボックスにグループ名を入力し、をクリックします。これにより、新しいグループがグループ一覧に追加され、事前に選択されます。
有効な連絡先には、次のエントリが必要です。
- 名前
連絡先の名前を入力します。フルネームも入力できますが、またはニックネームも使用できます。
- アドレス
連絡先の有効なSIPアドレスを入力します。
- グループ
多数の連絡先がある場合は、独自のグループを追加します。
アドレス帳から連絡先に通話するには、連絡先をダブルクリックします。すぐに電話がかかります。
16.7 詳細情報 #
Ekigaの公式ホームページは、https://www.ekiga.org/です。このサイトでは、よくある質問への回答と、より詳細なマニュアルを利用できます。
LinuxでのH323電子会議プロトコルのサポートの詳細は、http://www.voip-info.org/wiki/view/H.323を参照してください。VoIPをサポートするプロジェクトを検索する際には、まずここを探してください。
プライベートな電話ネットワークを設定するには、PBXソフトウェアのAsterisk http://www.asterisk.org/を検討できます。詳細については、http://www.voip-info.org/wiki-Asteriskを参照してください。