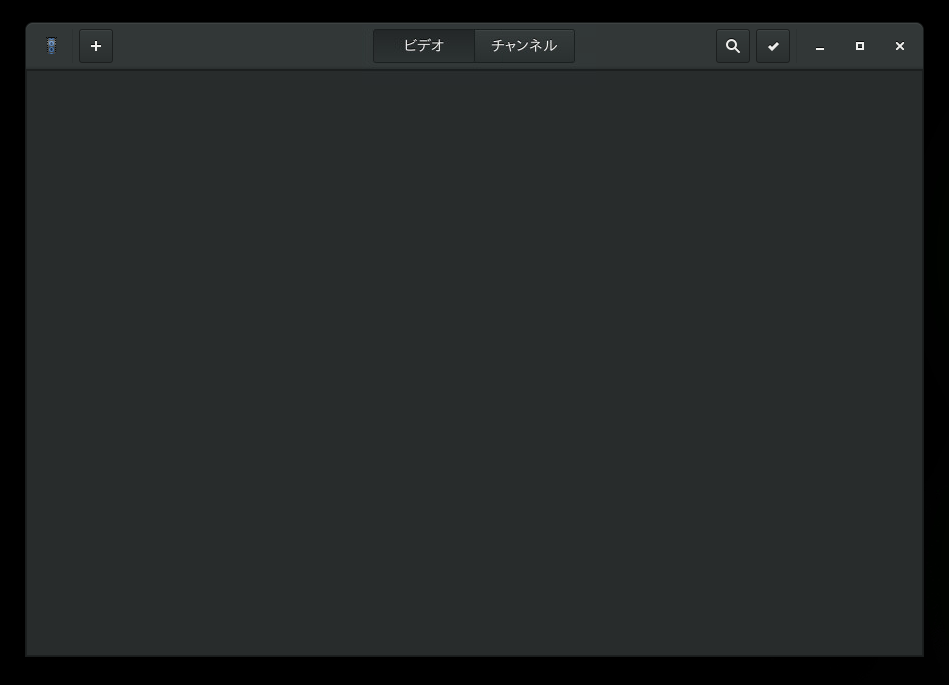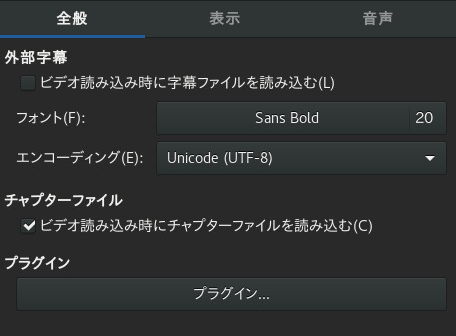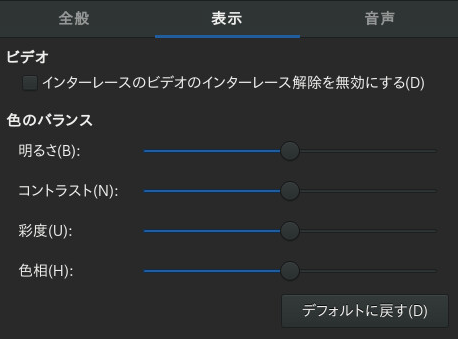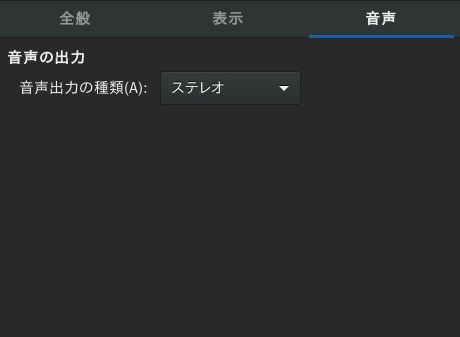GNOME Videosは、デフォルトのムービープレーヤです。GNOME Videosには、次のようなマルチメディア機能が備わっています。
さまざまなビデオファイルおよび音声ファイルのサポート
さまざまなズームレベルとアスペクト比、および全画面ビュー
シークおよび音量のコントロール
プレイリスト
完全なキーボードナビゲーション
GNOME Videosを起動するには、Metaを押して、画面を開き、videoを検索します。
18.1 の使用 #
GNOME Videosを起動すると、次のウィンドウが表示されます。
18.1.1 ビデオまたは音声ファイルを開く #
ウィンドウの左上隅にあるボタンを押して、を選択します。
開くビデオを選択し、をクリックします。
ビデオはメインウィンドウのリストに追加され、そこから選択できます。
また、別のアプリケーション(ファイルマネージャなど)から[GNOME Videos]ウィンドウにファイルをドラッグすることもできます。GNOME Videosでファイルが開き、動画または楽曲が再生されます。表示領域の下とウィンドウのタイトルバーに動画または楽曲のタイトルが表示されます。
GNOME Videosで認識されないファイル形式を開こうとすると、エラーメッセージが表示され、適切なコーデックが推奨されます。
GNOME Filesでビデオファイルまたは音声ファイルをダブルクリックすると、デフォルトで[GNOME Videos]ウィンドウにファイルを開くことができます。
18.1.2 URI位置によりビデオファイルまたは音声ファイルを開く #
ウィンドウの左上隅にあるボタンを押して、を選択します。
開くビデオのアドレスを入力するか、貼り付けます。
を押します。
ビデオはメインウィンドウのリストに追加され、そこから選択できます。
18.1.3 DVD、VCD、またはCDの再生 #
DVD、VCD、またはCDを再生するには、ディスクをコンピュータのドライブに挿入し、マウスポインタを通知の上に移動して、を押します。
DVD、VCD、またはCDを取り出すには、 › をクリックします。
再生中の動画または楽曲を一時停止するには、![]() ボタンをクリックするか、 › の順にクリックします。動画または楽曲を一時停止すると、ステータスバーでと表示され、現在の動画または楽曲の経過時間が示されます。
ボタンをクリックするか、 › の順にクリックします。動画または楽曲を一時停止すると、ステータスバーでと表示され、現在の動画または楽曲の経過時間が示されます。
動画または楽曲の再生を再開するには、![]() ボタンをクリックするか、 › の順にクリックします。
ボタンをクリックするか、 › の順にクリックします。
動画を再生または一時停止する場合、Pキーを押すこともできます。
動画または楽曲のプロパティを表示するには、 › の順にクリックして、サイドバーを表示します。このダイアログには、動画または楽曲のタイトル、アーティスト、年、時間と、ビデオのサイズ、コーデック、フレームレート、およびオーディオのビットレートが表示されます。
18.1.4 ズーム倍率の変更 #
表示領域のズーム倍率を変更するには、次のいずれかの方法に従います。
- 全画面モードに拡大するには
プレーヤの右上隅にある矢印ボタンをクリックします。または、Fキーを押します。
全画面モードを終了するには、もう一度FキーまたはEscキーを押します。
- ズームインまたはズームアウトを行うには
ウィンドウの右上隅にあるメニューボタンを押して、を選択するか、Rキーを押します。ズームアウトするには、を無効にするか、Tキーを押します。
異なるアスペクト比を切り替えるには、ウィンドウの右上隅にあるメニューボタンを押して、を選択します。
デフォルトのアスペクト比はです。
18.1.5 サブタイトルの選択 #
サブタイトルの言語を選択するには、ウィンドウの右上隅にあるメニューボタンを押して、を選択します。次に、表示するサブタイトルの言語(DVD)またはサブタイトルファイル(AVIなど)を選択します。
サブタイトルの表示を無効にするには、を選択します。
デフォルトでは、コンピュータ上で使用するサブタイトルについて同じ言語が選択されます。
サブタイトルが格納されているファイルとビデオファイルの名前が同じ場合、サブタイトルが自動的にロードされて表示されます。サポートされているサブタイトルファイルの拡張子は、srt、asc、txt、sub、smi、ssaです。
18.2 の初期設定の変更 #
GNOME Videosには、必要に応じてアプリケーションを設定するための追加オプションがいくつか用意されています。
GNOME Videosの初期設定を変更するには、ウィンドウの右上隅にあるメニューボタンを押して、を選択します。
18.2.1 #
一般的な初期設定には、次の設定が含まれます。
- External subtitles (外部サブタイトル)
サブタイトルを自動的に読み込む場合は、オプションを選択します。
フォントの種類とサイズを調整するには、フォント名をクリックします。ドロップダウンボックスから、フォントの種類を選択します。スライダをクリックして、フォントサイズを変更します。準備ができたら、をクリックします。
ドロップダウンボックスから、エンコーディングを選択します。
- プラグイン
プラグインには、追加機能と拡張機能が用意されています。をクリックして、プラグインのリストを表示できます。
18.2.2 #
表示の初期設定では、インターレース解除を有効にするかどうかを選択し、[Brightness (明るさ)]、[Contrast (コントラスト)]、[Saturation (彩度)]、または[色相 (Hue)]を調整できます。
表示初期設定には、次の設定が含まれます。
を実行するかどうかを指定できます。
このオプションを使用すると、ビデオの、、、またはを調整できます。
18.2.3 #
[オーディオ初期設定]ダイアログでは、オーディオ出力の種類を選択できます。