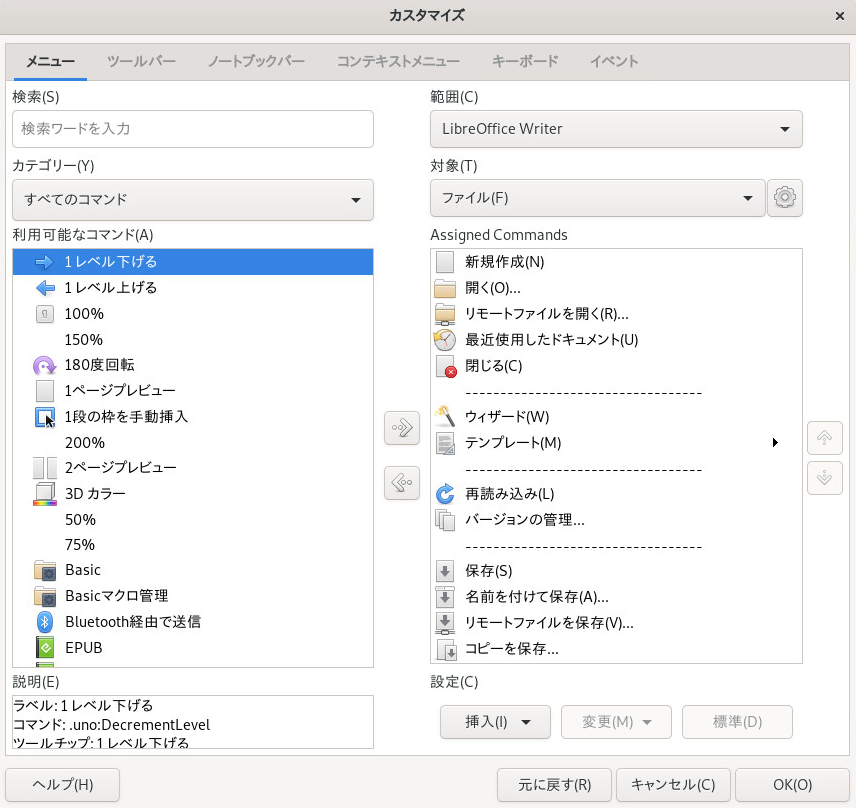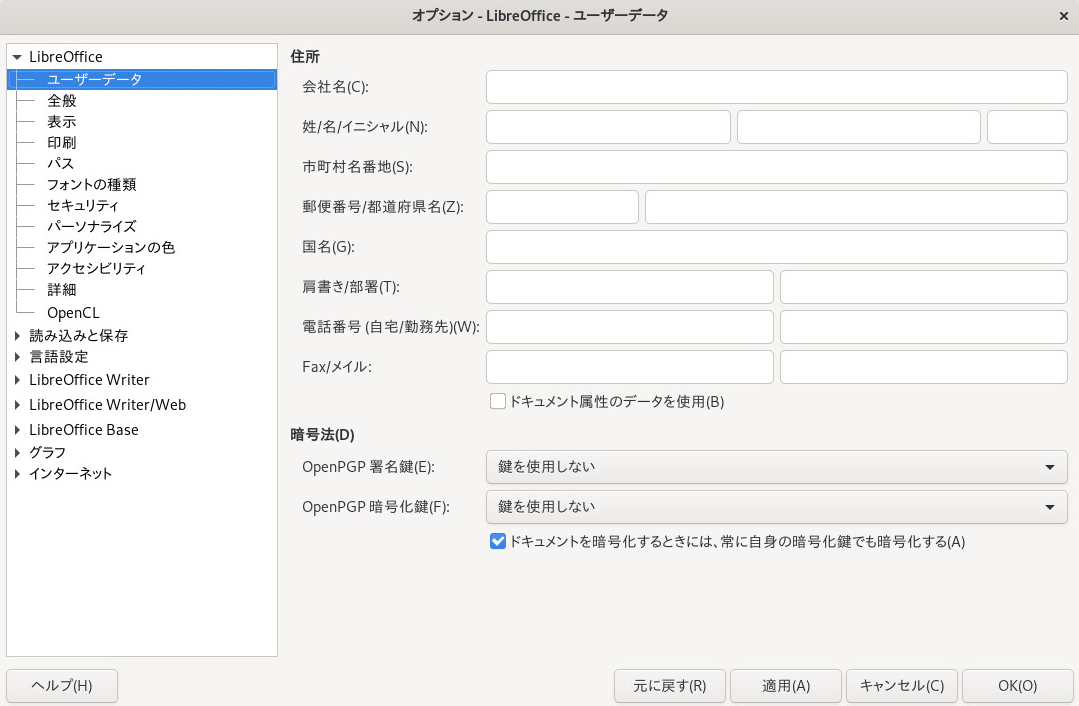9 LibreOffice: オフィススイート #
LibreOfficeはオープンソースのオフィススイートで、テキスト文書の作成、表計算ドキュメントの使用、図形やプレゼンテーションの作成など、オフィスでのあらゆる種類の作業に対応するツールを備えています。LibreOfficeでは、異なるコンピューティングプラットフォーム間で同じデータを共用できます。また、必要に応じて、Microsoft* Office*などの他の形式でファイルを開いて編集し、その形式に保存し直すこともできます。この章には、すべてのLibreOfficeモジュールに適用される情報が含まれています。
9.1 LibreOfficeのモジュール #
LibreOfficeは、相互に連携するように設計された複数のアプリケーションモジュール(サブプログラム)で構成されています。この章には、すべてのLibreOfficeモジュールに適用される情報が記載されていますが、後続の章とセクションには、個々のモジュールに関する情報が記載されています。表9.1「LibreOfficeアプリケーションモジュール」に、概略と各モジュールの説明が記載されている箇所を示してあります。
各モジュールの詳細については、9.10項 「詳細情報」に記載されているアプリケーションのヘルプを参照してください。
9.2 LibreOfficeの起動 #
LibreOfficeモジュールの1つを直接起動するには、次のような複数の方法があります。
画面をクリックし、検索ボックスに「
libre」と入力します。開くLibreOfficeモジュールをクリックします。開いているLibreOfficeモジュールがある場合に、その他のモジュールを開始するには、LibreOfficeモジュールで、 › の順にクリックして、作成する文書の種類を選択します。
または、
libreofficeコマンドと、--writer、--calc、--impress、--draw、または--baseのいずれかのオプションを使用して、それぞれのモジュールを起動することもできます。LibreOfficeには、コマンドラインオプション、特に文書変換を行うためのものが多数用意されています。LibreOfficeのコマンドラインオプションの詳細については、
libreoffice --helpまたはLibreOfficeのマニュアルページ(man libreoffice(1))を参照してください。
LibreOfficeの操作を開始する前に、初期設定ダイアログで一部のオプションを変更できます。任意のLibreOfficeモジュールで › をクリックしてダイアログを開きます。最も重要な設定は次のとおりです。
- ›
会社、姓名、番地、市、その他の役立つ情報などのユーザデータを指定します。このデータには、さまざまな用途があります。たとえば、LibreOfficeのWriterおよびCalcのコメント機能、PDF文書の著作者情報、およびWriterのシリアル文字に使用されます。
- ›
フォント名を、インストール済みのフォントに対応付けます。これは、他のユーザと文書を交換して、受け取った文書に自分のシステムでは使用できないフォントが含まれていた場合に役立ちます。
- ›
読み込みおよび保存に特有のオプションが表示されます。たとえば、バックアップコピーを常に作成するかどうかや、LibreOfficeで使用するデフォルトのファイル形式を選択することができます。
LibreOfficeの設定の詳細については、9.7項 「グローバル設定の変更」を参照してください。
9.3 LibreOfficeのユーザインタフェース #
LibreOfficeのほとんどのユーザインタフェースは、どのモジュールでも似ています。
- メニューバー
アプリケーションの最上部にあるメニューバーを使用すると、LibreOfficeのほぼすべての機能にアクセスできます。このメニューバーをカスタマイズすることで、機能を増やしたり、減らしたりすることができます。また、メニューの追加や削除も可能です。
- ツールバー
デフォルトでは、ツールバーはメニューバーの真下にあります。ツールバーは、モジュールの最も頻繁に使用されている項目や最も重要な項目から構成されています。
ツールバーをウィンドウ上の他の側にドックするには、固定したい位置にドラッグします。ツールバーをフロートさせるには、ウィンドウの真ん中にドラッグします。このツールバーをカスタマイズすることで、実行できる機能を増やしたり、減らしたりすることができます。また、ツールバーの追加や削除も可能です。
- サイドバー
デフォルトでは、サイドバーは、LibreOfficeウィンドウの右側にあります。LibreOfficeの初回起動時に表示されるサイドバーでは、いくつかのアイコンが垂直方向に並んで表示されます。アイコンの1つをクリックすると、その他の要素を示されたパネルが開きます。アイコンを再度クリックすると、パネルが閉じます。ツールバーと同様、サイドバーにも重要な機能のみが示されます。
サイドバーをウィンドウの左側または右側にドックするには、固定したい位置にドラッグします。ツールバーをフロートさせるには、ウィンドウの真ん中にドラッグします。サイドバーを非表示にするには、サイドバーの文書側にある垂直の矢印ボタンをクリックします。
サイドバーパネルの表示/非表示は切り替えられますが、サイドバーパネルの機能はカスタマイズできません。
- ステータスバー
ステータスバーはウィンドウの下部に表示されます。ステータスバーは、ワード数(Writer)や選択セルの合計値(Calc)などの、文書に関する情報が主に表示されます。拡大/縮小設定や言語設定を変更するために使用することもできます。多くの要素では、左クリック、右クリック、またはダブルクリックで追加のメニューまたはダイアログが開きます。
LibreOfficeのカスタマイズの詳細については、9.6項 「LibreOfficeのカスタマイズ」を参照してください。
9.4 他のOfficeアプリケーションとの互換性 #
LibreOfficeのネイティブファイル形式はOpenDocument形式です。OpenDocumentはオフィス文書向けのISO標準形式で、XMLに基づいています。ただし、LibreOfficeでは、Microsoft Office形式を始めとする、さまざまな形式の文書、スプレッドシート、プレゼンテーション、およびデータベースも使用できます。Microsoft Office形式のファイルは、正常に開いたり、保存したりできます。
9.4.1 その他のオフィススイートでの文書のオープン #
Microsoft Wordユーザと文書を共有する必要があるような環境でLibreOfficeを使用する場合でも、ほとんど問題なく文書ファイルをやり取りすることができます。ただし、非常に複雑な文書については、開いた後で編集が必要になることがあります。複雑な文書とは、複雑な表、Microsoft Officeマクロ、一般的でないフォントや書式、グラフィックオブジェクトなどを含む文書です。
文書を開く際に問題が発生した場合は、次の指針に従ってください。
テキストドキュメント. テキストドキュメントを元のアプリケーションで開いてから、RTFまたはプレーンテキスト(TXT)として保存してください。ただし、プレーンテキストとして保存すると、すべての書式設定が失われてしまいます。
スプレッドシート. スプレッドシートを元のアプリケーションで開いてから、Excelファイルとして保存してください。それでもだめな場合は、CSV形式を試してみてください。ただし、CSVとして保存すると、書式設定、セルの型定義、式、およびマクロがすべて失われてしまいます。
9.4.2 OpenDocument形式への文書の変換 #
LibreOfficeでは、さまざまな形式のドキュメントを読んだり、編集したり、保存したりできます。それらのファイルを使用するために、ファイル形式をLibreOfficeで使用されているOpenDocument形式に変換する必要はありません。ただし、必要であれば、ファイルを変換しても構いません。LibreOfficeに初めて切り替えた場合など、複数のドキュメントを変換する場合は、次の手順に従ってください。
› › の順に選択します。
変換前のファイル形式を選択します。
をクリックします。
変換するドキュメントとテンプレートがある場所、および変換されたファイルの保管場所を指定します。
Windowsパーティションから取得した文書は、通常、
/windowsのサブディレクトリにあります。設定内容がすべて正しいことを確認し、を選択します。
実行するアクションの概要を確認したら、をクリックして変換を開始します。
変換にかかる時間は、ファイル数やファイル形式の複雑さによって異なります。たいていのドキュメントでは、変換にはさほど時間はかかりません。
すべてが終了したら、ウィザードを閉じます。
9.5 パスワードを使用したファイルの保存 #
どのLibreOffice形式でも、パスワードを使用してファイルを保存できます。LibreOfficeの古いバージョンとは異なり、最近のバージョンで文書に適用される暗号化は非常に強固です。ただし、この暗号化によっても、暗号化ファイルのファイル名やファイルサイズは保護されません。ファイル名やファイルサイズの保護が重要な場合は、Chapter 12, Encrypting partitions and filesで説明している別の暗号化方式を参照してください。
パスワードを使用してファイルを保存するには、 › または › を選択します。
開いたダイアログの下部にあるチェックボックスをオンにし、をクリックします。
パスワードを入力および確認して、をクリックします。
次回ファイルを開くときには、パスワードの入力が求められます。
パスワードを変更するには、次のいずれかを実行します。
› の順に選択して、同じファイルを上書きします。がオフになったことを確認してください。
› の順に選択し、タブのをクリックしてパスワードダイアログにアクセスします。
9.6 LibreOfficeのカスタマイズ #
自分の作業スタイルやニーズに応じて、LibreOfficeをカスタマイズすることができます。たとえば、ツールバー、メニュー、およびキーの組み合わせをカスタマイズして、最も頻繁に使用する機能に簡単にアクセスできるようになります。
また、特定のイベントに対してマクロを割り当てることにより、イベント発生時に特定の操作を実行することができます。たとえば、常に特定のスプレッドシートを使って作業する場合、そのスプレッドシートを開くマクロを作成して、イベントに指定することができます。
ここでは、ご利用の環境をカスタマイズするための一般的な方法について説明します。ユーザが加えた変更はすぐに反映されます。つまり、ユーザは、変更が意図したとおりに反映されているかどうかを確認して、反映されていない場合は、元に戻って修正することができます。詳細な手順については、LibreOfficeのヘルプファイルを参照してください。
開いているLibreOfficeモジュールでカスタマイズダイアログを表示するには、 › の順に選択します。
ダイアログ中のオプションの詳細を参照するには、をクリックします。
カスタマイズダイアログで、タブをクリックします。
ドロップダウンボックスの右側の列で、カスタマイズするツールバーを選択します。デフォルトではに設定されています。
コマンドをツールバーに表示する場合は、コマンドの横のチェックボックスをオンにします。コマンドをツールバーに表示しない場合は、チェックボックスをオフにしてください。
元の設定に戻すには、をクリックして、で確定します。
変更を保存するには、をクリックします。
メニューへの項目の追加、メニューからの項目の削除、項目の位置変更、および新規メニューの作成ができます。
› › の順にクリックします。
ドロップダウンボックスの右側の列で、カスタマイズするメニューを選択します。
メニュー項目を追加するには、リストから項目を選択し、右矢印をクリックして追加します。項目を削除するには、項目を選択して、左矢印をクリックします。
メニュー項目の順序を並び替えるには、項目を選択して、別の位置にドラッグします。
元の設定に戻すには、をクリックして、で確定します。
変更を保存するには、をクリックします。
キーの組み合わせを変更して、頻繁に使う機能に新たな組み合わせを割り当てることができます。
› › の順にクリックします。
ボックスで、コマンドを割り当てるキーまたはキーの組み合わせを選択します。
ダイアログの下部にあるとを選択します。
をクリックしてキーに機能を割り当てるか、をクリックして既存の割り当てを削除します。
変更を保存するには、をクリックします。
LibreOfficeでは、アプリケーションの起動やドキュメントの保存など、特定のイベントに対してマクロを割り当てることもできます。イベントが発生すると、割り当てられたマクロが自動的に実行されます。
› › の順にクリックします。
変更するイベントを選択します。
またはのいずれかをクリックして、選択したイベントのマクロを割り当てるか削除します。
変更を保存するには、をクリックします。
9.7 グローバル設定の変更 #
LibreOfficeモジュールの全般的な設定を変更するには、メニューバーから › の順にクリックします。次の図に示すようなウィンドウが表示されます。ここでは、設定項目がツリー\'8d\'5c造で分類されています。
表示される設定カテゴリは、作業しているモジュールによって異なります。たとえば、Writerで作業を行っている場合は、リストに[LibreOffice Writer]カテゴリが表示されますが、[LibreOffice Calc]カテゴリは表示されません。[LibreOffice Base]カテゴリは、CalcとWriterのどちらにも表示されます。表のモジュール列は、各設定カテゴリを利用できるモジュールを示します。
次の\'95\'5cに、各カテゴリとその簡単な説明を示します。
|
設定カテゴリ |
説明 |
モジュール |
|---|---|---|
|
|
ユーザデータ(住所や電子メールアドレスなど)、重要なパス、およびプリンタや外部プログラム関連の設定など、基本的な設定オプションがあります。 |
すべて(All) |
|
|
さまざまな種類のファイルを開いたり保存したりするための設定オプションがあります。一般的な設定のほかに、外部形式の処理方法を定義するのに使用するオプションも用意されています。 |
すべて(All) |
|
|
ロケールやスペルチェック設定など、言語およびドキュメント入力に関する設定があります。ここで、ドキュメントの標準言語を日本語などのアジア言語に設定することもできます。 |
すべて(All) |
|
|
Writerで使用する基本ユニット、フォント、およびレイアウトなど、ワープロに関する設定があります。 |
Writer |
|
|
LibreOfficeのHTMLオーサリング機能に関する設定オプションがあります。 |
Writer |
|
|
スプレッドシートの外観、Microsoft Excelの互換性オプション、計算オプションなど、スプレッドシートに関する設定があります。 |
Calc |
|
|
スマートフォンのリモート制御の有効化、使用するページ枠など、プレゼンテーションに関する設定があります。 |
Impress |
|
|
使用するページ枠など、描画に関する設定があります。 |
Draw |
|
|
データベース接続と登録済みデータベースの設定と編集を行えます。 |
Base |
|
|
新規作成したグラフに使用するデフォルトの色を設定できます。 |
すべて(All) |
|
|
プロキシおよび使用する電子メールソフトウェアを設定できます。 |
すべて(All) |
表に記載されている設定はすべて、指定されたモジュールに「グローバルに」適用されます。つまり、ドキュメントを新しく作成する際にデフォルトとして使用されます。
9.8 テンプレートの使用 #
テンプレートは、該当する種類の各文書に表示するスタイル(および内容)のみを含む文書です。テンプレートを使用してドキュメントを作成、または開く場合、そのドキュメントには、定義されているスタイルが自動的に適用されます。テンプレートを利用して、さまざまな種類のドキュメントの書式設定作業を簡略化できます。
たとえば、ワープロでレター、メモ、およびレポートを作成する場合、これらのドキュメントはそれぞれ外観も違えば、使う書式やスタイルも異なります。また、たとえばスプレッドシートの場合は、特定の種類のスプレッドシートに別のセルスタイルや見出しを使用することがあります。このような場合、それぞれの用途に応じたテンプレートを使用することで、ドキュメントの種類に応じた適切な書式設定/スタイルを手軽に利用することができます。
LibreOfficeには、事前定義済みのテンプレートセットが付属しています。また、http://templates.libreoffice.orgなど、インターネット上で追加のテンプレートを見つけることができます。詳細については、9.10項 「詳細情報」を参照してください。
独自のテンプレートの作成にはある程度の計画が必要です。ドキュメントの外観を決める必要がありますが、そのために必要なスタイルをそのテンプレートで作成することができます。
テンプレートに関する詳細な説明は、このセクションでは触れません。手順9.5「LibreOfficeテンプレートの作成」では、既存の文書からテンプレートを生成する方法についてのみ説明しています。
テキスト文書、スプレッドシート、プレゼンテーション、および図のテンプレートは、次の手順に従って既存の文書から作成できます。
LibreOfficeを起動し、同じ種類の他の文書で再使用するスタイルおよび内容を含む文書を開くか、作成します。
› › の順にクリックします。
およびを選択します。
[保存]
他のWord文書を変換する場合と同様に、Microsoft Wordテンプレートを変換できます。詳細については、9.4.2項 「OpenDocument形式への文書の変換」を参照してください。
9.9 メタデータおよびプロパティの設定 #
ドキュメントを他のユーザとやり取りする場合、ファイルの所有者、ファイルの送信者、URLなどのメタデータを格納すると便利な場合があります。LibreOfficeでは、このようなメタデータをファイルに関連付けることができます。これにより、ファイルの内容に保存しない/保存できないメタデータを追跡することができます。この機能は、後でメタデータに基づいてドキュメントの並べ替え、検索、取得を行う際の基盤にもなります。
例として、次のプロパティをファイルに設定するとします。
タイトル、件名、および複数のキーワード
ファイルの所有者
フィルの送信者
このようなメタデータをドキュメントに関連付けるには、次の手順に従います。
› の順にクリックします。
タブに変更を加え、タイトル、件名、およびキーワードを挿入します。
ドキュメントにデータを追加する場合は、タブに切り替えます。
プロパティを追加するには、をクリックします。
列で、エントリのドロップダウンボックスをクリックします。プロパティのリストが表示されます。たとえば、を選択します。
タイプ(たとえば、)を選択し、列に所有者の名前を挿入します。
カスタムプロパティをさらに追加するは、ステップ 4から繰り返します。
カスタムプロパティを削除するには、対応する行の末尾にある赤色のアイコンをクリックします。
変更を保存するには、をクリックします。
ファイルを保存します。
9.10 詳細情報 #
LibreOfficeには詳細なオンラインヘルプがあります。また、OpenOffice.orgは多数のユーザおよび開発者によってサポートされています。次のリストに、追加情報の参照先をいくつか示します。
- https://help.libreoffice.org/
LibreOfficeのタスク実行に関する詳細なヘルプ。
- https://www.libreoffice.org
LibreOfficeのホームページ
- https://ask.libreoffice.org
LibreOfficeに関する公式の質疑応答ページ
- http://www.taming-libreoffice.com/
Taming LibreOffice:書籍、ニュース、ヒント、テクニック
- http://www.pitonyak.org/oo.php
マクロの作成と使用方法に関する詳細情報
- http://extensions.libreoffice.org/
LibreOfficeの拡張機能とテンプレートディレクトリ。
- https://www.worldlabel.com/Templates/openoffice-template.htm
LibreOfficeでラベルを作成するためのテンプレート。