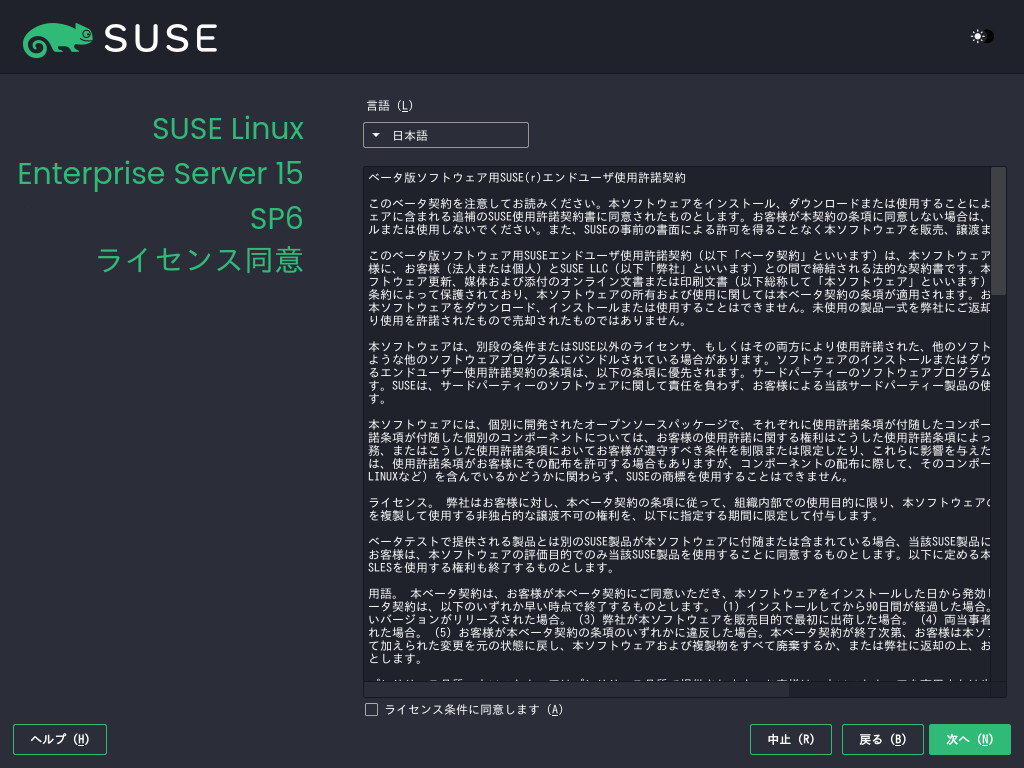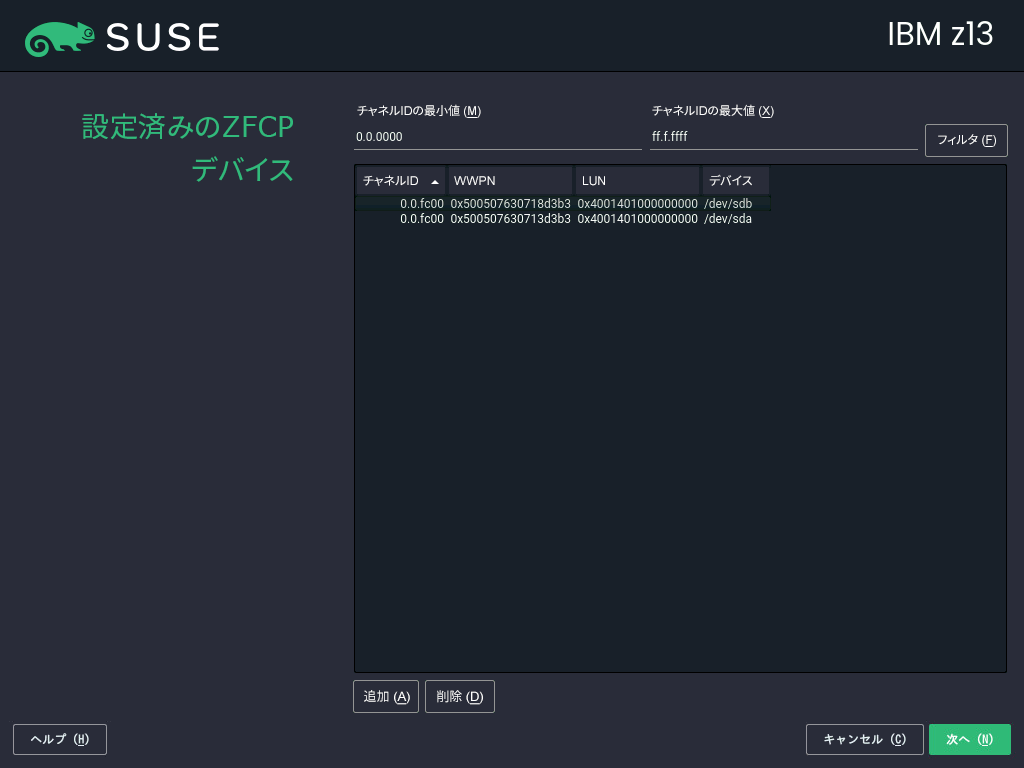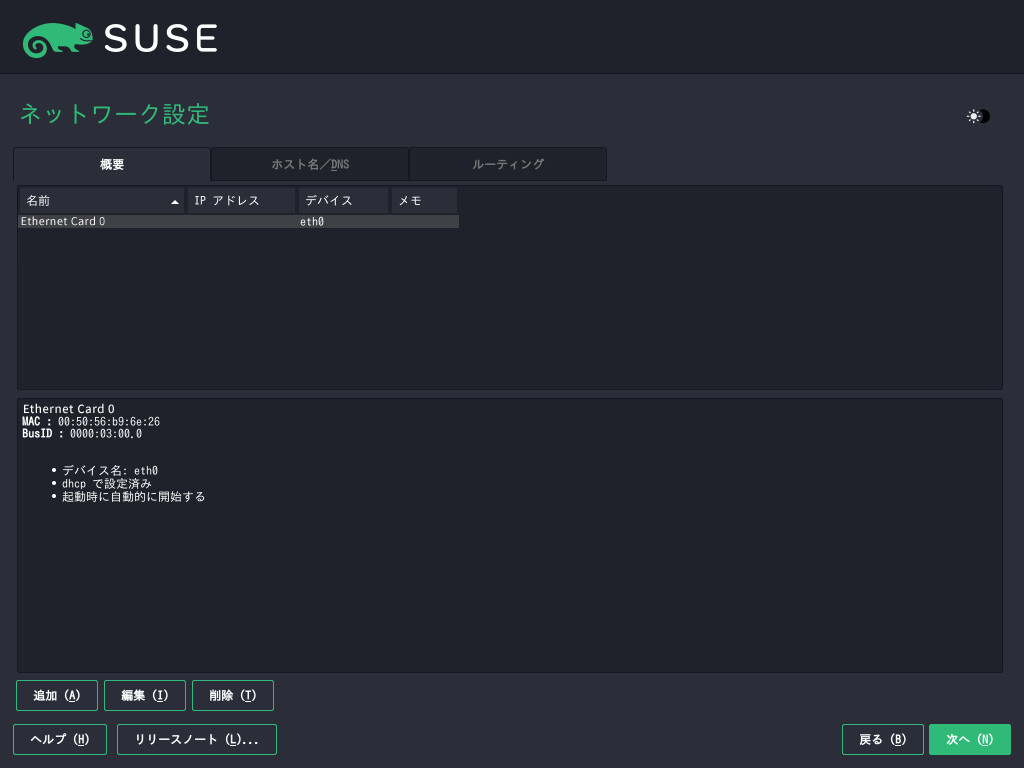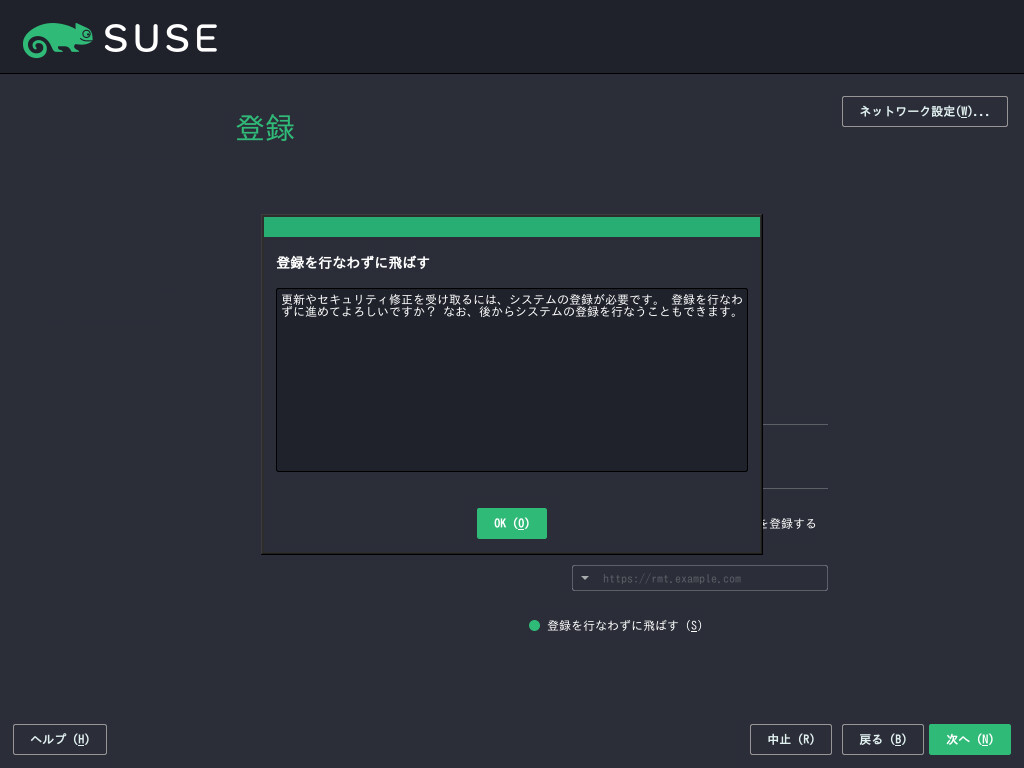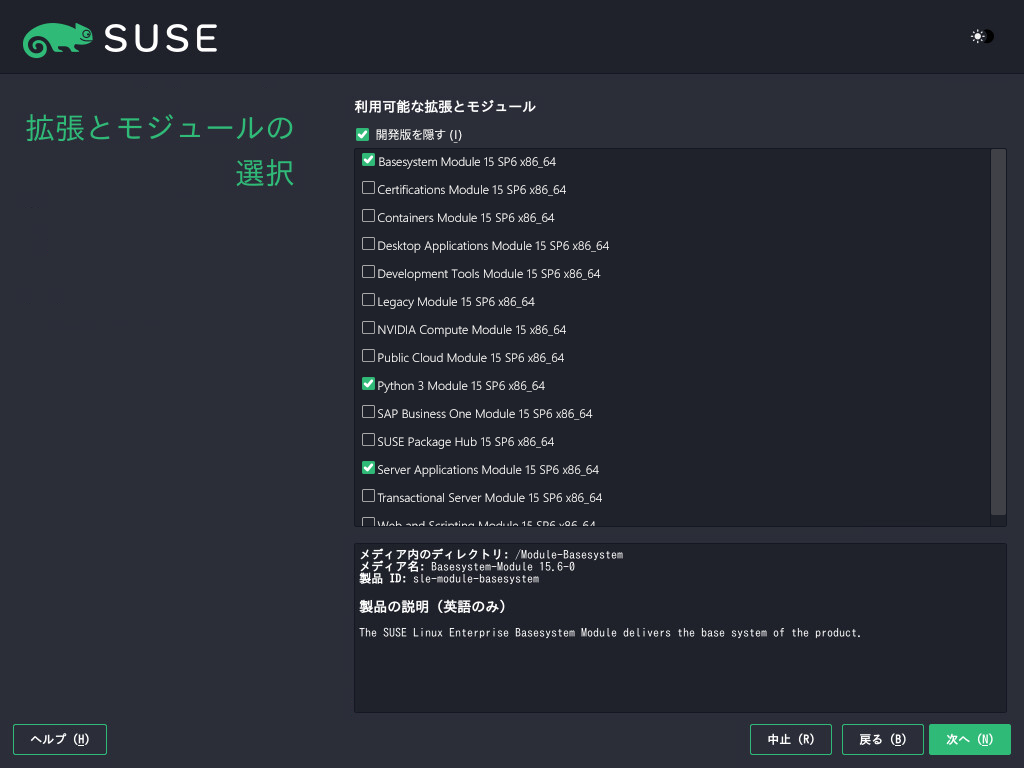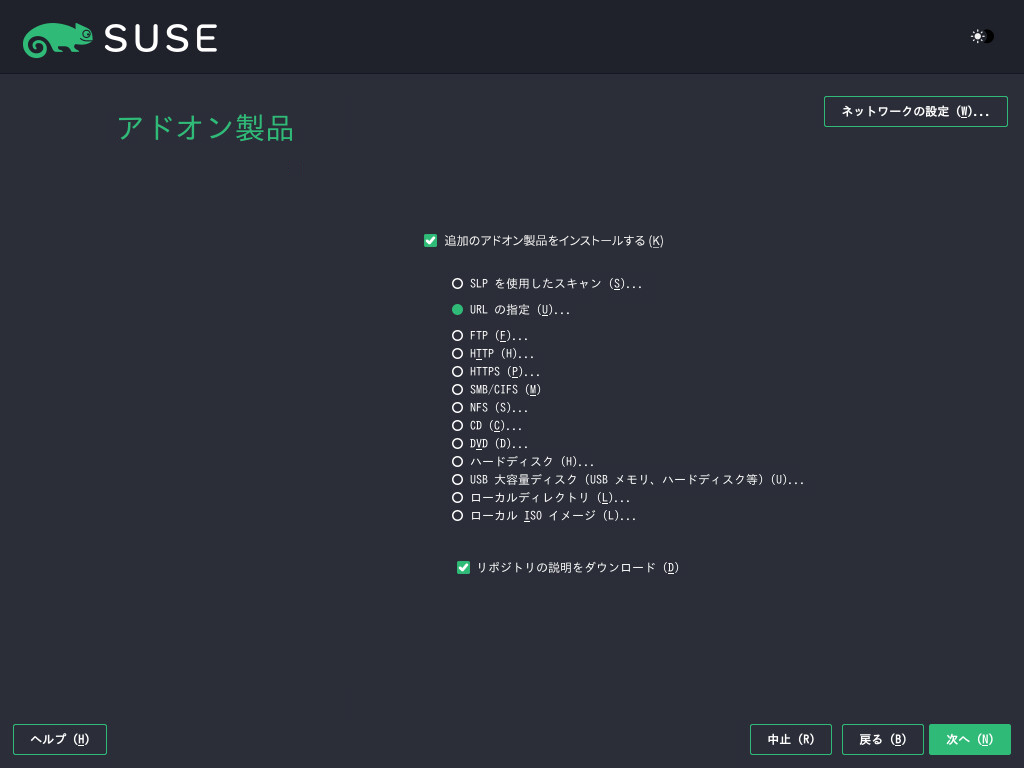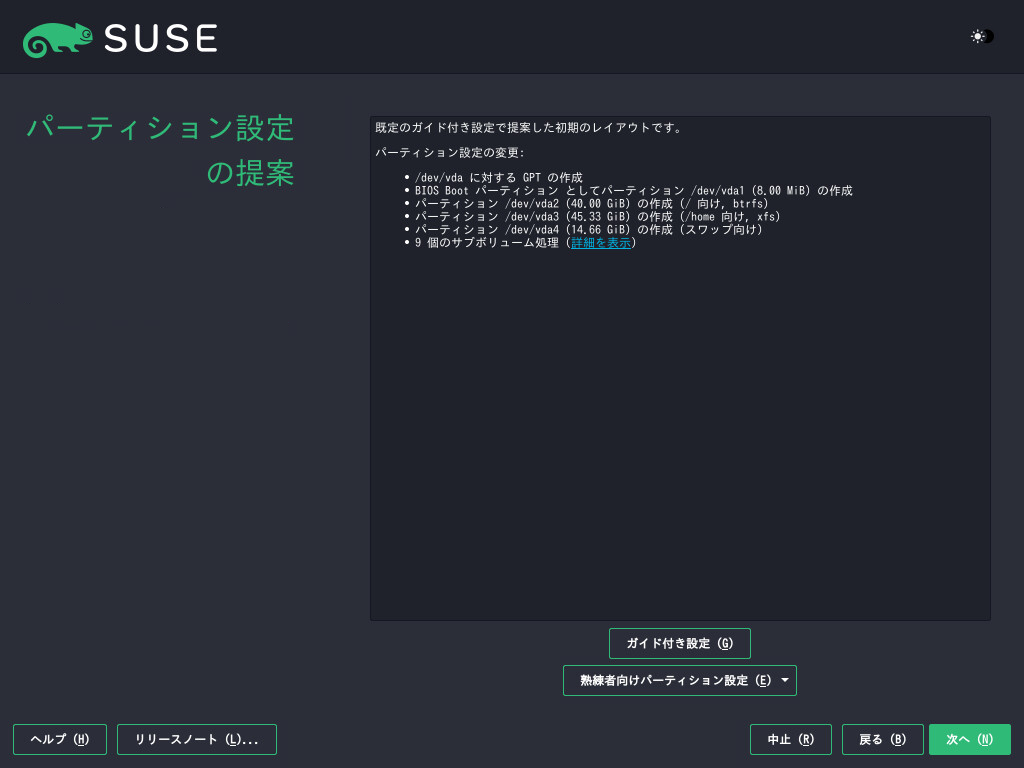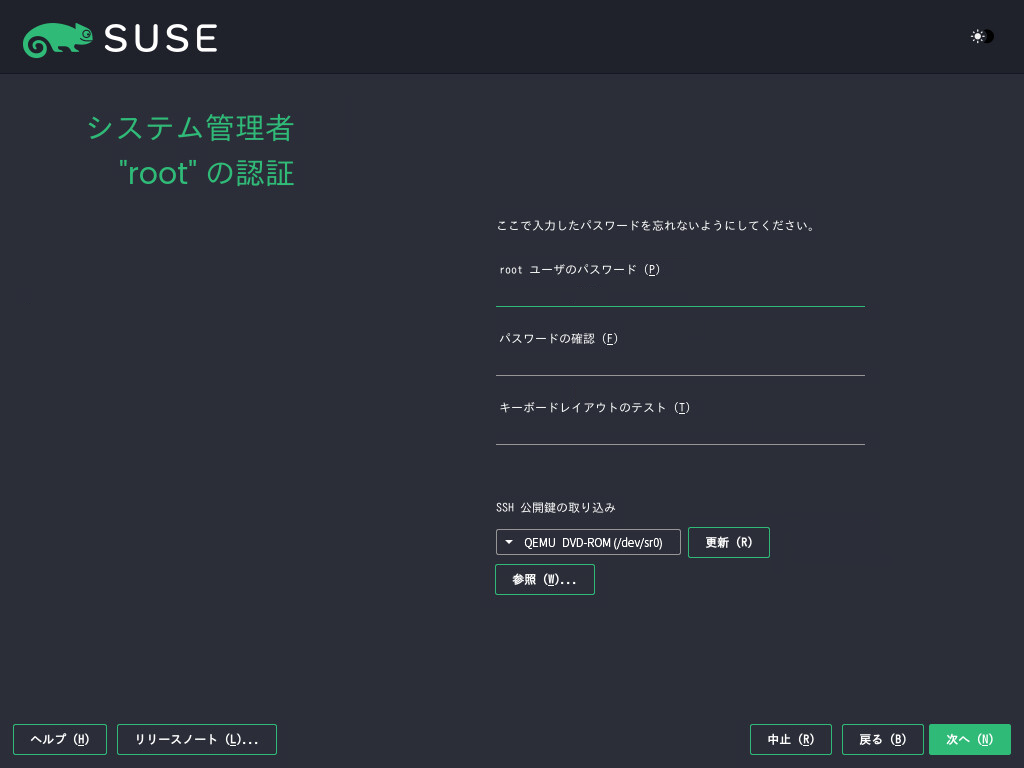9 インストール手順 #
この章では、SUSE Linux Enterprise Server用のデータをターゲットデバイスにコピーするための手順について説明します。この手順では、新たにインストールしたシステム用にいくつかの基本設定パラメータを設定します。グラフィカルユーザインタフェースでは、順を追ってインストール処理を行えるようになっています。以下で説明する手順は、第12章 「リモートインストール」で説明するリモートインストール手順にも適用されます。テキストモードのインストールは同じ手順で、外観のみ異なります。非対話型の自動インストールを実行する方法については、AutoYaST Guideを参照してください。
インストーラを実行する前に、パートI「インストールの準備」を参照してください。ここでは、インストールを開始するために必要な手順がシステムのアーキテクチャごとに説明されています。
SUSE Linux Enterprise Serverを初めて使用する場合は、ほとんどの設定でYaSTからデフォルトで提案されている内容に従う必要がありますが、必要に応じてシステムを微調整するには、ここに記載されている指示に従って設定を変更することもできます。それぞれのインストール手順でヘルプが必要な場合は、をクリックしてください。
インストーラでマウスが正しく検出されない場合、ナビゲートには<Tab>、スクロールには矢印キー、確定にはEnterをそれぞれ使用します。各種のボタンや選択フィールドには、下線付きの英字が含まれています。<Tab>でナビゲートする代わりに、Alt–文字を使用して、ボタンまたは選択項目を直接選択することもできます。
9.1 概要 #
このセクションでは、インストール手順全体の概要を示します。各手順には、詳細な説明へのリンクがあります。
インストールを始める前に、インストーラ自体が更新されることがあります。詳細については、9.2項 「インストーラのセルフアップデート」を参照してください。
実際のインストールは、言語と製品の選択から始まります。詳細については、9.3項 「 言語、キーボード、および製品選択 」を参照してください。
ライセンス契約を受諾します。詳細については、9.4項 「使用許諾契約」を参照してください。
IBM Zマシンでは、ディスクを有効にする必要があります。詳細については、9.5項 「IBM Z: ディスクのアクティベーション」を参照してください。
ネットワークを設定します。インストール中にネットワークにアクセスするためにDHCP経由で自動ネットワーク設定を実行したのに、その処理が失敗した場合にのみ必要になります。自動ネットワーク設定が成功した場合は、この手順はスキップされます。詳細については、9.6項 「ネットワークの設定」を参照してください。
正常にネットワーク接続した後、SUSE Customer CenterまたはRMTサーバでマシンを登録できます。詳細については、9.7項 「登録」を参照してください。
マシンに対して有効にするモジュールを選択します。これは、次の手順のシステム役割、および後述するパッケージの可用性に影響を与えます。詳細については、9.8項 「拡張機能とモジュールの選択」を参照してください。
手動でリポジトリを追加します。詳細については、9.9項 「アドオン製品」を参照してください。
システム用の役割を選択します。この役割は、インストールするデフォルトパッケージのリストを定義したり、ハードディスクのパーティション分割を推奨したりするために利用されます。詳細については、9.10項 「システム役割」を参照してください。
システムのハードディスクをパーティション分割します。詳細については、9.11項 「パーティショニング」を参照してください。
タイムゾーンを選択します。詳細については、9.12項 「時計とタイムゾーン」を参照してください。
ユーザを作成します。詳細については、9.13項 「新しいユーザの作成」を参照してください。
(オプション) 必要に応じて、システム管理者
root用に別のパスワードを設定します。詳細については、9.14項 「システム管理者rootの認証」を参照してください。最後の手順では、インストーラに全設定の概要が表示されます。必要に応じて、それらの設定を変更できます。詳細については、9.15項 「インストール設定」を参照してください。
インストーラによって必要なデータがすべてコピーされます。その際には、進捗状況も示されます。詳細については、9.16項 「インストールの実行」を参照してください。
9.2 インストーラのセルフアップデート #
インストール中およびアップグレード中に、YaSTはそれ自体を更新して、リリース後に見つかったインストーラのバグを解決できます。この機能はデフォルトでは有効になっています。無効にするには、ブートパラメータself_updateを0に設定します。詳細については、8.4.6項 「インストーラのセルフアップデートの有効化」を参照してください。
インストーラのセルフアップデートは、統合インストーラおよびパッケージISOのGMイメージを使用する場合にのみ利用できます。四半期ごとのアップデートとして公開されているISOからインストールする場合(名前のQU文字列によって識別可能)、アップデートメディアでこの機能が無効になっているため、インストーラはそれ自体をアップデートできません。
インストーラアップデートをダウンロードするため、YaSTはネットワークアクセスを必要とします。デフォルトでは、すべてのネットワークインタフェースでDHCPの使用を試みます。ネットワーク内にDHCPサーバがある場合は、YaSTは自動的に動作します。
静的IPを設定する必要がある場合は、ifcfgブート引数を使用できます。詳細については、https://en.opensuse.org/Linuxrcでlinuxrcのマニュアルを参照してください。
インストーラセルフアップデートは言語の選択手順の前に実行されます。つまり、進捗状況や、処理中に発生したエラーはデフォルトでは英語で表示されます。
インストーラのこの部分で別の言語を使用するには、アーキテクチャで使用可能なlanguageブートパラメータ(例: language=de_DE)を使用します。または、従来のBIOSが備わったマシンでは、ブートメニューでF2キーを押して、リストから言語を選択します。
この機能はユーザによる操作なしに動作するように設計されていますが、その仕組みを知っておくことは重要です。関心がない場合は、9.3項 「 言語、キーボード、および製品選択 」へ直接移動して、このセクションの残りはスキップできます。
9.2.1 セルフアップデートプロセス #
このプロセスは2つの異なる部分に分けることができます。
アップデートリポジトリの場所を決定する
アップデートをダウンロードしてインストールシステムに適用する
9.2.1.1 アップデートリポジトリの場所を決定する #
インストーラセルフアップデートは、専用のリポジトリを介して標準RPMパッケージとして配布されるため、リポジトリのURLを見つけることが最初の手順になります。
次のどのオプションを使用するかにかかわらず、インストーラセルフアップデートリポジトリのURLのみを指定してください。次に例を示します。
self_update=https://www.example.com/my_installer_updates/
ソフトウェアアップデートリポジトリのURLなど、その他のリポジトリのURLは指定しないでください。
YaSTは次の情報ソースを使用しようとします。
self_updateブートパラメータ。(詳細については、8.4.6項 「インストーラのセルフアップデートの有効化」を参照してください)。URLを指定した場合、他の方法よりもURLが優先されます。AutoYaSTを使用している場合、
/general/self_update_urlプロファイル要素。登録サーバ。YaSTは登録サーバにURLを問い合わせます。使用するサーバは次の順序で決定されます。
regurlブートパラメータを評価する(8.4.1項 「リポジトリミラーリングツールサーバにアクセスするためのデータ提供」)。AutoYaSTを使用している場合、
/suse_register/reg_serverプロファイル要素を評価する。SLPの検索を行う。SLPサーバが見つかると、そのサーバを使用するかどうかを尋ねられます。これは、認証が行われず、ローカルネットワーク上のすべてのデバイスが登録サーバをブロードキャストできるためです。
SUSE Customer Centerに問い合わせる。
上記の試行がどれもうまくいかない場合は、フォールバックURL(インストールメディアで定義)が使用されます。
9.2.1.2 アップデートのダウンロードと適用 #
アップデートリポジトリが決まったら、YaSTは利用可能なアップデートがあるかどうかを確認します。利用可能なアップデートがある場合は、すべてのアップデートがダウンロードされて適用されます。
最後に、YaSTが再起動し、ようこそ画面が表示されます。利用可能なアップデートがない場合は、YaSTを再起動することなくインストールが続行されます。
アップデートの整合性と作成情報を確認するため、アップデートの署名がチェックされます。署名がないか無効な場合は、アップデートを適用するかどうかを尋ねられます。
9.2.1.3 セルフアップデートアドオン用の一時的なリポジトリ #
セルフアップデートリポジトリで配布される一部のパッケージでは、インストールデフォルト、システム役割定義などのインストーラ用の追加データが提供されます。インストーラがセルフアップデートリポジトリで当該パッケージを検出した場合は、ローカルの一時リポジトリが作成され、それにこれらのパッケージがコピーされます。これらはインストール時に使用されます。一時的なローカルリポジトリはインストールの最後に削除されます。そのパッケージは、ターゲットシステムにはインストールされません。
この追加のリポジトリはアドオン製品のリストに表示されませんが、インストール中に、パッケージ管理のSelfUpdate0リポジトリとして表示可能です。
9.2.2 セルフアップデート用のカスタムリポジトリ #
self_updateブートパラメータを使用してURLを指定することで、YaSTは、公式リポジトリの代わりにユーザ定義リポジトリを使用できます。
HTTP/HTTPSおよびFTPのリポジトリがサポートされています。
yast2-installation-4.4.30から、
relurl://スキーマは、ブートパラメータとして、またはAutoYaSTプロファイルでサポートされています。URLはメインのインストールリポジトリに相対的であり、ファイルツリーを通常の../表記でナビゲートできます。たとえばrelurl://../self_updateです。これは、ローカルインストールサーバを介してパッケージを提供する場合、またはセルフアップデートリポジトリを含むカスタムインストールメディアを構築する場合に役立ちます。以下の例では、インストールリポジトリがメディアルート(/)にあり、セルフアップデートリポジトリが
self_updateサブディレクトリにあると仮定しています。この構造によりrelurl://はポータブルになり、ブートパラメータとして変更することなく、USBスティック、ハードディスク、ネットワークサーバ、またはAutoYaSTプロファイルにコピーして、どこでも機能します。- カスタムDVD/USBメディア
self_update=relurl://self_updateブートオプションをデフォルトのブートパラメータに直接追加すると、メディアがUSBスティック、ハードディスク、またはネットワークサーバにコピーされている場合でも適切に機能します。- インストールサーバ
インストールパッケージがhttp://example.com/repoを介して入手でき、セルフアップデートリポジトリがhttp://example.com/self_updateで入手できると仮定します。
リポジトリが別の場所に移動されたときに
self_updateパラメータを変更することなく、http://example.com/repoおよびhttp://example.com/self_updateブートパラメータを使用できます。
RPM-MDリポジトリのみがサポートされます(RMTで必要)。
パッケージは通常の方法ではインストールされません。パッケージの展開のみが実行され、スクリプトは実行されません。
依存関係の確認は実行されません。パッケージはアルファベット順にインストールされます。
元のインストールメディアのファイルよりもパッケージのファイルが優先されます。つまり、アップデートパッケージにすべてのファイルが含まれている必要はなく、変更されたファイルのみが含まれていれば問題ありません。メモリとダウンロード帯域幅を節約するため、変更されていないファイルは省略されます。
現在のところ、複数のリポジトリをインストーラセルフアップデートのソースとして使用することはできません。
9.3 言語、キーボード、および製品選択 #
および設定は、ブート画面で選択した言語で初期化されています。デフォルトを変更していない場合は、英語(米国)になります。必要に応じて、ここで設定を変更します。
言語を変更すると、自動的に、対応のキーボードレイアウトが選択されます。この事前設定されたレイアウトを変更するには、ドロップダウンボックスから別のキーボードレイアウトを選択します。テキストボックスを使用して、この配列をテストします。選択した言語によって、システムクロックのタイムゾーンも決まります。この設定は、第5章 「YaSTによる言語および国の設定の変更」で説明されているように、後で変更できます。
統合インストーラを使用して、次のすべてのSUSE Linux Enterpriseの基本製品をインストールできます。
SUSE Linux Enterprise Server 15 SP6 (本書に記載)
SUSE Linux Enterprise Desktop 15 SP6 (インストール手順については、https://documentation.suse.com/sled/を参照)
SUSE Linux Enterprise Real Time 15 SP6 (インストール手順については、https://documentation.suse.com/sle-rt/を参照)
SUSE Linux Enterprise Server for SAP Applications 15 SP6 (インストール手順については、https://documentation.suse.com/sles-sapを参照)
SUSE Manager Server 5.0 (インストール手順については、https://documentation.suse.com/suma/を参照)
SUSE Manager Proxy 5.0 (インストール手順については、https://documentation.suse.com/suma/を参照)
SUSE Manager Retail Branch Server 5.0 (インストール手順については、https://documentation.suse.com/suma-retailを参照)
インストールする製品を選択します。それぞれの製品の登録コードが必要です。このドキュメントでは、SUSE Linux Enterprise Serverを選択したことを想定しています。で続行します。
9.4 使用許諾契約 #
ライセンス契約をお読みください。これは、ブート画面で選択した言語で表示されます。訳文は、ドロップダウンボックスを選択して表示できます。契約条件に同意する場合は、を選択し、をクリックしてインストールを続行します。使用許諾契約に同意しないと、SUSE Linux Enterprise Serverをインストールできません。その場合は、をクリックしてインストールを終了します。
9.5 IBM Z: ディスクのアクティベーション #
IBM Zプラットフォームでのインストール時、言語選択ダイアログの後に、外部ハードディスクを設定するダイアログが表示されます。
SUSE Linux Enterprise Serverのインストールでは、DASD、Fibre Channel Attached SCSI Disk (zFCP)、またはiSCSIを選択します。DASDおよびzFCP設定ボタンは、対応するデバイスが接続されている場合にのみ使用可能です。iSCSIディスクの環境設定方法については、15.3項 「iSCSIイニシエータの設定」を参照してください。
この画面では、ダイアログを開くことでを変更することもできます。ネットワークインタフェースのリストから目的のインタフェースを選択し、をクリックしてその設定を変更します。該当のタブを使用してDNSとルーティングを設定します。詳しくは「23.4項 「YaSTによるネットワーク接続の設定」」を参照してください。
9.5.1 DASDディスクの設定 #
IBM Zハードウェア上にインストールしていない場合は、このステップをスキップします。
を選択すると、利用可能なすべてのDASDが概要にリスト表示されます。使用可能なデバイスに関する詳しい情報を取得するには、このリストの上部にあるテキストボックスを使用して、表示するチャネルの範囲を指定します。指定した範囲に従ってリストをフィルタするには、を選択します。
リスト内の該当するエントリを選択することで、インストールに使用するDASDを指定します。現在表示されているすべてのDASDを選択するにはを使用します。 › の順に選択して、選択したDASDを有効にし、インストールに使用できるようにします。これらのDASDをフォーマットするには、 › の順に選択します。11.1項 「の使用」の説明にあるように、後でYaSTパーティショナを使用してフォーマットすることもできます。
9.5.2 zFCPディスクの設定 #
IBM Zハードウェア上にインストールしていない場合は、このステップをスキップします。
を選択すると、システムで使用可能なzFCPディスクのリストを含むダイアログが開きます。このダイアログでを選択すると、zFCPパラメータを入力する別のダイアログが開きます。
SUSE Linux Enterprise ServerのインストールにzFCPディスクを使用できるようにするには、のドロップダウンボックスから使用可能な番号を選択します。(World Wide Port Number)および(Logical Unit Number)は、それぞれ使用できるWWPNとFCP-LUNのリストを返し、ここから選択できます。自動LUNスキャンは、NPIVが有効な場合にのみ動作します。
ここまでの設定が完了したら、をクリックしてZFCPダイアログから、ハードディスクの一般設定ダイアログに戻ります。続いてをクリックして終了し、残りの設定を続けます。
9.6 ネットワークの設定 #
インストールをブートすると、インストールルーチンが設定されます。この設定では、DHCPとの間に1つ以上のネットワークインタフェースを設定しようとする処理が実行されます。この処理が失敗した場合はダイアログが開きます。
ネットワークインタフェースのリストから目的のインタフェースを選択し、をクリックしてその設定を変更します。該当のタブを使用してDNSとルーティングを設定します。詳しくは「23.4項 「YaSTによるネットワーク接続の設定」」を参照してください。IBM Zでは、このダイアログが自動的には開きません。このダイアログはの手順で開くことができます。
インストールの設定でDHCPが正常に設定された場合は、およびの手順でをクリックすることで、このダイアログにアクセスすることもできます。このダイアログでは、自動的に指定された設定を変更できます。
ブートパラメータを使用して設定したネットワークインタフェースが1つでも存在すると(8.3.2項 「ネットワークインタフェースの設定」を参照)、DHCPの自動設定は無効になり、ブートパラメータの設定がインポートされて使用されます。
インストール時にSANまたはローカルRAIDにアクセスするために、libstorageコマンドラインクライアントを使用できます。
Ctrl–Alt–F2でコンソールに切り替えます。
extend libstoragemgmtを実行して、libstoragemgmt拡張機能をインストールします。これで、
lsmcliコマンドにアクセスできます。詳細については、lsmcli --helpを実行してください。インストーラに戻るには、Alt–F7キーを押します。
サポートされているのは、Netapp Ontap、すべてのSMI-S互換SANプロバイダ、およびLSI MegaRAIDです。
9.7 登録 #
テクニカルサポートを受けたり製品のアップデートを入手するには、SUSEカスタマーセンターまたはローカル登録サーバでSUSE Linux Enterprise Serverを登録してアクティブ化する必要があります。この段階で製品を登録すると、アップデートリポジトリへのアクセス権も直ちに得られます。これにより、利用できる最新のアップデートとパッチを使用してシステムをインストールできるようになります。
登録時には、モジュールおよび拡張機能のリポジトリと依存関係が登録サーバからロードされます。
このダイアログから、をクリックしてYaSTモジュールに切り替えることができます。詳細については、23.4項 「YaSTによるネットワーク接続の設定」を参照してください。
ネットワークに接続していない場合または登録をスキップする場合は、を選択します。手順については、9.7.3項 「登録なしのインストール」を参照してください。
9.7.1 手動登録 #
SUSEカスタマーセンターで登録するには、SCCアカウントに関連付けられていると、SUSE Linux Enterprise Serverのを入力します。
組織がローカル登録サーバを提供している場合は、そこで登録できます。を有効にした後、ドロップダウンボックスからURLを選択するかアドレスを入力します。で続行します。
SUSE Customer Centerで登録するには、SUSE Linux Enterprise Server用のを入力します。組織がローカル登録サーバを提供している場合は、そこで登録できます。を有効にした後、ドロップダウンボックスからURLを選択するかアドレスを入力します。
をクリックして、登録プロセスを開始します。
SUSE Linux Enterprise Serverが正しく登録された後、インストール中に、利用可能な最新のオンラインアップデートをインストールするかどうかを尋ねられます。を選択すると、システムは、最新パッケージとともにインストールされ、インストール後にアップデートを適用する必要がなくなります。このオプションを有効にすることをお勧めします。
デフォルトでは、SUSE Linux Enterprise Serverのファイアウォールは着信接続のみをブロックします。お使いのシステムが発信トラフィックをブロックする別のファイアウォールの背後にある場合は、更新を受信するために、ポート80と443でhttps://scc.suse.com/とhttps://updates.suse.comへの接続を許可していることを確認してください。
インストール時にシステムが正常に登録されると、YaSTはインストール完了時に、CD/DVDやフラッシュディスクなどのローカルインストールメディアのリポジトリを無効にします。これにより、インストールソースがないことで問題が発生するのを防ぎ、常にオンラインリポジトリから最新の更新が取得されるようになります。
9.7.2 USBストレージからの登録コードのロード #
登録をさらに便利にするために、フラッシュディスクなどのUSBストレージデバイスに登録コードを保存することもできます。YaSTによる該当のテキストボックスへの事前入力が自動的に実行されます。これは、インストールのテストをする場合、または多数のシステムや拡張機能を登録する必要がある場合に、特に便利です。
USBディスクにregcodes.txtまたはregcodes.xmlという名前でファイルを作成します。両方のファイルが存在する場合は、XMLが優先されます。
そのファイルでzypper search --type productを実行して返される製品の名前を指定し、次のように登録コードを割り当てます。
regcodes.txt #SLES cc36aae1 SLED 309105d4 sle-we 5eedd26a sle-live-patching 8c541494
regcodes.xml #<?xml version="1.0"?>
<profile xmlns="http://www.suse.com/1.0/yast2ns"
xmlns:config="http://www.suse.com/1.0/configns">
<suse_register>
<addons config:type="list">
<addon>
<name>SLES</name>
<reg_code>cc36aae1</reg_code>
</addon>
<addon>
<name>SLED</name>
<reg_code>309105d4</reg_code>
</addon>
<addon>
<name>sle-we</name>
<reg_code>5eedd26a</reg_code>
</addon>
<addon>
<name>sle-live-patching</name>
<reg_code>8c541494</reg_code>
</addon>
</addons>
</suse_register>
</profile>
SLESとSLEDは拡張機能ではありませんが、これらをアドオンとしてリストに追加することにより、1つのファイルで複数の基本製品の登録コードを組み合わせることができるようになります。詳細についてはSection 4.3.1, “Extensions”を参照してください。
現在、フラッシュディスクは、インストール時またはアップグレード時にのみスキャンされ、実行中のシステムの登録時にはスキャンされません。
9.7.3 登録なしのインストール #
ネットワークに接続していない場合または登録をスキップする場合は、を有効にします。をクリックして警告を受け入れ、で続行します。
システムと拡張機能は、登録しないとアップデートとサポートの対象になりません。登録のスキップは、SLE-15-SP6-Full-ARCH-GM-media1.isoイメージからインストールする場合にのみ可能です。
システムと拡張機能は、登録しないとアップデートとサポートの対象になりません。インストール時に登録していない場合は、後で稼働中のシステムから行うことができます。これは、 › の順に選択して実行します。
次のコマンドを使用して、インストールイメージのコンテンツをリムーバブルフラッシュディスクにコピーします。
>sudodd if=IMAGE of=FLASH_DISK bs=4M && sync
IMAGEは、SLE-15-SP6-Online-ARCH-GM-media1.isoイメージファイルまたはSLE-15-SP6-Full-ARCH-GM-media1.isoイメージファイルへのパスに置き換える必要があります。FLASH_DISKはフラッシュデバイスに置き換える必要があります。デバイスを特定するには、それを挿入して、次のコマンドを実行します。
# grep -Ff <(hwinfo --disk --short) <(hwinfo --usb --short)
disk:
/dev/sdc General USB Flash Diskデバイスのサイズが目的のイメージに対して十分であることを確認します。デバイスのサイズを次のコマンドを使用して確認できます。
# fdisk -l /dev/sdc | grep -e "^/dev"
/dev/sdc1 * 2048 31490047 31488000 15G 83 Linux
この例では、デバイスは15GBの容量があります。SLE-15-SP6-Full-ARCH-GM-media1.isoに使用するコマンドは次のようになります。
dd if=SLE-15-SP6-Full-ARCH-GM-media1.iso of=/dev/sdc bs=4M && sync
ddコマンドを実行しているときは、デバイスをマウントしないでください。さもないと、パーティション上のデータがすべて消去されてしまいます。
9.8 拡張機能とモジュールの選択 #
このダイアログには、SUSE Linux Enterprise Serverで使用可能なモジュールと拡張機能が一覧表示されます。モジュールとは、ユーザのニーズに合わせて製品をカスタマイズできるコンポーネントのことで、SUSE Linux Enterprise Serverの購読に含まれています。拡張機能は、製品に特定の機能を追加します。また、個別に購入する必要があります。
提供されるモジュールまたは拡張機能は、このインストールの最初の手順で選択した製品に応じて異なります。モジュールとそのライフサイクルの説明については、モジュールを選択した後に表示されるテキストを参照してください。詳細については、『Modules and Extensions Quick Start』を参照してください。
モジュールの選択はインストールのスコープに間接的な影響を与えます。インストール環境と実働システムでどのソフトウェアソース(リポジトリ)を使用できるかが定義されるからです。
SUSE Linux Enterprise Serverでは、次のモジュールと拡張機能が提供されています。
- Basesystem Module
このモジュールは、統合インストーラ上に基本システムを追加します。これは、他のすべてのモジュールと拡張機能が必要とします。基本システムのみを含むインストールのスコープは、上述のSUSE Linux Enterprise Serverバージョンのminimal systemにおけるインストールパターンと似ています。このモジュールは、デフォルトでインストール用に選択されており、選択解除してはなりません。
依存関係: なし
- Certifications Module
FIPS認証パッケージが含まれます。
依存関係: Server Applications
- Confidential Computing Technical Preview
Confidential Computingに関連するパッケージが含まれます。
依存関係: Basesystem
- Containers Module
コンテナ用のサポートとツールを提供します。
依存関係: Basesystem
- Desktop Applications Module
システムにグラフィカルユーザインタフェースと重要なデスクトップアプリケーションを追加します。
依存関係: Basesystem
- Development Tools Module
アプリケーションのコンパイルとデバッグに必要なコンパイラ(gccを含む)とライブラリが含まれています。以前のソフトウェア開発キット(SDK)を置き換えます。
依存関係: Basesystem、Desktop Applications
- ハイパフォーマンスコンピューティング(HPC)モジュール
ハイパフォーマンスで数値計算を多用するワークロードで一般的に使用される固有のツールを提供します。
依存関係: Basesystem
- レガシモジュール
古いバージョンのSUSE Linux Enterprise Serverやその他のシステムから、SLES 15 SP6にアプリケーションをマイグレートする際に役立つモジュールです。SUSE Linux Enterpriseでは廃止されているパッケージを提供します。このモジュールのパッケージは、マイグレーションの必要性や、設定の難しさのレベルに基づいて選択されます。
以前の製品バージョンから移行するときは、このモジュールを使用することをお勧めします。
依存関係: Basesystem、Server Applications
- NVIDIA Compute Module
NVIDIA CUDA (Compute Unified Device Architecture)ドライバを提供します。
このモジュールのソフトウェアはCUDA End User License Agreementに従ってNVIDIAから提供されているものであり、SUSEではサポートしません。
依存関係: Basesystem
- パブリッククラウドモジュール
SUSE Linux Enterprise ServerをAmazon Web Services (AWS)、Microsoft Azure、Google Compute Platform、OpenStackなどのクラウド環境に展開するためのイメージの作成に必要なすべてのツールが含まれます。
依存関係: Basesystem、Server Applications
- Python 3 Module
このモジュールには、選択したPython 3パッケージの最新バージョンが含まれています。
依存関係: Basesystem
- SAP Business Oneサーバ
このモジュールには、SAP Business Oneサーバ固有のパッケージとシステム設定が含まれています。SUSE Linux Enterprise Server製品サブスクリプションによって保守およびサポートされています。
依存関係: Basesystem、Server Applications、Desktop Applications、Development Tools
- Server Applications Module
ネットワークサービス(DHCPサーバ、ネームサーバ、Webサーバなど)を提供するサーバ機能を追加します。このモジュールはデフォルトでインストール用に選択されており、これを選択解除することはお勧めしていません。
依存関係: Basesystem
- SUSE Linux Enterprise High Availability
ミッションクリティカル設定を実装するクラスタリングサポートをSUSE Linux Enterprise Serverに追加します。この拡張機能では、別途ライセンスキーが必要になります。
依存関係: Basesystem、Server Applications
- SUSE Linux Enterprise Live Patching
重要なパッチ適用をシステムをシャットダウンせずに実行するためのサポートを追加します。この拡張機能では、別途ライセンスキーが必要になります。
依存関係: Basesystem、Server Applications
- SUSE Linux Enterprise Workstation Extension
SUSE Linux Enterprise Serverの機能を、SUSE Linux Enterprise Desktopのパッケージで拡張します。たとえば、デスクトップアプリケーション(オフィススイート、メールクライアント、グラフィカルエディタなど)やライブラリ。これら両方の製品を組み合わせることで、多様な機能を搭載したワークステーションを構築することができます。この拡張機能では、別途ライセンスキーが必要になります。
依存関係: Basesystem、Desktop Applications
- SUSE Package Hub
openSUSEコミュニティが管理しているSUSE Linux Enterprise Serverパッケージへのアクセスを提供します。これらのパッケージはL3サポートなしで配布されるため、SUSE Linux Enterprise Serverのサポート可能性に影響を与えることはありません。詳細については、https://packagehub.suse.com/を参照してください。
依存関係: Basesystem
- トランザクショナルサーバモジュール
トランザクショナルアップデートのサポートを追加します。アップデートは、1つのトランザクションでシステム全体に適用されるか、適用されないかのいずれかです。これは、実行中のシステムに影響を及ぼさずに実行されます。アップデートが失敗した場合、または成功したアップデートが互換性がないか、正しくないと思われる場合は、システムを以前の機能していた状態に戻すことができます。
依存関係: Basesystem
- Web and Scripting Module
Webサーバを稼働するためのパッケージが含まれます。
依存関係: Basesystem、Server Applications
一部のモジュールでは、他のモジュールをインストールする必要が生じます。そのため、モジュールを選択すると、この依存関係を満たすために他のモジュールが自動的に選択される場合があります。
製品によっては、特定のモジュールと拡張機能に登録サーバが推奨マークを付けている場合もあります。推奨されたモジュールと拡張機能は、登録およびインストールのために事前選択されます。これらの推奨項目をインストールしないときは、手動で選択を解除します。
インストールするモジュールと拡張機能を選択し、で続行します。1つ以上の拡張機能を選択した場合、それぞれの登録コードの入力が求められます。選択内容によっては、別の使用許諾契約の受諾が必要な場合があります。
SLE-15-SP6-FullARCH-GM-media1.isoからオフラインインストールを実行する場合、デフォルトではのみが選択されます。SUSE Linux Enterprise Serverの完全なデフォルトパッケージ一式をインストールするには、を追加で選択してください。
9.9 アドオン製品 #
ダイアログを使用して、SUSE Customer Centerで提供されていない他のソフトウェアソース(「リポジトリ」)をSUSE Linux Enterprise Server に追加できます。このようなアドオン製品には、サードパーティの製品や、ご使用のシステム用のドライバまたは追加ソフトウェアなどがあります。
このダイアログから、をクリックしてYaSTモジュールに切り替えることができます。詳細については、23.4項 「YaSTによるネットワーク接続の設定」を参照してください。
ダイアログを使用して、ドライバアップデートリポジトリを追加することもできます。SUSE Linux Enterpriseのドライバのアップデートはhttps://drivers.suse.com/に用意されています。これらのドライバは、SUSE SolidDriverプログラムを使用して作成されています。
アドオンをインストールしない場合はで続行します。それ以外の場合はを有効にします。CD、DVD、ハードディスク、USB大容量ストレージ、ローカルディレクトリ、またはローカルISOイメージを選択することで、メディアタイプを指定します。ネットワークアクセスが設定されている場合は、HTTP、SLP、FTPなどの追加のリモートソースから選択できます。または、URLを直接指定することもできます。リポジトリを記述するファイルを今すぐダウンロードするには、をオンにします。この項目をオフにすると、インストールを開始してからファイルがダウンロードされます。で続行し、必要な場合は、CDまたはDVDを挿入します。
アドオンのコンテンツによっては、別の使用許諾契約の受諾が必要な場合があります。
9.10 システム役割 #
インストールを容易にするために、インストーラは、特定のシナリオのシステムに合わせて作成した事前定義済みのユースケースを提供します。
要件に最適なを選択します。どのシステム役割を使用できるかは、選択したモジュールと拡張機能にかかっています。ダイアログは次の条件下で省略されます。
基本製品とモジュールの組み合わせでは、役割を選択できません。
基本製品とモジュールの組み合わせでは、1つの役割のみが許可されます。
デフォルトの選択では、次のシステム役割が使用できます。
このオプションは、デスクトップ環境はないが豊富なコマンドラインツールを搭載した基本的なSLESをインストールします。
依存関係: Basesystem
基本的なコマンドラインツールのみを搭載した非常に軽量なインストール環境が必要な場合は、この役割を選択します。
依存関係: なし
他の仮想マシンを実行できるKVMホストとして機能する必要があるマシンにインストールする場合は、このシナリオを選択します。
/var/lib/libvirtは別個のパーティションに配置され、ファイアウォールとKdumpは無効になります。依存関係: Basesystem、Server Applications
他の仮想マシンを実行できるXenホストとして機能する必要があるマシンにインストールする場合は、このシナリオを選択します。
/var/lib/libvirtは別個のパーティションに配置され、ファイアウォールとKdumpは無効になります。依存関係: Basesystem、Server Applications
9.11 パーティショニング #
9.11.1 重要情報 #
- UEFIマシンでのカスタムパーティション分割
UEFIマシンでは、
/boot/efiにマウントされる必要のあるEFIシステムパーティションが必要とされます。このパーティションはFAT32ファイルシステムでフォーマットされる必要があります。現在のシステムにEFIシステムパーティションがすでに存在している場合は(以前のWindowsインストール環境で作成したものなど)、それをフォーマットせずに
/boot/efiにマウントして使用します。EFIシステムパーティションがUEFIマシンに存在しない場合は、それを作成してください。EFIシステムパーティションは物理パーティションまたはRAID 1である必要があります。その他のRAIDレベル、LVM、および他のテクノロジーはサポートされていません。FAT32ファイルシステムでフォーマットされる必要があります。
- カスタムパーティション分割と
Snapper ルートパーティションのサイズが16GBを超えている場合、SUSE Linux Enterprise Serverではデフォルトでファイルシステムのスナップショットが有効にされます。
SUSE Linux Enterprise Serverでは、SnapperとBtrfsを併用してこの機能を実現しています。Btrfsは、ルートパーティション用にスナップショットを有効にしてセットアップする必要があります。
ディスクサイズが16GB未満の場合は、システムパーティション
/の容量が不足しないように、Snapper機能と自動スナップショットはすべて無効にされます。ロールバックが可能なシステムスナップショットを作成するには、重要なシステムディレクトリ(
/usr、/varなど)が1つのパーティションにマウントされている必要があります。スナップショットから除外されるディレクトリのみ、別のパーティションに存在することができます。たとえば、/usr/local、/var/log、および/tmpです。スナップショットが有効な場合、インストール中およびインストール直後に
singleスナップショットを自動的に作成します。詳細については、第10章 「Snapperを使用したシステムの回復とスナップショット管理」を参照してください。
重要: Btrfsスナップショットとルートパーティションのサイズスナップショットには、かなりのストレージスペースが必要になる場合があります。一般的に、スナップショットが古いほど、またはスナップショットがカバーする変更セットが大きいほど、スナップショットに必要なストレージスペースが増えます。さらに、保持するスナップショットが多くなればなるほど、ディスクスペースが必要になります。
ルートパーティションがスナップショットデータでいっぱいになるのを回避するには、十分な大きさであることを確認する必要があります。頻繁にアップデートや他のインストールを実行する場合は、ルートパーティションとして最低30GBを検討してください。システムアップデートまたはサービスパックのマイグレーション(ロールバックできるようにするため)にスナップショットを有効なままにしておく場合は、40GB以上を検討してください。
- Btrfsデータボリューム
データボリューム用のBtrfsの使用は、SUSE Linux Enterprise Server 15 SP6でサポートされています。データボリュームにBtrfsの使用を必要とするアプリケーションでは、クォータグループを無効にしたファイルシステムを別途作成することを検討してください。これは、非ルートファイルシステムではすでにデフォルトの設定です。
- 暗号化されたルートパーティションのBtrfs
デフォルトのパーティション設定では、ルートパーティションをBtrfsにすることが推奨されます。ルートパーティションを暗号化する場合は、MSDOSタイプではなく、GPTパーティションテーブルタイプを使用してください。そうでないと、GRUB2ブートローダは、2段階目のローダ用のスペースを十分に確保できません。
- IBM Z: z/VMのミニディスクの使用
SUSE Linux Enterprise Serverをz/VMのミニディスクにインストールしていて、そのz/VMがミニディスクと同じ物理ディスク上にある場合、そのミニディスクのアクセスパス(/dev/disk/by-id/)は固有ではありません。そのアクセスパスは物理ディスクのIDを表しているからです。このため、同じ物理ディスク上に2つ以上のミニディスクがある場合、これらはすべて同じIDを持ちます。
ミニディスクをマウントする際の問題を回避するには、「パス」または「UUID」を使用してマウントします。
- IBM Z: z/VMのFBA DASDの使用
SUSE Linux Enterprise Serverをz/VMのFBA DASDにインストールしている場合、提案されるパーティション分割は指定できません。代わりに、 › を選択します。
FBA DASDには、削除してはならない暗黙のパーティションが付属していますが、変更せずに再利用する必要があります。FBA DASDを再パーティションしません。
- IBM Z: LVMルートファイルシステム
LVMまたはソフトウェアRAIDアレイでルートファイルシステムを使用してシステムを設定する場合、
/bootを別個の非LVMまたは非RAIDパーティションに配置する必要があります。そうしないと、システムは起動しません。このパーティションの推奨サイズは500MBで、推奨ファイルシステムはExt4です。- IBM POWER: 複数のファイバチャネルディスクを搭載したシステムへのインストール
複数のディスクが使用可能な場合は、インストール中に提案されたパーティショニングスキームにより、PRePパーティションとBOOTパーティションが異なるディスクに配置されます。これらのディスクがファイバチャネルディスクの場合、GRUBブートローダはBOOTパーティションを見つけることができず、システムはブートできません。
インストール中にパーティションスキームを選択するように求められる場合は、を選択して、1つのディスクのみがインストールに選択されていることを確認します。または、を実行して、PRePとBOOTが単一ディスクにあるパーティショニングスキームを手動で設定します。
- サポート対象のソフトウェアRAIDボリューム
既存のソフトウェアRAIDボリュームにインストールしてそこからブートする設定は、Disk Data Format (DDF)ボリュームとIntel Matrix Storage Manager (IMSM)ボリュームに対してサポートされています。IMSMは、以下の名前で呼ばれることもあります。
Intel Rapid Storage Technology
Intel Matrix Storage Technology
Intel Application Accelerator/Intel Application Accelerator RAID Edition
Intel Virtual RAID on CPU (Intel VROC、詳細についてはhttps://www.intel.com/content/www/us/en/support/articles/000024498/memory-and-storage/ssd-software.htmlを参照)
- FCoEデバイスとiSCSIデバイスのマウントポイント
FCoEデバイスとiSCSIデバイスはブートプロセス中は非同期で表示されます。これらのデバイスがルートファイルシステム用に正しく設定されていることがinitrdによって保証されるまでの間、他のファイルシステムや
/usrなどのマウントポイントでは、これは保証されません。したがって、/usrや/varなどのシステムマウントポイントはサポートされません。これらのデバイスを使用するには、各サービスとデバイスが正しく同期されていることを確認します。
9.11.2 推奨のパーティション #
このステップでは、SUSE Linux Enterprise Serverのパーティション設定を定義します。
システムの役割に応じて、インストーラは利用可能なディスクの1つについて推奨設定を作成します。すべての推奨設定には、Btrfsでフォーマットされたルートパーティション(スナップショットが有効)とスワップパーティションが含まれます。GNOMEデスクトップとテキストモードの推奨設定では、ディスク容量が20GBを超える場合、別個のホームパーティションが作成されます。仮想化ホストのシステム役割は、/var/lib/libvirt用に別個のパーティションを作成します。このディレクトリには、デフォルトでイメージファイルが格納されています。利用可能なハードディスク上で1つ以上のスワップパーティションが検出されると、新しいスワップパーティションは提案されず、これらの既存パーティションが使用されます。処理を続行するには、以下のオプションがあります。
提案を変更せずに受け入れるには、をクリックしてインストールのワークフローを続行します。
提案を調整するには、を選択します。まず、使用するハードディスクとパーティションを選択します。画面では、論理ボリュームマネージャ(LVM)とディスク暗号化を有効にできます。その後、を指定します。ルートパーティション用のファイルシステムを調整して、別個のホームおよびスワップパーティションを作成できます。マシンをサスペンドする予定の場合は、別個のスワップパーティションを作成し、をオンにします。ルートファイルシステムフォーマットがBtrfsである場合、ここでBtrfsスナップショットを有効または無効にすることもできます。
カスタムのパーティション設定を作成するにはをクリックします。推奨されたディスクレイアウトで作成を開始する場合はを、推奨されたレイアウトを無視してディスク上の既存のレイアウトで作成を開始する場合はを選択します。これで、パーティションの、、、またはが可能となりました。
では、論理ボリューム管理(LVM)のセットアップ、ソフトウェアRAIDとデバイスのマッピング(DM)の設定、パーティションの暗号化、NFS共有のマウント、およびtmpfsボリュームの管理も可能です。サブボリュームとスナップショットの取り扱い方法などの設定をBtrfsパーティションごとに詳細に調整するにはを選択します。カスタムパーティション分割および高度な機能の設定の詳細については、11.1項 「の使用」を参照してください。
パーティション分割の目的で、ディスク容量は10進単位ではなく2進単位で測定されることに注意してください。たとえば、1GB、1GiBまたは1Gのサイズを入力する場合、すべて1 GB(ギガバイト)ではなく、1 GiB(ギビバイト)を示します。
- バイナリ
1 GiB = 1 073 741 824バイト。
- 10進
1 GB = 1 000 000 000バイト。
- 差異
1 GiB ≈ 1.07 GB。
9.12 時計とタイムゾーン #
このダイアログでは、地域とタイムゾーンを選択します。これらは両方とも、インストール言語に従って事前に選択されています。
事前選択された値を変更するには、およびの地図またはドロップダウンボックスを使用します。地図を使用する場合は、地域のおおよその方向をカーソルでポイントし、左クリックでズームします。次に、左クリックで国または地域を選択します。右クリックで、世界地図に戻ります。
時計を設定するには、にするかどうかを選択します。コンピュータで別のオペレーティングシステム(Microsoft Windows*など)を実行する場合は、大抵はローカルタイムが使用されます。コンピュータでLinuxを実行する場合は、ハードウェアクロックをUTCに設定し、標準時間から夏時間への切り替えを自動的に実行させます。
標準時間からサマータイムへの転換(およびその逆)は、ハードウェアロック(CMOSクロック)がUTCに設定されている場合にのみ、自動的に行われます。この処理は、NTPとの時間の自動同期機能を使用している場合にも実行されます。これは、ハードウェアとシステムクロックの時間差が15分未満であれば、時間の自動同期が機能するからです。
誤ったシステム時間は、深刻な問題の原因になる場合があります(バックアップの失敗、メールメッセージの削除、リモートファイルシステムでの障害の発生など)。ハードウェアのクロックを常にUTCに設定することを強くお勧めします。
POWER, AMD/Intel ネットワークがすでに設定済みの場合、NTPサーバとの時間の同期を設定できます。をクリックしてNTP設定を変更するか、を選択して手動で時間を設定します。NTPサービスの設定の詳細については、第38章 「NTPによる時刻の同期」を参照してください。設定が完了したら、をクリックしてインストールを続行します。
POWER, AMD/Intel
NTPを設定せずに実行する場合は、同期されていない時間がハードウェアクロックに保存されるのを回避するために、SYSTOHC=no (sysconfig変数)を設定してください。
オペレーティングシステムからは時刻と日付を直接変更できないので、IBM Zではオプションを使用できません。
9.13 新しいユーザの作成 #
このステップでは、ローカルユーザを作成します。
姓名の入力後、提案されたユーザ名を受け入れるか、ログインで使用する別のユーザ名をで指定します。小文字(a-z)、数字(0-9)、および以下の文字のみ使用してください。. (ドット)、- (ハイフン)、およぴ_ (下線)。特殊文字、ウムラウト記号、およびアクセント記号は使用できません。
最後にユーザのパスワードを入力します。確認用に(入力内容が誤っていないことを再確認する目的で)、パスワードをもう一度入力します。効果的なセキュリティを実現するパスワードとするには、長さを6文字以上とし、大文字、小文字、数字、特殊文字(7ビットASCII)を組み合わせます。ウムラウト記号とアクセント記号は使用できません。入力したパスワードは、弱点がないかどうかチェックされます。推理しやすいパスワード(辞書に載っている言葉や名前など)を入力した場合は、警告メッセージが表示されます。セキュリティを確保するうえで、強力なパスワードの使用をお勧めします。
ユーザ名とパスワードは、システムにログインするたびに必要なので、両方を覚えておくようにします。
1つまたは複数のLinux環境がすでにインストールされているマシンにSUSE Linux Enterprise Serverをインストールする場合は、YaSTでユーザ名やパスワードなどのユーザデータをインポートできます。を選択し、でインポートするユーザを選択します。
ローカルユーザを設定しない場合は(一元的なユーザ認証を実行するネットワーク上にクライアントをセットアップする場合など)、を選択して警告を確認することで、このステップを省略します。ネットワークユーザの認証は、インストール後のシステムでいつでも設定できます。手順については第6章 「YaSTによるユーザの管理」を参照してください。
次の2つの追加オプションがあります。
このオプションをオンにすると、ユーザ用として入力したパスワードが、システム管理者である
rootのパスワードとしても使用されます。このオプションは、スタンドアロンのワークステーションまたは1人のユーザが管理するホームネットワーク内のコンピュータに適しています。このオプションがオフの場合は、インストールワークフローの次のステップで、システム管理者用パスワードの入力を要求するプロンプトが表示されます(9.14項 「システム管理者rootの認証」参照)。このオプションを使用すると、起動時に、自動的に、現在のユーザがシステムにログインします。この機能は、主に、コンピュータを操作するユーザが1人に限定されている場合、有用です。自動ログインを機能させるには、このオプションを明示的に有効にする必要があります。
自動ログインが有効になっている場合、システムは認証を行うことなく、ユーザのデスクトップをそのまま開始します。システム上に機密データを格納していて、他のユーザがコンピュータにアクセスできる場合は、このオプションを有効にすべきではありません。
(たとえばNISまたはLDAPによって)ユーザが一元的に管理される環境では、ローカルユーザの作成を行わずに飛ばす必要があります。この場合は、を選択します。
9.14 システム管理者rootの認証 #
前のステップで、を選択していない場合は、システム管理者rootのパスワードの入力を要求するか、SSH公開鍵の提供を要求するプロンプトが表示されます。そうでない場合は、この設定ステップはスキップされます。
rootの認証 #
システム管理者rootのパスワードを入力します。rootのパスワードは、確認の目的で示すように、2度入力しなければなりません。パスワードは後で取得できないため、忘れないようにしてください。
US ASCII文字のみを使用することをお勧めします。システムエラーが発生した場合やレスキューモードでシステムを起動する必要がある場合は、キーボードがローカライズされていない可能性があります。
インストールしたシステムでrootパスワードを後で変更するには、YaSTを実行し、 › を起動します。
rootユーザ
rootはシステム管理者またはスーパーユーザの名前です。そのユーザID (UID)は0です。通常のユーザとは異なり、rootアカウントには無制限の権限があります。
rootのパスワードは、決して忘れないでくださいrootのみが、システム設定の変更、プログラムのインストール、ユーザの管理、および新しいハードウェアの設定を行う権限を持ちます。このようなタスクを実行するには、rootパスワードが必要です。パスワードは後で取得できないため、忘れないようにしてください。rootユーザを日常業務に使用しないでください日常業務に
rootとしてログインするのはむしろリスクが高いです。rootからのコマンドは通常、追加の確認なしに実行されるため、1つの間違いがシステムファイルの回復不能な損失につながる可能性があります。rootアカウントは、システム管理、保守、および修復にのみ使用してください。rootユーザアカウントの名前を変更しないでくださいYaSTでは常に、システム管理者に
rootという名前を付けます。技術的にはrootアカウントの名前を変更することは可能ですが、特定のアプリケーション、スクリプト、またはサードパーティ製品は、rootというユーザの存在に依存する場合があります。このような設定は常に個々の環境を対象としていますが、必要な調整はベンダの更新によって上書きされる可能性があるため、これは1回限りの設定ではなく、継続的なタスクとなります。これは、サードパーティアプリケーションを含む非常に複雑なセットアップの場合に特に当てはまり、rootアカウントの名前変更がサポートされているかどうかを関係するすべてのベンダに確認する必要があります。rootアカウントの名前変更による影響は予測できないため、SUSEでは、rootアカウントの名前変更はサポートしていません。通常、
rootアカウントの名前を変更するのは、このアカウントを隠したり、予測できないようにしたりするためです。ただし、/etc/passwdは通常のユーザに644の許可を要求するため、システムのどのユーザもユーザID 0のログイン名を取得できます。rootアカウントをセキュリティで保護するためのより良い方法については、Section 14.5, “Restrictingrootlogins”とSection 14.5.3, “Restricting SSH logins”を参照してください。
公開鍵を利用してSSH経由でシステムにリモートアクセスしたい場合は、リムーバブルストレージデバイスか既存のパーティションから公開鍵をインポートしてください。インストールが終了した後で、提供されているSSH鍵を使用してSSHからログインすることができます。
root用のSSH公開鍵の追加 #SSH公開鍵をメディアパーティションからインポートするには、次の手順を実行してください。
公開SSH鍵は
~/.sshディレクトリにあり、ファイル拡張子.pubを持っています。インストール中にフォーマットされないような、リムーバブルストレージデバイスか既存のパーティションに、SSH公開鍵をコピーします。鍵が削除可能なストレージデバイス上にある場合、をクリックします。の下にあるドロップダウンボックスでデバイスを確認する必要があります。
をクリックし、SSH公開鍵を選択し、で確定します。
で続行します。
パスワードの設定と、SSH公開鍵の追加の両方を行って、インストール直後にリモートアクセスが必要な場合は、の概要のセクションでSSHポートを開くことを忘れないでください。パスワードを設定せずに鍵の追加のみを行った場合は、新しくインストールされたシステムからロックアウトされないように、ポートが自動的に開きます。
9.15 インストール設定 #
実際のインストール開始前の最後のステップで、インストーラによる推奨のインストール設定を変更できます。この推奨を変更するには、該当の見出しをクリックします。個別の設定を変更した後は、画面が必ず[インストールの設定]ウィンドウに戻るので、設定が更新されていることを確認できます。
手順 9.1で説明されているように、root用のSSH鍵を追加している場合は、設定でSSHポートを開いてください。
9.15.1 #
SUSE Linux Enterprise Serverには、各種用途に使用する多数のソフトウェアパターンが用意されています。どのパターンとパッケージを使用できるかは、選択したモジュールと拡張機能にかかっています。
をクリックすると画面が開き、そこで個々のニーズに合わせてパターン選択を変更できます。リストからパターンを選択し、ウィンドウの右部分に表示されるパターンの説明を確認します。
各パターンには、特定の機能に必要なソフトウェアパッケージが多数含まれています(WebサーバおよびLAMPサーバ、または印刷サーバなど)。インストールするソフトウェアパッケージに基づく詳細な選択を参照するには、を選択し、YaSTソフトウェアマネージャに切り替えます。
YaSTソフトウェアマネージャを使用して、新しいソフトウェアパッケージのインストールやシステムからのソフトウェアパッケージの削除をいつでも実行できます。詳細については、第8章 「ソフトウェアをインストールまたは削除する」を参照してください。
GNOMEのインストールを選択すると、SUSE Linux Enterprise ServerとともにX.orgディスプレイサーバがインストールされます。GNOMEの代替として、軽量なウィンドウマネージャであるIceWMをインストールできます。画面でを選択し、icewmを検索します。
デフォルトでは、ハードウェア暗号化スタックはインストールされません。この暗号化スタックをインストールするには、画面でを選択します。
インストールの最初のステップで選択した言語は、システムの第一(デフォルト)言語として使用されます。ダイアログで › › の順に選択することで、第二言語を追加できます。
9.15.2 #
インストーラからシステムのブート設定が提案されます。システム内の他のオペレーティングシステム(Microsoft Windows、他のLinuxインストールなど)が自動的に検出され、ブートローダに追加されます。ただし、デフォルトでブートするのはSUSE Linux Enterprise Serverです。通常、設定を変更せずに、そのまま適用することができます。カスタム設定が必要な場合は、提案の設定をニーズに合わせて変更します。詳細については、「18.3項 「YaSTによるブートローダの設定」」を参照してください。
/bootがソフトウェアRAID 1デバイスに存在する設定をブートすることができます。ただし、ブートローダをMBRにインストールする必要があります( › )。/bootをRAID 1以外のレベルのソフトウェアRAIDデバイス上に置くことはサポートされません。第8章 「ルートパーティション用のソフトウェアRAIDの設定」も参照してください。
9.15.3 #
とは、CPUのサイドチャネル攻撃を防ぐために導入されたソフトウェア緩和策のカーネルブートコマンドラインパラメータを示します。選択されたエントリをクリックして、別のオプションを選択してください。詳細については、を参照してください。
設定されているすべてのネットワークインタフェースに対して、デフォルトでが有効になります。完全にfirewalldを無効にするには、をクリックします(非推奨)。
ファイアウォールを有効にすると、すべてのインタフェースはpublicゾーンに割り当てられます。デフォルトではすべてのポートが閉じた状態になるので、最大限のセキュリティを実現できます。インストールの際に開くことができるポートは22 (SSH)のみで、これによってリモートアクセスが可能になります。ネットワークアクセスを必要とするその他のサービス(FTP、Samba、Webサーバなど)は、ファイアウォール設定を調整した後にのみ機能します。設定の詳細については、Chapter 23, Masquerading and firewallsを参照してください。
デフォルトでは、SUSE Linux Enterprise Serverのファイアウォールは着信接続のみをブロックします。お使いのシステムが発信トラフィックをブロックする別のファイアウォールの背後にある場合は、更新を受信するために、ポート80と443でhttps://scc.suse.com/とhttps://updates.suse.comへの接続を許可していることを確認してください。
はデフォルトで有効ですが、そのポート(22)はファイアウォールで閉じられています。をクリックしてポートを開くか、をクリックしてSSHサービスを無効化します。SSHを無効化する場合、リモートログインはできないことに注意してください。詳細については、Chapter 22, Securing network operations with OpenSSHを参照してください。
Linux環境がすでにインストールされているマシンにSUSE Linux Enterprise Serverをインストールする場合は、インストールルーチンによってSSHホストキーがインポートされます。デフォルトでは、アクセス日時が最新のホストキーが選択されます。9.15.9項 「」も参照してください。
VNCによるリモート管理を実施している場合は、インストールの後でVNCを通じてマシンをアクセス可能とするかどうかを指定することもできます。VNCを有効にするには、をに設定することも必要です。
デフォルトのはです。これを無効にするには、設定でモジュールとしてを選択します。こうすると、設定でパターンを選択解除できます(9.15.1項 「」)。
9.15.4 #
この機能は、インストーラセルフアップデートを介してまたはQU2メディアを使用してSUSE Linux Enterprise 15 SP4 GMで使用できます。
このカテゴリでは、OpenSCAPセキュリティポリシーを使用してシステムを堅牢にできます。実装された最初のポリシーは、Security Technical Implementation Guide (STIG)で、 これはアメリカ国防情報システム局
(DISA)のポリシーです。
クリックしてセキュリティポリシーをにします。仕様に準拠していないインストール設定は違反しているルールとともにリストされます。一部の設定は、をクリックすることによって自動的に調整できます。ユーザ入力が必要な設定の場合、をクリックしてそれぞれの設定画面を開きます。
画面の表示を待機したくないが、インストールプロセスの最初からインストーラで設定を確認したい場合、ブートパラメータYAST_SECURITY_POLICY=POLICYを指定してシステムをブートします。DISA STIGで準拠を確認するには、YAST_SECURITY_POLICY=stigを使用します。ブートパラメータの詳細については、第8章 「ブートパラメータ」を参照してください。
インストーラはプロファイルのルールをすべて確認するわけではありません。インストールに必要なルールまたは後で修正しにくいルールのみ確認します。残りのルールを適用するために、最初のブート時に完全なSCAP修正が実行されます。またはを実行して、OpenSCAPを使用して後でシステムを手動で修正することもできます。詳細については、Hardening SUSE Linux Enterprise with STIGおよびHardening SUSE Linux Enterprise with OpenSCAPの記事を参照してください。
9.15.5 #
このカテゴリには、インストール起動後に自動的に設定された(9.6項を参照)、またはインストールプロセス中に手動で設定された、現在のネットワーク設定が表示されます。デフォルトでは、サーバのインストールにはwickedが使用され、デスクトップワークロードにはNetworkManagerが使用されます。
ネットワーク設定を確認または調整する場合は、をクリックします。これにより、YaSTモジュールに移動します。詳細については、23.4項 「YaSTによるネットワーク接続の設定」を参照してください。
SUSEでは、SLEDまたはWorkstation Extensionを備えたデスクトップワークロードに対してのみNetworkManagerをサポートします。すべてのサーバ認証はネットワーク設定ツールとしてwickedを使用して行われ、NetworkManagerを使用すると認証が無効になる可能性があります。NetworkManagerは、サーバワークロードに関してSUSEでサポートされていません。
9.15.6 #
Kdumpを使用すると、クラッシュの際にカーネルのダンプを保存して、問題を分析できます。このダイアログを使用すると、Kdumpを有効にして設定できます。詳細については、Chapter 20, Kexec and Kdumpを参照してください。
9.15.7 #
メモリの消費量を削減するために、現在使用されていないデバイスのチャネルはすべてデフォルトでブラックリストに追加されます(ブラックリストに追加されていないチャネルは、それぞれ約50KBのメモリを占有します)。インストールしたシステムで、現在ブラックリストにあるチャネルを使用して新しいハードウェアを設定するには、該当のYaSTモジュールを実行して、適切なチャネルを最初に有効にしておく必要があります。
ブラックリストへの追加を無効にするにはをクリックします。
9.15.8 #
SUSE Linux Enterprise Serverは、2種類のターゲットでブートできます(これまでは「ランレベル」と呼ばれていました)。ターゲットではディスプレイマネージャが起動し、ターゲットではコマンドラインインタフェースが起動します。
デフォルトのターゲットはです。のパターンをインストールしていない場合は、ターゲットをに変更する必要があります。VNCを通じてシステムにアクセスできるようにするには、を選択する必要があります。
9.15.9 #
すでにインストールされているLinux環境がコンピュータで検出された場合、YaSTは、デフォルトでは/etc/ssh (必要に応じてこのディレクトリの他のファイルも含む)で見つかる最新のSSHホストキーをインポートします。これにより、すでにインストールされている環境のSSH識別情報を再利用できるので、初回接続時にREMOTE HOST
IDENTIFICATION HAS CHANGED (リモートホストIDが変更されました)という警告は出力されません。YaSTにより他のインストールされている環境が検出されなかった場合、この項目はインストールの概要に表示されません。次のオプションから選択できます。
インストール済みシステムのSSHホストキー、および必要に応じて設定をインポートする場合は、このオプションを選択します。画面下部のオプションリストで、インポートするインストール済みシステムのホストキーや設定を選択できます。
ホストキーのほかに、
/etc/sshの他のファイルをインストール済みシステムにコピーする場合は、このオプションを有効にします。
9.15.10 #
この画面には、使用しているコンピュータからインストーラで取得したすべてのハードウェア情報が一覧表示されます。この画面を初めて開いた場合は、ハードウェア検出が始まります。システムによっては、このプロセスに時間がかかる場合があります。リストのいずれかの項目を選択してをクリックすれば、選択した項目についての詳細な情報を表示できます。を使用して、詳細リストをローカルファイルシステムまたはリムーバブルデバイスに保存します。
上級ユーザは、を選択することで、とカーネル設定も変更できます。次の2つのタブを持つ画面が開きます。
各カーネルドライバには、サポートしているすべてのデバイスのデバイスIDリストが含まれています。新しいデバイスがどのドライブのデータベースにも含まれていない場合、既存のドライバで使用できる場合でも、そのデバイスはサポートされていないものとして処理されます。ここでは、デバイスドライバにPCI IDを追加できます。この操作は、上級ユーザのみが実施するようにします。
IDを追加するには、をクリックし、データをで手動入力するか、リストから選択するかを指定します。必要なデータを入力します。は
/sys/bus/pci/driversの下位に置かれるディレクトリの名前です。空にすると名がこのディレクトリ名として使用されます。とで既存のエントリを管理できます。ここではを変更します。を選択すると、それぞれのアーキテクチャのデフォルト設定が使用されます。インストール後のシステムからでも、この設定を任意の時点で変更できます。I/O調整の詳細についてはChapter 14, Tuning I/O performanceを参照してください。
ここではを有効にすることもできます。システムにクラッシュが発生したときは、これらのキーを使用して、システムのリブートやカーネルダンプの書き出しなどの基本的なコマンドを発行できます。カーネル開発の段階では、これらのキーを有効にしておくことをお勧めします。詳細については、https://www.kernel.org/doc/html/latest/admin-guide/sysrq.htmlを参照してください。
9.16 インストールの実行 #
すべてのインストール設定を完了したら、[インストールの設定]ウィンドウで、をクリックしてインストールを開始します。一部のソフトウェアでは、ライセンスの確認が必要になります。選択したソフトウェアの中にこのようなソフトウェアがある場合は、ライセンスの確認ダイアログが表示されます。をクリックして、ソフトウェアパッケージをインストールします。ライセンスに同意しない場合は、をクリックします。この場合ソフトウェアパッケージはインストールされません。次のダイアログで、再度をクリックして確定します。
システムのパフォーマンスと選択したソフトウェアスコープにより、インストールには15〜30分かかります。ハードディスクの準備が完了し、ユーザ設定の保存と復元を完了すると、ソフトウェアのインストールが始まります。インストールログに切り替えるにはを選択し、このマニュアルの制作時点では用意されていなかった重要な最新情報を参照するにはを選択します。
ソフトウェアのインストールが完了すると、新しいインストール環境でシステムがリブートし、そこにログインできるようになります。システム設定をカスタマイズする場合や別のソフトウェアパッケージをインストールする場合はYaSTを起動します。
9.16.1 IBM Z: インストールしたシステムのIPL処理 #
YaSTは通常、IBM Zプラットフォーム上にインストールしたシステムを再起動します。この動作に対する例外として、z196以前のマシン上にLPARを備えた環境またはリリース 5.4以前のz/VMを備えた環境で、FCPデバイス上にブートローダが存在するインストールが挙げられます。この場合は、/boot/zipl/としてマウントされて独立したパーティションにブートローダが書き込まれています。
YaSTで自動的にリブートできない場合は、IPLを実行するデバイスについての情報を示すダイアログボックスが表示されます。シャットダウンオプションを使用して、シャットダウン後にIPLを実行します。この手順はインストールのタイプによって異なります。以下に示します。
- LPARによるインストール
IBM ZのHMCで、、の順に選択し、続いてロードアドレス(ブートローダが存在する
/boot/ziplディレクトリがあるデバイスのアドレス)を入力します。zFCPディスクをブートデバイスとして使用する場合は、を選択し、FCPアダプタのロードアドレスおよびブートデバイスのWWPNとLUNを指定します。この時点でロードプロセスが開始します。- z/VMのインストール
VMゲスト(設定は例5.1「z/VMディレクトリの設定」を参照してください)に
LINUX1としてログインし、インストールしたシステムのIPL処理を続行します。IPL 151 CLEAR
151はZFCPアダプタのアドレスの例です。この値を正しいアドレスに置き換えてください。zFCPディスクをブートデバイスとして使用する場合は、IPLをインストールする前に、ブートデバイスのzFCP WWPNとLUNを指定します。パラメータの長さは8文字に制限されています。8文字を越える長いパラメータを使用する場合は、以下に示すように分割します。
SET LOADDEV PORT 50050763 00C590A9 LUN 50010000 00000000
最後にIPLを初期化します。以下に示します。
IPL FC00
FC00はzFCPアダプタのアドレス例です。この値を正しいアドレスに置き換えます。- KVMゲストのインストール
インストールが終了した後、仮想マシンはシャットダウンします。この時点で、KVMホストにログインし、仮想マシンの記述ファイルを編集した後、仮想マシンを再起動して、インストールしたシステムのIPL処理を実行します。
KVMホストにログインします。
次のコマンドを実行してドメインXMLファイルを編集します。
>sudovirsh edit s12-1次の行を削除します。
<!-- Boot kernel - remove 3 lines after successfull installation --> <kernel>/var/lib/libvirt/images/s12-kernel.boot</kernel> <initrd>/var/lib/libvirt/images/s12-initrd.boot</initrd> <cmdline>linuxrcstderr=/dev/console</cmdline>
VMゲストを再起動して、インストールしたシステムのIPL処理を実行します。
>sudovirsh start s12-1 --console
注記: KVMインストールのcio_ignoreが無効である理由カーネルパラメータ
cio_ignoreは、カーネルが、使用可能なすべてのハードウェアデバイスを参照しないようにします。ただし、KVMゲストの場合は、適切なデバイスへのアクセスのみ提供するようハイパーバイザがすでに設定されています。したがって、KVMゲストをインストールすると、デフォルトでcio_ignoreが無効になります(z/VMのインストール、およびLPARのインストールでは、デフォルトで有効になります)。
9.16.2 IBM Z: インストールしたシステムとの接続 #
システムのIPL処理を実行した後、インストールしたシステムにログインできるように、VNC、SSH、またはXを通じた接続を確立します。VNCまたはSSHの使用をお勧めします。システム設定をカスタマイズする場合や別のソフトウェアパッケージをインストールする場合はYaSTを起動します。
9.16.2.1 接続にVNCを使用する場合 #
3270端末では、VNCクライアントを使用して、Linuxシステムへ接続するように促すメッセージが表示されます。ただし、このメッセージは、カーネルからのメッセージに紛れてしまったり、ユーザが気付く前にこの端末プロセスが終了したりするため、見落とされることがよくあります。5分待機しても何も起こらないようであれば、VNCビューアを使用して、Linuxシステムへの接続を開始するようにしてください。
JavaScript対応ブラウザを使用して接続を行う場合は、インストール済みシステムのIPアドレスとポート番号からなる完全なURLを、次のように入力します。
http://IP_OF_INSTALLED_SYSTEM:5801/
9.16.2.2 接続にSSHを使用する場合 #
3270端末では、SSHクライアントを使用して、Linuxシステムへ接続するように促すメッセージが表示されます。ただし、このメッセージは、カーネルからのメッセージに紛れてしまったり、ユーザが気付く前にこの端末プロセスが終了したりするため、見落とされることがよくあります。
このメッセージが表示された場合は、SSHを使用してLinuxシステムにrootとしてログインします。接続が拒否されたり、タイムアウトになった場合は、ログインタイムアウトが時間切れになるまで待ち、再試行します(この時間はサーバの設定によって変化します)。
9.16.2.3 接続にXを使用する場合 #
インストール済みシステムのIPL処理を行う場合、DASDからブートする前に、インストールの最初のフェーズで利用されたXサーバが有効で、引き続き利用できることを確認してください。YaSTはこのXサーバを使ってインストールを完了します。システムが起動されてもXサーバに適切なタイミングで接続できなければ、問題が起きる可能性があります。