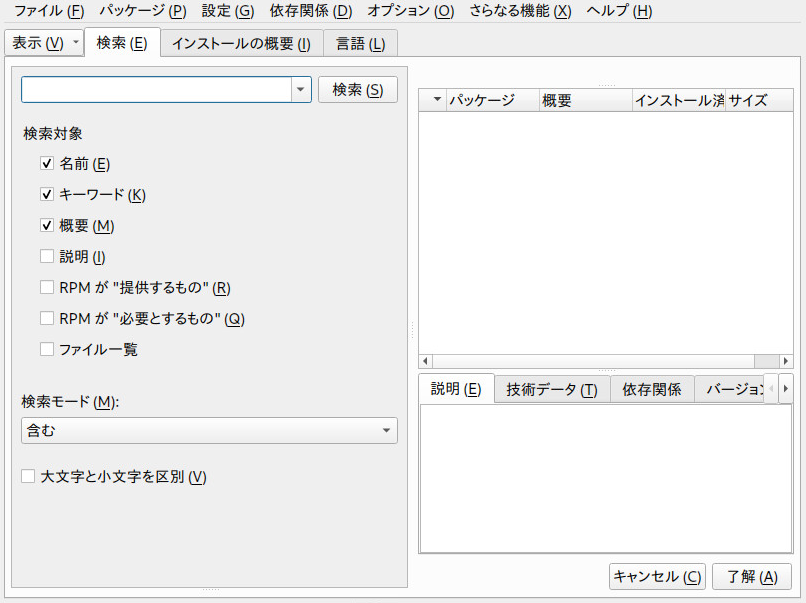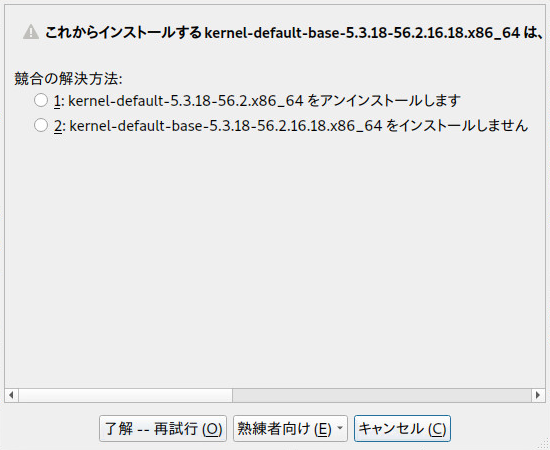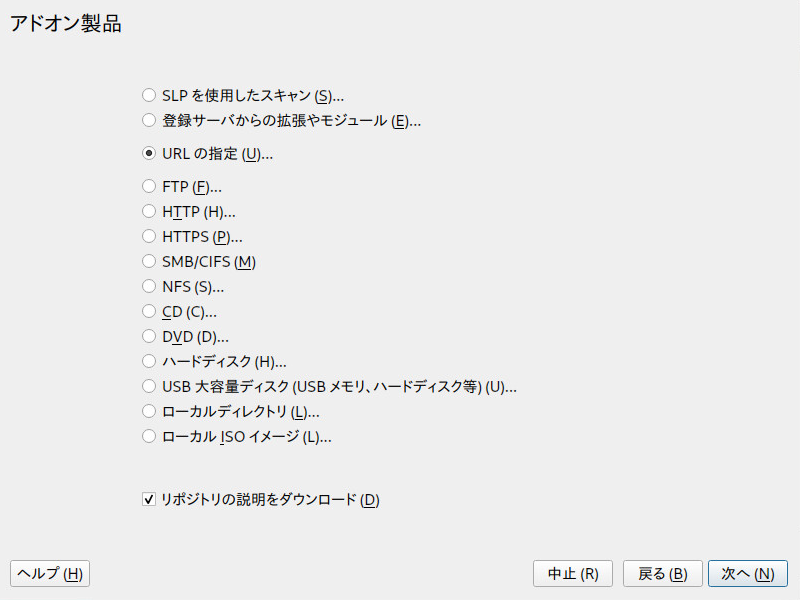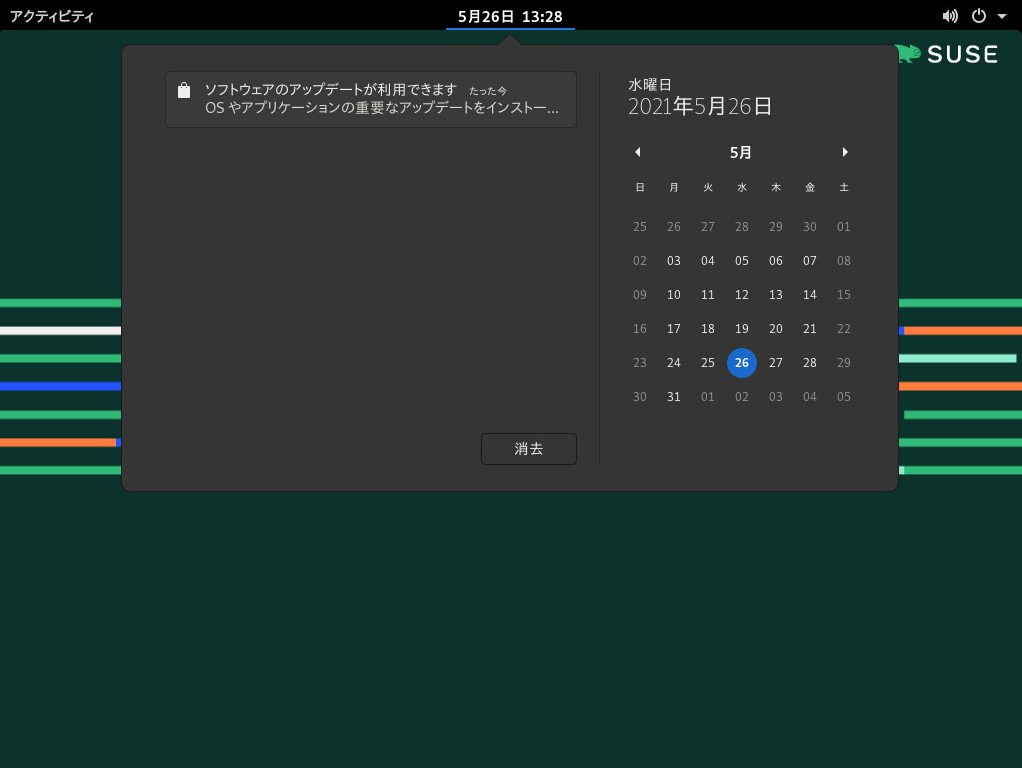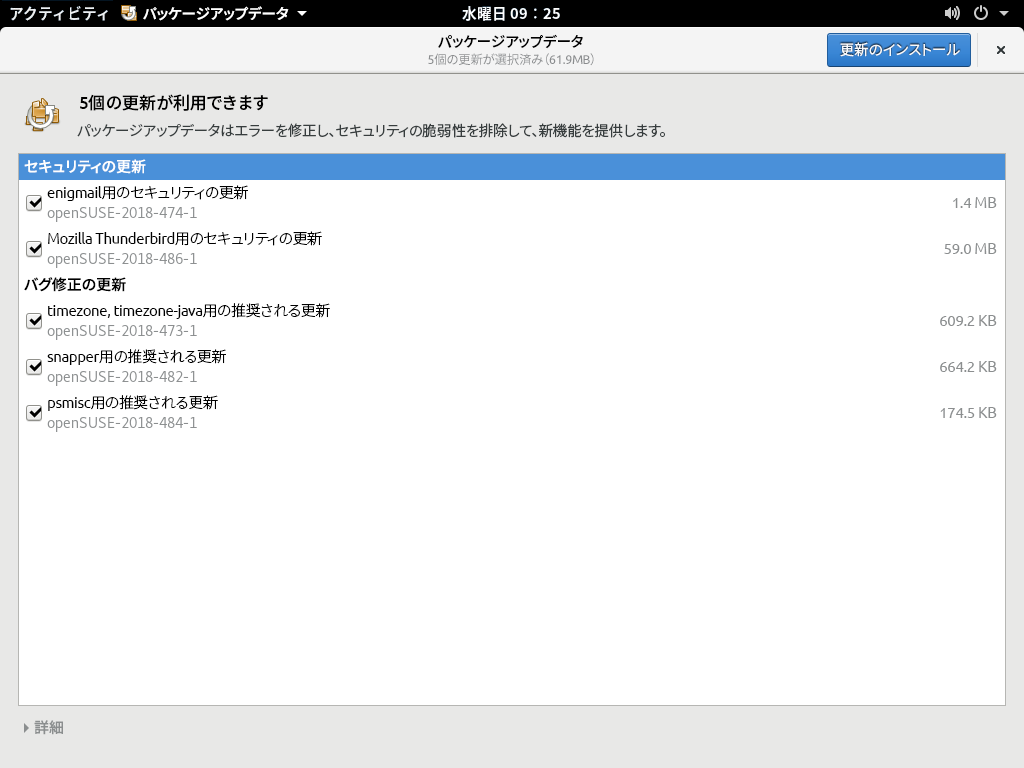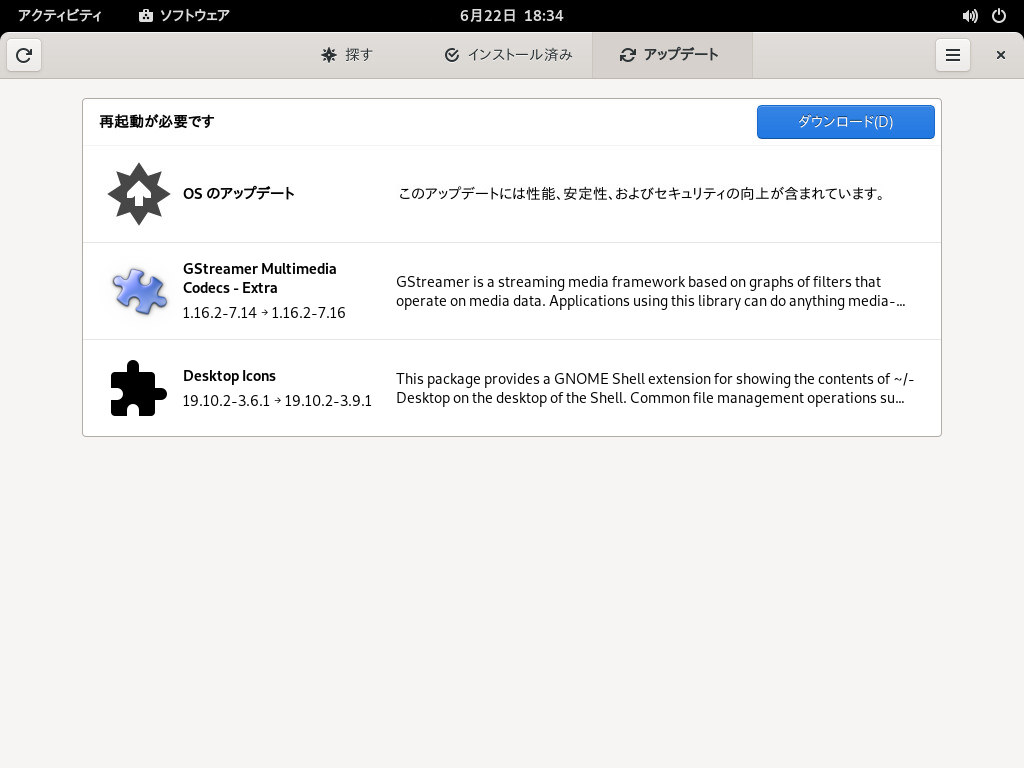8 ソフトウェアをインストールまたは削除する #
YaSTのソフトウェア管理モジュールを使用すると、ソフトウェアパッケージを検索したり、インストールしたり削除したりできます。パッケージをインストールするとき、YaSTは、すべての依存関係を自動的に解決します。インストールメディアにないパッケージをインストールするには、ソフトウェアリポジトリとYaSTを追加して管理できます。アップデートアプレットを使用してソフトウェアアップデートを管理することによって、システムを最新に保つこともできます。
YaSTソフトウェアマネージャを使用すると、システム上でソフトウェアソースを管理できます。このYaSTモジュールには2つのバージョン(X Window用のグラフィックバージョンとコマンドラインで使用するテキストベースバージョン)があります。以下ではグラフィックバージョンについて説明します。テキストベースのYaSTについては第4章 「テキストモードのYaST」を参照してください。
パッケージのインストール、更新、または削除を行う場合、ソフトウェアマネージャでの変更は、またはで確認後にだけ適用されます。YaSTでは、すべてのアクションを記録したリストが保持されているので、変更内容をシステムに適用する前に、それらを確認し、必要に応じて変更できます。
8.1 用語の定義 #
SUSE Linux Enterprise Serverでのソフトウェアのインストールと削除に精通するには、次の用語を理解しておく必要があります。
- リポジトリ
パッケージとそのパッケージに関する追加情報(パッケージメタデータ)を保存しているローカルディレクトリまたはリモートディレクトリ。
- (リポジトリの)エイリアス/リポジトリ名
リポジトリの短い名前(Zypperでは
Aliasと呼び、YaSTではと呼びます)。これは、リポジトリを追加するときにユーザが選択できますが、固有の名前とする必要があります。- リポジトリ記述ファイル
各リポジトリは、リポジトリのコンテンツ(パッケージ名、バージョンなど)を説明したファイルを提供します。これらのリポジトリ記述ファイルは、YaSTで使用するローカルキャッシュにダウンロードされます。
- 製品
SUSE® Linux Enterprise Serverなどの製品全体を指します。
- パターン
パターンは、特定の用途専用に設計されたパッケージのインストール可能なグループです。たとえば、
Laptopパターンには、モバイルコンピューティング環境で必要なすべてのパッケージが含まれています。パターンは、パッケージ依存関係を定義し(必須パッケージや推奨パッケージなど)、インストール用としてマークされたパッケージが事前選択されている状態で提供されます。これによって、特定の用途に必要な最も重要なパッケージが、パターンのインストール後にシステムで使用可能になります。パターン内のパッケージは、必要に応じて手動で選択または選択解除できます。- Package
パッケージは、
rpm形式の圧縮ファイルであり、特定のプログラムのファイルを含んでいます。- パッチ
パッチは、1つ以上のパッケージから成り、デルタRPMで適用できます。また、まだインストールされていないパッケージへの依存関係を導入することもあります。
- 解決可能
製品、パターン、パッケージ、またはパッチに関する一般的な用語。最も一般に使用される解決可能なタイプは、パッケージまたはパッチです。
- デルタRPM
デルタRPMは、パッケージに定義された2つのバージョンどうしのバイナリ差分のみで構成されているので、ダウンロードサイズが最小限ですみます。インストールの前に、RPMのフルパッケージがローカルコンピュータ上で再構築されます。
- パッケージの依存関係
一定のパッケージは、共有ライブラリなどの他のパッケージに依存しています。言い換えれば、パッケージの中には、他のパッケージを
requireとしているものがあります。このようなパッケージは、必須パッケージがないとインストールできません。満たす必要のある依存関係(パッケージ要件)に加えて、特定のパッケージは、他のパッケージをrecommendにします。これらの推奨されているパッケージは、利用できる場合にのみインストールされます。利用できない場合は無視されますが、それらを推奨パッケージとしているパッケージはインストールできます。
8.2 インストール済みシステムの登録 #
インストール時に登録を飛ばした場合やシステムの再登録が必要な場合、いつでもシステム登録を行えます。その際には、YaSTモジュール[製品の登録]を使用するか、コマンドラインツールSUSEConnectを使用します。
8.2.1 YaSTでの登録 #
システムを登録するには、YaSTを起動してに切り替え、を選択します。
デフォルトでは、SUSE Customer Centerにシステムを登録します。組織でローカル登録サーバが提供されている場合は、自動検出されたサーバのリストからいずれかのサーバを選択できます。または、手動でURLを指定してください。
8.2.2 SUSEConnectを使用した登録 #
コマンドラインから登録するには、次のコマンドを使用します。
>sudoSUSEConnect -r REGISTRATION_CODE -e EMAIL_ADDRESS
REGISTRATION_CODEは、SUSE Linux Enterprise Serverと一緒に受け取った登録コードで置き換えます。EMAIL_ADDRESSは、各自または各自の組織が登録の管理に使用しているSUSEアカウントに関連付けられたEメールアドレスで置き換えます。
ローカル登録サーバで登録するには、次のようにサーバへのURLも入力します。
>sudoSUSEConnect -r REGISTRATION_CODE -e EMAIL_ADDRESS --url "URL"
8.3 YaSTソフトウェアマネージャの使用 #
› の順に選択して、からソフトウェアマネージャを起動します。
8.3.1 ソフトウェアの検索 #
YaSTソフトウェアマネージャでは、現在有効になっているすべてのリポジトリからパッケージやパターンをインストールできます。このソフトウェアマネージャは、検索対象のソフトウェアの検出を容易にするさまざまな表示とフィルタを提供します。ビューは、ウィンドウのデフォルト表示です。ビューを変更するには、をクリックし、以下のいずれかのエントリをドロップダウンボックスで選択します。選択した表示が新しいタブで開きます。
システム上のインストールに使用できるすべてのパターンを一覧します。
グループ別にソートしたすべてのパッケージを一覧します(、、など)。
新しいシステム言語の追加に必要なすべてのパッケージを抽出するフィルタ。
リポジトリ別にパッケージを抽出するフィルタ。複数のリポジトリを選択するには、Ctrlキーを押しながらリポジトリ名をクリックします。「擬似リポジトリ」 を選択すると、現在インストールされているすべてのパッケージが一覧されます。
特定のモジュールまたは拡張機能に属するパッケージを表示します。エントリ(たとえば、
BasesystemまたはHigh Availability)を選択して、このモジュールまたは拡張機能に属するパッケージのリストを表示します。特定の基準に従って、パッケージを検索できます。検索する用語を入力し、Enterを押します。で場所を指定し、を変更することにより、検索を絞り込みます。たとえば、パッケージ名は知らないが、検索するアプリケーションの名前だけは知っている場合は、検索プロセスにパッケージのを含めるようにします。
インストール、更新、または削除するパッケージをすでに選択している場合は、このビューに、をクリックするとシステムに適用される変更が表示されます。このビューで特定の状態にあるパッケージをフィルタするには、各チェックボックスを選択または選択解除します。ステータスフラグの詳細を表示するにはShift–F1を押します。
アクティブリポジトリに属さないすべてのパッケージを一覧するには、 › › の順に選択し、次に、 › の順に選択します。たとえば、リポジトリを削除した後で、そのリポジトリから取得したパッケージがインストールされたまま残っていないことを確認する場合に、このオプションが役立ちます。
オンライン検索機能を使用すると、すべての登録済み/未登録モジュールおよび拡張機能にわたってパッケージを検索できます。
オンラインでソフトウェアパッケージを検索するには、次の手順に従ってください。
› から、オンライン検索ウィンドウを開きます。
を入力し、Enterを押すか、をクリックします。YaSTはSUSE Customer Centerに接続し、各パッケージのモジュールまたは拡張機能を含む結果をテーブルに示します。詳細を確認するには、パッケージを選択します。
対応するテーブル行をクリックして、を行い、インストール用の1つ以上のパッケージを選択します。または、テーブル行をダブルクリックすることもできます。パッケージが未登録のモジュールまたは拡張機能に属する場合は、YaSTが登録するかどうか確認します。
をクリックして、変更を確認し、パッケージをインストールします。
8.3.2 パッケージまたはパターンのインストールと削除 #
一定のパッケージは、共有ライブラリなどの他のパッケージに依存しています。いくつかのパッケージは、システム上で他のパッケージと共存できません。これらの依存関係や競合の解決が可能な場合は、YaSTによって自動的に解決されます。選択によって、自動的に解決できない依存関係の競合が発生した場合は、8.3.4項 「パッケージの依存関係」の説明に従って、競合を手動で解決する必要があります。
パッケージを削除する場合、デフォルトでは、選択したパッケージのみが削除されます。指定したパッケージの削除に伴って不要になる他のすべてのパッケージもYaSTで削除できるようにするには、メインメニューで › の順に選択します。
パッケージを検索します(8.3.1項 「ソフトウェアの検索」参照)。
検出されたパッケージは、右側のペインに一覧されます。パッケージをインストールまたは削除するには、パッケージを右クリックして、またはを選択します。該当するオプションがない場合は、パッケージ名の先頭に表示された記号で示されているパッケージステータスを確認し、Shift–F1を押してヘルプを表示します。
ヒント: 一覧表示されたすべてのパッケージにアクションを適用する方法右ペインに一覧表示されたすべてのパッケージにアクションを適用するには、メインメニューに移動し、 › の順に選択してアクションを選択します。
パターンをインストールするには、パターン名を右クリックして、を選択します。
パターンを削除することはできません。代わりに、削除したいパターンのパッケージを選択し、それらを削除用にマークします。
さらにパッケージを選択するには、上記の手順を繰り返します。
変更を適用する前に、 › の順にクリックすると、変更内容をレビューまたは変更できます。デフォルトでは、ステータスを変更するすべてのパッケージが一覧にされます。
パッケージの状態を元に戻すには、パッケージを右クリックし、次のエントリの1つを選択します。つまり、パッケージの削除または更新が予定されている場合はを選択し、パッケージのインストールが予定されている場合はを選択します。すべての変更を破棄し、ソフトウェアマネージャを終了するには、とをクリックします。
完了したら、をクリックして、変更を適用します。
YaSTが追加の依存関係を検出すると、インストール、更新または削除する関連パッケージのリストが表示されます。をクリックして、それらを受け入れます。
選択されているすべてのパッケージのインストール、更新、または削除が完了すると、YaSTソフトウェアマネージャが自動的に終了します。
現時点では、YaSTソフトウェアマネージャを使用してソースパッケージをインストールすることはできません。このためには、コマンドラインツールzypperを使用します。詳細については、9.1.3.5項 「ソースパッケージのインストールまたはダウンロード」を参照してください。
8.3.3 パッケージの更新 #
個々のパッケージを更新する代わりに、インストールされているすべてのパッケージまたは特定リポジトリのすべてのパッケージを更新することもできます。パッケージの大量更新時には、一般に、次の側面を考慮します:
パッケージを提供するリポジトリの優先順位、
パッケージのアーキテクチャ(たとえば、AMD64/Intel 64)、
パッケージのバージョン番号、
パッケージのベンダ。
更新の候補を選択する上でどの側面が最も重要であるかは、選択する個々の更新オプションに依存します。
インストール済みのすべてのパッケージを最新バージョンに更新するには、メインメニューから、 › › の順に選択します。
一定のポリシーを使用して、使用できる更新候補がないかどうか、すべてのリポジトリがチェックされます。このポリシーでは、まずYaSTによる検索範囲を、インストール済みのパッケージと同じアーキテクチャおよびベンダのパッケージに限定します。検索でパッケージが見つかると、以下のプロセスに従って、見つかったパッケージから「最良の」更新候補が選択されます。ただし、同じベンダの同類のパッケージが見つからない場合は、同じアーキテクチャのすべてのパッケージに検索が拡大されます。それでも同類のパッケージが見つからない場合は、すべてのパッケージが対象となり、次の基準に従って、「最良の」更新候補が選択されます。
リポジトリの優先度: 最高の優先度をもつリポジトリからのパッケージを優先します。
この基準で複数のパッケージが選択された場合は、アーキテクチャが「最良」であるパッケージが選択されます。(最良のアーキテクチャとは、インストール済みパッケージのアーキテクチャと同一のアーキテクチャです)。
選択したパッケージのバージョンがインストール済みパッケージのバージョン番号より高い場合は、インストール済みパッケージが選択した更新候補で更新および置換されます。
このオプションでは、インストール済みパッケージのアーキテクチャとベンダを変更しないようにしていますが、特定の条件下では、それらは許容されます。
注記: 強制的に更新する代わりに、 › › の順に選択すると、適用される基準は同じですが、検出された候補パッケージは無条件でインストールされます。したがって、このオプションを選択すると、特定のパッケージがダウングレードする場合があります。
大量更新用パッケージを特定のリポジトリからのパッケージにするには:
8.3.1項 「ソフトウェアの検索」の説明に従って、更新に使用するリポジトリを選択します。
ウィンドウの右側で、をクリックします。この設定は、パッケージを入れ替えるときにパッケージベンダを変更することをYaSTに対して明示的に許可します。
で続行すると、すべてのインストール済みパッケージが、このリポジトリ(使用可能な場合)からのパッケージで置換されます。これによって、ベンダとアーキテクチャが変更され、特定のパッケージがダウングレードすることがあります。
これを回避するには、をクリックします。このキャンセルは、ボタンをクリックする前にしかできません。
変更を適用する前に、 › の順にクリックすると、変更内容をレビューまたは変更できます。デフォルトでは、ステータスを変更するすべてのパッケージが一覧されます。
すべてのオプションを好みどおりに設定したら、で変更内容を確認して大量更新を開始します。
8.3.4 パッケージの依存関係 #
ほとんどのパッケージは、他のパッケージに依存しています。たとえば、共有ライブラリを使用するパッケージは、そのライブラリを提供するパッケージに依存します。共存できない特定のパッケージは、競合を引き起こします。たとえば、メール転送エージェント(sendmailまたはpostfix)は、1つしかインストールできません。ソフトウェアのインストールまたは削除時には、ソフトウェアマネージャが未解決のままの依存関係や競合が残っていないことを確認してシステムの整合性を確保します。
依存関係や競合の解決に1つのソリューションしかない場合は、その依存関係や競合は自動的に解決されます。複数のソリューションがあると必ず、手動で解決する必要のある競合が発生します。競合の解決にベンダやアーキテクチャの変更が必要な場合も、手動で解決する必要があります。をクリックして、ソフトウェアマネージャで変更を適用すると、自動リゾルバでトリガされたすべてのアクションの概要が表示され、確認を要求されます。
依存関係は、デフォルトで、自動的にチェックされます。パッケージのステータスを変更するたびに(たとえば、パッケージをインストールまたは削除用にマークする)、チェックが実行されます。これは、一般的には便利ですが、依存関係の競合を手動で解決する際にはわずらわしくなることがあります。この機能を無効にするには、メインメニューに移動して › の選択を無効にします。依存関係の確認は、 › の順に選択して手動で実行します。整合性の確認は、をクリックして選択を確定すると、必ず実行されます。
パッケージの依存関係をレビューするには、パッケージを右クリックし、を選択します。依存関係を示すマップが開きます。すでにインストールされているパッケージは、緑の枠内に表示されます。
競合の処理に精通していない限り、パッケージの競合を処理する場合は、YaSTによる指示に従うようにします。そうしないと、競合を解決できないことがあります。行った変更はいずれも他の競合をトリガする可能性があり、結局、競合の数は確実に増加することに留意してください。このようになった場合は、でソフトウェアマネージャをキャンセルし、すべての変更をで破棄して、やり直します。
8.3.5 推奨パッケージの取り扱い #
パッケージには、プログラムの実行に必須の、強い依存関係(特定のライブラリなど)だけでなく、新しい機能や変換の追加など、弱い依存関係もあります。このような弱い依存関係を推奨パッケージと呼びます。
新しいパッケージをインストールする場合、推奨されるパッケージはデフォルトでインストールされます。既存のパッケージを更新する場合、不足している推奨事項は自動的にインストールされません。これを変更するには、/etc/sysconfig/yast2でPKGMGR_RECOMMENDED="yes"を設定します。インストール済みのパッケージに関する推奨パッケージが欠落している場合、それらすべてをインストールするには、 › を開始し、 › を選択します。
新規パッケージのインストール時の推奨パッケージのインストールを無効にするには、YaST Software Managerで、 › )を無効にします。Zypperコマンドラインツールを使用してパッケージをインストールしている場合、--no-recommends.オプションを使用します。
8.4 ソフトウェアリポジトリおよびサービスの管理 #
サードパーティソフトウェアをインストールするには、ソフトウェアリポジトリをシステムに追加します。デフォルトでは、システムを登録すると、SUSE Linux Enterprise Server-DVD 15 SP6や一致するアップデートリポジトリなどの製品リポジトリが自動的に設定されます。登録の詳細については、9.7項 「登録」または4.8項 「システムの登録」を参照してください。最初に選択した製品によっては、変換、辞書などを含んだ追加リポジトリも設定できます。
リポジトリを管理するには、YaSTを起動し、 › の順に選択します。ダイアログが開きます。ここで、ダイアログの右隅にあるをに変更することによって、の購読を管理することもできます。このコンテキストではサービスは、1つまたは複数のソフトウェアを提供できる (RIS) です。この種のサービスは管理者またはベンダから動的に変更できます。
各リポジトリは、リポジトリコンテンツ(パッケージ名、バージョンなど)を説明したファイルを提供します。YaSTは、これらのリポジトリ説明ファイルをローカルキャッシュにダウンロードします。ソフトウェアリポジトリには、その整合性確認のため、リポジトリメンテナのGPGキーで署名することができます。新しいリポジトリを追加するたびに、YaSTでリポジトリのキーをインポートできます。
外部ソフトウェアのリポジトリをリポジトリリストに追加する場合は、その前に、リポジトリを信頼できるかどうか確認してください。SUSEは、サードパーティのソフトウェアリポジトリからインストールされたソフトウェアによって発生するどのような問題についても、責任を負いません。
8.4.1 ソフトウェアリポジトリの追加 #
DVD/CD、USBフラッシュドライブ、ローカルディレクトリ、ISOイメージ、またはネットワークソースからリポジトリを追加できます。
YaSTのダイアログでリポジトリを追加するには、次の手順に従います。
をクリックします。
ダイアログに表示されているオプションのいずれかを選択します。
図 8.2: ソフトウェアリポジトリの追加 #ネットワークをスキャンして、SLP経由でサービスをアナウンスしているインストールサーバを検索するには、を選択してをクリックします。
リムーバブルメディアからリポジトリを追加するには、該当するオプションを選択して、メディアを挿入するか、またはUSBデバイスをコンピュータに接続します。をクリックして、インストールを開始します。
大半のリポジトリでは、該当のオプションを選択してをクリックすると、メディアへのパス(またはURL)を指定するように求められます。の指定は任意です。何も指定しない場合は、製品名またはURLがリポジトリ名として使用されます。
はデフォルトで有効になっています。このオプションを有効にしていない場合は、後で必要になったときにYaSTによって自動的にダウンロードされます。
追加したリポジトリによっては、リポジトリのGPGキーのインポートを求められたり、ライセンスへの合意を求められたりします。
確認すると、メタデータがダウンロードされ、解析されます。これにより、のリストにリポジトリが追加されます。
必要に応じて、8.4.2項 「リポジトリプロパティの管理」の説明に従い、リポジトリのを調整します。
をクリックして変更内容を確認し、設定ダイアログを閉じます。
リポジトリを正常に追加できると、ソフトウェアマネージャが起動し、そのリポジトリからパッケージをインストールできるようになります。詳細については、第8章 「ソフトウェアをインストールまたは削除する」を参照してください。
8.4.2 リポジトリプロパティの管理 #
のの概要では、次のリポジトリプロパティを変更できます。
- Status
リポジトリのステータスは、またはのどちらかです。有効なリポジトリからのパッケージだけをインストールできます。一時的にリポジトリを無効にするにはを無効にします。リポジトリ名をダブルクリックして、その状態を切り替えることもできます。リポジトリを完全に削除するには、をクリックします。
- 更新
リポジトリを更新すると、そのコンテンツの説明(パッケージ名、バージョンなど)は、YaSTで使用されるローカルキャッシュにダウンロードされます。これは、CDやDVDなどの静的リポジトリでは1回で十分ですが、内容が頻繁に変更されるリポジトリでは頻繁な更新が必要です。リポジトリのキャッシュを最新の状態に保つ最も簡単な方法は、の選択です。手動更新を行うには、をクリックして、オプションの1つを選択します。
インストールの前に、リモートリポジトリからのパッケージをダウンロードします。これらのパッケージは、デフォルトでは、インストールが正常に完了すると削除されます。を有効にすると、ダウンロードしたパッケージが削除されません。ダウンロードの場所は、
/etc/zypp/zypp.confに設定されます。これは、デフォルトでは、/var/cache/zypp/packagesです。リポジトリのは、
1~200の値です。ここで、1は最高の優先度、200は最低の優先度です。YaSTで追加した新しいリポジトリの優先度は、デフォルトで99です。特定のリポジトリに関して優先度値が何であってもよい場合は、値を0に設定しても、そのリポジトリにデフォルト優先度(99)を適用できます。パッケージが2つ以上のリポジトリにある場合は、優先度の最も高いリポジトリが優先して使用されます。これは、ローカルリポジトリ(たとえば、DVD)に高い優先度を与えることによって、インターネットから不必要にパッケージをダウンロードしないようにする場合に有用です。重要: 優先度とバージョンの比較優先度の最も高いリポジトリが、常に、優先されます。したがって、更新リポジトリには必ず最高の優先度が割り当てられるようにします。そのようにしないと、次のオンラインアップデートまで更新されない古いバージョンがインストールされる可能性があります。
- 名前とURL
リポジトリ名またはリポジトリのURLを変更するには、それをシングルクリックでリストから選択し、次に、をクリックします。
8.4.3 リポジトリキーの管理 #
ソフトウェアリポジトリには、その整合性確認のため、リポジトリメンテナのGPGキーで署名することができます。新しいリポジトリを追加するたびに、そのキーをYaSTでインポートできます。そのキーを他の任意のGPGキーのように検証し、キーが変更されていないことを確認してください。キーの変更を見つけた場合は、リポジトリに何らかの問題がある可能性があります。キーの変更の原因を突き止めるまで、リポジトリをインストールソースとして無効にしてください。
インポートしたすべてのキーを管理するには、ダイアログでをクリックします。マウスでエントリを選択して、ウィンドウ下部にキーのプロパティを表示します。、、またはをクリックすることで、該当する操作をキーに対して実行します。
8.5 GNOMEパッケージアップデータ #
SUSEはお買い上げの製品に対し、継続的にソフトウェアセキュリティパッチおよびアップデートを提供します。デスクトップで利用可能なツールを使用して、またはYaSTオンラインアップデートモジュールを実行することにより、インストールできます。このセクションでは、を使用してGNOMEデスクトップからシステムをアップデートする方法について説明します。
YaSTオンラインアップデートモジュールとは異なり、GNOMEは、アップデートリポジトリからパッチのインストールを提供するだけでなく、すでにインストールされているパッケージの新しいバージョンも提供します(パッチ修正のセキュリティの問題または誤動作、機能およびバージョン番号は通常、変わりません。新しいバージョンのパッケージによりバージョン番号が増え、機能が追加されるか主な変更が導入されます。)
新しいパッチまたはパッケージのアップデートが利用可能な場合は常に、GNOMEでは、通知領域またはロック画面で通知が表示されます。
の通知設定を行うには、GNOMEでを起動し、 › の順に選択します。
パッチおよびアップデートをインストールするには、通知メッセージをクリックします。これにより、GNOMEでが開きます。または、
package Uと入力し、を選択して、からアップデータを開きます。アップデートは次の4つのカテゴリに分類されます。
- セキュリティアップデート(パッチ)
セキュリティアップデートは、重大なセキュリティハザードを修復するので、必ずインストールする必要があります。
- 推奨されるアップデート(パッチ)
コンピュータに損害を与える可能性のある問題を修復します。これらのアップデートをインストールすることを強くお勧めします。
- オプションのアップデート(パッチ)
セキュリティに関連しない問題を修復したり、拡張機能を提供します。
- その他のアップデート
インストールされるパッケージの新しいバージョン。
すべての使用可能なアップデートはインストール用に事前に選択されています。すべてのアップデートをインストールしない場合は、まず、不要なアップデートを選択解除します。すべてのセキュリティアップデートおよび推奨されるアップデートは必ずインストールすることを強くお勧めします。
アップデートに関する詳細情報を取得するには、そのタイトルとをクリックします。情報はパッケージリストの下のボックスに表示されます。
をクリックしてインストールを開始します。
一部のアップデートでは、マシンを再起動するか、ログアウトする必要がある場合があります。インストール後に表示される、手順に関するメッセージを確認します。
8.6 を使用したパッケージの更新 #
GNOMEに加えて、GNOMEでは次の機能を持つを提供します。
PackageKitを介してRPMとして配布されたソフトウェアをインストール、更新、削除する
Flatpakとして配布されたソフトウェアをインストール、更新、削除する
GNOMEシェル拡張機能(https://extensions.gnome.org)をインストール、更新、削除する
「Linux Vendor Firmware Service」(LVFS、https://fwupd.org)を使用してハードウェアデバイスのファームウェアを更新する
では、ソフトウェアのスクリーンショット、レーティング、およびレビューも提供しています。
には、SUSE Linux Enterprise Serverで提供される他のツールと次のような違いがあります。
YaSTまたはZypperとは異なり、RPMとしてパッケージされたソフトウェアをインストールする場合、はAppStreamメタデータを提供するソフトウェアに制限されます。これには、ほとんどのデスクトップアプリケーションが含まれます。
GNOMEは実行中のシステム内のパッケージをアップデートし(それぞれのアプリケーションを再起動する必要があります)、はアップデートをダウンロードし、再起動後に適用します。